خوش آموز درخت تو گر بار دانش بگیرد، به زیر آوری چرخ نیلوفری را
اعداد فارسی در پاورپوینت 2016 — آموزش 3 راه فارسی سازی شماره ها در PowerPoint
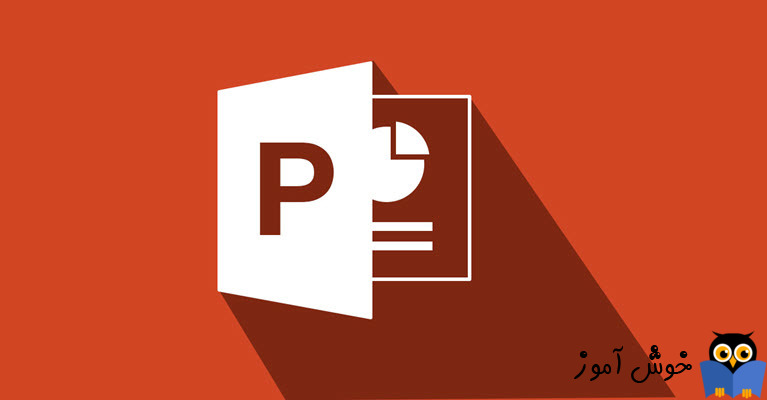
پاورپوینت (PowerPoint) یکی از محصولات قدرتمند در حوزۀ ساخت ارائه های (presentations) زیبا و چشم نواز می باشد. به کمک این نرم افزار شما می توانید به کمک امکانات وسیع موجود در این نرم افزار، ارائه هایی را از صفر بسازید، و یا حتی از قالب های بیشمار این نرم افزار که در اینترنت یافت می شوند استفاده کنید و با ایجاد تغییراتی در آنها به سرعت یک ارائه شکیل و همه پسند ایجاد کنید. پاورپوینت شما را قادر می سازد تا متن، تصویر، ویدئو، تصاویر هنری از پیش آماده شده، انیمیشن، و ... را در ارائه هایتان بکار ببرید و آنها را بیش از پیش زیبنده سازید. علاوه بر اینها از آنجا که پاورپوینت در مجموعۀ نرم افزاری آفیس قرار دارد، می توانید از امکانات مشترک ارائه شده در این بستۀ نرم افزاری همچون امکان اتصال به محیط ابری با کمک وان درایو (OneDrive) بهره مند شوید و در هر زمان و مکانی به سادگی روی ارائۀ تان کار کنید. تمامی این مقدمات را چیدیم تا سراغ موضوع اصلی آموزش یعنی چگونگی تایپ اعداد فارسی در پاورپوینت 2016 برویم. از آنجا که ما در کشور ایران زندگی می کنیم و زبان مادری ما فارسی است، ضرورت دارد که بتوانیم از این زبان زیبا و البته اعداد زیبای فارسی در طراحی هایمان استفاده کنیم. اگر می خواهید دربارۀ پاورپوینت (PowerPoint) بیشتر بدانید و بیش از پیش با این ابزار قدرتمند آشنا شوید، پیشنهاد ما به شما استفاده از دورۀ آموزش پاورپوینت می باشد. توجه داشته باشید که اشتراکات فراوانی بین نسخه های مختلف 2013 و 2016 و حتی 2019 وجود دارد و از این رو تمامی آموزش هایی که در اینجا فرا می گیرید در تمامی این نسخ کاربرد خواهند داشت.
اولین و مهمترین نکته ای که برای تایپ اعداد فارسی باید در نظر داشته باشید اینست که یکسری مقدمات باید بر روی ویندوز شما فراهم باشد تا بتوانید در پاورپوینت و حتی در سایر نرم افزارهای مجموعۀ آفیس تایپ فارسی را انجام دهید. برای اینکه مطمئن شویم این مقدمات را از قلم نینداخته اید، یک بار با هم آن ها را مرور می کنیم. نکتۀ اول اینست که باید زبان فارسی را به ویندوزتان اضافه کرده باشید. نکتۀ دوم اینست که باید فونت های فارسی همچون فونت B Nazanin که امکان تایپ اعداد فارسی را دارند در ویندوزتان نصب کرده باشید. نکتۀ سوم اینست که موقع تایپ اعداد، صفحه کلید شما در حالت زبان فارسی باشد. اگر این سه نکته را رعایت کردید و بعد فارسی تایپ نشد، یک جایزه پیش من دارید. برای اینکه نتیجه را به صورت عملی به شما نشان دهم، در ادامه این آموزش را به صورت تصویری و گام به گام برایتان قرار می دهم.
اگر در ارتباط با نرم افزار پاور پوینت نیاز به آموزش های بیشتری دارید، می توانید از مجموعه آموزش نرم افزارهای آفیس (Microsoft Office) که در سایت فرادرس انتشار یافته است استفاده کنید. در این مجموعه آموزش ها، علاوه بر پاورپوینت، آموزش های فراوانی از سایر محصولات موجود در این بستۀ نرم افزاری نیز وجود دارد.
در ادامه این مطلب شما می توانید با استفاده از روش های توضیح داده شده اعداد فارسی را در پاورپوینت 2016 را تایپ کنید.
یکی دیگر از روش های نمایش اعداد فارسی در پاورپوینت 2016 اینست که این کار را از تنظیمات کنترل پنل در ویندوز انجام دهیم. البته توجه داشته باشید که روشی که در ابتدای آموزش ارائه شد بر این روش ارجحیت دارد. اساساً هر چقدر سعی شما بر این باشد تنظیمات را در سمت پاور پوینت نگه دارید، در انتقال فایل ها بین کامپیوترهای مختلف کمتر به مشکل می خورید. با این حال این روش را نیز با یکدیگر مرور می کنیم.
برای نمایش اعداد فارسی در پاورپوینت به کمک تنظیمات ویندوز، ابتدا وارد کنترل پنل ویندوز شوید. سپس مشابه تصویر زیر گزینۀ Region را بیابید و وارد آن شوید.
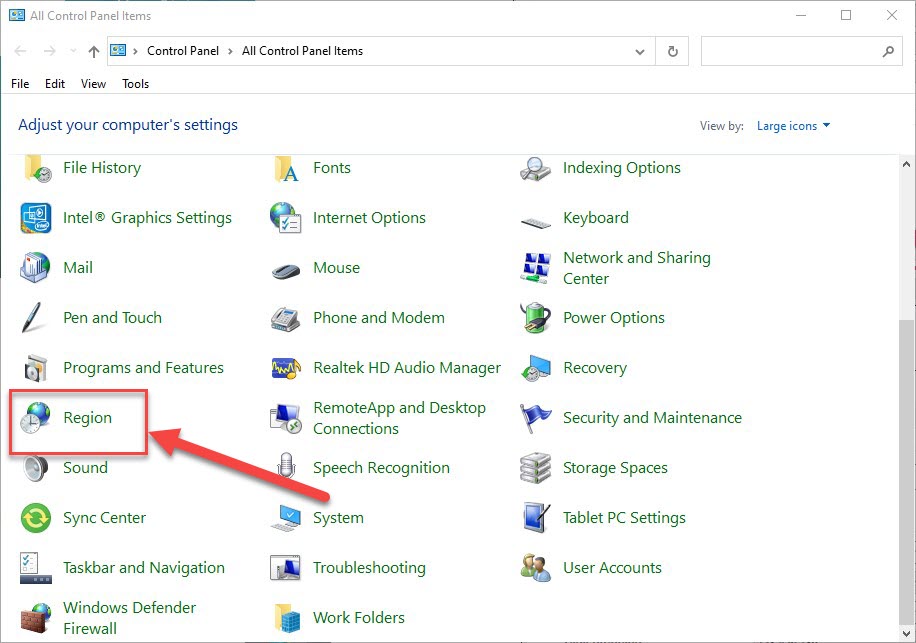
صفحۀ Region مشابه تصویر زیر باز خواهد شد. در این صفحه بر روی دکمۀ Additional settings (تنظیمات اضافی) کلیک کنید.
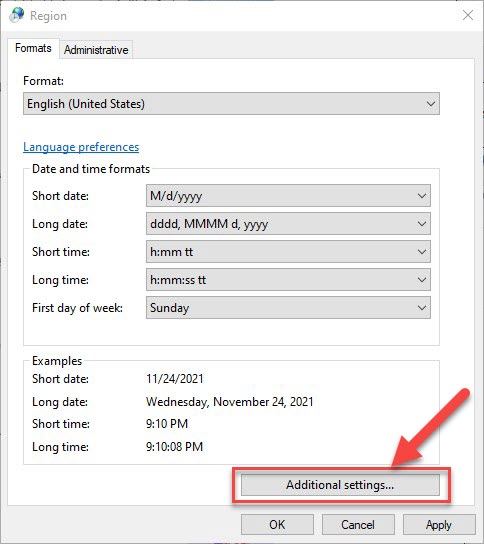
صفحۀ Customize Format مشابه تصویر زیر نمایان خواهد شد. در این صفحه ابتدا در قسمت Use native digits (استفاده از ارقام محلی) گزینۀ Context را انتخاب کنید و سپس در قسمت Standatd digits ارقام فارسی را مشابه تصویر زیر انتخاب نمایید. توجه داشته باشید که اعداد عربی نیز در این لیست هستند که مشابه اعداد فارسی اند اما در نگارش کمی متفاوت می باشند. برای اینکه بین انتخاب اعداد فارسی و عربی به اشتباه نیفتید به نحوۀ نگارش عدد 4 و 6 در آن ها دقت کنید که آشکارا با هم متفاوتند، همچنین عدد 5 در نگارش عربی بر خلاف نگارش فارسی دندانه ندارد. در ادامه بر روی OK کلیک کنید.
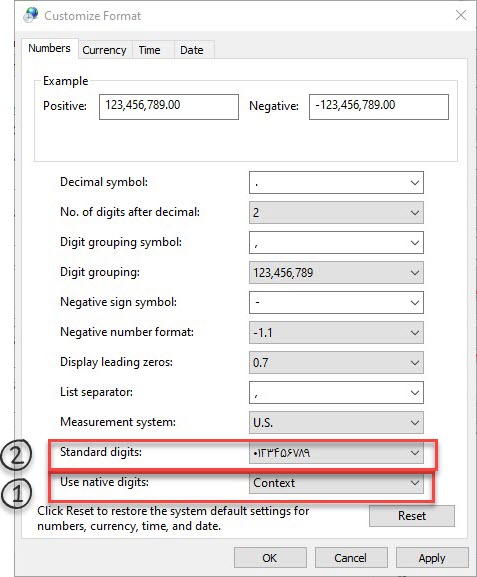
برای آشنایی بیشتر با امکانات مختلف پاورپوینت 2016 می توانید به آموزش نرم افزار Microsoft PowerPoint 2016 در فرادرس مراجعه کنید.
تا اینجای مقاله به دو روش برای نمایش و تایپ اعداد فارسی در پاورپوینت 2016 اشاره کردیم. در اینجا می خواهیم روش سومی را مورد استفاده قرار دهیم که با تنظیمات پاورپوینت در ارتباط می باشد. اما قبل از آن می خواهم مقایسه ای بین روش قبلی و این روش داشته باشم. در روش قبلی اعداد را در کنترل پنل ویندوز فارسی کردیم، این روش هر چند مشکل را حل می کند، اما این تغییر برای تمامی برنامه های ویندوز اعمال می شود و اگر ما در کامپیوترمان نرم افزارهای دیگری هم داشته باشیم که مایل نباشیم اعداد در آن ها فارسی نمایش داده شوند، کمی کار مان را سخت می کند. اما در این روش ما فقط برنامه پاورپوینت را فارسی می کنیم تا تغییرات اعداد فارسی در سطح این نرم افزار اعمال گردد.
ابتدا در نرم افزار پاورپوینت وارد مسیر File > Options شوید.
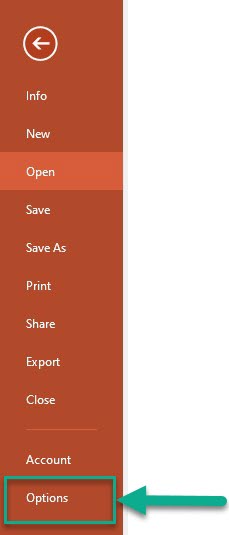
صفحۀ PowerPoint Options (گزینه ها یا تنظیمات پاورپوینت) مشابه تصویر زیر نمایان می شود. ابتدا در برگه های سمت چپ، برگۀ Language (زبان) را انتخاب کنید. سپس در لیست زبان ها، Persian (Iran) را انتخاب کنید و در ادامه بر روی دکمۀ Set as Default (انتخاب به عنوان پیش فرض) کلیک کنید. توجه داشته باشید که اگر زبان فارسی را در این لیست نمی بینید ابتدا در لیست باز شدنی زیر این قسمت یعنی Add additional editing languages (افزودن زبان های ویرایش بیشتر) گزینۀ Persina (Iran) را انتخاب کرده و سپس بر روی دکمۀ Add کلیک کنید. سپس مراحل گفته شده برای پیش فرض کردن زبان فارسی را انجام دهید.
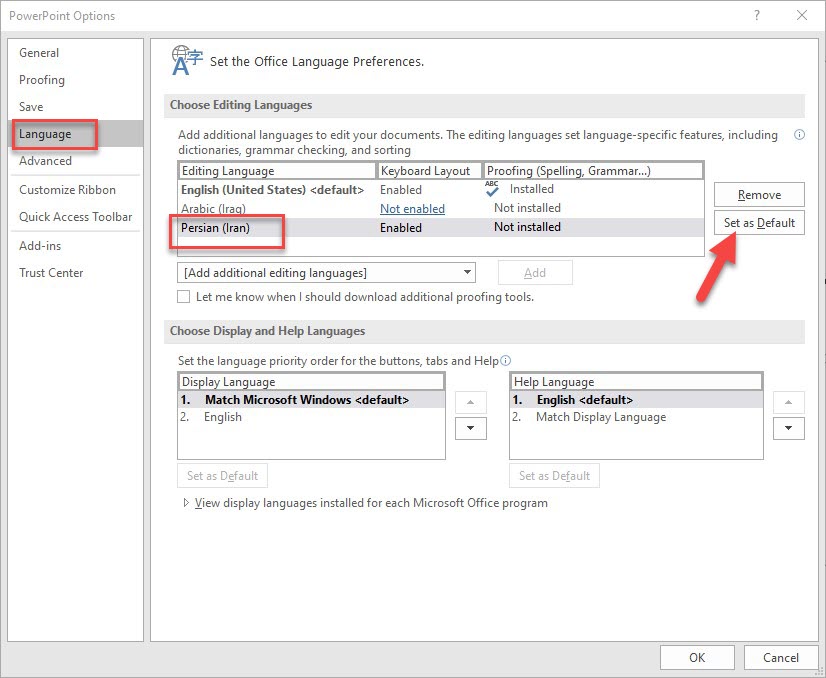
بعد از کلیک بر روی دکمۀ Set as Default (انتخاب به عنوان پیش فرض) پیغام زیر را خواهید دید. این پیغام نکات مهمی را به شما یادآور می شود و از این رو آن را برایتان ترجمه می کنیم. "زبان ویرایش جدیدی که انتخاب کرده اید، بعد از باز و بسته شدن پاورپوینت اعمال می شود. برخی از تنظیمات سفارشی شما باید تغییر کنند. به عنوان مثال فونت های پیش فرض شما در اسناد جدید و الگوهای جدید باید تغییر کنند. آیا با این وجود می خواهید ادامه دهید؟" حالا که از مفاد این پیام مطلع شدید بر روی Yes کلیک کنید. نکتۀ اول اینست که تا پاورپوینت را باز و بسته نکنید این تغییر اعمال نخواهد شد. و نکتۀ مهمترش اینست که باید الزاماً فونتی فارسی را برای تایپ اعداد و متن های فارسی انتخاب کنید که البته طبیعی هم هست، چون برای نمایش یا تایپ اعداد فارسی در پاورپوینت، مسلماً فونت انتخابی ما باید از اعداد فارسی پشتیبانی کند.
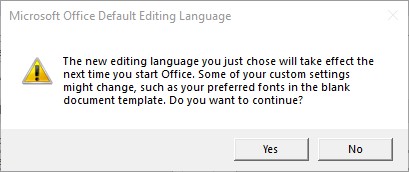
معمولاً برای طراحی کارت ویزیت از نرم افزارهای گرافیکی همچون فتوشاپ استفاده می شود، اما در اینجا می خواهم آموزشی را به شما معرفی کنم که به کمک آن می توانید با نرم افزار پاورپوینت به طراحی کارت ویزیت و بروشور بپردازید:
بعد از کلیک بر روی Yes پیغام بسته می شود. اکنون بر روی دکمۀ OK کلیک کنید تا تغییرات شما نهایی شوند. پیغام زیر را خواهید دید. این پیغام تأکید می کند که پاورپوینت را یکبار ببندید و دوباره باز کنید تا تغییرات نهایی گردند.
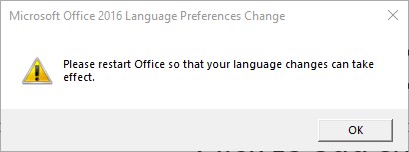
همۀ کارهای گفته شده در این آموزش را انجام داده اید. روی کامپیوتر خودتان همه چیز اوکی است و به خوبی فونت های فارسی و همینطور اعداد فارسی نمایش داده می شوند. فایل را به روی کامپیوتر مدیرتان منتقل می کنید تا او هم نظر نهایی را دربارۀ این ارائه بدهد تا برای جلسۀ روز بعدش هیچ مشکلی در میان نباشد. اما با کمال ناباوری می بینید که همه چیز به هم ریخته است. در ضمن هیچ کدام از اعداد نیز دیگر فارسی نمایش داده نمی شوند. مشکل کجاست؟ در ادامه به ارائۀ راه حلی برای این مشکل ساده می پردازیم. اما قبل از آن یک نکتۀ جالب را می خواهم با شما در میان بگذارم که مطمئنم از شنیدنش سورپرایز خواهید شد. آیا می دانستید به کمک پاورپوینت علاوه بر ساخت ارائه می توان لوگو هم طراحی کرد. قول می دهم نمی دانستید! (البته به احتمال \(99\) درصد!). اگر مشتاقید که بدانید چگونه می توان با پاورپوینت، کار طراحی لوگو را هم انجام داد، آموزش طراحی لوگو با پاورپوینت را به شما پیشنهاد می کنیم.
در ادامه به چگونگی حل مشکل عدم نمایش فونت و اعداد فارسی در هنگام انتقال فایل به روی یک کامپیوتر دیگر می پردازیم. گام به گام با این آموزش تصویری پیش بروید.
در طول این آموزش به چگونگی تایپ اعداد فارسی در پاورپوینت پرداختیم و همینطور به جزییات مربوط به مراحل راه حل نیز اشاره داشتیم تا اگر احیاناً در مقدمات کار، کمبودهایی وجود داشت، راه رفع و رجوع آن نقیصه ها را نیز بدانید. همچنین به چگونگی انتقال یک فایل پاورپوینت از کامپیوتری به کامپیوتر دیگر با حفظ فونت ها و اعداد فارسی نیز اشاره کردیم. در پایان امید دارم که کار مفیدی کرده باشم و این مقاله برای شما سرور گرامی که آن را مطالعه می کنید، سودمند افتاده باشد.
تایپ اعداد فارسی در پاورپوینت 2016
اولین و مهمترین نکته ای که برای تایپ اعداد فارسی باید در نظر داشته باشید اینست که یکسری مقدمات باید بر روی ویندوز شما فراهم باشد تا بتوانید در پاورپوینت و حتی در سایر نرم افزارهای مجموعۀ آفیس تایپ فارسی را انجام دهید. برای اینکه مطمئن شویم این مقدمات را از قلم نینداخته اید، یک بار با هم آن ها را مرور می کنیم. نکتۀ اول اینست که باید زبان فارسی را به ویندوزتان اضافه کرده باشید. نکتۀ دوم اینست که باید فونت های فارسی همچون فونت B Nazanin که امکان تایپ اعداد فارسی را دارند در ویندوزتان نصب کرده باشید. نکتۀ سوم اینست که موقع تایپ اعداد، صفحه کلید شما در حالت زبان فارسی باشد. اگر این سه نکته را رعایت کردید و بعد فارسی تایپ نشد، یک جایزه پیش من دارید. برای اینکه نتیجه را به صورت عملی به شما نشان دهم، در ادامه این آموزش را به صورت تصویری و گام به گام برایتان قرار می دهم.
اگر در ارتباط با نرم افزار پاور پوینت نیاز به آموزش های بیشتری دارید، می توانید از مجموعه آموزش نرم افزارهای آفیس (Microsoft Office) که در سایت فرادرس انتشار یافته است استفاده کنید. در این مجموعه آموزش ها، علاوه بر پاورپوینت، آموزش های فراوانی از سایر محصولات موجود در این بستۀ نرم افزاری نیز وجود دارد.
در ادامه این مطلب شما می توانید با استفاده از روش های توضیح داده شده اعداد فارسی را در پاورپوینت 2016 را تایپ کنید.
1.تایپ اعداد فارسی در پاورپوینت 2016 با تنظیمات داخلی برنامه
-
ابتدا برنامۀ پاور پوینت را باز کنید و در کادر متنی که قصد تایپ اعداد فارسی دارید، کلیک کنید.
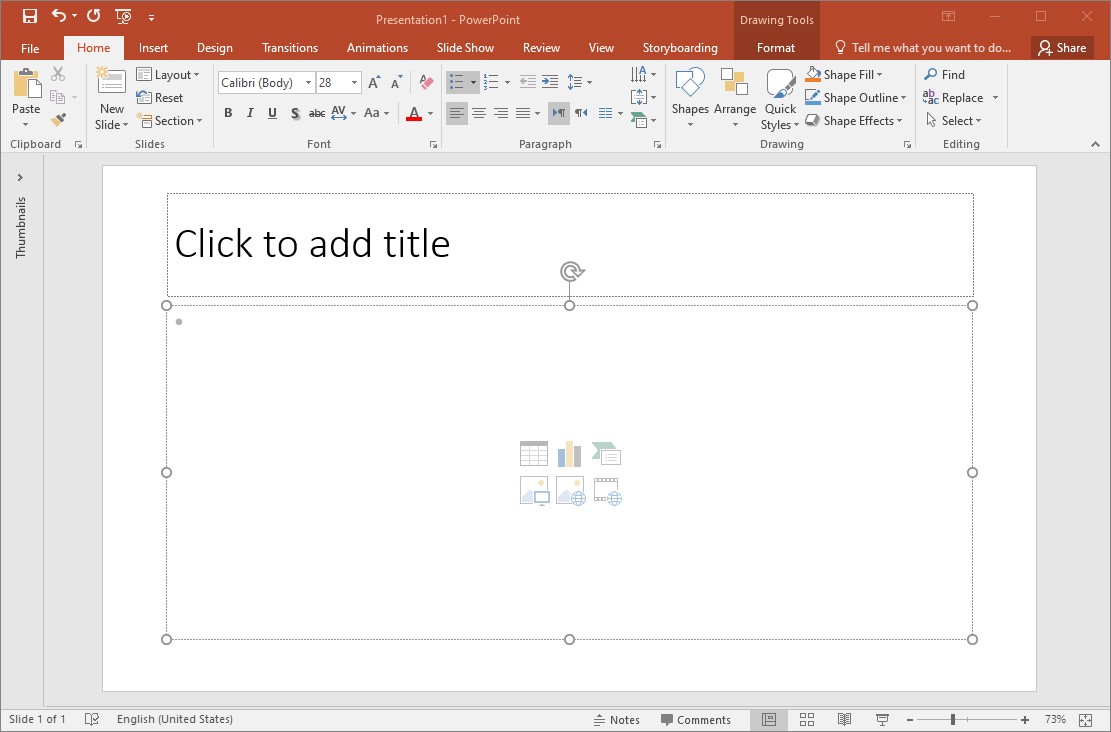
-
مطمئن شوید که صفحه کلید فارسی فعال باشد. اگر اینطور نیست اول آن را فعال کنید. اگر گزینۀ زبان فارسی را در بین صفحه کلیدهایتان نمی بینید، نگران نباشید، در ادامۀ این آموزش چگونگی این کار را نیز به شما خواهم گفت.
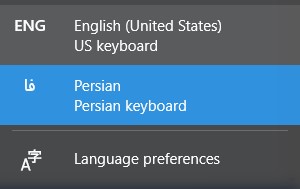
-
اطمینان حاصل کنید که فونتی که انتخاب کرده اید، قابلیت تایپ اعداد فارسی را داشته باشد. ما در اینجا از فونت B Nazanin استفاده کرده ایم، اما شما می توانید از فونت های فارسی بی شمار دیگری که در وب فارسی یافت می شوند نیز استفاده کنید. فقط باید امکان تایپ اعداد فارسی در آن فونت پیش بینی شده باشد.
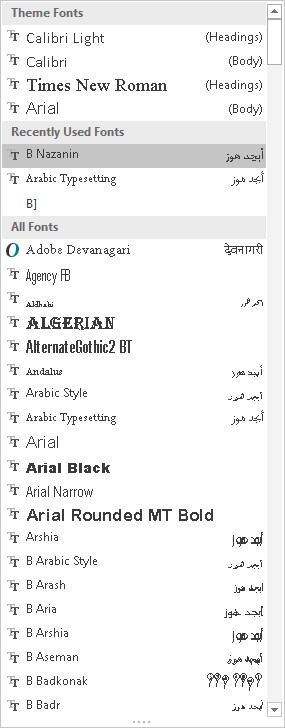
-
حالا تنها کاری که باید انجام دهید اینست که اعداد فارسی را تایپ کنید. نتیجه را در تصویر زیر می بینید.
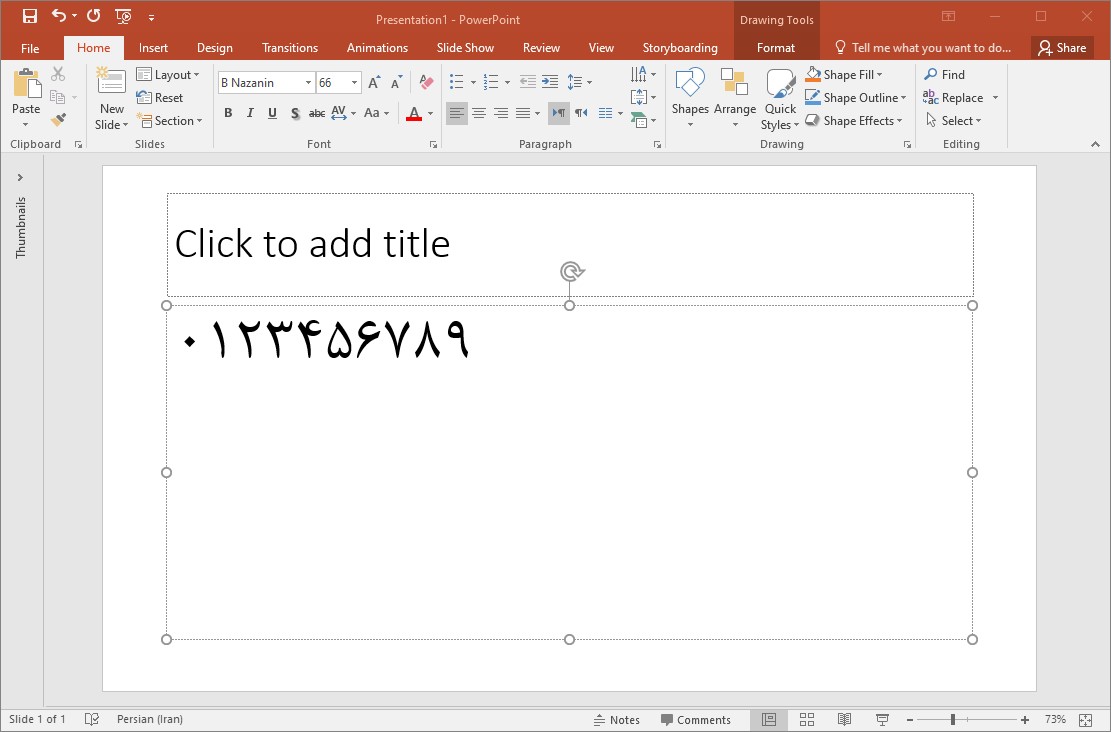
2. تایپ اعداد فارسی در پاورپوینت 2016 با تنظیمات کنترل پنل
یکی دیگر از روش های نمایش اعداد فارسی در پاورپوینت 2016 اینست که این کار را از تنظیمات کنترل پنل در ویندوز انجام دهیم. البته توجه داشته باشید که روشی که در ابتدای آموزش ارائه شد بر این روش ارجحیت دارد. اساساً هر چقدر سعی شما بر این باشد تنظیمات را در سمت پاور پوینت نگه دارید، در انتقال فایل ها بین کامپیوترهای مختلف کمتر به مشکل می خورید. با این حال این روش را نیز با یکدیگر مرور می کنیم.
برای نمایش اعداد فارسی در پاورپوینت به کمک تنظیمات ویندوز، ابتدا وارد کنترل پنل ویندوز شوید. سپس مشابه تصویر زیر گزینۀ Region را بیابید و وارد آن شوید.
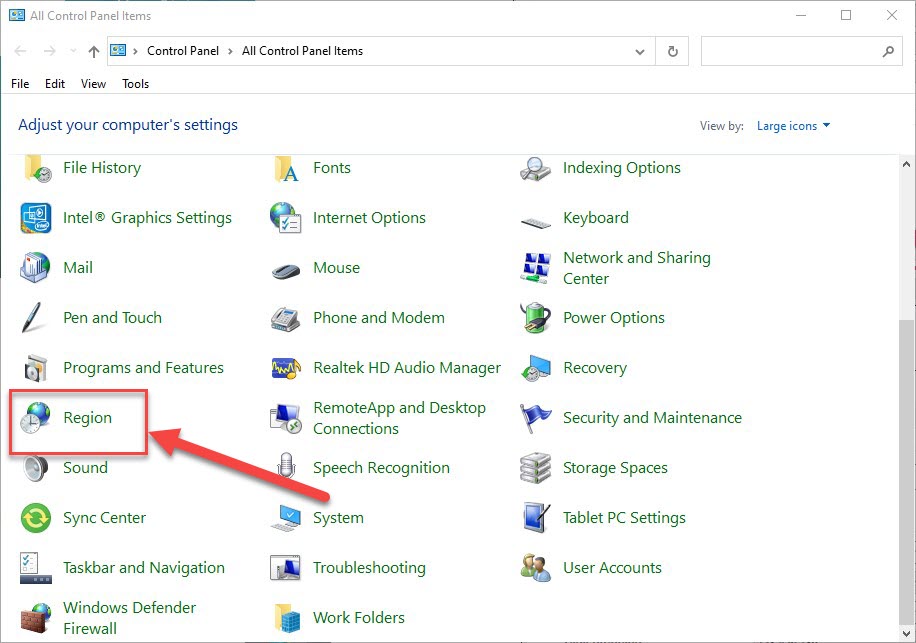
صفحۀ Region مشابه تصویر زیر باز خواهد شد. در این صفحه بر روی دکمۀ Additional settings (تنظیمات اضافی) کلیک کنید.
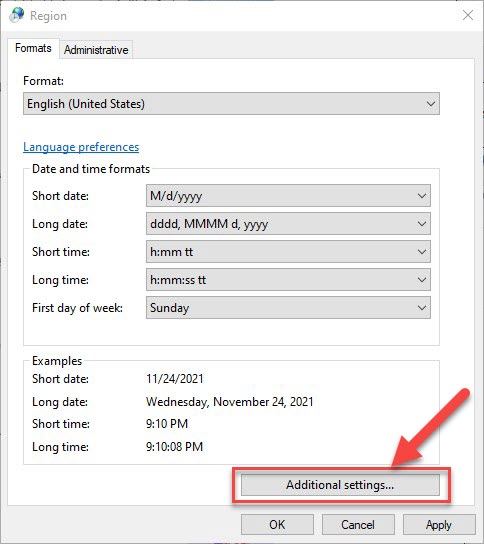
صفحۀ Customize Format مشابه تصویر زیر نمایان خواهد شد. در این صفحه ابتدا در قسمت Use native digits (استفاده از ارقام محلی) گزینۀ Context را انتخاب کنید و سپس در قسمت Standatd digits ارقام فارسی را مشابه تصویر زیر انتخاب نمایید. توجه داشته باشید که اعداد عربی نیز در این لیست هستند که مشابه اعداد فارسی اند اما در نگارش کمی متفاوت می باشند. برای اینکه بین انتخاب اعداد فارسی و عربی به اشتباه نیفتید به نحوۀ نگارش عدد 4 و 6 در آن ها دقت کنید که آشکارا با هم متفاوتند، همچنین عدد 5 در نگارش عربی بر خلاف نگارش فارسی دندانه ندارد. در ادامه بر روی OK کلیک کنید.
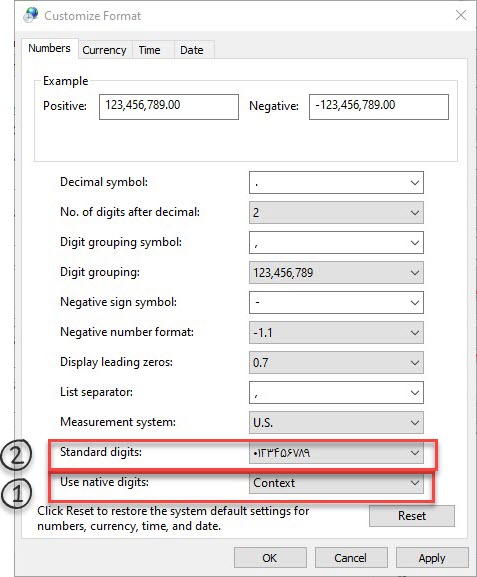
برای آشنایی بیشتر با امکانات مختلف پاورپوینت 2016 می توانید به آموزش نرم افزار Microsoft PowerPoint 2016 در فرادرس مراجعه کنید.
3. تایپ اعداد فارسی در پاورپوینت 2016 با تنظیم زبان پیش فرض
تا اینجای مقاله به دو روش برای نمایش و تایپ اعداد فارسی در پاورپوینت 2016 اشاره کردیم. در اینجا می خواهیم روش سومی را مورد استفاده قرار دهیم که با تنظیمات پاورپوینت در ارتباط می باشد. اما قبل از آن می خواهم مقایسه ای بین روش قبلی و این روش داشته باشم. در روش قبلی اعداد را در کنترل پنل ویندوز فارسی کردیم، این روش هر چند مشکل را حل می کند، اما این تغییر برای تمامی برنامه های ویندوز اعمال می شود و اگر ما در کامپیوترمان نرم افزارهای دیگری هم داشته باشیم که مایل نباشیم اعداد در آن ها فارسی نمایش داده شوند، کمی کار مان را سخت می کند. اما در این روش ما فقط برنامه پاورپوینت را فارسی می کنیم تا تغییرات اعداد فارسی در سطح این نرم افزار اعمال گردد.
ابتدا در نرم افزار پاورپوینت وارد مسیر File > Options شوید.
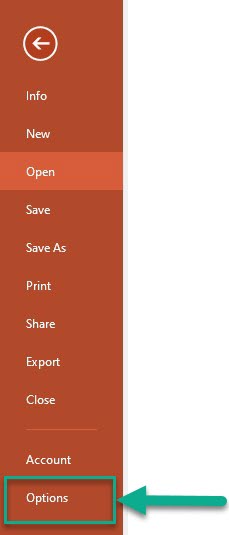
صفحۀ PowerPoint Options (گزینه ها یا تنظیمات پاورپوینت) مشابه تصویر زیر نمایان می شود. ابتدا در برگه های سمت چپ، برگۀ Language (زبان) را انتخاب کنید. سپس در لیست زبان ها، Persian (Iran) را انتخاب کنید و در ادامه بر روی دکمۀ Set as Default (انتخاب به عنوان پیش فرض) کلیک کنید. توجه داشته باشید که اگر زبان فارسی را در این لیست نمی بینید ابتدا در لیست باز شدنی زیر این قسمت یعنی Add additional editing languages (افزودن زبان های ویرایش بیشتر) گزینۀ Persina (Iran) را انتخاب کرده و سپس بر روی دکمۀ Add کلیک کنید. سپس مراحل گفته شده برای پیش فرض کردن زبان فارسی را انجام دهید.
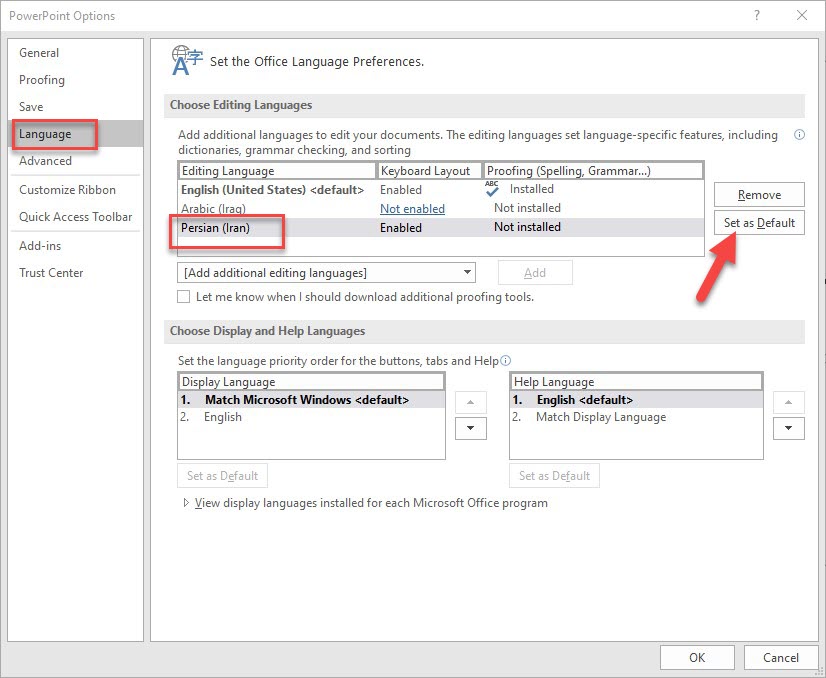
بعد از کلیک بر روی دکمۀ Set as Default (انتخاب به عنوان پیش فرض) پیغام زیر را خواهید دید. این پیغام نکات مهمی را به شما یادآور می شود و از این رو آن را برایتان ترجمه می کنیم. "زبان ویرایش جدیدی که انتخاب کرده اید، بعد از باز و بسته شدن پاورپوینت اعمال می شود. برخی از تنظیمات سفارشی شما باید تغییر کنند. به عنوان مثال فونت های پیش فرض شما در اسناد جدید و الگوهای جدید باید تغییر کنند. آیا با این وجود می خواهید ادامه دهید؟" حالا که از مفاد این پیام مطلع شدید بر روی Yes کلیک کنید. نکتۀ اول اینست که تا پاورپوینت را باز و بسته نکنید این تغییر اعمال نخواهد شد. و نکتۀ مهمترش اینست که باید الزاماً فونتی فارسی را برای تایپ اعداد و متن های فارسی انتخاب کنید که البته طبیعی هم هست، چون برای نمایش یا تایپ اعداد فارسی در پاورپوینت، مسلماً فونت انتخابی ما باید از اعداد فارسی پشتیبانی کند.
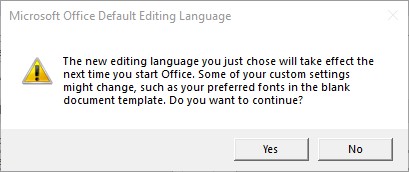
معمولاً برای طراحی کارت ویزیت از نرم افزارهای گرافیکی همچون فتوشاپ استفاده می شود، اما در اینجا می خواهم آموزشی را به شما معرفی کنم که به کمک آن می توانید با نرم افزار پاورپوینت به طراحی کارت ویزیت و بروشور بپردازید:
بعد از کلیک بر روی Yes پیغام بسته می شود. اکنون بر روی دکمۀ OK کلیک کنید تا تغییرات شما نهایی شوند. پیغام زیر را خواهید دید. این پیغام تأکید می کند که پاورپوینت را یکبار ببندید و دوباره باز کنید تا تغییرات نهایی گردند.
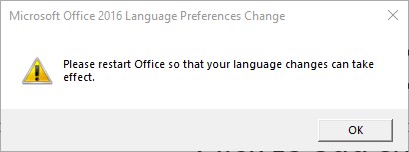
عدم نمایش اعداد فارسی فایل پاورپوینت پس از انتقال به کامپیوتر دیگر
همۀ کارهای گفته شده در این آموزش را انجام داده اید. روی کامپیوتر خودتان همه چیز اوکی است و به خوبی فونت های فارسی و همینطور اعداد فارسی نمایش داده می شوند. فایل را به روی کامپیوتر مدیرتان منتقل می کنید تا او هم نظر نهایی را دربارۀ این ارائه بدهد تا برای جلسۀ روز بعدش هیچ مشکلی در میان نباشد. اما با کمال ناباوری می بینید که همه چیز به هم ریخته است. در ضمن هیچ کدام از اعداد نیز دیگر فارسی نمایش داده نمی شوند. مشکل کجاست؟ در ادامه به ارائۀ راه حلی برای این مشکل ساده می پردازیم. اما قبل از آن یک نکتۀ جالب را می خواهم با شما در میان بگذارم که مطمئنم از شنیدنش سورپرایز خواهید شد. آیا می دانستید به کمک پاورپوینت علاوه بر ساخت ارائه می توان لوگو هم طراحی کرد. قول می دهم نمی دانستید! (البته به احتمال \(99\) درصد!). اگر مشتاقید که بدانید چگونه می توان با پاورپوینت، کار طراحی لوگو را هم انجام داد، آموزش طراحی لوگو با پاورپوینت را به شما پیشنهاد می کنیم.
در ادامه به چگونگی حل مشکل عدم نمایش فونت و اعداد فارسی در هنگام انتقال فایل به روی یک کامپیوتر دیگر می پردازیم. گام به گام با این آموزش تصویری پیش بروید.
-
ابتدا بر روی منوی File و سپس Options کلیک کنید تا مشابه تصویر زیر صفحۀ PowerPoint Options باز شود. در این صفحه بر روی گزینۀ Save کلیک کنید.
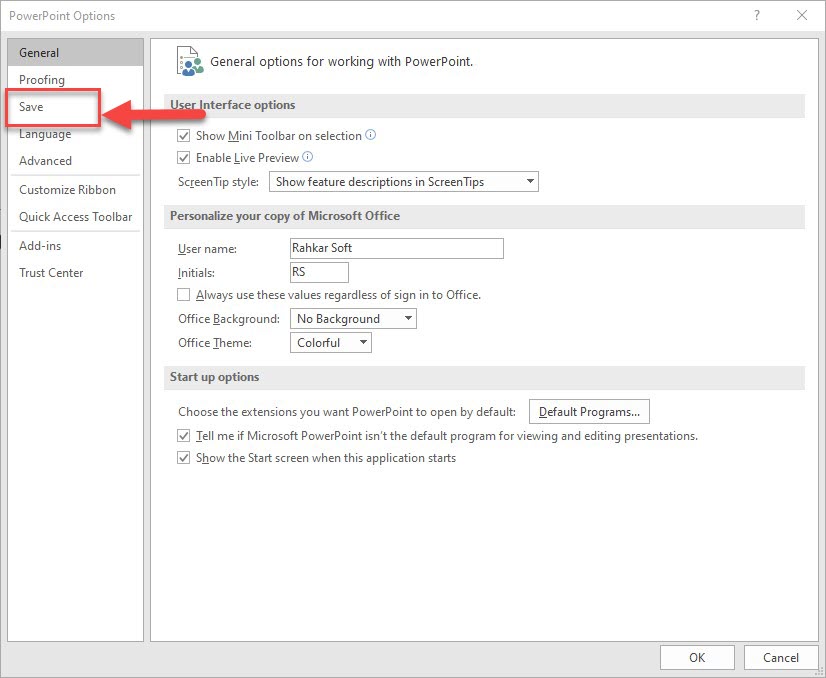
-
مشابه تصویر زیر گزینۀ Embed fonts in the files را تیک بزنید و سپس بر روی OK کلیک کنید. با انجام این کار فونت های شما همراه با فایل پاورپوینت تان ذخیره می شوند. هر چند حجم فایل نسبت به فایل اصلی کمی بیشتر خواهد شد، اما در عوض دیگر مشکل فونت شما و مشکل اعداد فارسی شما بر روی کامپیوترهای دیگر هم حل شده است.
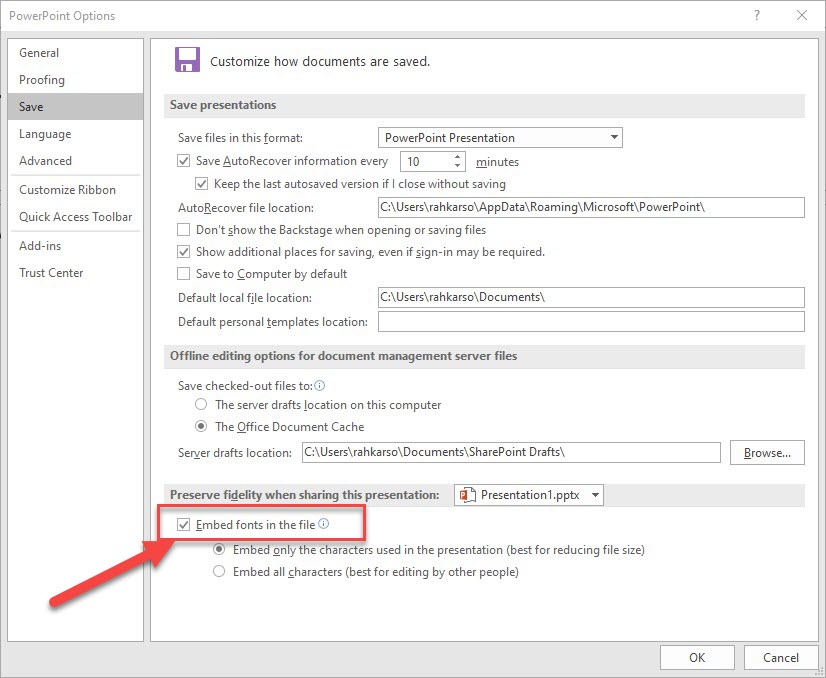
-
در اینجا یک نکتۀ ظریف دیگر نیز وجود دارد که مایلم به آنهم بپردازم. اگر دقت کرده باشید، قبل از اینکه گزینۀ Embed fonts را تیک بزنید، دو گزینۀ زیر آن غیر فعال و کم رنگ بودند و با تیک زدن شما، آنها نیز فعال شدند و البته گزینۀ بالایی اش یعنی Embed only the character used in the presentation به صورت پیش فرض در حالت انتخاب قرار دارد. این دو گزینه به لحاظی حائز اهمیت می باشند. اگر بر روی کامپیوتری که می خواهید فایل را منتقل کنید، صرفاً می خواهید فایل پاورپوینت قابل ارائه و نمایش باشد، همین گزینۀ پیش فرض را بگذارید باقی بماند. اما اگر بنا است که بر روی آن کامپیوتر هم بتوان تغییراتی در فایل پاورپوینت شما ایجاد شود و در واقع نسخۀ جدیدتری از آن تولید شود، حتماً گزینۀ پایین را تیک بزنید.
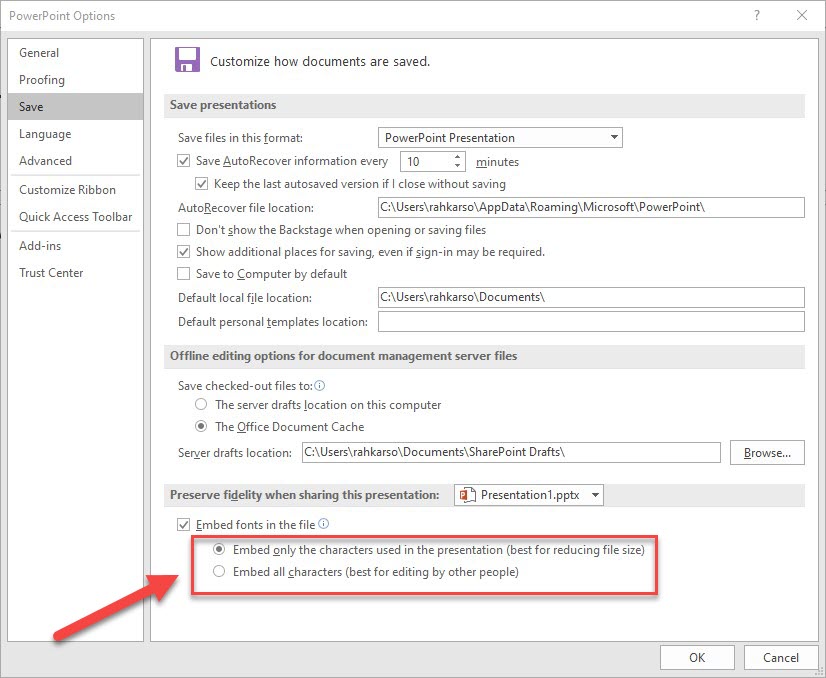
شاید کنجکاو باشید که دلیل این اصرار و تأکید من را بدانید. هیچ مشکلی نیست و من اینجا هستم که توضیح بیشتری بدهم و موشکافی کنم. گزینۀ اول می گوید، پاورپوینت فقط کاراکترهایی را که مورد استفاده قرار گرفته اند در فایل ارائه می گنجاند و آنها را در حداقل ممکن به فایل ارائه شما متصل می کند. در حالت نمایش این گزینه بهینه تر است و حجم فایل پاورپوینت شما را سبک تر نگه می دارد. اما گزینۀ دوم تمامی کاراکترها، صرفنظر از اینکه مورد استفاده قرار گرفته باشند یا نه را در فایل پاورپوینت شما می گنجاند، این گزینه هر چند حجم فایل شما را افزایش می دهد، اما از سوی دیگر قابلیت ویرایش کامل با تمام فونت های مورد استفاده در فایل را به کاربر بعدی که روی کامپیوتر دوم با این فایل سر و کار دارد، می دهد.
سخن آخر
در طول این آموزش به چگونگی تایپ اعداد فارسی در پاورپوینت پرداختیم و همینطور به جزییات مربوط به مراحل راه حل نیز اشاره داشتیم تا اگر احیاناً در مقدمات کار، کمبودهایی وجود داشت، راه رفع و رجوع آن نقیصه ها را نیز بدانید. همچنین به چگونگی انتقال یک فایل پاورپوینت از کامپیوتری به کامپیوتر دیگر با حفظ فونت ها و اعداد فارسی نیز اشاره کردیم. در پایان امید دارم که کار مفیدی کرده باشم و این مقاله برای شما سرور گرامی که آن را مطالعه می کنید، سودمند افتاده باشد.





نمایش دیدگاه ها (0 دیدگاه)
دیدگاه خود را ثبت کنید: