خوش آموز درخت تو گر بار دانش بگیرد، به زیر آوری چرخ نیلوفری را
معرفی انیمیشن های پاورپوینت — آموزش صفر تا صد اضافه کردن انیمیشن ها به اسلاید + تصویری
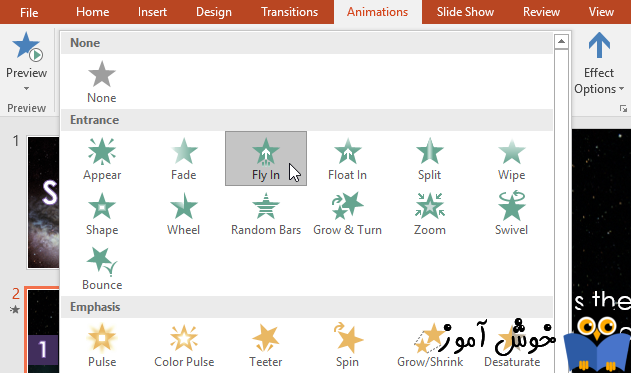
بدون شک پاورپوینت یکی از قدرتمندترین ابزارهای ایجاد ارائه برای جلسات معارفه، سخنرانی ها، کنفرانس ها، سمینارها و مواردی از این قبیل می باشد. در پاورپوینت تنها چیزی که شما را محدود می کند، میزان آموزش هایی است که دیده اید، وگرنه در دل پاورپوینت همۀ ابزارهای لازم برای ایجاد یک ارائۀ جذاب و چشم ربا تدارک دیده شده است. یکی از این ابزارها که در این آموزش بر روی آن بیشتر تمرکز خواهیم کرد، امکان ایجاد انیمیشن در پاورپوینت می باشد. پاورپوینت به شما این امکان را می دهد که اشیاء طراحی را دارای انیمیشن کنید، منظور از اشیاء طراحی متن ها، تصاویر، گرافیک ها و کلاً هر چیزی است که به اسلاید های پاور پوینت تان اضافه می کنید. پیش از شروع آموزش انیمیشن های پاورپوینت به شما یادآور می شوم که فرض ما در این آموزش بر اینست که شما با محیط کلی پاورپوینت دست کم یک آشنایی اولیه دارید و از همین رو برخی مقدمات را در این آموزش فاکتور گرفته ایم. اگر هم احساس می کنید که پیش از خواندن این آموزش نیاز دارید که مروری بر خود پاورپوینت داشته باشید یا اینکه دانسته های قبلی تان را کمی تازه سازی کنید، می توانید از آموزش پاورپوینت استفاده کنید.
پاورپوینت به شما این امکان را می دهد که متن ها و کلاً تمامی اشیاء موجود در آن را دارای افکت های تصویری متحرک کنید و فی الواقع به آن انیمیشن بیفزایید. پر واضح است که وجود انیمیشن در هنگام ارائه ضمن اینکه می تواند توجه حضار را بیشتر روی بخش های دلخواه شما متمرکز کند، افزون بر آن می تواند ارائۀ شما را جذاب تر و چشم نواز تر نیز کند.
در پاورپوینت به طور کلی چهار نوع انیمیشن اصلی داریم که در ادامه به تک تک آنها خواهیم پرداخت. سپس به شما خواهیم گفت که چگونه هر کدام از این انواع انیمیشن ها را به متون و اشیاء طراحی تان بیفزایید. شما می توانید به صورت ترکیبی از تمامی این انواع نیز بر روی تک تک متن ها و اشیاء مد نظرتان استفاده کنید و محدود به استفاده فقط یک نوع نیستید.
نکته: در قسمت انیمیشن ها به صورت پیش فرض مواردی برای هر کدام از انواع این انیمیشن ها گنجانده شده اند، اما خوب است بدانید که به هیچ وجه محدود به این موارد نیستید و می توانید به کمک گزینه های More Entrance Effects و More Emphasuis Effect و دو گزینۀ دیگری که با کلمۀ More به معنای بیشتر آغاز می شوند، انواع بسیار دیگری را هم در اختیار داشته باشید.
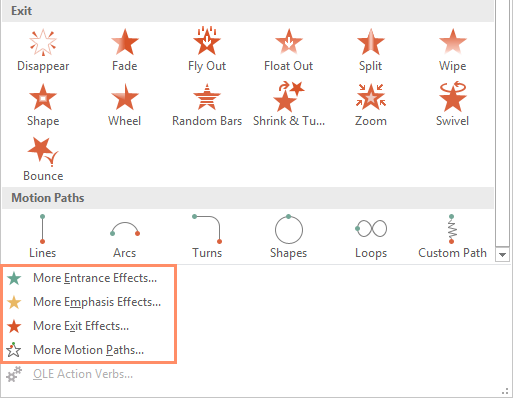
در بخش پیشین این مقاله آموختید که چگونه انواع مختلف انیمیشن ها را به اشیاء تان بیفزایید. بد نیست بدانید که برخی از این انواع دارای گزینه های بیشتری می باشند که بسته به سلیقۀ شما و بسته به چینش صفحۀ شما می توانند برایتان هارمونی بهتری را ایجاد کنند. به عنوان مثال اگر افکت Fly In را به عنوان انیمیشن انتخاب کرده باشید با کلیک بر روی دکمۀ Effect Options می توانید گزینه های From Bottom یا From Left یا From Right و غیره را انتخاب کنید. توجه داشته باشید که این گزینه ها همیشه این موارد نیستند و بسته به افکت شما متفاوت خواهند بود.
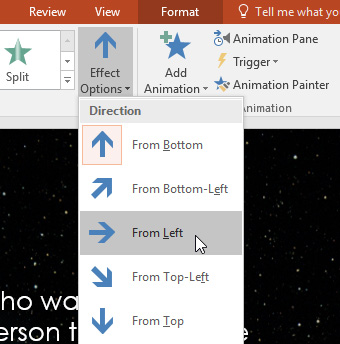
اگر مایلید که سطح توانایی هایتان در پاورپوینت را ارتقاء دهید، پیشنهاد ما به شما آموزش نرم افزار Microsoft PowerPoint 2016 می باشد که در سایت فرادرس انتشار یافته است.
گاهی اوقات پیش می آید به اشتباه انیمیشنی را به شیئی که نباید، انتساب داده اید. در این حالت به سادگی می توانید انیمیشن مربوطه را حذف کنید. کافیست بر روی عدد کوچکی که در کنار شیء مربوطه قرار گرفته است کلیک کنید. با انجام این کار رنگ آن شی ء کمی تغییر می کند. سپس بر روی صفحه کلید دکمۀ Delete را بفشارید. به همین سادگی انیمیشن مربوطه از آن شیء حذف می شود. اگر شیئی دارای چند انیمیشن باشد کافیست بر روی سایر اعداد موجود در کنار آن شیء کلیک کنید و همین رویه را تکرار کنید.
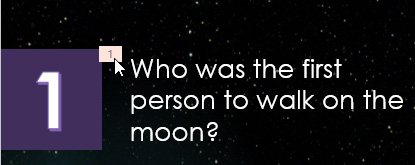
حالا که صحبت از حذف انیمیشن شد بد نیست یک نکتۀ مهم را هم به شما یاد آور شوم و آن اینکه همواره سعی کنید شیوۀ اعتدال را در پیش بگیرید و از انیمیشن ها در جای درست و به میزان درست استفاده کنید. خیلی طراحان پاورپوینت را دیده ام که از اصول میانه روی خارج شده اند و به جای اینکه طراحی آنها زیباتر گردد به دید حضار احمقانه و مضحک جلوه کرده است. توصیه اکید من اینست که در افزودن انیمیشن به اسلاید ها به هیچ وجه زیاده روی نکنید.
تا اینجای کار هر افکتی را که انتخاب می کردید، جایگزین افکت قبلی اش می شد و در واقع آن را تغییر می داد. اما ممکن است مواردی پیش بیایند که مایل باشید چندین انیمیشن مختلف را بر روی یک متن یا یک شیء خاص اعمال کنید. به عنوان مثال ممکن است هم انیمیشنی از نوع Entrance را به آن شیء بیفزایید تا در موقع ورود به صفحه نمای زیبایی داشته باشد و هم انیمیشنی از نوع Exit را به آن بیفزایید تا در هنگام خروج از صفحه هم خیلی شیک و مجلسی از صفحه خارج گردد، در این صورت باید از دستور Add Animation استفاده کنید. روش استفاده از این دستور اینگونه است که ابتدا شیء یا متن مورد نظر را انتخاب می کنید. سپس از تب Animation این دستور را انتخاب می کنید و در پایان از بین افکت های ظاهر شده، گزینۀ مد نظرتان را گزینش خواهید کرد.

وقتی که شیء شما دارای بیش از یک انیمیشن باشد، اعداد کوچکی که در کنار شیء وجود دارند همین طور افزایش می یابند و هر کدام از این اعداد نمایانگر وجود یک افکت خاص می باشد. ضمن اینکه علاوه بر نمایش تعداد افکت ها، ترتیب انجام انیمیشن ها را نیز از روی این اعداد می توانید متوجه شوید.

اگر می خواهید ترتیب انجام انیمیشن ها را تغییر دهید، خوشبختانه این کار به سادگی آب خوردن است. کافیست ابتدا بر روی شمارۀ انیمیشن مربوطه که در کنار شیء مد نظرتان قرار دارد کلیک کنید تا انتخاب شود. سپس در منوهای موجود در تب Animations گزینۀ Move Earlier را برای بالا بردن ترتیب نمایش افکت انیمیشن و یا گزینۀ Move Later را برای پایین آوردن ترتیب انجام نمایش انتخاب کنید. مثلث های کوچکی که کنار این دستورات وجود دارند نیز راهنمای خوبی برای چگونگی تغییر ترتیب می باشند.

گاهی اوقات برای یک شیء یا متن خاص انیمیشن هایی را برای ورود یا خروج و یا تأکید تنظیم کرده اید و مایلید که آن انیمیشن ها را به صورت کامل در شیئی دیگر نیز داشته باشید. طبیعتاً یک روش انجام کار اینست که آن شیء دوم را هم انتخاب کنید و تک تک تغییرات آن را نیز اعمال کنید. اما از مایکروسافت به عنوان سازندۀ پاورپوینت بعید است که راه ساده تری پیش روی شما نگذاشته باشد. برای انجام این کار ابتدا شیء مورد نظرتان را انتخاب کنید. سپس گزینۀ Animation Painter را از تب Animations برگزینید.
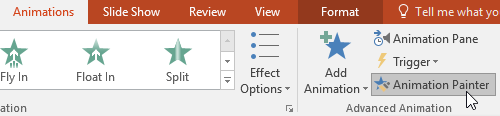
الان انیمیشن های شما در وضعیت کپی شده قرار دارند، اما یک مرحلۀ مهم باقی مانده و آن اینست که شیئی که می خواهید انیمیشن ها در آن کپی شوند را انتخاب کنید. در اینجا شیء اول شما مبدأ و شیء دوم مقصد خواهند بود. با انتخاب شیء دوم تمامی انیمیشن های شیء مبدأ به آن کپی می گردند.
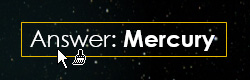
طبیعتاً وقتی وارد نمای مشاهدۀ اسلاید شو می شوید، انیمیشن ها را آنطور که باشندگان خواهند دید، می توانید ببنید، اما آیا راه سریعتری برای دیدن بلافاصلۀ تأثیر انیمیشن وجود ندارد تا مجبور نشوید هر بار وارد نمای اسلاید شو شوید. خوشبختانه چنین راهی موجود است. کافی است ابتدا شیء مورد نظرتان را انتخاب کنید و سپس گزینۀ Preview را انتخاب کنید. در این حالت فقط انیمیشن های مربوط به آن شیء خاص که انتخاب شده است، نمایش داده می شود و انیمیشن های سایر اشیاء پخش نخواهند شد. از این گزینه برای تست سریع نتیجۀ کارتان می توانید بهره ببرید.
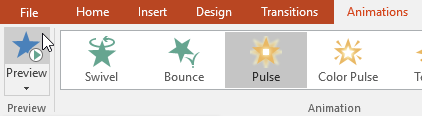
در پاورپوینت نکات ریز و درشت فراوان دیگری هم برای آموختن موجود است. در اینجا ما سعی کردیم در اندازۀ وسع یک مقالۀ آموزشی در حد امکان موضوع خاصی را به شما آموزش بدهیم که امیدواریم برایتان سودمند بوده باشد. در پایان مایلم یادآور شوم علاوه خود پاورپوینت یکسری افزونهی دیگر هم وجود دارد که میتواند در تهیهی اسلایدهای جذاب به شما کمک کند که در ادامه لینک آموزش یکی از آنها را قرار دادهام.
انواع انیمیشن در پاورپوینت
پاورپوینت به شما این امکان را می دهد که متن ها و کلاً تمامی اشیاء موجود در آن را دارای افکت های تصویری متحرک کنید و فی الواقع به آن انیمیشن بیفزایید. پر واضح است که وجود انیمیشن در هنگام ارائه ضمن اینکه می تواند توجه حضار را بیشتر روی بخش های دلخواه شما متمرکز کند، افزون بر آن می تواند ارائۀ شما را جذاب تر و چشم نواز تر نیز کند.
در پاورپوینت به طور کلی چهار نوع انیمیشن اصلی داریم که در ادامه به تک تک آنها خواهیم پرداخت. سپس به شما خواهیم گفت که چگونه هر کدام از این انواع انیمیشن ها را به متون و اشیاء طراحی تان بیفزایید. شما می توانید به صورت ترکیبی از تمامی این انواع نیز بر روی تک تک متن ها و اشیاء مد نظرتان استفاده کنید و محدود به استفاده فقط یک نوع نیستید.
-
Entrance: این واژه به معنای ورود می باشد. در واقع این انیمیشن زمانی اجرا می شود که متن ها و اشیاء دارای این انیمیشن در آغاز نمایش اسلاید، وارد صفحۀ شما می شوند. برای اینکه انیمیشنی از نوع Entrance را به اشیاء طراحی تان بیفزایید ابتدا شی ء مورد نظر را انتخاب کنید و سپس تب Animation را انتخاب کرده و از گزینه های موجود در دسته بندی Entrance مورد دلخواه را برگزینید. ضمن اینکه می توانید سایر موارد موجود در این دسته بندی را نیز بیازمایید. هر کدام از این موارد افکت تصویری خاصی دارند، به عنوان مثال اگز گزینۀ Bounce را انتخاب کنید، وقتی که شیء مورد نظر وارد صفحه می شود، همانند توپی که از بلندی سقوط کرده است ابتدا از بالا به پایین سقوط می کند و بعد چند بار بالا و پایین می رود تا در نهایت در مکان اصلی اش قرار گیرد و تثبیت گردد.
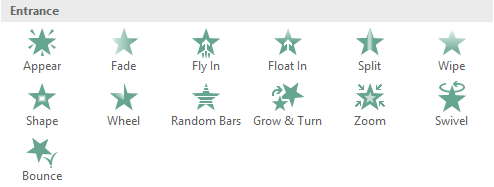
-
Emphasis: معنای لغوی این کلمه تأکید است و کاربردش هم بیرون از دایرۀ این معنی نیست. وقتی انیمیشنی از نوع Emphasis را به شیئی می افزایید، در هنگام نمایش ارائه با کلیک بر روی آن شیء این انیمیشن پخش می شود و منجر می شود که توجه حضار به این بخش خاص از صفحه جلب شود. برای همین هم است که نامش را تأکید گذارده اند. جا دارد در اینجا به یک موضوع مهم که غالباً افراد از آن غافل می شوند، اشاره ای داشته باشم. تسلط بر پاورپوینت و ابزارهای آن تنها بخش کوچکی از یک ارائه می باشد، بخش اصلی آن اینست که شما چطور آن جلسه را مدیریت می کنید و دل حضار را می برید. اگر هدفتان از ایجاد پاورپوینت استفاده از آن در یک کنفرانس یا همایش است، آموزش ساخت اسلاید که در فرادرس انتشار یافته است می تواند برای شما بسیار سودمند باشد.
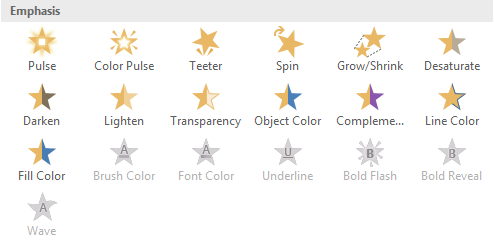
-
Exit: انیمیشن های پاورپوینت از نوع Exit در نقطۀ مقابل انیمیشن های از نوع Entrance قرار دارند. نوع Entrance هنگام ورود به اسلاید رخ می دهد و در مقابل نوع Exit هنگام خروج از اسلاید حادث می شود. در اینجا هم مشابه دو نوع قبلی تعداد زیادی انیمیشن از پیش آماده شده داریم که با کلیک بر روی هر کدام از آنها می توانید انیمیشن مربوطه را به شیء تان بیفزایید.
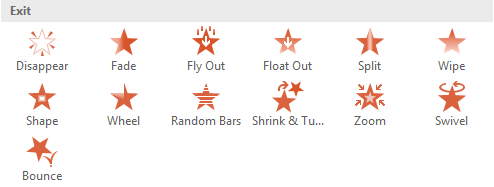
-
Motion Paths: معنای این واژه حرکت در مسیر می باشد. کارکرد این نوع، چیزی شبیه Emphasis است. یعنی هدف از آن تأکید بیشتر بر روی شیء یا متن خاصی در اسلاید است تا توجه حضار را معطوف آن نقطه کند. هر چند به لحاظ عملکرد کاملاً مشابه Emphasis است اما به لحاظ پیاده سازی متفاوت است. هنگامی که انیمیشنی از نوع Motion Paths را به یک شیء یا یک متن می افزایید، شیء مورد نظر در مسیر از پیش تعیین شده ای که شما انتخاب کرده اید، حرکت می کند. خوشبختانه پاورپوینت لیستی طولانی از این مسیرها را در اختیار شما قرار می دهد.

نکته: در قسمت انیمیشن ها به صورت پیش فرض مواردی برای هر کدام از انواع این انیمیشن ها گنجانده شده اند، اما خوب است بدانید که به هیچ وجه محدود به این موارد نیستید و می توانید به کمک گزینه های More Entrance Effects و More Emphasuis Effect و دو گزینۀ دیگری که با کلمۀ More به معنای بیشتر آغاز می شوند، انواع بسیار دیگری را هم در اختیار داشته باشید.
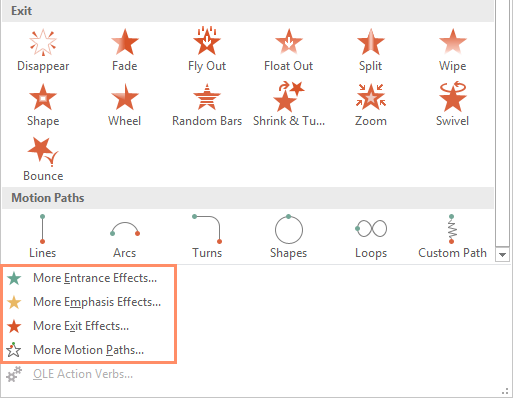
گزینه های افکت های انیمیشن ها
در بخش پیشین این مقاله آموختید که چگونه انواع مختلف انیمیشن ها را به اشیاء تان بیفزایید. بد نیست بدانید که برخی از این انواع دارای گزینه های بیشتری می باشند که بسته به سلیقۀ شما و بسته به چینش صفحۀ شما می توانند برایتان هارمونی بهتری را ایجاد کنند. به عنوان مثال اگر افکت Fly In را به عنوان انیمیشن انتخاب کرده باشید با کلیک بر روی دکمۀ Effect Options می توانید گزینه های From Bottom یا From Left یا From Right و غیره را انتخاب کنید. توجه داشته باشید که این گزینه ها همیشه این موارد نیستند و بسته به افکت شما متفاوت خواهند بود.
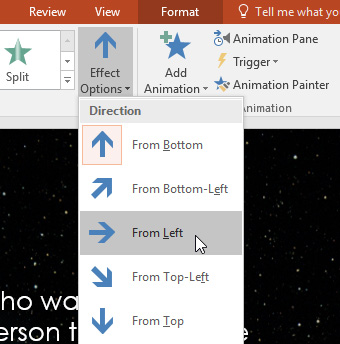
اگر مایلید که سطح توانایی هایتان در پاورپوینت را ارتقاء دهید، پیشنهاد ما به شما آموزش نرم افزار Microsoft PowerPoint 2016 می باشد که در سایت فرادرس انتشار یافته است.
چگونه انیمیشن را از اشیاء پاورپوینت حذف کنم؟
گاهی اوقات پیش می آید به اشتباه انیمیشنی را به شیئی که نباید، انتساب داده اید. در این حالت به سادگی می توانید انیمیشن مربوطه را حذف کنید. کافیست بر روی عدد کوچکی که در کنار شیء مربوطه قرار گرفته است کلیک کنید. با انجام این کار رنگ آن شی ء کمی تغییر می کند. سپس بر روی صفحه کلید دکمۀ Delete را بفشارید. به همین سادگی انیمیشن مربوطه از آن شیء حذف می شود. اگر شیئی دارای چند انیمیشن باشد کافیست بر روی سایر اعداد موجود در کنار آن شیء کلیک کنید و همین رویه را تکرار کنید.
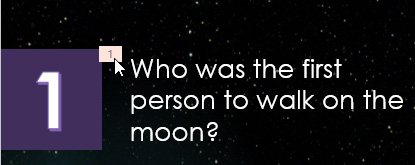
حالا که صحبت از حذف انیمیشن شد بد نیست یک نکتۀ مهم را هم به شما یاد آور شوم و آن اینکه همواره سعی کنید شیوۀ اعتدال را در پیش بگیرید و از انیمیشن ها در جای درست و به میزان درست استفاده کنید. خیلی طراحان پاورپوینت را دیده ام که از اصول میانه روی خارج شده اند و به جای اینکه طراحی آنها زیباتر گردد به دید حضار احمقانه و مضحک جلوه کرده است. توصیه اکید من اینست که در افزودن انیمیشن به اسلاید ها به هیچ وجه زیاده روی نکنید.
چگونه چند انیمیشن را به یک اسلاید اضافه کنم؟
تا اینجای کار هر افکتی را که انتخاب می کردید، جایگزین افکت قبلی اش می شد و در واقع آن را تغییر می داد. اما ممکن است مواردی پیش بیایند که مایل باشید چندین انیمیشن مختلف را بر روی یک متن یا یک شیء خاص اعمال کنید. به عنوان مثال ممکن است هم انیمیشنی از نوع Entrance را به آن شیء بیفزایید تا در موقع ورود به صفحه نمای زیبایی داشته باشد و هم انیمیشنی از نوع Exit را به آن بیفزایید تا در هنگام خروج از صفحه هم خیلی شیک و مجلسی از صفحه خارج گردد، در این صورت باید از دستور Add Animation استفاده کنید. روش استفاده از این دستور اینگونه است که ابتدا شیء یا متن مورد نظر را انتخاب می کنید. سپس از تب Animation این دستور را انتخاب می کنید و در پایان از بین افکت های ظاهر شده، گزینۀ مد نظرتان را گزینش خواهید کرد.

وقتی که شیء شما دارای بیش از یک انیمیشن باشد، اعداد کوچکی که در کنار شیء وجود دارند همین طور افزایش می یابند و هر کدام از این اعداد نمایانگر وجود یک افکت خاص می باشد. ضمن اینکه علاوه بر نمایش تعداد افکت ها، ترتیب انجام انیمیشن ها را نیز از روی این اعداد می توانید متوجه شوید.

نحوۀ تغییر ترتیب اجرای انیمیشن ها در پاورپوینت
اگر می خواهید ترتیب انجام انیمیشن ها را تغییر دهید، خوشبختانه این کار به سادگی آب خوردن است. کافیست ابتدا بر روی شمارۀ انیمیشن مربوطه که در کنار شیء مد نظرتان قرار دارد کلیک کنید تا انتخاب شود. سپس در منوهای موجود در تب Animations گزینۀ Move Earlier را برای بالا بردن ترتیب نمایش افکت انیمیشن و یا گزینۀ Move Later را برای پایین آوردن ترتیب انجام نمایش انتخاب کنید. مثلث های کوچکی که کنار این دستورات وجود دارند نیز راهنمای خوبی برای چگونگی تغییر ترتیب می باشند.

کپی کردن افکت های یک اسلاید به اسلاید دیگر در پاورپوینت
گاهی اوقات برای یک شیء یا متن خاص انیمیشن هایی را برای ورود یا خروج و یا تأکید تنظیم کرده اید و مایلید که آن انیمیشن ها را به صورت کامل در شیئی دیگر نیز داشته باشید. طبیعتاً یک روش انجام کار اینست که آن شیء دوم را هم انتخاب کنید و تک تک تغییرات آن را نیز اعمال کنید. اما از مایکروسافت به عنوان سازندۀ پاورپوینت بعید است که راه ساده تری پیش روی شما نگذاشته باشد. برای انجام این کار ابتدا شیء مورد نظرتان را انتخاب کنید. سپس گزینۀ Animation Painter را از تب Animations برگزینید.
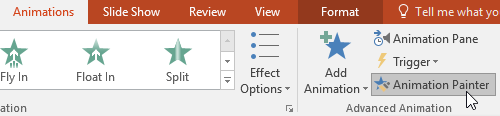
الان انیمیشن های شما در وضعیت کپی شده قرار دارند، اما یک مرحلۀ مهم باقی مانده و آن اینست که شیئی که می خواهید انیمیشن ها در آن کپی شوند را انتخاب کنید. در اینجا شیء اول شما مبدأ و شیء دوم مقصد خواهند بود. با انتخاب شیء دوم تمامی انیمیشن های شیء مبدأ به آن کپی می گردند.
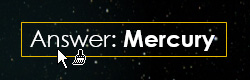
مشاهدۀ پیش نمایش انیمیشن ها
طبیعتاً وقتی وارد نمای مشاهدۀ اسلاید شو می شوید، انیمیشن ها را آنطور که باشندگان خواهند دید، می توانید ببنید، اما آیا راه سریعتری برای دیدن بلافاصلۀ تأثیر انیمیشن وجود ندارد تا مجبور نشوید هر بار وارد نمای اسلاید شو شوید. خوشبختانه چنین راهی موجود است. کافی است ابتدا شیء مورد نظرتان را انتخاب کنید و سپس گزینۀ Preview را انتخاب کنید. در این حالت فقط انیمیشن های مربوط به آن شیء خاص که انتخاب شده است، نمایش داده می شود و انیمیشن های سایر اشیاء پخش نخواهند شد. از این گزینه برای تست سریع نتیجۀ کارتان می توانید بهره ببرید.
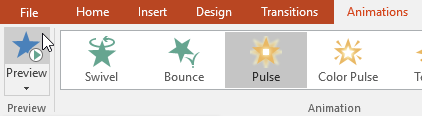
در پاورپوینت نکات ریز و درشت فراوان دیگری هم برای آموختن موجود است. در اینجا ما سعی کردیم در اندازۀ وسع یک مقالۀ آموزشی در حد امکان موضوع خاصی را به شما آموزش بدهیم که امیدواریم برایتان سودمند بوده باشد. در پایان مایلم یادآور شوم علاوه خود پاورپوینت یکسری افزونهی دیگر هم وجود دارد که میتواند در تهیهی اسلایدهای جذاب به شما کمک کند که در ادامه لینک آموزش یکی از آنها را قرار دادهام.





نمایش دیدگاه ها (0 دیدگاه)
دیدگاه خود را ثبت کنید: