خوش آموز درخت تو گر بار دانش بگیرد، به زیر آوری چرخ نیلوفری را
نحوه اسکرین شات گرفتن در Ubuntu

همانطور که در سیستم عامل ویندوز شما در شرایطی نیاز به اسکرین شات گرفتن هستید در سیستم عامل ها و پلتفرم های دیگر هم ماجرا به همین صورت است. مثلا در لینوکس هم شما بعضا نیاز اسکرین شات گرفتن از قسمت خاصی از صفحه نمایش دارید. حتی بعضا با مدتی تاخیر قصد اسکرین شات گرفتن را دارید. در این صورت باید امکانی داشته باشید که شما را به این مهم برساند. مثلا برای اسکرین شات گرفتن از کارکرد یک برنامه خاص پس از N ثانیه، چیزی است که شما می خواهید. ما در مورد دو روش مختلف نحوه گرفتن اسکرین شات با استفاده از رابط کاربری گرافیکی و خط فرمان بحث خواهیم کرد. این روش ها در اوبونتو 20.04 انجام شده اند.

در اوبونتو 20.04 LTS، ابزار Gnome Screenshot ابزار قدرتمندی است که برای اسکرین شات گرفتن از صفحه نمایش با تاخیر زمانی مشخص استفاده می شود و دارای بسیاری از ویژگی های دیگر است. برای باز کردن ابزار Screenshot، از طریق نوار جستجوی application به آن دسترسی خواهید داشت.
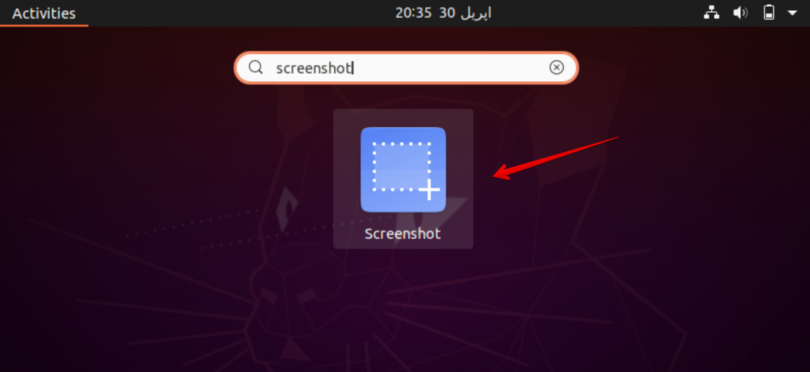
پس از کلیک بر روی Screenshot پیغام زیر در دسکتاپ سیستم شما ظاهر می شود.
حالا سه گزینه زیر هم در فرم زیر وجود دارد ک هبر حسب نیاز یکی از آنها باید انتخاب شود:
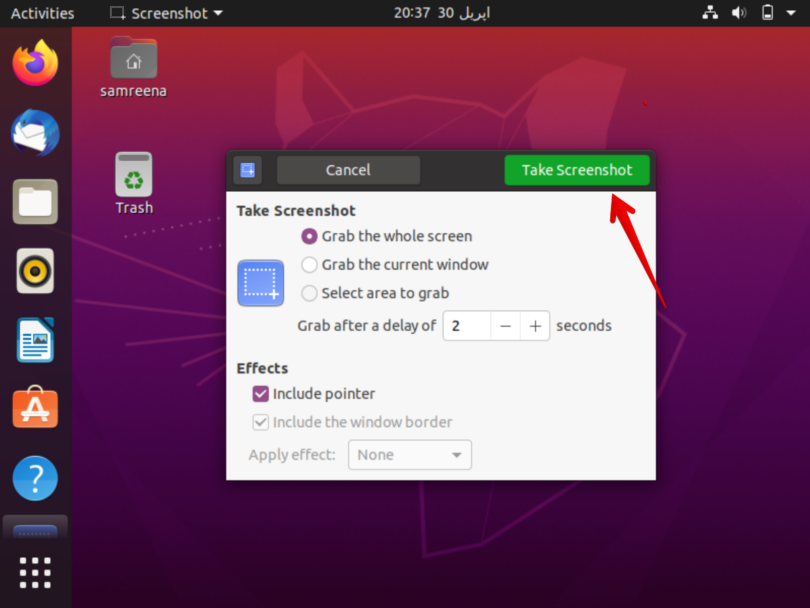
گزینه اول تمام صفحه نمایش اسکرین شات می گیرد، گزینه دوم از پنجره جاری اسکرین شات می گیرد و گزینه سوم از قسمتی که شما مشخص می کنید اسکرین شات می گیرد.
س از انتخاب یک گزینه، زمان را بر حسب ثانیه در قسمت Grab after a delay of وارد کرده و سپس دکمه Take Screenshot را بزنید.
پس از تهیه اسکرین شات، پنجره تصویر زیر نمایش داده می شود. در این پنجره محل ذخیره تصویر را می توانید مشخص کنید و هم اینکه یک نام به فایل تان اختصاص دهید. سپس دکمه Save را کلیک کنید.
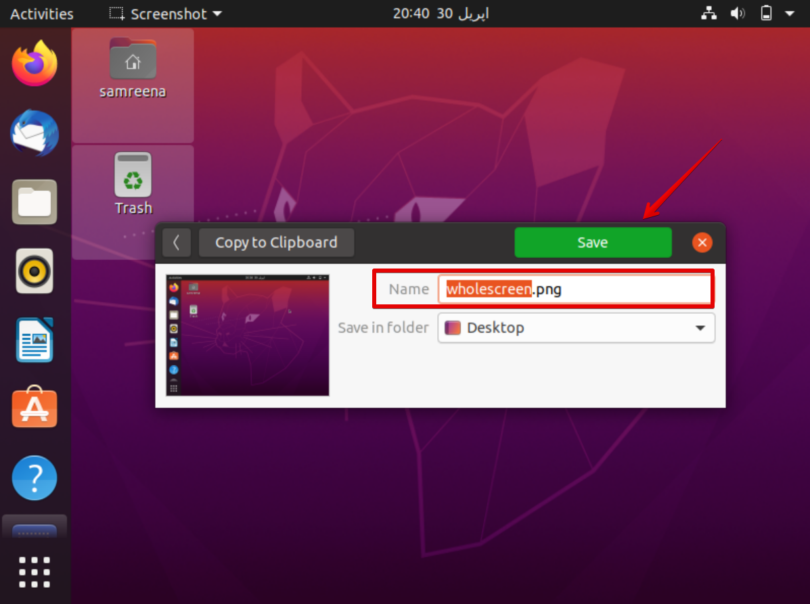
اکنون می توانید به اسکرین شات ذخیره شده از سیستم خود دسترسی پیدا کرده و آن را باز کنید.
حالا در ادامه می خواهیم به screenshot گرفتن از طریق دستورات خط فرمان بپردازیم. البته برای اسکرین شات گرفتن از طریق خط فرما نباز هم به ابزار screenshot نیاز پیدا خواهید کرد. حالا Terminal را باز کرده و ازSyntax زیر برای اسکرین شات گرفتن استفاده کنید.
گزینه d دارای محدودیت زمانی یک میلیارد ثانیه است که برابر با 11574 روز(تقریبا 31 سال) است. به عنوان مثال، شما می خواهید پس از 2 ثانیه از پنجره ترمینال فعلی اسکرین شات بگیرید، پس از دستور زیر استفاده می کنید:
همچنین می توانید به هر صفحه ای که می خواهید عکس بگیرید تغییر دهید. اسکرین شات گرفته می شود و در یک فولدر مشخص(Pictures) ذخیره می شود. در مورد فوق، من پنجره را تغییر ندادم، بنابراین، اسکرین شات مانند تصویر زیر است.
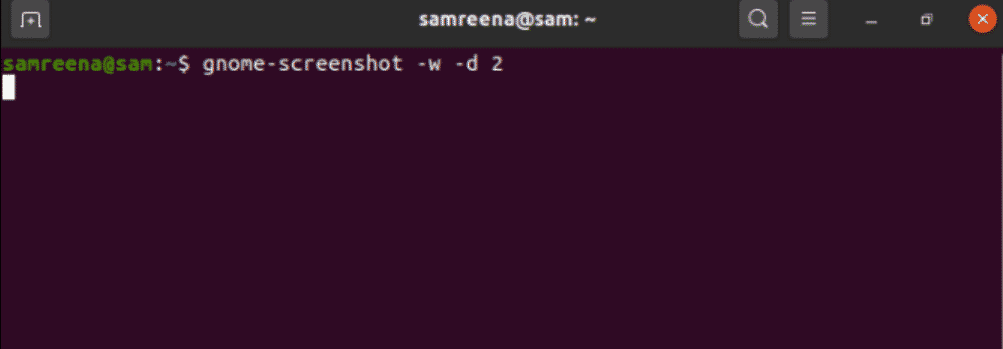
Kazam یک ابزار قدرتمند است که برای ایجاد اسکرین شات در اوبونتو 20.04 LTS استفاده می شود. از Kazam برای screen recording نیز استفاده می شود. برای نصب این ابزار بر روی سیستم خود از دستور زیر استفاده می کنید:
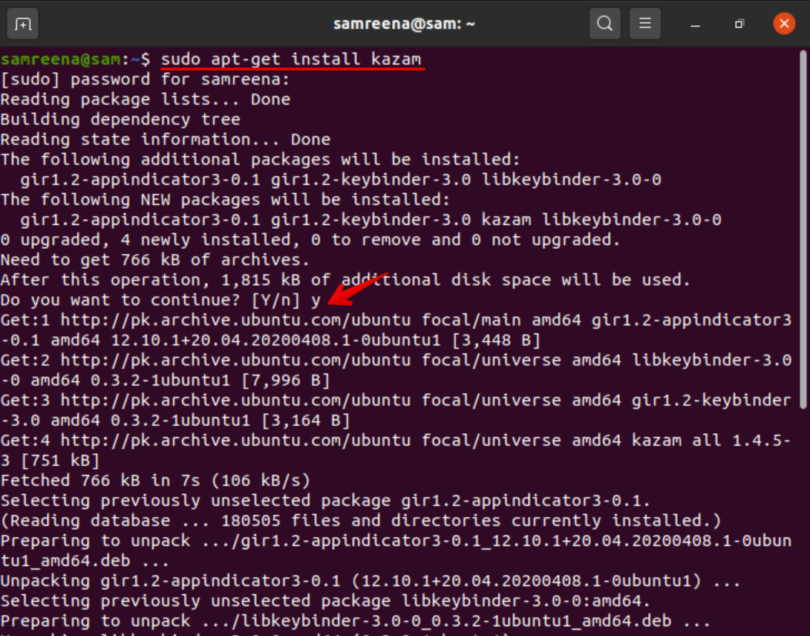
در حین نصب این ابزار، یک درخواست تأیید کاربر، روند نصب را مختل می کند. برای ادامه، «y» و «Enter» را فشار دهید.
حالا که kazam نصب شد، با سچ آن را می توانید اجرا کنید. Kazam با موفقیت روی سیستم شما نصب شد. پس از کلیک بر روی آیکون، یک فرم به صورت زیر روی صفحه نمایش داده می شود:
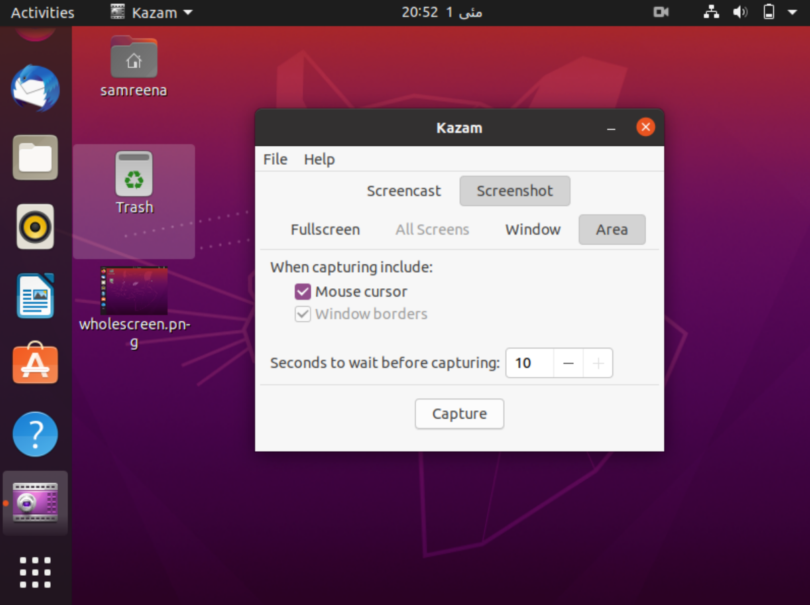
ابتدا گزینه Screenshot را انتخاب کرده و سپس دکمه capture می توانید از صفحه نمایش تان اسکرین شات بگیرید. اگر گزینه screencast را انتخاب کنید، از صفحه نمایش تان فیلم و رکورد می گیرد.

در اوبونتو 20.04 LTS، ابزار Gnome Screenshot ابزار قدرتمندی است که برای اسکرین شات گرفتن از صفحه نمایش با تاخیر زمانی مشخص استفاده می شود و دارای بسیاری از ویژگی های دیگر است. برای باز کردن ابزار Screenshot، از طریق نوار جستجوی application به آن دسترسی خواهید داشت.
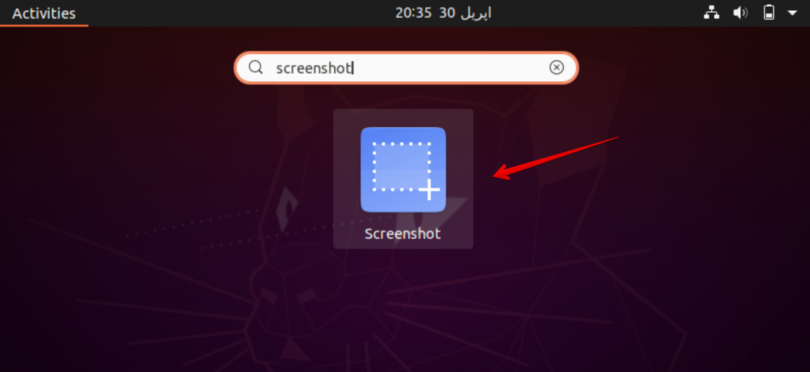
پس از کلیک بر روی Screenshot پیغام زیر در دسکتاپ سیستم شما ظاهر می شود.
حالا سه گزینه زیر هم در فرم زیر وجود دارد ک هبر حسب نیاز یکی از آنها باید انتخاب شود:
Grab the whole screen
Grab the current window
Select the area to grab
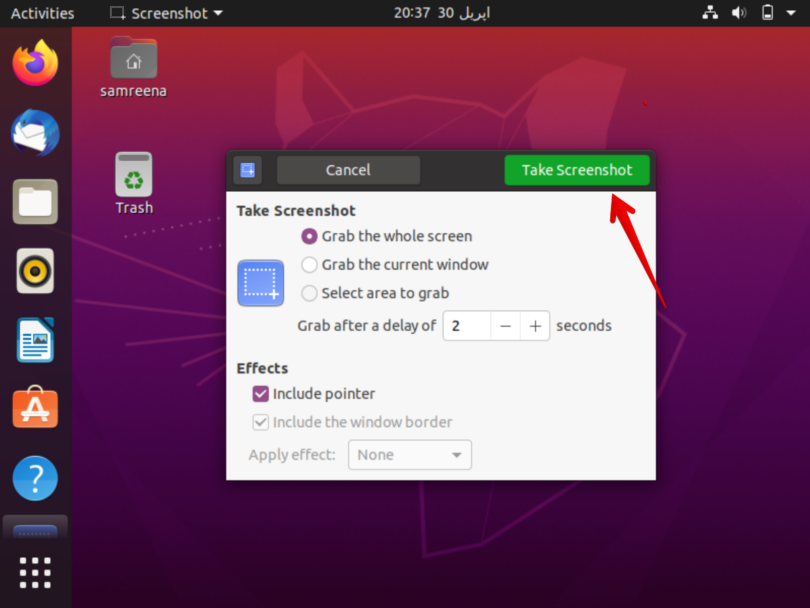
گزینه اول تمام صفحه نمایش اسکرین شات می گیرد، گزینه دوم از پنجره جاری اسکرین شات می گیرد و گزینه سوم از قسمتی که شما مشخص می کنید اسکرین شات می گیرد.
س از انتخاب یک گزینه، زمان را بر حسب ثانیه در قسمت Grab after a delay of وارد کرده و سپس دکمه Take Screenshot را بزنید.
پس از تهیه اسکرین شات، پنجره تصویر زیر نمایش داده می شود. در این پنجره محل ذخیره تصویر را می توانید مشخص کنید و هم اینکه یک نام به فایل تان اختصاص دهید. سپس دکمه Save را کلیک کنید.
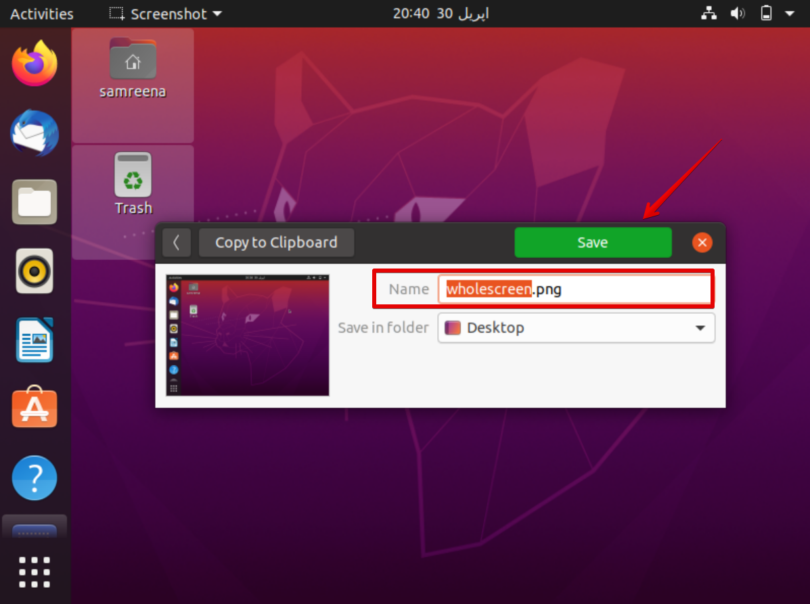
اکنون می توانید به اسکرین شات ذخیره شده از سیستم خود دسترسی پیدا کرده و آن را باز کنید.
حالا در ادامه می خواهیم به screenshot گرفتن از طریق دستورات خط فرمان بپردازیم. البته برای اسکرین شات گرفتن از طریق خط فرما نباز هم به ابزار screenshot نیاز پیدا خواهید کرد. حالا Terminal را باز کرده و ازSyntax زیر برای اسکرین شات گرفتن استفاده کنید.
gnome-screenshot -w -d delay-time-in-seconds
گزینه d دارای محدودیت زمانی یک میلیارد ثانیه است که برابر با 11574 روز(تقریبا 31 سال) است. به عنوان مثال، شما می خواهید پس از 2 ثانیه از پنجره ترمینال فعلی اسکرین شات بگیرید، پس از دستور زیر استفاده می کنید:
gnome-screenshot -w -d 2
همچنین می توانید به هر صفحه ای که می خواهید عکس بگیرید تغییر دهید. اسکرین شات گرفته می شود و در یک فولدر مشخص(Pictures) ذخیره می شود. در مورد فوق، من پنجره را تغییر ندادم، بنابراین، اسکرین شات مانند تصویر زیر است.
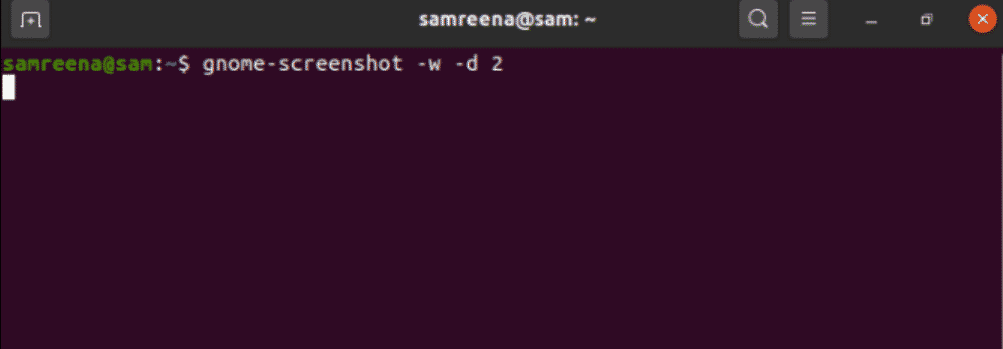
Kazam یک ابزار قدرتمند است که برای ایجاد اسکرین شات در اوبونتو 20.04 LTS استفاده می شود. از Kazam برای screen recording نیز استفاده می شود. برای نصب این ابزار بر روی سیستم خود از دستور زیر استفاده می کنید:
sudo apt-get install kazam
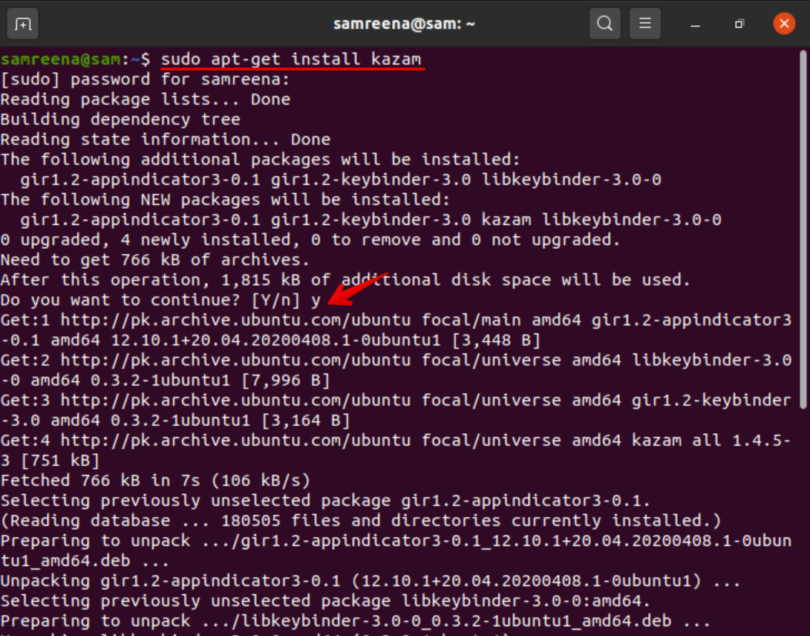
در حین نصب این ابزار، یک درخواست تأیید کاربر، روند نصب را مختل می کند. برای ادامه، «y» و «Enter» را فشار دهید.
حالا که kazam نصب شد، با سچ آن را می توانید اجرا کنید. Kazam با موفقیت روی سیستم شما نصب شد. پس از کلیک بر روی آیکون، یک فرم به صورت زیر روی صفحه نمایش داده می شود:
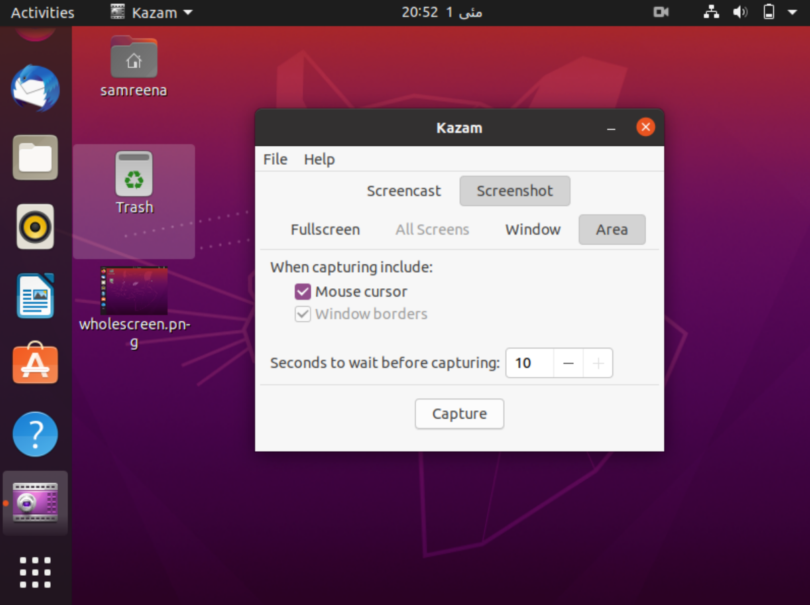
ابتدا گزینه Screenshot را انتخاب کرده و سپس دکمه capture می توانید از صفحه نمایش تان اسکرین شات بگیرید. اگر گزینه screencast را انتخاب کنید، از صفحه نمایش تان فیلم و رکورد می گیرد.





نمایش دیدگاه ها (0 دیدگاه)
دیدگاه خود را ثبت کنید: