خوش آموز درخت تو گر بار دانش بگیرد، به زیر آوری چرخ نیلوفری را
آموزش نصب Lumina Desktop در اوبونتو

Lumina Desktop Environment یک رابط ساده و فشرده است که با هر سیستم عامل مبتنی بر لینوکس کار می کند. Lumina بر اساس استفاده از پلاگین هایی ساخته شده است که به هر کاربر اجازه می دهد رابط کاربری خود را شخصی سازی کند. یک سبک استاندارد در سراسر سیستم نیز ارائه شده است که مدیر سیستم می تواند آن را تغییر دهد. این امکان را برای هر سیستم فراهم می کند تا performance هر کاربر را بهبود دهد. Lumina فضای دسکتاپ عالی را برای کاربران لینوکس فراهم می کند.

برای شروع می توانید زیر را دنبال کنید.توجه داشته باشید که مراحل در Ubuntu 20.04 انجام شده است و همچنین مراحل را با کاربر root و یا کاربری که دسترسی در سطح sudo داشته باشد باید انجام دهید. پس Terminal را باز کرده و در گام نخست پکیج apt سیستم را آپدیت کنید.
برای ادغام مخزن PPA برای lumina-desktop در یک کنسول، دستور add-apt-repository زیر را در ترمینال وارد و Enter را فشار دهید.
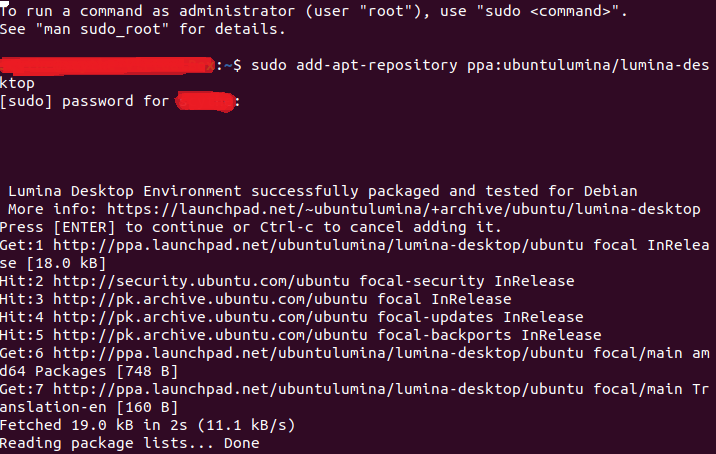
پس از ادغام مخزن PPA در ترمینال، زمان نصب Lumina Desktop در سیستم عامل لینوکس Ubuntu 20.04 فرا رسیده است. از این رو ما از دستور نصب apt در ترمینال و به دنبال آن نام "lumina-desktop" برای نصب Lumina Desktop Environment بر روی سیستم خود مانند زیر استفاده خواهیم کرد.
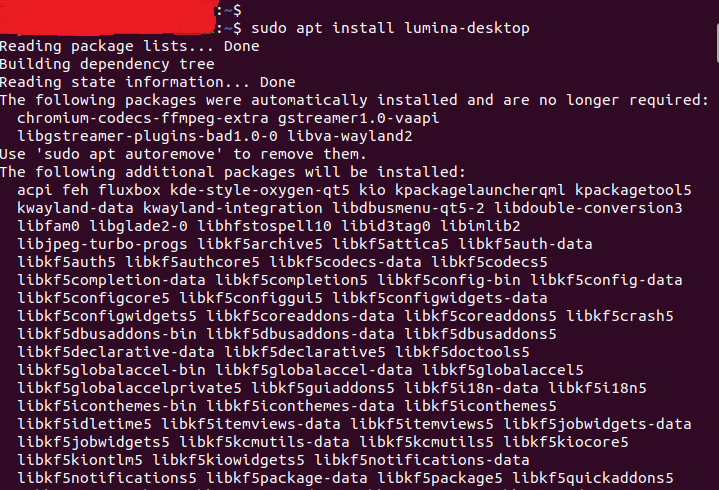
سیستم شروع به نصب lumina desktop environment می کند. در همین حال، در هنگام نصب، سیستم فرآیند را متوقف می کند و به شما در مورد فضای ذخیره سازی که در سیستم شما نیاز دارد اطلاع می دهد. اگر فضای ذخیره سازی برای شما مناسب است و مطمئن هستید که آن را نصب می کنید، "Y" را فشار داده و Enter کنید. از طرف دیگر، اگر می خواهید نصب را متوقف کنید، می توانید کلید "n" را از صفحه کلید فشار داده و Enter کنید.

اکنون باید لحظاتی منتظر بمانید تا اولا دانلود lumina به اتمام برسد و به دنبال آن نصبش هم انجام شود. هنگامی که نصب کامل شد، باید ترمینال را بسته و سیستم لینوکس Ubuntu 20.04 خود را ریستارت کنید تا تغییرات اعمال شود.

وقتی سیستم را ریستارت کردید، وقتی به پنجره لاگین رسیدید، بلافاصله به سیستم لاگین نکنید. اول دکمه Settings را در این پنجره کلیک کرده و از بین گزینه های ارائه شده Lumina را انتخاب کنید. پس از آن پشورد خود را وارد کرده و Enter را بزنید تا لاگین کنید.
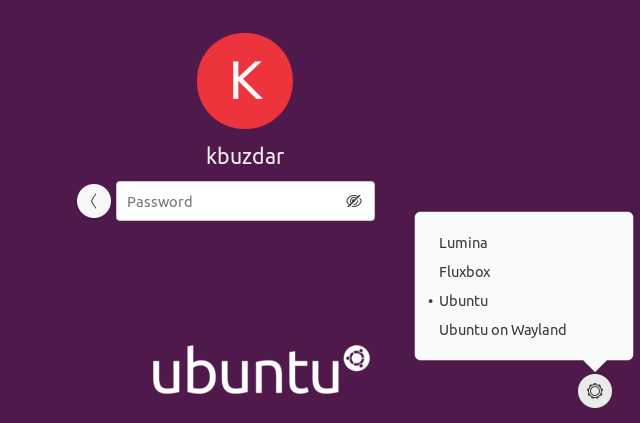
Lumina Desktop Environment در سیستم Ubuntu 20.04 طبق خروجی زیر که در تصویر نشان داده شده است چند ثانیه طول می کشد.
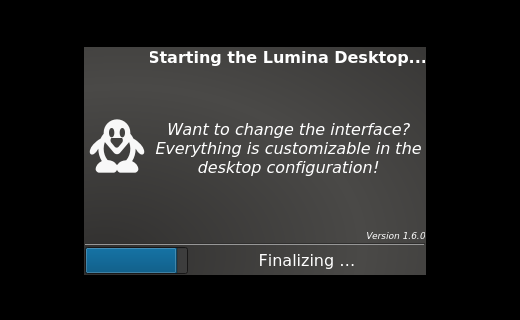
صفحه دسکتاپ Lumina Desktop چیزی شبیه به تصویر زیر است. اکنون دسکتاپ با موفقیت باز شده است، می توانید با سفارشی کردن هر چیزی که دارد طبق انتخاب خود شروع به استفاده از آن کنید
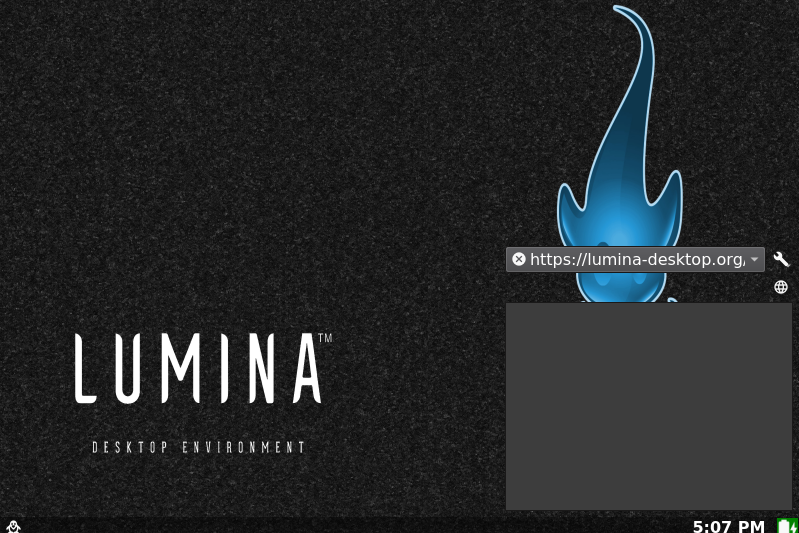

برای شروع می توانید زیر را دنبال کنید.توجه داشته باشید که مراحل در Ubuntu 20.04 انجام شده است و همچنین مراحل را با کاربر root و یا کاربری که دسترسی در سطح sudo داشته باشد باید انجام دهید. پس Terminal را باز کرده و در گام نخست پکیج apt سیستم را آپدیت کنید.
sudo apt-get update
برای ادغام مخزن PPA برای lumina-desktop در یک کنسول، دستور add-apt-repository زیر را در ترمینال وارد و Enter را فشار دهید.
sudo add-apt-repository ppa:ubuntulumina/lumina-desktop
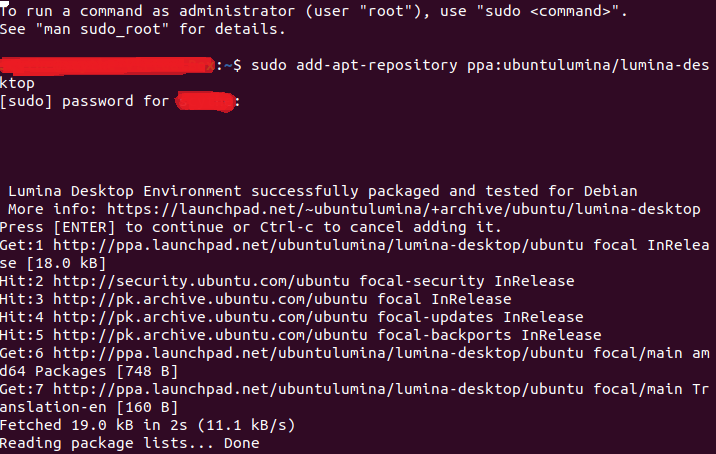
پس از ادغام مخزن PPA در ترمینال، زمان نصب Lumina Desktop در سیستم عامل لینوکس Ubuntu 20.04 فرا رسیده است. از این رو ما از دستور نصب apt در ترمینال و به دنبال آن نام "lumina-desktop" برای نصب Lumina Desktop Environment بر روی سیستم خود مانند زیر استفاده خواهیم کرد.
sudo apt install lumina-desktop
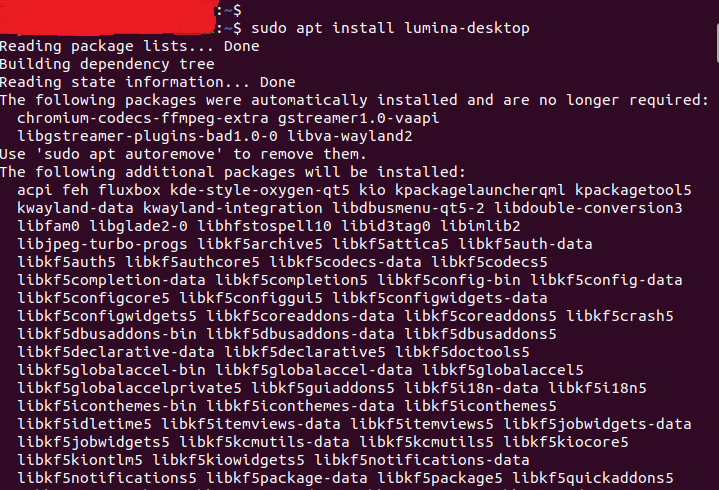
سیستم شروع به نصب lumina desktop environment می کند. در همین حال، در هنگام نصب، سیستم فرآیند را متوقف می کند و به شما در مورد فضای ذخیره سازی که در سیستم شما نیاز دارد اطلاع می دهد. اگر فضای ذخیره سازی برای شما مناسب است و مطمئن هستید که آن را نصب می کنید، "Y" را فشار داده و Enter کنید. از طرف دیگر، اگر می خواهید نصب را متوقف کنید، می توانید کلید "n" را از صفحه کلید فشار داده و Enter کنید.

اکنون باید لحظاتی منتظر بمانید تا اولا دانلود lumina به اتمام برسد و به دنبال آن نصبش هم انجام شود. هنگامی که نصب کامل شد، باید ترمینال را بسته و سیستم لینوکس Ubuntu 20.04 خود را ریستارت کنید تا تغییرات اعمال شود.

وقتی سیستم را ریستارت کردید، وقتی به پنجره لاگین رسیدید، بلافاصله به سیستم لاگین نکنید. اول دکمه Settings را در این پنجره کلیک کرده و از بین گزینه های ارائه شده Lumina را انتخاب کنید. پس از آن پشورد خود را وارد کرده و Enter را بزنید تا لاگین کنید.
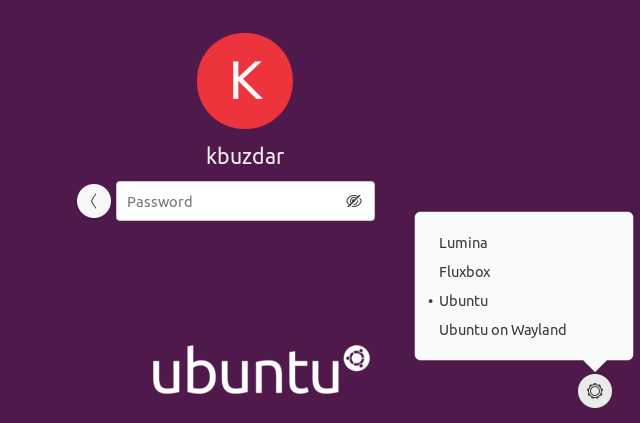
Lumina Desktop Environment در سیستم Ubuntu 20.04 طبق خروجی زیر که در تصویر نشان داده شده است چند ثانیه طول می کشد.
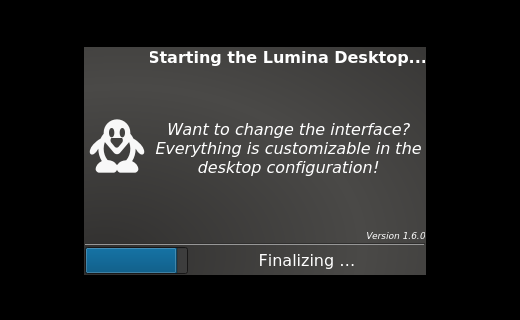
صفحه دسکتاپ Lumina Desktop چیزی شبیه به تصویر زیر است. اکنون دسکتاپ با موفقیت باز شده است، می توانید با سفارشی کردن هر چیزی که دارد طبق انتخاب خود شروع به استفاده از آن کنید
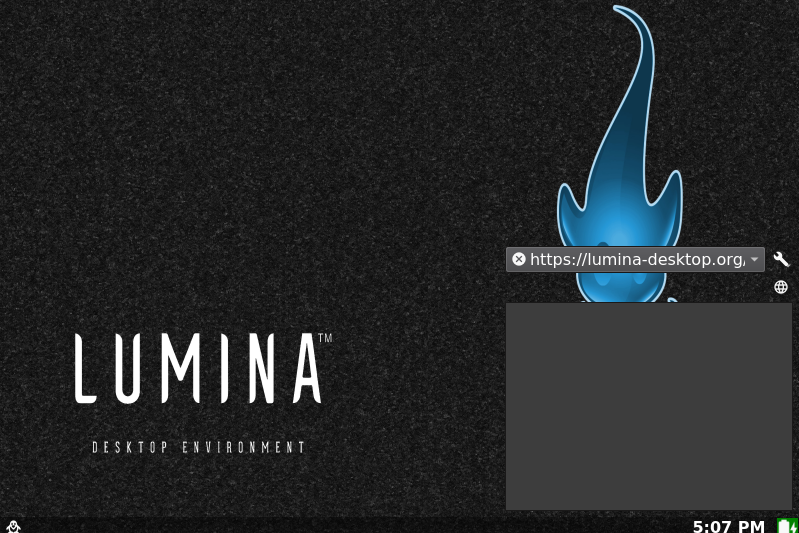





نمایش دیدگاه ها (0 دیدگاه)
دیدگاه خود را ثبت کنید: