خوش آموز درخت تو گر بار دانش بگیرد، به زیر آوری چرخ نیلوفری را
نحوه sort کردن فایل ها در اوبونتو

وقتی محتویات هر دایرکتوری را در اوبونتو مشاهده می کنیم، بر اساس نام فایل ها و فولدرها نمایش داده می شوند. با این حال، بعضا نیاز است که فایلها را به ترتیب خاصی مرتب و sort کنیم تا دید کلی بهتری داشته باشیم و فایلها را راحتتر پیدا کنیم. برای مثال، اگر بخواهیم ببینیم آخرین بار به کدام فایلها دسترسی داشتهایم، ممکن است مفید باشد.

در این مقاله، نحوه مرتبسازی فایلها در سیستم اوبونتو را با استفاده از فایل منیجر Nautilus البته (GUI) و دستور ls (خط فرمان) توضیح خواهم داد. ما از اوبونتو 20.04 برای اجرای دستورات و مراحل ذکر شده در این مقاله استفاده کرده ایم.
در فایل منیجر Nautilus قابلیتی وجود دارد که به شما امکان می دهد فایل ها را بر اساس تنظیمات مختلف کاربر Sort کنید. برای باز کردن فایل منیجر Nautilus، کلید Super یا Windows را صفحه کلید خود را فشار دهید، سپس از نوار کناری سمت چپ، آیکون Files را کلیک کنید. هنگامی که File manager باز شد روی دکمه سه خطی یا همبرگری که در سمت راست بالا مشاهده می کنید کلیک کرده و از منوی ظاهر شده گزینه Preferences را کلیک کنید.
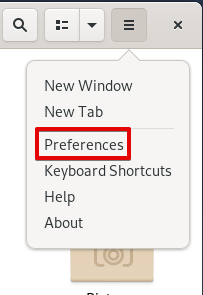
در تب Views گزینه هایی که در تصویر زیر مشاهده می کنید را خواهید داشت.
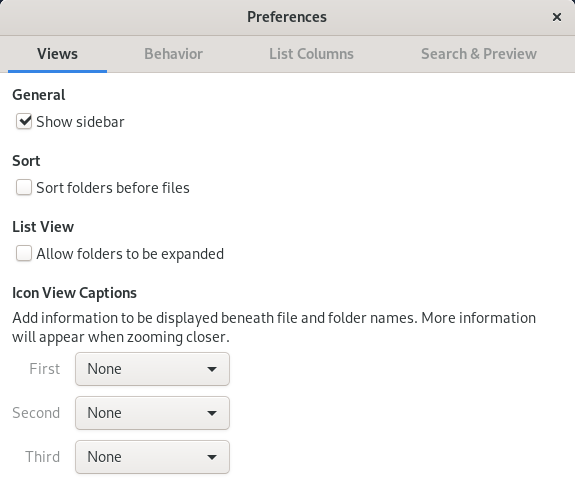
به تب List Columns بروید. در اینجا گزینه های زیر را مشاهده خواهید کرد که از طریق آنها می توانید فایل ها و فولدرها را در فایل منیجر Sort کنید. با استفاده از دکمه های فلش بالا و پایین ترتیبی که می خواهید موارد انتخاب شده ظاهر شوند را انتخاب کنید. اگر میخواهید همه تغییرات را برگردانید و به تنظیمات پیشفرض برگردید، روی دکمه Reset to Default کلیک کنید.
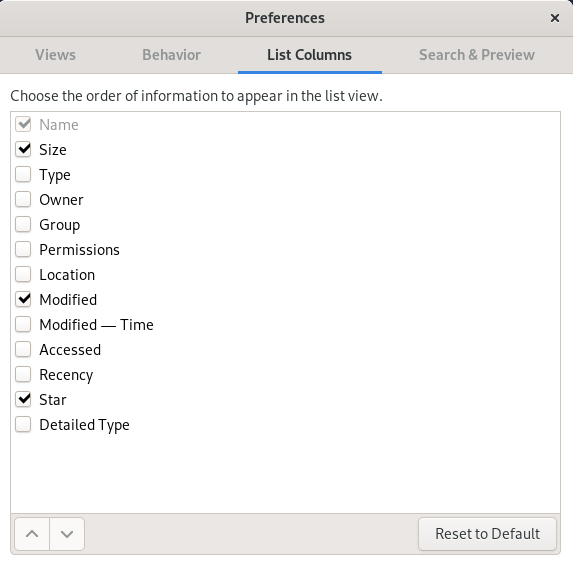
همانطور که در تصویر زیر نشان داده شده، با کلیک آیکون فلش برخی گزینه هایی که می توانید برای مرتب سازی داشته باشید را مشاهده خواهید کرد.

حالا می خواهیم Sort کردن فایل ها را با دستور ls ببینیم. دستور Ls برای مشاهده محتویات یک دایرکتوری خاص در ترمینال خط فرمان استفاده می شود. همچنین چندین گزینه برای Sort ارائه می کند که اطلاعات را مفیدتر می کند. اگر دستور ls را با برخی از گزینه هاترکیب کنیم، می توان از آن برای Sort کردن خروجی بر اساس نام، size، modification date، last accessed time، تاریخ ایجاد و extension استفاده کرد. همچنین می توانید ترتیب مرتب سازی را با استفاده از گزینه یا سوئیچ -r معکوس کنید. پس برای شروع کار Terminal را باز کنید.
برای مرتب کردن خروجی دستور ls بر اساس نام فایل یا فولدر، ls را با گزینه –l به صورت زیر ترکیب کنید:
لیست را به ترتیب حروف الفبا برمی گرداند. به منظور Sort سازی خروجی بر اساس حجم فایل، ls را با سوئیچ -S به صورت زیر ترکیب کنید:
فایل های با حجم بیشتر در مکان های بالاتر قرار دارند. برای Sort کردن خروجی با استفاده از تاریخ اصلاح یا modification date، ls را با -t به صورت زیر ترکیب کنید:
آخرین فایل های ویرایش شده در بالای لیست قرار خواهند گرفت. برای Sort کردن خروجی با استفاده از آخرین زمان دسترسی(last accessed time) ls را با سوئیچ های -u و -t به صورت زیر ترکیب کنید:
فایل هایی که اخیراً به آنها دسترسی پیدا کرده اید در بالای لیست قرار خواهند گرفت. برای Sort کردن خروجی با استفاده از تاریخ ایجاد(date of creation)، دستور ls را با سوئیچ های -U و -t به صورت زیر ترکیب کنید:
فایل هایی که اخیرا ایجاد شده اند در بالای لیست قرار خواهند گرفت. برای Sort کردن خروجی با استفاده از پسوند فایل، ls را با سوئیچ -X به صورت زیر ترکیب کنید:
این لیست را به ترتیب حروف الفبا بر اساس پسوند فایل برمی گرداند. برای معکوس کردن ترتیب Sort کردن هر یک از موارد فوق، می توانید از علامت -r یا -reverse استفاده کنید. به عنوان مثال، برای فهرست کردن خروجی دستور ls بر اساس حجم، از دستور زیر استفاده کنید:

در این مقاله، نحوه مرتبسازی فایلها در سیستم اوبونتو را با استفاده از فایل منیجر Nautilus البته (GUI) و دستور ls (خط فرمان) توضیح خواهم داد. ما از اوبونتو 20.04 برای اجرای دستورات و مراحل ذکر شده در این مقاله استفاده کرده ایم.
در فایل منیجر Nautilus قابلیتی وجود دارد که به شما امکان می دهد فایل ها را بر اساس تنظیمات مختلف کاربر Sort کنید. برای باز کردن فایل منیجر Nautilus، کلید Super یا Windows را صفحه کلید خود را فشار دهید، سپس از نوار کناری سمت چپ، آیکون Files را کلیک کنید. هنگامی که File manager باز شد روی دکمه سه خطی یا همبرگری که در سمت راست بالا مشاهده می کنید کلیک کرده و از منوی ظاهر شده گزینه Preferences را کلیک کنید.
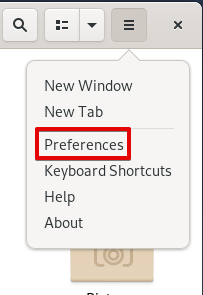
در تب Views گزینه هایی که در تصویر زیر مشاهده می کنید را خواهید داشت.
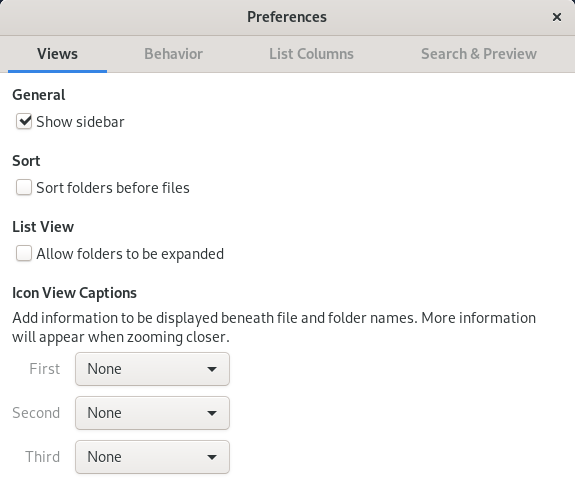
به تب List Columns بروید. در اینجا گزینه های زیر را مشاهده خواهید کرد که از طریق آنها می توانید فایل ها و فولدرها را در فایل منیجر Sort کنید. با استفاده از دکمه های فلش بالا و پایین ترتیبی که می خواهید موارد انتخاب شده ظاهر شوند را انتخاب کنید. اگر میخواهید همه تغییرات را برگردانید و به تنظیمات پیشفرض برگردید، روی دکمه Reset to Default کلیک کنید.
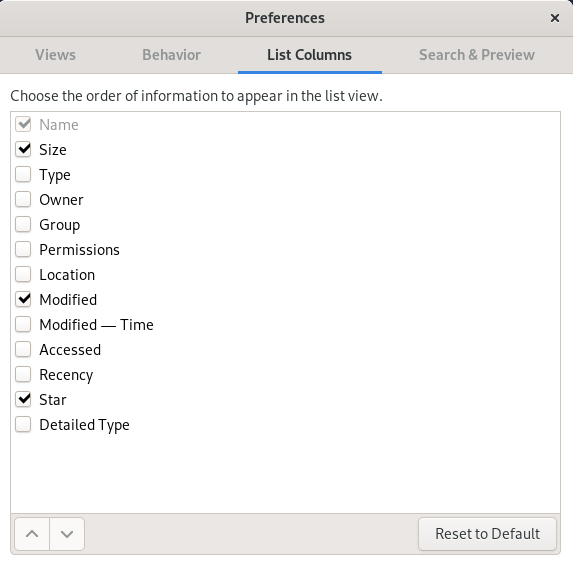
همانطور که در تصویر زیر نشان داده شده، با کلیک آیکون فلش برخی گزینه هایی که می توانید برای مرتب سازی داشته باشید را مشاهده خواهید کرد.

حالا می خواهیم Sort کردن فایل ها را با دستور ls ببینیم. دستور Ls برای مشاهده محتویات یک دایرکتوری خاص در ترمینال خط فرمان استفاده می شود. همچنین چندین گزینه برای Sort ارائه می کند که اطلاعات را مفیدتر می کند. اگر دستور ls را با برخی از گزینه هاترکیب کنیم، می توان از آن برای Sort کردن خروجی بر اساس نام، size، modification date، last accessed time، تاریخ ایجاد و extension استفاده کرد. همچنین می توانید ترتیب مرتب سازی را با استفاده از گزینه یا سوئیچ -r معکوس کنید. پس برای شروع کار Terminal را باز کنید.
برای مرتب کردن خروجی دستور ls بر اساس نام فایل یا فولدر، ls را با گزینه –l به صورت زیر ترکیب کنید:
ls -l
لیست را به ترتیب حروف الفبا برمی گرداند. به منظور Sort سازی خروجی بر اساس حجم فایل، ls را با سوئیچ -S به صورت زیر ترکیب کنید:
ls -S
فایل های با حجم بیشتر در مکان های بالاتر قرار دارند. برای Sort کردن خروجی با استفاده از تاریخ اصلاح یا modification date، ls را با -t به صورت زیر ترکیب کنید:
ls -t
آخرین فایل های ویرایش شده در بالای لیست قرار خواهند گرفت. برای Sort کردن خروجی با استفاده از آخرین زمان دسترسی(last accessed time) ls را با سوئیچ های -u و -t به صورت زیر ترکیب کنید:
ls -ut
فایل هایی که اخیراً به آنها دسترسی پیدا کرده اید در بالای لیست قرار خواهند گرفت. برای Sort کردن خروجی با استفاده از تاریخ ایجاد(date of creation)، دستور ls را با سوئیچ های -U و -t به صورت زیر ترکیب کنید:
ls -Ut
فایل هایی که اخیرا ایجاد شده اند در بالای لیست قرار خواهند گرفت. برای Sort کردن خروجی با استفاده از پسوند فایل، ls را با سوئیچ -X به صورت زیر ترکیب کنید:
ls -X
این لیست را به ترتیب حروف الفبا بر اساس پسوند فایل برمی گرداند. برای معکوس کردن ترتیب Sort کردن هر یک از موارد فوق، می توانید از علامت -r یا -reverse استفاده کنید. به عنوان مثال، برای فهرست کردن خروجی دستور ls بر اساس حجم، از دستور زیر استفاده کنید:
ls -Sr





نمایش دیدگاه ها (0 دیدگاه)
دیدگاه خود را ثبت کنید: