خوش آموز درخت تو گر بار دانش بگیرد، به زیر آوری چرخ نیلوفری را
آموزش جامع ویندوز 10 - تصویری و به بیان ساده
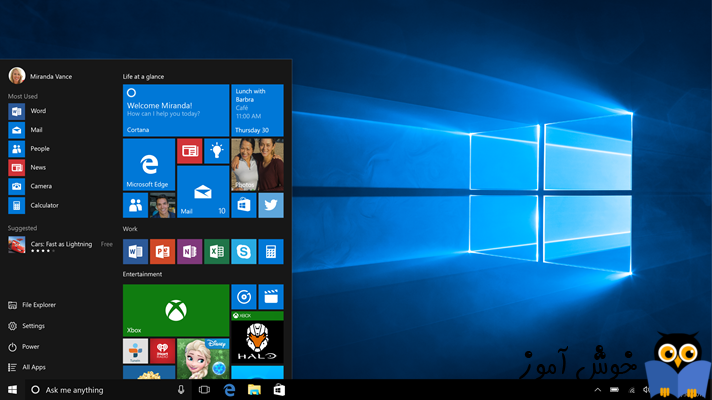
برای این که بتوانید با ویندوز 10 در کامپیوترتان کار مفیدی انجام دهید، باید بدانید که چطور در محیط ویندوز کارها را انجام دهید، برنامه ها را باز کنید و ببندید، چگونه فایل هایتان را بر روی هارد دیسک ذخیره یا بازیابی کنید. چگونه پوشه هایی را ایجاد و مدیریت کنید. چگونه به شبکه وصل شوید، چگونه به اینترنت وصل شوید، چگونه با برنامه های مختلف کار کنید. چگونه محیط ویندوز را شخصی سازی کنید، در میان فایل ها و پوشه ها جستجو کنید. با تصاویر کار کنید، اسنادتان را ویرایش کنید، فایل هایتان را در شبکه با سایرین به اشتراک بگذارید. خلاصه کلی کارهای ریز و درشت دیگر از این دست هستند که نیاز دارید در موردشان بیشتر بدانید. پر واضح است که آموزش جامع ویندوز 10 بسیار فراتر از آنست که بتوان در یک مقالۀ آموزشی همۀ جوانب آن را پوشش داد. در این مقاله سعی ما بر اینست که نقشۀ راه را برای شما ترسیم کنیم و در عین حال سرفصل های مهمی از ویندوز 10 را به شما آموزش دهیم. در ضمن در طول این مقاله منابع آموزشی ارزشمندی را به شما معرفی می کنیم که می توانید در ادامه به کمک آنها در ویندوز 10 پیشرفت کنید. بعد از اینکه این مقاله را مطالعه کردید می توانید به کمک آموزش ویندوز ۱۰ Windows دانشتان در این حوزه را ارتقاء دهید.
وقتی وارد ویندوز 10 می شوید، با تصویری مشابه تصویر زیر رو به رو خواهید شد. به این صفحه دسکتاپ (میز کار) ویندوز گفته می شود. در ادامه به ارائه توضیحاتی در مورد هر کدام از مواردی که در تصویر زیر می بینید، خواهیم پرداخت.
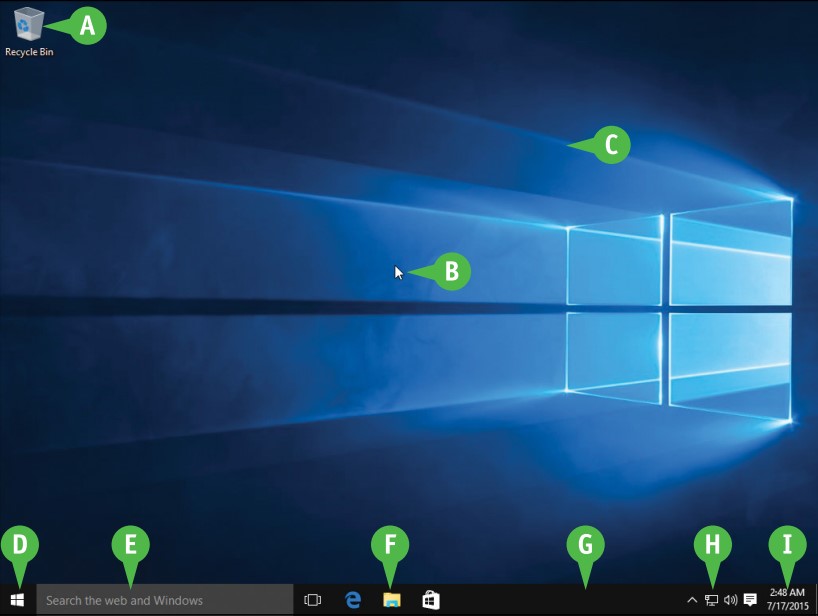
شما می توانید کامپیوتری که ویندوز 10 بر روی آن نصب می باشد را در حالت خواب (sleep mode) قرار دهید تا در مصرف انرژی برق صرفه جویی گردد. این حالت مخصوصاً در لپ تاپ ها اهمیت بسیار بیشتری دارد. در حالت خواب، کامپیوتر خاموش نمی شود ولی به صورت موقت خیلی از بخش های داخلی اش را در حالتی قرار می دهد که در کمترین میزان مصرف برق قرار داشته باشند. در حالت خواب ویندوز 10 تمامی برنامه ها را باز نگه می دارد. حسن حالت خواب در ویندوز این است که وقتی که سراغ کامپیوترتان آمدید و وارد ویندوز شدید، فوراً به سراغ کارهایتان می روید و درست از همان جایی که کار را متوقف کرده بودید، دوباره آن را ادامه می دهید. برای قرار دادن ویندوز 10 در حالت خواب، بر روی دکمۀ استارت کلیک کنید، سپس بر روی Power کلیک کنید و در ادامه گزینۀ Sleep را انتخاب کنید.
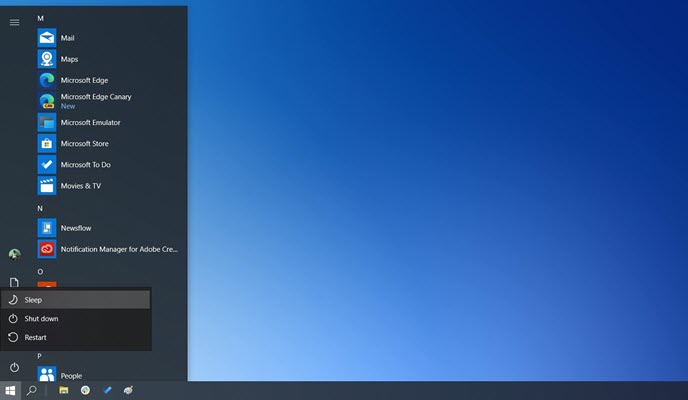
اگر هنوز از نسخه های قدیمی تر ویندوز استفاده می کنید و برای استفاده از ویندوز 10 قانع نشده اید، قبل از اینکه آموزش جامع ویندوز 10 را بگذرانید، ابتدا مقالۀ ۱۰ دلیل برای استفاده از ویندوز ۱۰ - هر آنچه باید در این مورد بدانید را بخوانید.
بدون شک یکی از کاربردهای اصلی کامپیوتر توانایی گشت و گذار در اینترنت می باشد. قدم اول در استفاده از اینترنت اینست که ابتدا ویندوز 10 خود را به اینترنت متصل کنید. از آنجا که امروزه تقریباً در هر خانه ای یک اینترنت بی سیم (وای فای) یافت می شود، در اینجا چگونگی متصل کردن ویندوز 10 به وای فای را آموزش می دهیم. قبل از هر چیز ابتدا باید رمز مودم بی سیم را داشته باشید. البته این رمز در مرتبۀ اول اتصال باید وارد شود و بعد از آن ویندوز می تواند آن رمز را برای همیشه به خاطر بسپارد. بعد از آن هر بار که کامپیوتر یا لپ تاپ شما در محدودۀ برد وای فای باشد، به صورت اتوماتیک به آن وصل خواهد شد و ویندوز 10 شما اینترنت خواهد داشت.
قدم اول در اتصال به اینترنت بی سیم این است که بر روی آیکان شبکه (Network) در دسکتاپ کلیک کنید.
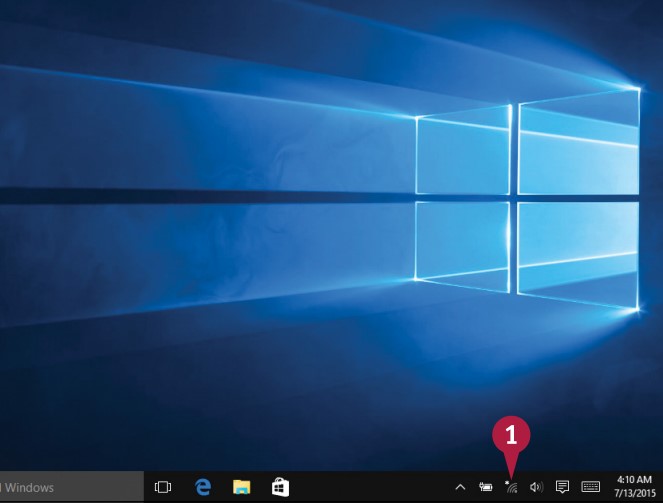
در این حالت ویندوز 10 لیستی از شبکه های بی سیم موجود در محدودۀ شما را نشان خواهد داد. بر روی شبکۀ بی سیم مورد نظرتان کلیک کنید. گزینۀ Connect automatically را تیک بزنید. و سپس بر روی Connect کلیک کنید. تیک زدن این گزینه منجر می شود که ویندوز رمز وای فای را به خاطر بسپارد و در دفعات بعد آن را از شما سوال نکند.
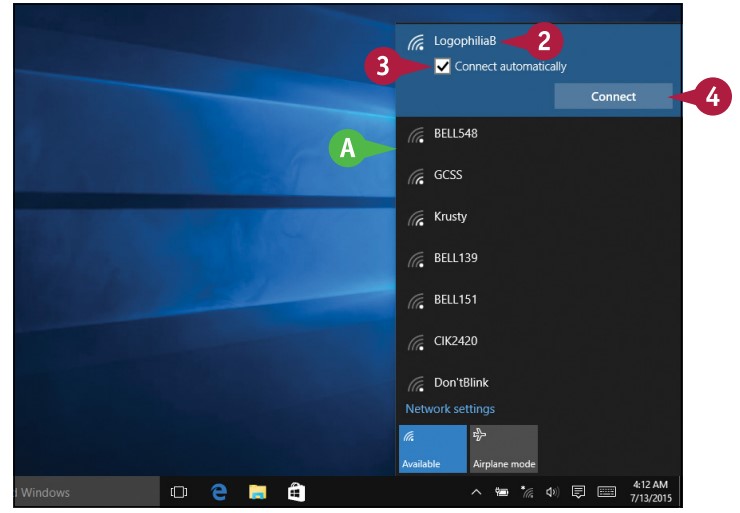
اگر وای فای شما رمز داشته باشد، که در 99 در صد مواقع همینطور هم هست باید رمز وای فای را در کادر مربوطه وارد کنید. البته توجه داشته باشید که در یک سری مکان های عمومی که اینترنت بی سیم رایگان ارائه می شود، ممکن است وای فای رمزی نداشته باشد و در این وضعیت طبیعتاً رمزی از شما پرسیده نخواهد شد. بعد از وارد کردن رمز بر روی Next کلیک کنید. اگر قبل از ادامه دادن مراحل می خواهید از اینکه رمز وای فای را درست وارد کرده اید، اطمینان حاصل کنید، بر روی آن علامت چشم که در کنار کادر ورود رمز قرار دارد، کلیک کنید و آن را نگه دارید.
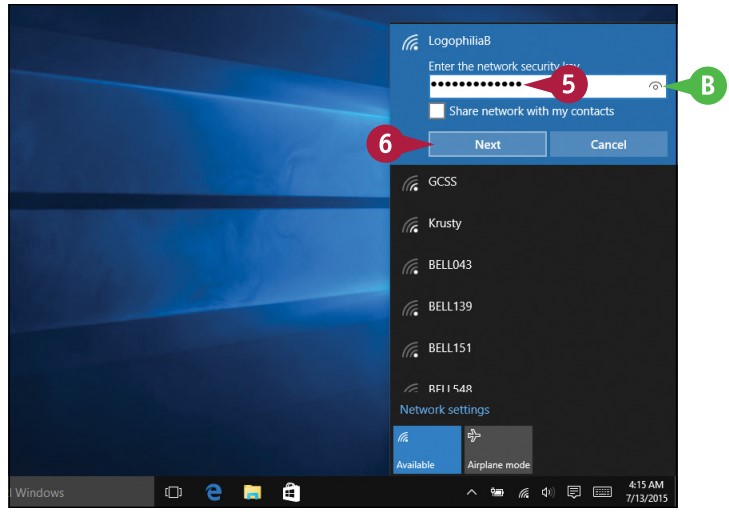
در ادامه ویندوز 10 از شما سؤال می کند که آیا می خواهید لپ تاپ شما توسط سایر دستگاه های موجود در این شبکه قابل دیدن باشد. اگر تمایل داشته باشید می توانید Yes را کلیک کنید. در غیر این صورت No را کلیک کنید. توجه کنید که قابل دیدن به این معنا نیست که به همۀ فایل ها یا امکانات موجود بر روی ویندوز 10 شما دسترسی خواهند داشت. بلکه صرفاً چیزهایی را که خودتان با آن ها به اشتراک بگذارید خواهند دید. اگر مشکل خاصی در میان نباشد، هم اکنون شما باید به اینترنت وصل شده باشید.
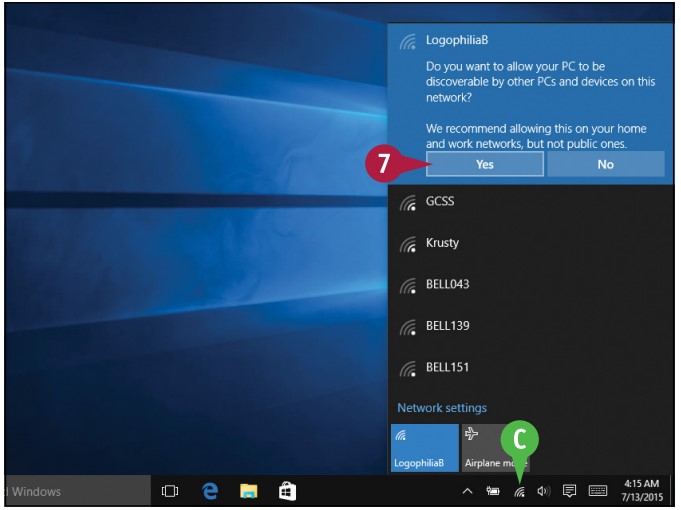
اگر به هر دلیل دیگر نخواهید به وای فای وصل باشید، کافیست مراحل اولیۀ بالا را تکرار کنید و دوباره روی نام شبکۀ وای فای مربوطه کلیک کنید. این بار دکمۀ Disconnect را خواهید دید. روی این دکمه کلیک کنید تا از آن شبکۀ وای فای منفصل گردید.
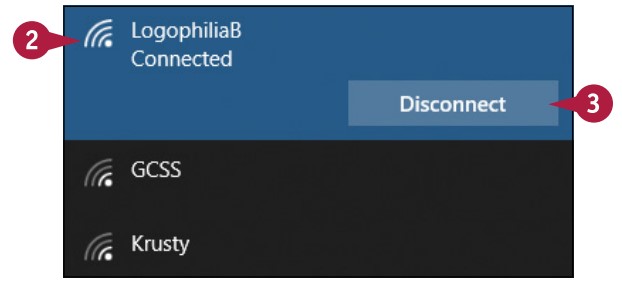
فراموش نکنید، تسلط بر آموزش جامع ویندوز 10 به صورت یک شبه شدنی نیست و شما باید به مرور زمان و تدریجاً بر آن تسلط کافی را پیدا کنید. همین طور که در ویندوز پیش می روید ممکن است اتفاقات مختلفی بیفتد یا نیازهای متنوعی پیدا کنید یا سوالاتی برای شما پیش آید که با یافتن پاسخ آن ها کم کم به یک متخصص ویندوز 10 تبدیل خواهید شد. معمولاً یکی از مواردی که تازه کارها خیلی با آن مشکل دارند اینست که ویندوز 10 مدام اعلاناتی را به آن ها نشان می دهد که معنایش را نمی دانند و تصور می کنند که ویندوز با مشکلی مواجه شده است. باید خدمتتان عارض گردم که این اعلانات معمولاً یکی از جاهای خوب برای یادگیری می باشند. اگر هم به هر دلیل دوست ندارید این اعلان ها را ببینید، می توانید با ویندوز ۱۰ و نحوه غیر فعال کردن اعلانها از شر آن ها خلاص گردید.
نصب برنامه ها در ویندوز 10 بسیار آسان شده است. کافی است وارد ویندوز استور (Windows Store) شوید و به سادگی موضوع برنامه های مورد نظرتان را جستجو کنید. سپس می توانید از برنامه های کاربردی فراوانی که برای نصب در آن جا قرار گرفته اند، استفاده کنید. اگر تجربۀ کار با گوشی های اندرویدی و نصب برنامه در آن ها را داشته باشید، خیلی زود متوجه تشابه بین گوگل پلی استور و ویندوز استور خواهید شد.
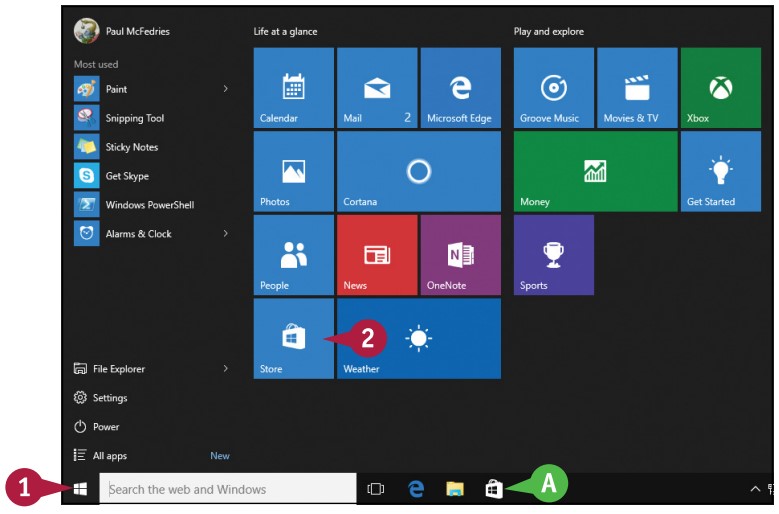
بعد از اینکه هر کدام از برنامه های موجود در ویندوز استور را جهت نصب انتخاب کردید، معمولاً دکمه ای با عنوان Install یا گاهی اوقات با عنوان Free را خواهید دید. این دکمه سبز رنگ و شاخص می باشد و به سادگی پیدایش خواهید کرد. بعد از کلیک این دکمه تنها کاری که باید انجام دهید اینست که منتظر دانلود شدن و نصب آن باشید.
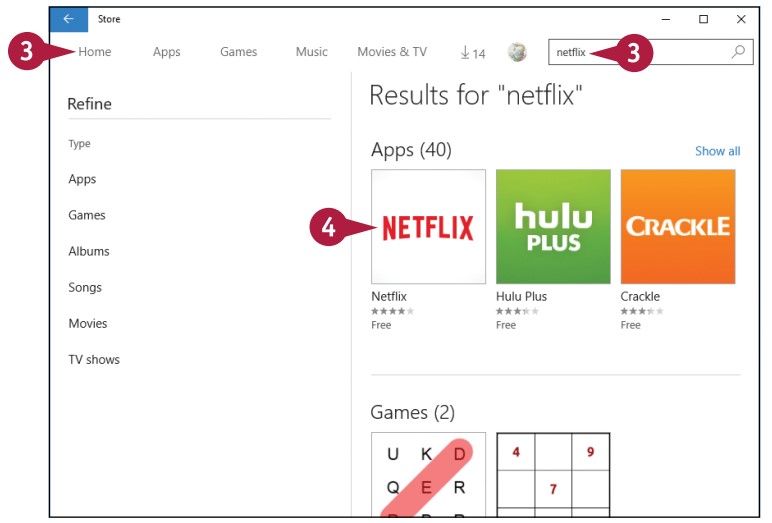
یکی از کارهایی که بخشی از فرآیند آموزش جامع ویندوز 10 می باشد، تسط بر ابزارهای کاربردی مهم در ویندوز است. در ویندوز برنامه های کاربردی متعددی به صورت پیش فرض وجود دارد. البته طبیعتاً مواردی را هم شما بسته به نیازتان نصب خواهید کرد. در این بین یکی از مهم ترین آنها بستۀ آفیس می باشد و از این رو گذراندن آموزش مجموعه آموزش نرم افزارهای آفیس (Microsoft Office) بسیار حائز اهمیت می باشد.
آشنایی با میز کار (دسکتاپ) در ویندوز 10
وقتی وارد ویندوز 10 می شوید، با تصویری مشابه تصویر زیر رو به رو خواهید شد. به این صفحه دسکتاپ (میز کار) ویندوز گفته می شود. در ادامه به ارائه توضیحاتی در مورد هر کدام از مواردی که در تصویر زیر می بینید، خواهیم پرداخت.
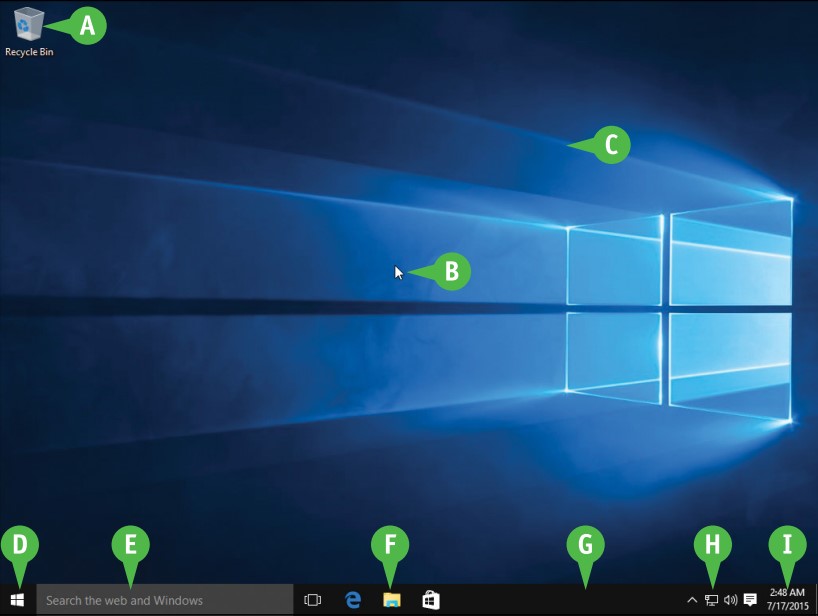
-
در اینجا یک آیکان (icon) را می بینید. هر کدام از آیکان هایی که روی میز کار می بینید، نشان دهندۀ یک برنامۀ کاربردی یا فایل یا پوشه در ویندوز است. در خلال آموزش جامع ویندوز 10 با هر کدام از این انواع بیشتر آشنا خواهید شد، اما به طور مختصر و مفید برنامه های کاربردی، برنامه هایی هستند که از قبل متناسب با سیستم عامل ویندوز 10 برنامه نویسی شده اند و شما با هر کدام از آنها کار خاصی را انجام می دهید. به عنوان مثال با برنامۀ ماشین حساب ویندوز می توانید یک ماشین حساب کامل را در محیط ویندوز 10 در اختیار داشته باشید.
-
در اینجا نشانگر ماوس را می بینید. مسلماً با ماوس و عملکرد آن آشنا هستید. به طور خلاصه شما با گرداندن این نشانگر و قرار دادن آن در قسمت های مختلف ویندوز 10 می توانید کارهای مختلفی را انجام دهید.
-
در اینجا فضای خالی میز کار (دسکتاپ) را می بینید. از آنجا که بخش زیادی از اتفاقات در این صفحه می افتد به عنوان میز کار نامگذاری شده است. بعد از اینکه مدتی در کار با ویندوز 10 تبحر پیدا کردید، مسلماً میز کار شما بسیار شلوغ تر از چیزی خواهد شد که در این تصویر می بینید.
-
نام این تصویر پنجرۀ کوچک، دکمۀ استارت (Start) می باشد. Start به معنای آغاز است. نامگذاری این دکمه بسیار مناسب است. چرا که بسیاری از کارها در ویندوز 10 را می توانید از دکمۀ استارت، آغاز کنید. در آموزش جامع ویندوز 10 در ارتباط با دکمۀ استارت و امکانات موجود در آن بسیار بیشتر خواهید دانست.
-
این کادری که می بینید مخصوص جستجو (Search) می باشد. هر سوالی دارید در این کادر وارد کنید، ویندوز 10 پاسخ شایسته ای به سوالات شما خواهد داد. ضمن اینکه از طریق همین کادر جستجو می توانید اسامی برنامه های نصب شده بر روی ویندوز 10 را جستجو کنید و به سادگی آنها را بیابید و سپس اجرا کنید.
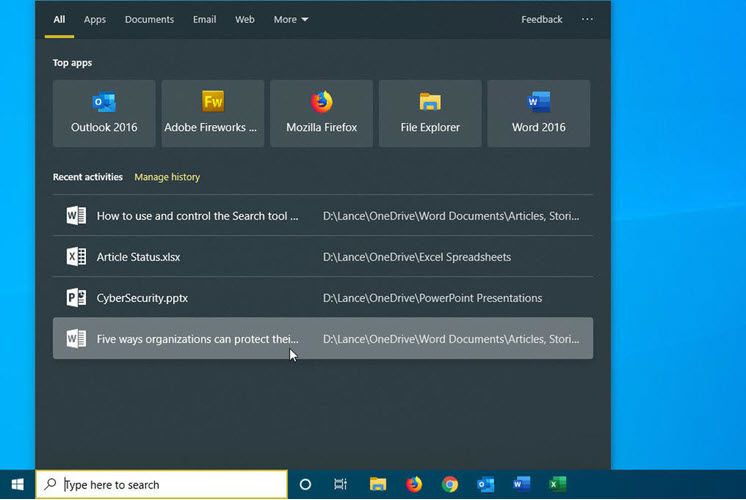
برای آموزش جامع ویندوز 10 و همچنین آموزش سایر نسخه های ویندوز می توانید از مجموعه آموزش نسخه های مختلف ویندوز در فرادرس بهره بگیرید.
-
در قسمت G شما نوار وظیفه (تسک بار) را می بینید و با آن آشنا می شوید. در اینجا شما یک آیکان بر روی نوار وظیفه را می بیند. آیکان های موجود در نوار وظیفه را به سادگی و با یک کلیک می توانید اجرا کنید. معمولاً چیزهایی را که زیاد با آن ها سر و کار دارید در نوار وظیفه قرار می گیرند.
-
به این قسمت از ویندوز نوار وظیفه (تسک بار = Taskbar) گفته می شود. در نوار وظیفه شما صرفاً با یک بار کلیک بر روی برنامه ها می توانید آن ها را اجرا کنید. همانطور که می بینید، یکی سری برنامه به صورت پیش فرض در این قسمت قرار داده شده است، در آموزش جامع ویندوز 10 می آموزید که چگونه خودتان برنامه های دلخواهتان را در نوار وظیفه بچینید، یا اینکه آنها را از روی آن برچینید.
-
به این ناحیه از میز کار، ناحیۀ اعلانات ویندوز (Notification Area) گفته می شود. نکات مهمی را که ویندوز 10 انجام می دهد یا با آن ها برخورد می کند در این ناحیه به شما اطلاع رسانی می کند. به عنوان مثال اگر ویروس کش ویندوز 10 با ویروسی برخورد کند، در این ناحیه به شما اطلاع رسانی می کند. یا اگر فضای هارد دیسک شما پر شده باشد، در ناحیۀ اعلانات شما را مطلع می کند.
-
در این قسمت از میز کار ویندوز 10، زمان و تاریخ جاری به شما نشان داده می شود. اگر بر روی این ناحیه کلیک کنید، ضمن اینکه سررسید کامل را خواهید دید، این امکان را نیز خواهید داشت که رویدادی را برای تاریخ خاصی ثبت و ضبط کنید. همچنین می توانید هشداری را تعیین کنید تا در ساعت خاصی این رویداد در آن تاریخ به شما اطلاع رسانی گردد.
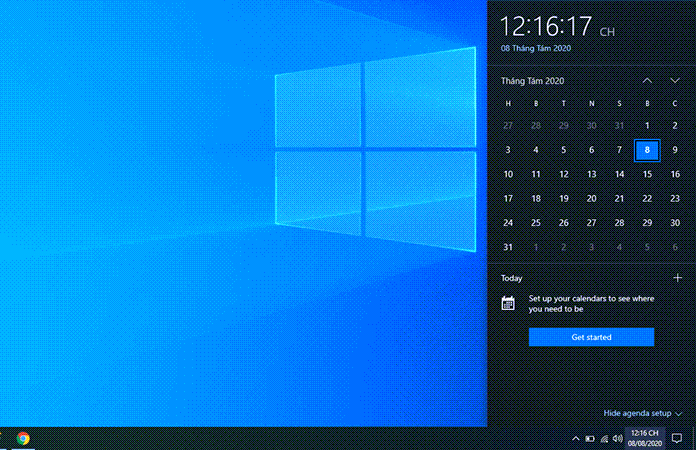
قرار دادن ویندوز 10 در حالت خواب (sleep mode)
شما می توانید کامپیوتری که ویندوز 10 بر روی آن نصب می باشد را در حالت خواب (sleep mode) قرار دهید تا در مصرف انرژی برق صرفه جویی گردد. این حالت مخصوصاً در لپ تاپ ها اهمیت بسیار بیشتری دارد. در حالت خواب، کامپیوتر خاموش نمی شود ولی به صورت موقت خیلی از بخش های داخلی اش را در حالتی قرار می دهد که در کمترین میزان مصرف برق قرار داشته باشند. در حالت خواب ویندوز 10 تمامی برنامه ها را باز نگه می دارد. حسن حالت خواب در ویندوز این است که وقتی که سراغ کامپیوترتان آمدید و وارد ویندوز شدید، فوراً به سراغ کارهایتان می روید و درست از همان جایی که کار را متوقف کرده بودید، دوباره آن را ادامه می دهید. برای قرار دادن ویندوز 10 در حالت خواب، بر روی دکمۀ استارت کلیک کنید، سپس بر روی Power کلیک کنید و در ادامه گزینۀ Sleep را انتخاب کنید.
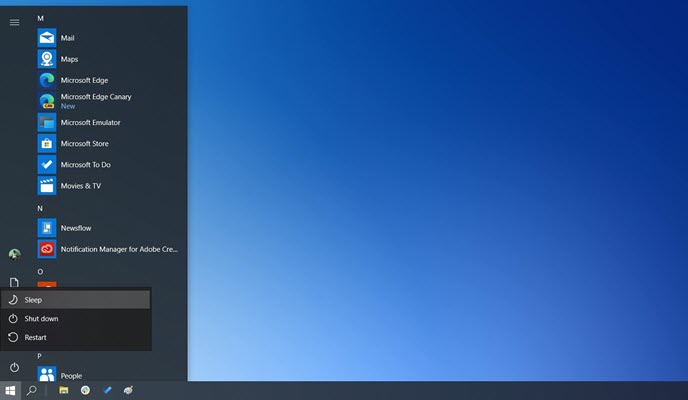
اگر هنوز از نسخه های قدیمی تر ویندوز استفاده می کنید و برای استفاده از ویندوز 10 قانع نشده اید، قبل از اینکه آموزش جامع ویندوز 10 را بگذرانید، ابتدا مقالۀ ۱۰ دلیل برای استفاده از ویندوز ۱۰ - هر آنچه باید در این مورد بدانید را بخوانید.
وصل کردن ویندوز 10 به شبکۀ بی سیم
بدون شک یکی از کاربردهای اصلی کامپیوتر توانایی گشت و گذار در اینترنت می باشد. قدم اول در استفاده از اینترنت اینست که ابتدا ویندوز 10 خود را به اینترنت متصل کنید. از آنجا که امروزه تقریباً در هر خانه ای یک اینترنت بی سیم (وای فای) یافت می شود، در اینجا چگونگی متصل کردن ویندوز 10 به وای فای را آموزش می دهیم. قبل از هر چیز ابتدا باید رمز مودم بی سیم را داشته باشید. البته این رمز در مرتبۀ اول اتصال باید وارد شود و بعد از آن ویندوز می تواند آن رمز را برای همیشه به خاطر بسپارد. بعد از آن هر بار که کامپیوتر یا لپ تاپ شما در محدودۀ برد وای فای باشد، به صورت اتوماتیک به آن وصل خواهد شد و ویندوز 10 شما اینترنت خواهد داشت.
قدم اول در اتصال به اینترنت بی سیم این است که بر روی آیکان شبکه (Network) در دسکتاپ کلیک کنید.
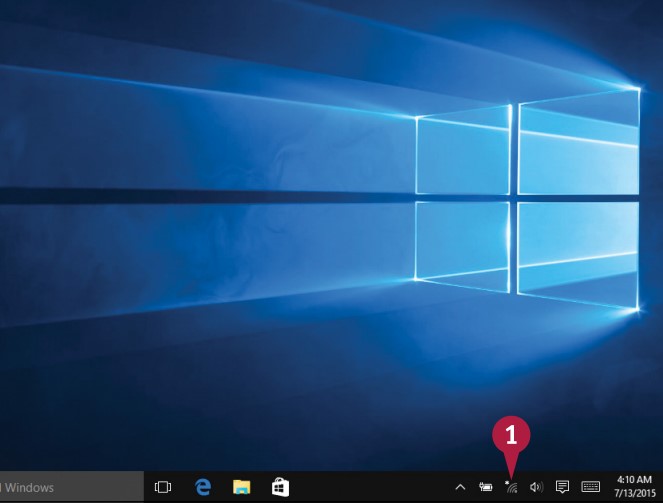
در این حالت ویندوز 10 لیستی از شبکه های بی سیم موجود در محدودۀ شما را نشان خواهد داد. بر روی شبکۀ بی سیم مورد نظرتان کلیک کنید. گزینۀ Connect automatically را تیک بزنید. و سپس بر روی Connect کلیک کنید. تیک زدن این گزینه منجر می شود که ویندوز رمز وای فای را به خاطر بسپارد و در دفعات بعد آن را از شما سوال نکند.
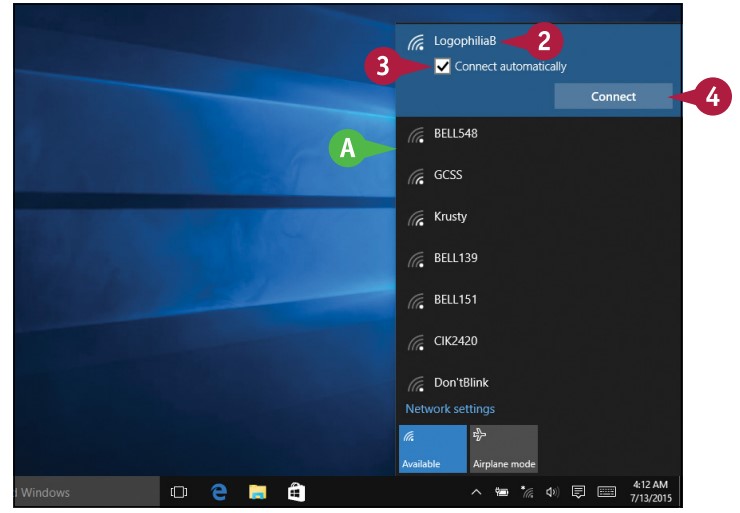
اگر وای فای شما رمز داشته باشد، که در 99 در صد مواقع همینطور هم هست باید رمز وای فای را در کادر مربوطه وارد کنید. البته توجه داشته باشید که در یک سری مکان های عمومی که اینترنت بی سیم رایگان ارائه می شود، ممکن است وای فای رمزی نداشته باشد و در این وضعیت طبیعتاً رمزی از شما پرسیده نخواهد شد. بعد از وارد کردن رمز بر روی Next کلیک کنید. اگر قبل از ادامه دادن مراحل می خواهید از اینکه رمز وای فای را درست وارد کرده اید، اطمینان حاصل کنید، بر روی آن علامت چشم که در کنار کادر ورود رمز قرار دارد، کلیک کنید و آن را نگه دارید.
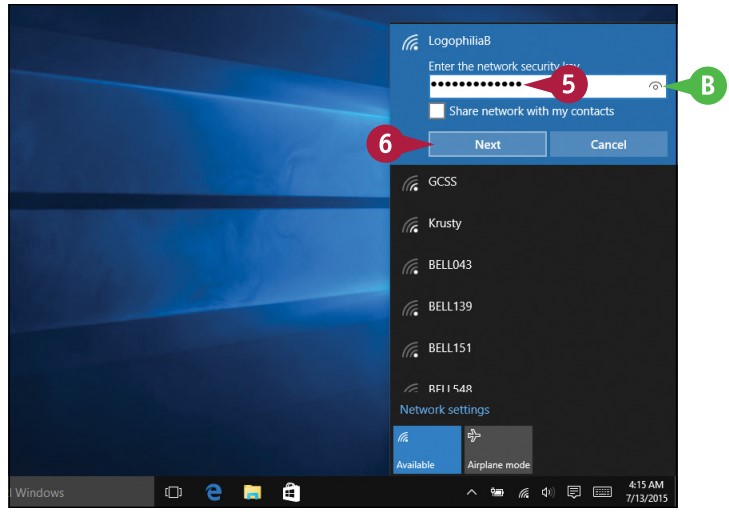
در ادامه ویندوز 10 از شما سؤال می کند که آیا می خواهید لپ تاپ شما توسط سایر دستگاه های موجود در این شبکه قابل دیدن باشد. اگر تمایل داشته باشید می توانید Yes را کلیک کنید. در غیر این صورت No را کلیک کنید. توجه کنید که قابل دیدن به این معنا نیست که به همۀ فایل ها یا امکانات موجود بر روی ویندوز 10 شما دسترسی خواهند داشت. بلکه صرفاً چیزهایی را که خودتان با آن ها به اشتراک بگذارید خواهند دید. اگر مشکل خاصی در میان نباشد، هم اکنون شما باید به اینترنت وصل شده باشید.
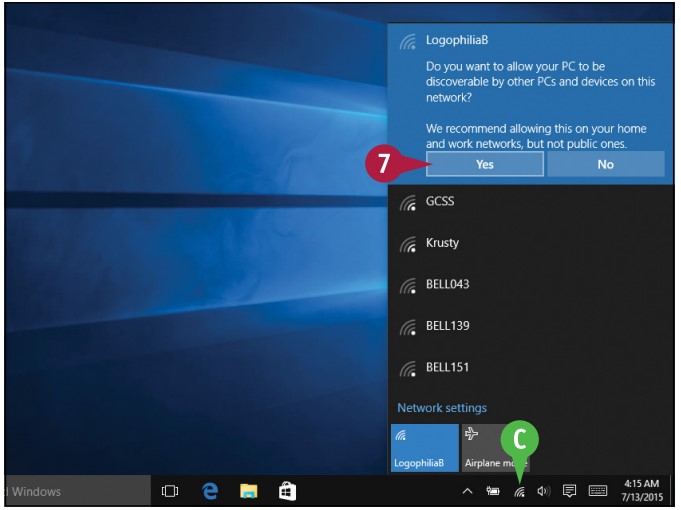
اگر به هر دلیل دیگر نخواهید به وای فای وصل باشید، کافیست مراحل اولیۀ بالا را تکرار کنید و دوباره روی نام شبکۀ وای فای مربوطه کلیک کنید. این بار دکمۀ Disconnect را خواهید دید. روی این دکمه کلیک کنید تا از آن شبکۀ وای فای منفصل گردید.
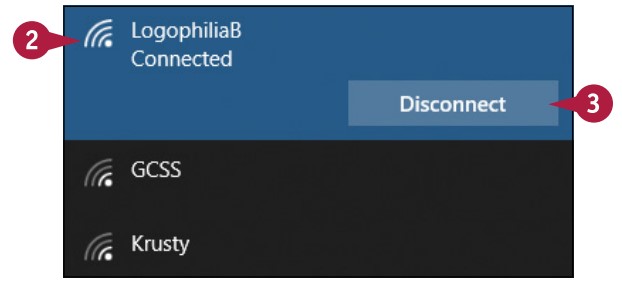
فراموش نکنید، تسلط بر آموزش جامع ویندوز 10 به صورت یک شبه شدنی نیست و شما باید به مرور زمان و تدریجاً بر آن تسلط کافی را پیدا کنید. همین طور که در ویندوز پیش می روید ممکن است اتفاقات مختلفی بیفتد یا نیازهای متنوعی پیدا کنید یا سوالاتی برای شما پیش آید که با یافتن پاسخ آن ها کم کم به یک متخصص ویندوز 10 تبدیل خواهید شد. معمولاً یکی از مواردی که تازه کارها خیلی با آن مشکل دارند اینست که ویندوز 10 مدام اعلاناتی را به آن ها نشان می دهد که معنایش را نمی دانند و تصور می کنند که ویندوز با مشکلی مواجه شده است. باید خدمتتان عارض گردم که این اعلانات معمولاً یکی از جاهای خوب برای یادگیری می باشند. اگر هم به هر دلیل دوست ندارید این اعلان ها را ببینید، می توانید با ویندوز ۱۰ و نحوه غیر فعال کردن اعلانها از شر آن ها خلاص گردید.
نصب برنامه ها در ویندوز 10
نصب برنامه ها در ویندوز 10 بسیار آسان شده است. کافی است وارد ویندوز استور (Windows Store) شوید و به سادگی موضوع برنامه های مورد نظرتان را جستجو کنید. سپس می توانید از برنامه های کاربردی فراوانی که برای نصب در آن جا قرار گرفته اند، استفاده کنید. اگر تجربۀ کار با گوشی های اندرویدی و نصب برنامه در آن ها را داشته باشید، خیلی زود متوجه تشابه بین گوگل پلی استور و ویندوز استور خواهید شد.
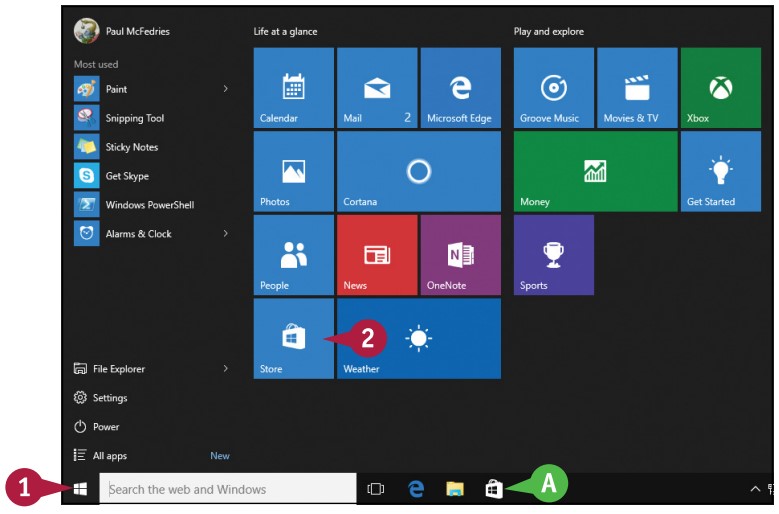
بعد از اینکه هر کدام از برنامه های موجود در ویندوز استور را جهت نصب انتخاب کردید، معمولاً دکمه ای با عنوان Install یا گاهی اوقات با عنوان Free را خواهید دید. این دکمه سبز رنگ و شاخص می باشد و به سادگی پیدایش خواهید کرد. بعد از کلیک این دکمه تنها کاری که باید انجام دهید اینست که منتظر دانلود شدن و نصب آن باشید.
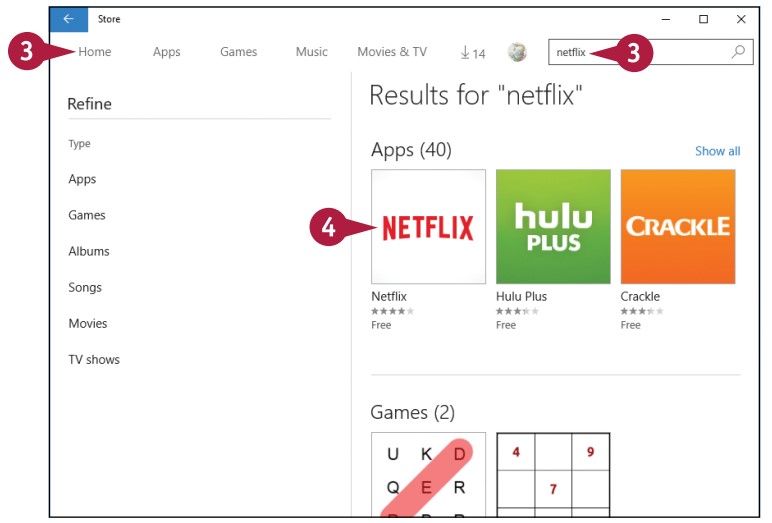
یکی از کارهایی که بخشی از فرآیند آموزش جامع ویندوز 10 می باشد، تسط بر ابزارهای کاربردی مهم در ویندوز است. در ویندوز برنامه های کاربردی متعددی به صورت پیش فرض وجود دارد. البته طبیعتاً مواردی را هم شما بسته به نیازتان نصب خواهید کرد. در این بین یکی از مهم ترین آنها بستۀ آفیس می باشد و از این رو گذراندن آموزش مجموعه آموزش نرم افزارهای آفیس (Microsoft Office) بسیار حائز اهمیت می باشد.





نمایش دیدگاه ها (0 دیدگاه)
دیدگاه خود را ثبت کنید: