خوش آموز درخت تو گر بار دانش بگیرد، به زیر آوری چرخ نیلوفری را
آموزش نصب دو نرم افزار paint در اوبونتو

در این مقاله کوتاه به نحوه نصب دو نرم افزار طراحی جالب در اوبونتو که تجربه ای مشابه Paint مایکروسافت را به ما دهد، می پردازیم. این دو ابزار، XPaint و Pinta نام دارند. هر دوی اینها را از طریق Ubuntu Software Manager و هم از طریق خط فرمان می توان نصب کرد. ما XPaint را از طریق ترمینال و Pinta را از طریق Ubuntu Software Manager نصب خواهیم کرد.

XPaint یک ابزار ویرایش تصویر است که اکثر گزینه های استاندارد برنامه paint و همچنین ویژگی های پیشرفته مانند الگوریتم های پردازش تصویر را در خود دارد. XPaint امکان ویرایش چندین تصویر را به طور همزمان فراهم می کند و از فرمت های مختلف از جمله PPM، XBM، TIFF، JPEG و غیره پشتیبانی می کند. ویرایشگر تصویر XPaint به راحتی در مخازن رسمی اوبونتو در دسترس بوده و خیلی ساده از طریق خط فرمان با استفاده از دستور apt-get قابل نصب است.
برای شروع کار Terminal را باز کنید. سپس با دستور مخزن اوبونتو را آپدیت کنید:
سپس با اجرای دستور زیر می توانید xpaint را در سیستم نصب کنید.
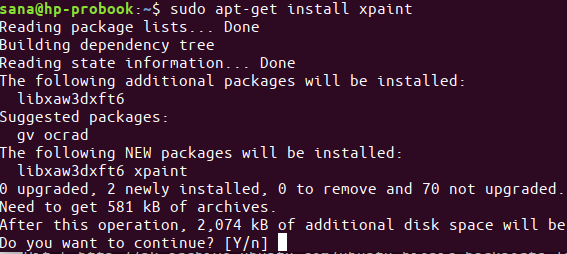
اگر در طول نصب از شما درخواستی برای ادامه نصب کرد، کلید y را زده و سپس Enter کنید تا نصب ادامه پیدا کند.
پس از اتمام نصب، در Dash لینوکس اوبونتو، عبارت XPaint را سرچ و آن را اجرا کنید.
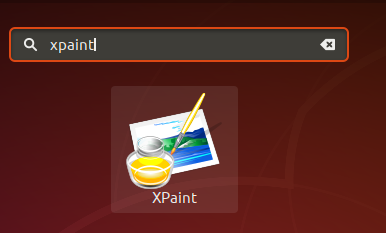
حتی با وارد کردن عبارت xpaint در ترمینال اوبونتو، می توایند این برنامه را اجرا کنید.
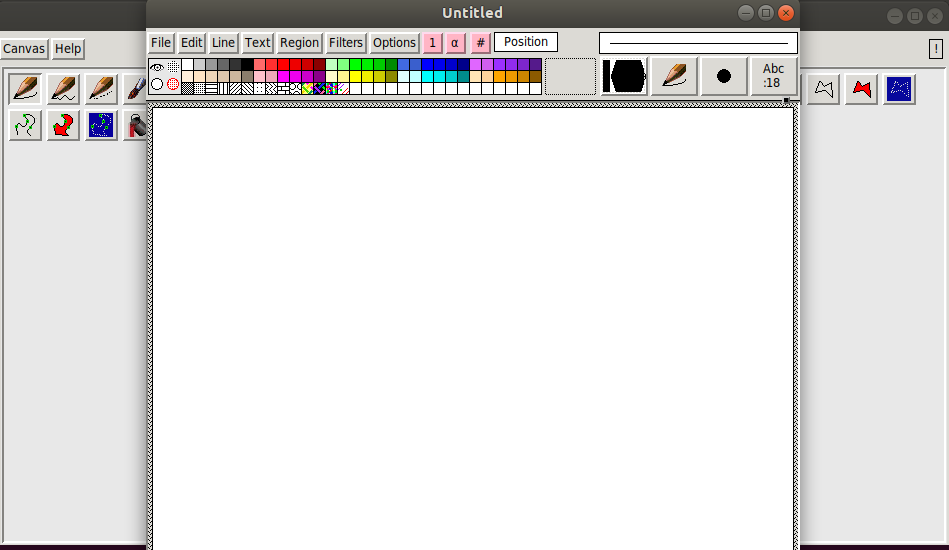
به هرحال اگر به هر دلیلی قصد حذف XPaint را از سیستم تان دارید، کافیست دستور زیر را در ترمینال وارد و Enter کنید تا اجرا شود.
Pinta یک برنامه طراحی/ویرایش بسیار ساده برای استفاده است. هدف آن ارائه یک تجربه ساده برای کاربران عادی است. این نرم افزار ویژگی های جالبی هم در خود دارد که عبارتنداز:
- تنظیمات (سطح خودکار، سیاه و سفید، قهوه ای، …)
– افکت ها
- چند لایه بودن یا Multiple layer
– undo/redo نامحدود
– ابزارهای طراحی ( قلم مو، مداد، Shape ها، …)
همانطور که گفتیم از طریق Ubuntu Software م می توان هر دو نرم افزار را نصب کرد. اگر زیاد علاقه به دستور و خط فرمان نداریدف پس Ubuntu Software را باز کرده و سپس در قسمت سرچ، Pinta را سرچ کنید.
این پکیجی است که توسط مخزن Ubuntu Bionic Universe نگهداری می شود. پس روی نرم افزار کلیک کنید. سپس دکمه Install را کلیک کنید تا فرآیند دانلود و نصب آغاز شود.
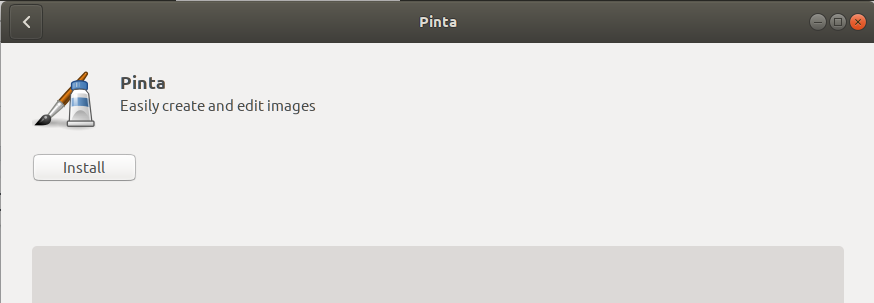
البته پیش از آغاز دانلود، کادر authentication باز خواهد شد که باید پسورد خود را وارد کنید. اگر کاربر شما دارای امتیازات sudo باشد کار ادامه پیدا می کند.
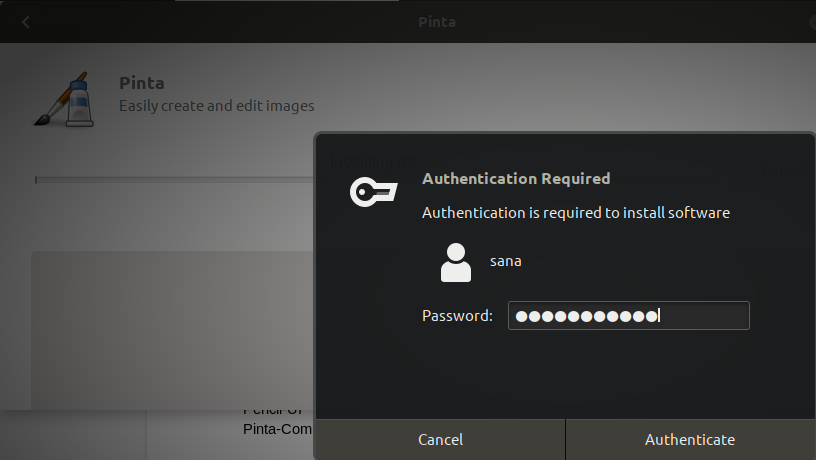
پس از احراز هویت دکمه Authenticate را بزنید. حالا منتظر بمانید تا دانلود و نصب به اتمام برسد.
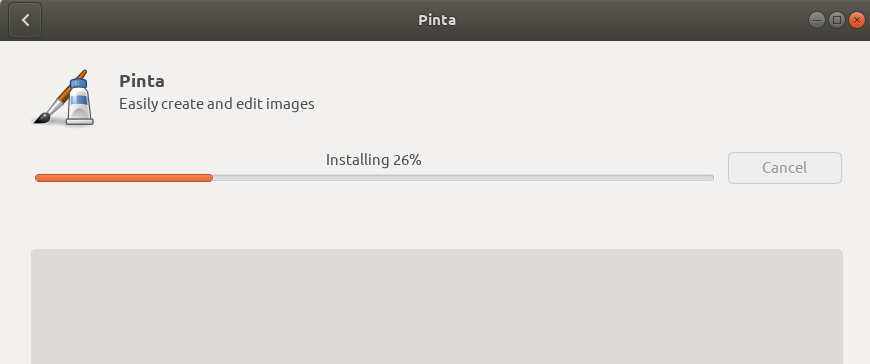
برای نصب Pinta از خط فرمان، ترمینال را باز کرده و دستورات زیر را وارد کنید:
به هر حال پس از نصب، برای اجرای pinta کافیت که dash را باز کرده و سپس pinta را وارد و اجرا کنید و یا اینکه عبارت pinta را در ترمینال وارد و Enter کنید تا اجرا شوند:
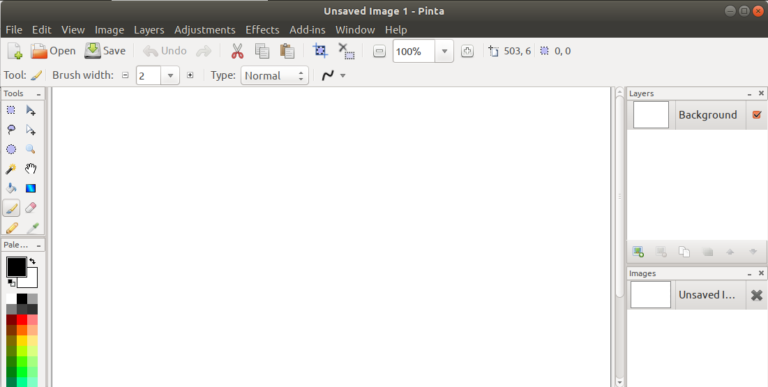
اگر هم خواستید pinta را از اوبونتو حذف کنید، به Ubuntu Software Manager رفته و سپس به تب Installed رفته تا لیستی از برنامه های نصب شده در سیستم تان را مشاهده کنید.
سپس در مقابل Pinta دکمه Remove را کلیک کنید.
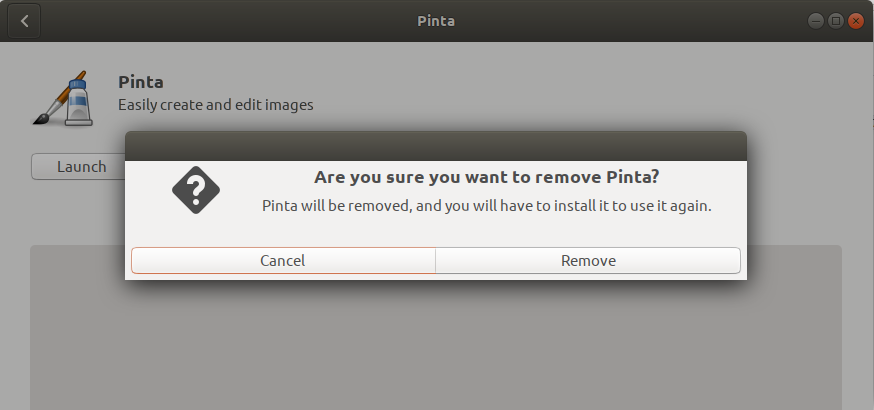

XPaint یک ابزار ویرایش تصویر است که اکثر گزینه های استاندارد برنامه paint و همچنین ویژگی های پیشرفته مانند الگوریتم های پردازش تصویر را در خود دارد. XPaint امکان ویرایش چندین تصویر را به طور همزمان فراهم می کند و از فرمت های مختلف از جمله PPM، XBM، TIFF، JPEG و غیره پشتیبانی می کند. ویرایشگر تصویر XPaint به راحتی در مخازن رسمی اوبونتو در دسترس بوده و خیلی ساده از طریق خط فرمان با استفاده از دستور apt-get قابل نصب است.
برای شروع کار Terminal را باز کنید. سپس با دستور مخزن اوبونتو را آپدیت کنید:
sudo apt-get update
سپس با اجرای دستور زیر می توانید xpaint را در سیستم نصب کنید.
sudo apt-get install xpaint
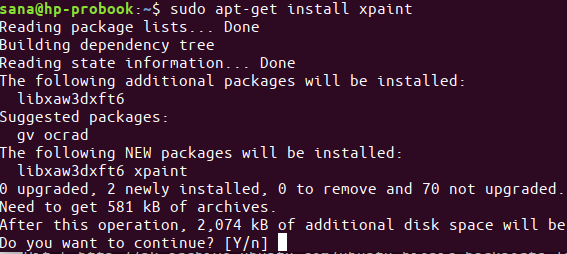
اگر در طول نصب از شما درخواستی برای ادامه نصب کرد، کلید y را زده و سپس Enter کنید تا نصب ادامه پیدا کند.
پس از اتمام نصب، در Dash لینوکس اوبونتو، عبارت XPaint را سرچ و آن را اجرا کنید.
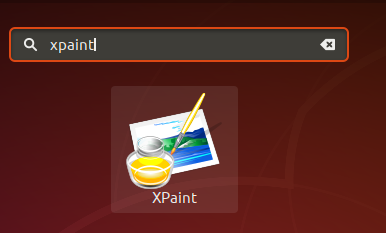
حتی با وارد کردن عبارت xpaint در ترمینال اوبونتو، می توایند این برنامه را اجرا کنید.
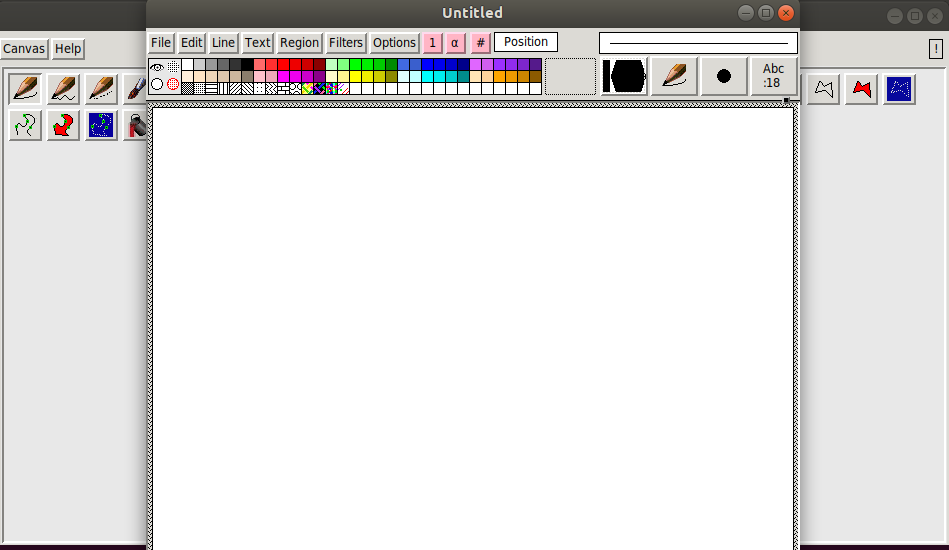
به هرحال اگر به هر دلیلی قصد حذف XPaint را از سیستم تان دارید، کافیست دستور زیر را در ترمینال وارد و Enter کنید تا اجرا شود.
sudo apt-get remove xpaint
Pinta یک برنامه طراحی/ویرایش بسیار ساده برای استفاده است. هدف آن ارائه یک تجربه ساده برای کاربران عادی است. این نرم افزار ویژگی های جالبی هم در خود دارد که عبارتنداز:
- تنظیمات (سطح خودکار، سیاه و سفید، قهوه ای، …)
– افکت ها
- چند لایه بودن یا Multiple layer
– undo/redo نامحدود
– ابزارهای طراحی ( قلم مو، مداد، Shape ها، …)
همانطور که گفتیم از طریق Ubuntu Software م می توان هر دو نرم افزار را نصب کرد. اگر زیاد علاقه به دستور و خط فرمان نداریدف پس Ubuntu Software را باز کرده و سپس در قسمت سرچ، Pinta را سرچ کنید.
این پکیجی است که توسط مخزن Ubuntu Bionic Universe نگهداری می شود. پس روی نرم افزار کلیک کنید. سپس دکمه Install را کلیک کنید تا فرآیند دانلود و نصب آغاز شود.
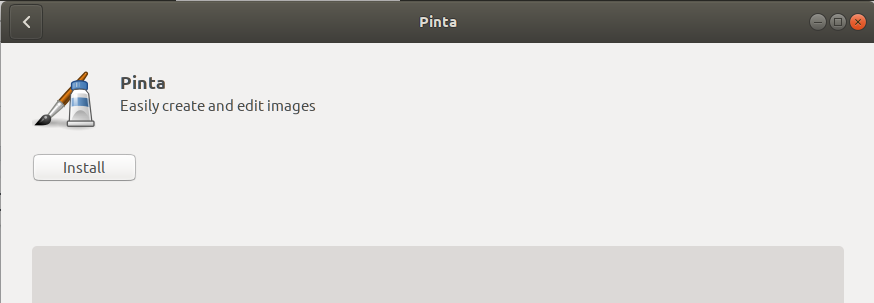
البته پیش از آغاز دانلود، کادر authentication باز خواهد شد که باید پسورد خود را وارد کنید. اگر کاربر شما دارای امتیازات sudo باشد کار ادامه پیدا می کند.
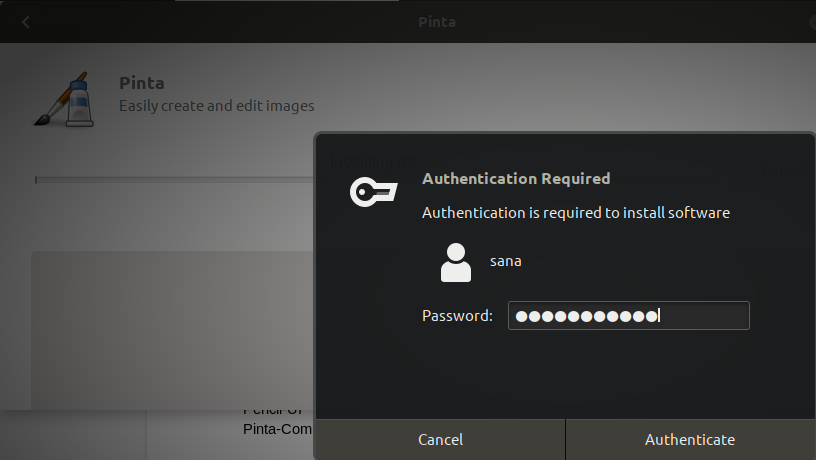
پس از احراز هویت دکمه Authenticate را بزنید. حالا منتظر بمانید تا دانلود و نصب به اتمام برسد.
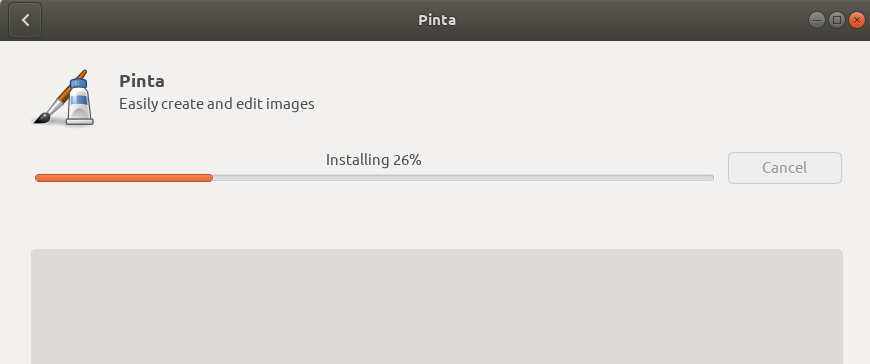
برای نصب Pinta از خط فرمان، ترمینال را باز کرده و دستورات زیر را وارد کنید:
sudo apt-get update
sudo apt-get install pinta
به هر حال پس از نصب، برای اجرای pinta کافیت که dash را باز کرده و سپس pinta را وارد و اجرا کنید و یا اینکه عبارت pinta را در ترمینال وارد و Enter کنید تا اجرا شوند:
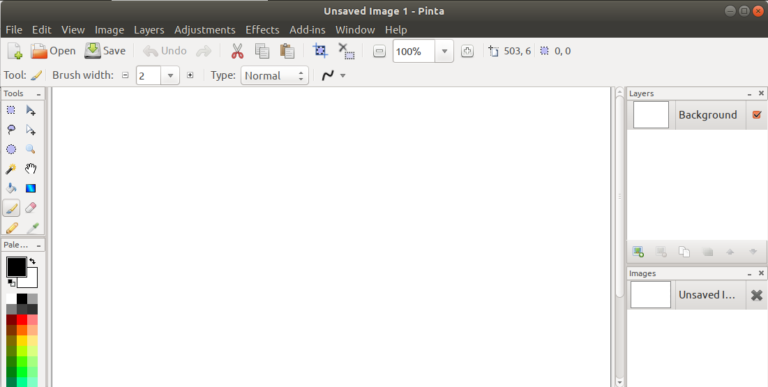
اگر هم خواستید pinta را از اوبونتو حذف کنید، به Ubuntu Software Manager رفته و سپس به تب Installed رفته تا لیستی از برنامه های نصب شده در سیستم تان را مشاهده کنید.
سپس در مقابل Pinta دکمه Remove را کلیک کنید.
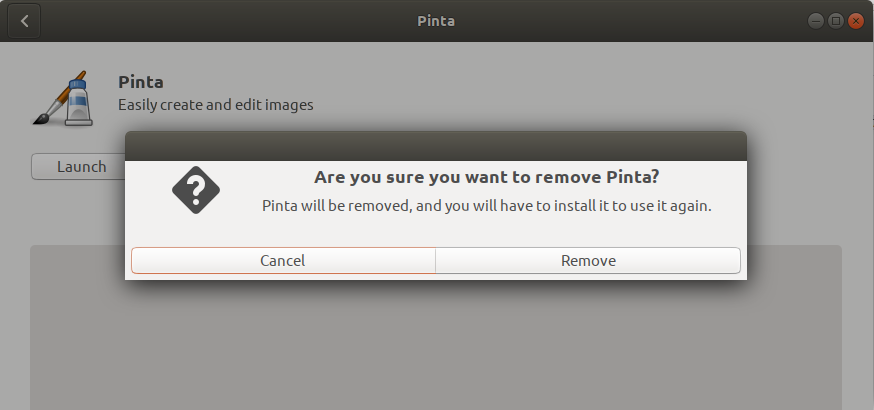





نمایش دیدگاه ها (0 دیدگاه)
دیدگاه خود را ثبت کنید: