خوش آموز درخت تو گر بار دانش بگیرد، به زیر آوری چرخ نیلوفری را
رکورد و capture کردن صفحه نمایش با برنامه Vokoscreen در اوبونتو

Vokoscreen یک نرم افزار ضبط صفحه نمایش است که می تواند برای ضبط فیلم های آموزشی، ضبط مرورگر به صورت live، کنفرانس های ویدئویی و غیره استفاده شود. شما می توانید به تنهایی یک فیلم یا فیلم و صدا (از طریق ALSA یا PulseAudio) ضبط کنید. کار با این برنامه بسیار ساده است. همچنین میتواند همزمان با استفاده از وبکم از چهره شما عکس بگیرد. این برنامه از ویژگی های FFmpeg استفاده می کند و ضبط را با فرمت هایی مانند AVI، MP4، FLV و MKV برای ویدیو و MP3 برای صدا ذخیره می کند.

پس بیایید با هم برنامه Vokoscreen را در اوبونتو نصب و راه اندازی کنیم.
برای شروع کار Ubuntu Software را اجرا کنید.
سپس عبارت Vokoscreen را در قسمت سرچ وارد کنید. از نتایج جستجو برنامه Vokoscreen را انتخاب کنید.
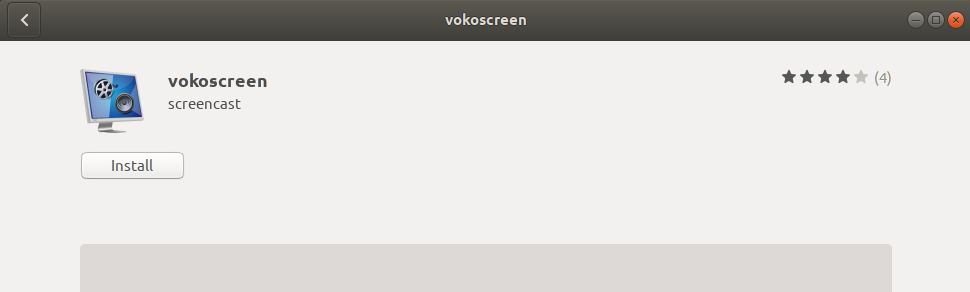
سپس دکمه Install را کلیک کنید. با کلیک این دکمه پنجره authentication باز میشود ک هبا وارد کردن پسورد، و کلیک دکمه authenticate پروسه دانلود و نصب این نرم افزار شروع می شود.
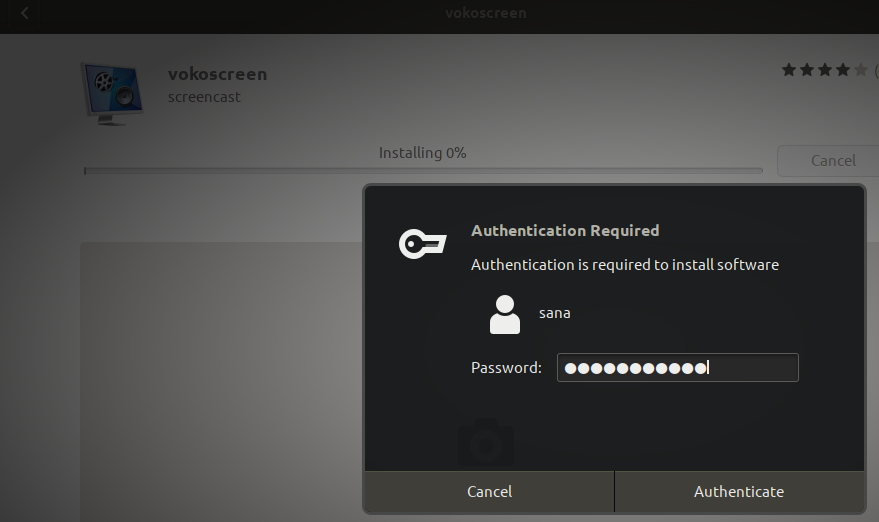
پس از اتمام نصب، خواهید دید که دکمه Remove ظاهر می شود که در صورت نیاز از همین جا می توانید برنامه Vokoscreen را Uninstall کنید.
سپس در Dash عبارت Vokoscreen را وارد کنید تا برنامه در لیست نتایج جستجو ظاهر شود و اکنون می توانید برنامه را روی سیستم تان اجرا کنید.
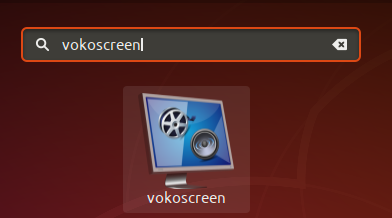
و یا دستور vokoscreen را در Terminal وارد و Enter کنید تا برنامه vokoscreen باز شود. اجرای برنامه از هر دو طریق هیچ فرقی ندارد.
هنگامی که برنامه را برای اولین بار اجرا می کنید در تب Screen برنامه باز می شود.
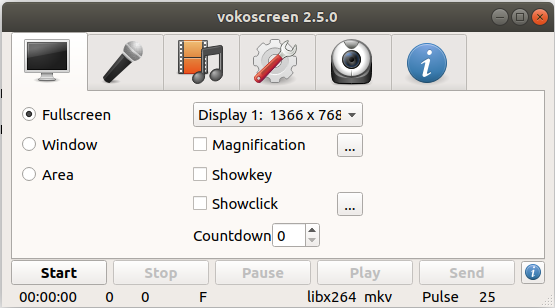
همانطور که مشاهده می کنید، سه گزینه Fullscreen و specific Window و Area را برای Capture کردن صفحه نمایش دارید. در مقابل گزینه ای دیگری هم دارید که می توانید انها را برای Capture کردن پیکربندی کنید.
اولین چیزی که میتوانید انتخاب کنید این است که میخواهید نمایشگر 1 یا capture Display 1 (نمایشگر داخلی فعلی اوبونتو)، دومی یا همه مانیتورها را ضبط کنید. پس اگر سیستم تان چند مانیتوره است، این گزینه مناسب شماست.
گزینه بعدی Magnification یا بزرگنمایی است. همچنین با کلیک دکمه ...، گزینه هایی را برای مشخص کردن بزرگنمایی در اختیار شما قرار می دهد که می توانید هر کدام را که نیاز دارید فعال کنید. خوبی این گزینه این است که اگر می خواهید تمرکز را به نقطه خاصی از صفحه نمایش ببرید، بتوانید از این طریق اقدام کنید.
با فعال کردن گزینه Showkey، کلیدی که در حین capture کردن تایپ کرده اید هم نمایش داده می شود.
با فعال کردن گزینه Showclick بخش یا قسمتی که در حین capture کردن کلیک کرده اید هایلایت می شود. countdown یا شمارش معکوس هم که شمارنده پیش از شروع Capture است.
دکمههای دیگری که در این تب مشاهده میکنید دکمههای Start، Stop، Pause، Play و Send هستند که میتوانید از آن برای مدیریت capture تان استفاده کنید.
با وارد شدن به تب Audio گزینه ایی مشابه گزینه هایی که در تب زیر مشاهده می کنید را خواهید دید.
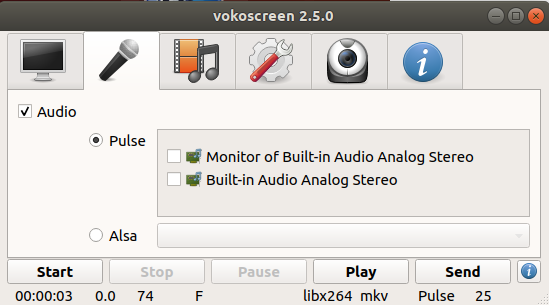
با رفتن به تب Recording، گزینه هایی زیر را مشاهده خواهید کرد و ضمن ایکه برخی امکاناتی که این گزینه ها به شما می دهند را خواهید دید.
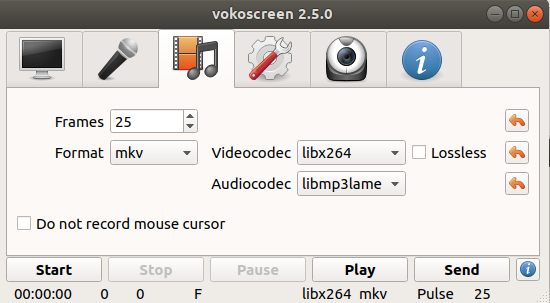
فریم بر ثانیه
فرمت ویدیویی
گزینه های Videocodec
گزینه های Audiocodec
آخرین گزینه به شما امکان می دهد که آیا می خواهید نشانگر ماوس را هم در ویدیوهای خود capture کنید یا خیر.
با وارد شدن به تب Settings هم گزینه ایی که در تصویر زیر مشاهده می کنید را خواهید دید.
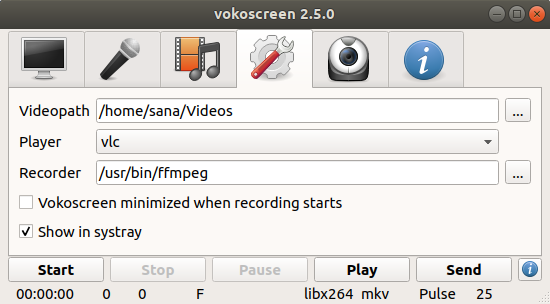
در این تب، گزینه ها چنین امکاناتی را به شما می دهند که تنظیمات کلی در برنامه هستند:
مکانی که ویدیوهای شما در آن ذخیره خواهد شد را می توانید مشخص کنید.
Player که ویدئوهای شما با آن پخش می شود.
Recorder پیشفرض برای ویدئوهایتان.
همچنین میتوانید انتخاب کنید که آیا میخواهید Vokoscreen هنگام شروع capture کردن به minimize شود.
اگر گزینه show systray را فعال کنید، در یک منوی در کنار آیکون شبکه شما ظاهر خواهد شد.
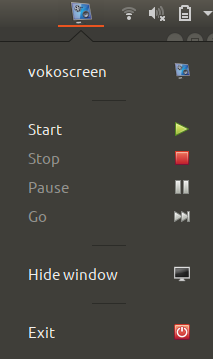
تب بعدی Webcam است که به شما امکان می دهد وب کم مورد نظرتان را برای ضبط، در صورتی که چند وب کم دارید، انتخاب کنید.
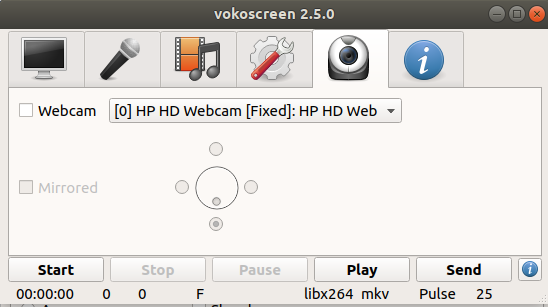
آخرین تب هم که تب information است که لینک هایی را به منابعی مانند وب سایت رسمی، ایمیل، توسعه دهنده و لینک های پشتیبانی می دهد.

پس بیایید با هم برنامه Vokoscreen را در اوبونتو نصب و راه اندازی کنیم.
برای شروع کار Ubuntu Software را اجرا کنید.
سپس عبارت Vokoscreen را در قسمت سرچ وارد کنید. از نتایج جستجو برنامه Vokoscreen را انتخاب کنید.
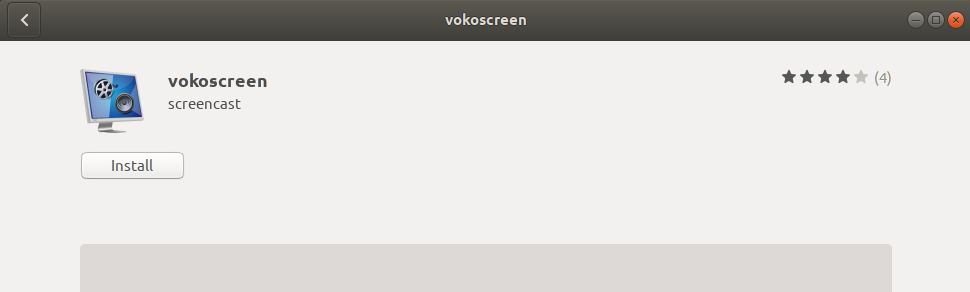
سپس دکمه Install را کلیک کنید. با کلیک این دکمه پنجره authentication باز میشود ک هبا وارد کردن پسورد، و کلیک دکمه authenticate پروسه دانلود و نصب این نرم افزار شروع می شود.
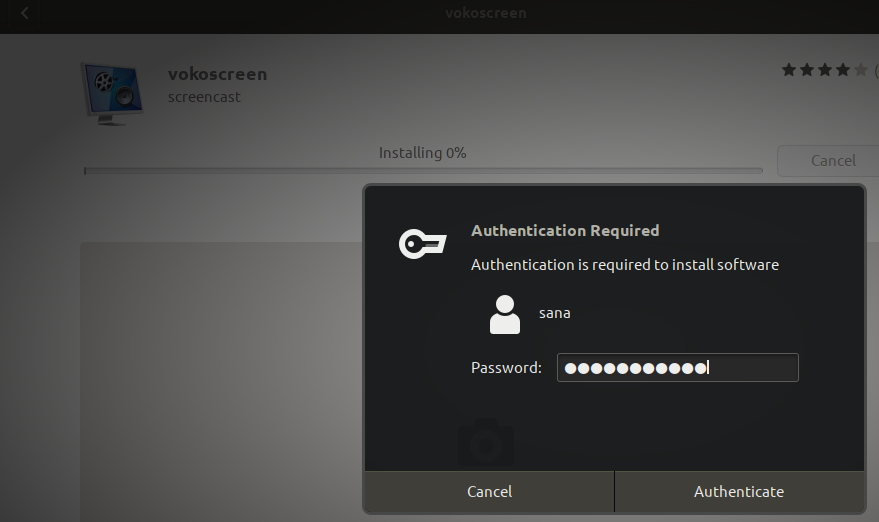
پس از اتمام نصب، خواهید دید که دکمه Remove ظاهر می شود که در صورت نیاز از همین جا می توانید برنامه Vokoscreen را Uninstall کنید.
سپس در Dash عبارت Vokoscreen را وارد کنید تا برنامه در لیست نتایج جستجو ظاهر شود و اکنون می توانید برنامه را روی سیستم تان اجرا کنید.
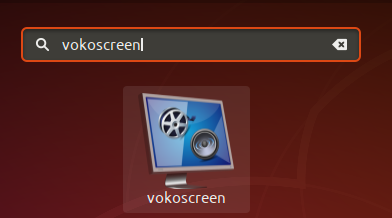
و یا دستور vokoscreen را در Terminal وارد و Enter کنید تا برنامه vokoscreen باز شود. اجرای برنامه از هر دو طریق هیچ فرقی ندارد.
هنگامی که برنامه را برای اولین بار اجرا می کنید در تب Screen برنامه باز می شود.
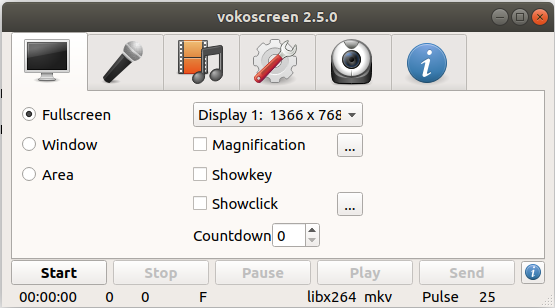
همانطور که مشاهده می کنید، سه گزینه Fullscreen و specific Window و Area را برای Capture کردن صفحه نمایش دارید. در مقابل گزینه ای دیگری هم دارید که می توانید انها را برای Capture کردن پیکربندی کنید.
اولین چیزی که میتوانید انتخاب کنید این است که میخواهید نمایشگر 1 یا capture Display 1 (نمایشگر داخلی فعلی اوبونتو)، دومی یا همه مانیتورها را ضبط کنید. پس اگر سیستم تان چند مانیتوره است، این گزینه مناسب شماست.
گزینه بعدی Magnification یا بزرگنمایی است. همچنین با کلیک دکمه ...، گزینه هایی را برای مشخص کردن بزرگنمایی در اختیار شما قرار می دهد که می توانید هر کدام را که نیاز دارید فعال کنید. خوبی این گزینه این است که اگر می خواهید تمرکز را به نقطه خاصی از صفحه نمایش ببرید، بتوانید از این طریق اقدام کنید.
با فعال کردن گزینه Showkey، کلیدی که در حین capture کردن تایپ کرده اید هم نمایش داده می شود.
با فعال کردن گزینه Showclick بخش یا قسمتی که در حین capture کردن کلیک کرده اید هایلایت می شود. countdown یا شمارش معکوس هم که شمارنده پیش از شروع Capture است.
دکمههای دیگری که در این تب مشاهده میکنید دکمههای Start، Stop، Pause، Play و Send هستند که میتوانید از آن برای مدیریت capture تان استفاده کنید.
با وارد شدن به تب Audio گزینه ایی مشابه گزینه هایی که در تب زیر مشاهده می کنید را خواهید دید.
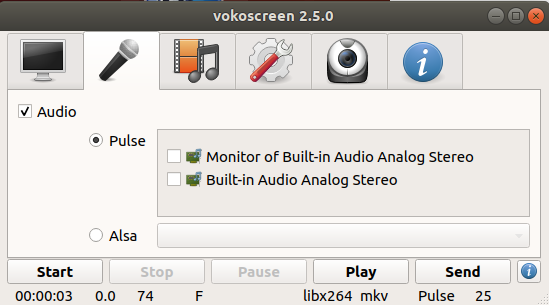
با رفتن به تب Recording، گزینه هایی زیر را مشاهده خواهید کرد و ضمن ایکه برخی امکاناتی که این گزینه ها به شما می دهند را خواهید دید.
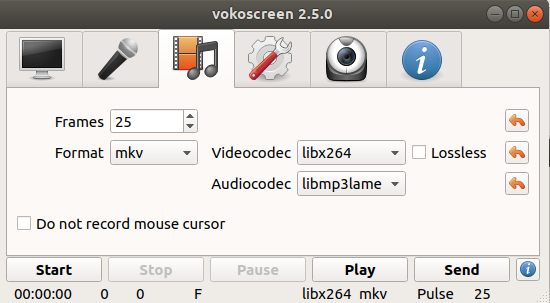
فریم بر ثانیه
فرمت ویدیویی
گزینه های Videocodec
گزینه های Audiocodec
آخرین گزینه به شما امکان می دهد که آیا می خواهید نشانگر ماوس را هم در ویدیوهای خود capture کنید یا خیر.
با وارد شدن به تب Settings هم گزینه ایی که در تصویر زیر مشاهده می کنید را خواهید دید.
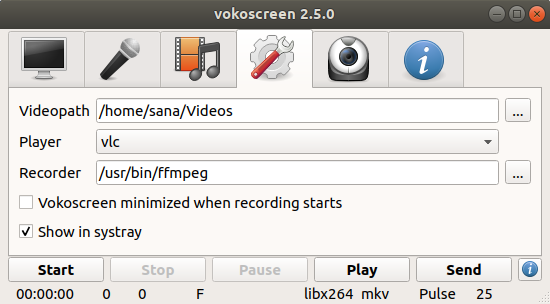
در این تب، گزینه ها چنین امکاناتی را به شما می دهند که تنظیمات کلی در برنامه هستند:
مکانی که ویدیوهای شما در آن ذخیره خواهد شد را می توانید مشخص کنید.
Player که ویدئوهای شما با آن پخش می شود.
Recorder پیشفرض برای ویدئوهایتان.
همچنین میتوانید انتخاب کنید که آیا میخواهید Vokoscreen هنگام شروع capture کردن به minimize شود.
اگر گزینه show systray را فعال کنید، در یک منوی در کنار آیکون شبکه شما ظاهر خواهد شد.
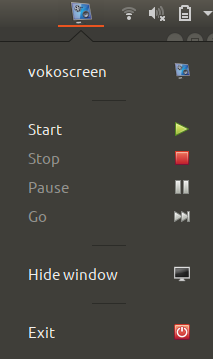
تب بعدی Webcam است که به شما امکان می دهد وب کم مورد نظرتان را برای ضبط، در صورتی که چند وب کم دارید، انتخاب کنید.
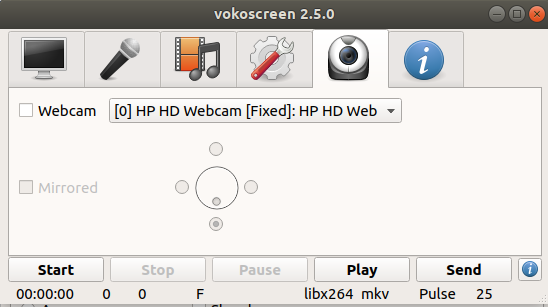
آخرین تب هم که تب information است که لینک هایی را به منابعی مانند وب سایت رسمی، ایمیل، توسعه دهنده و لینک های پشتیبانی می دهد.





نمایش دیدگاه ها (0 دیدگاه)
دیدگاه خود را ثبت کنید: