خوش آموز درخت تو گر بار دانش بگیرد، به زیر آوری چرخ نیلوفری را
آموزش canvas — راهنمای تصویری راه اندازی مدرسه آنلاین با سرویس canvas
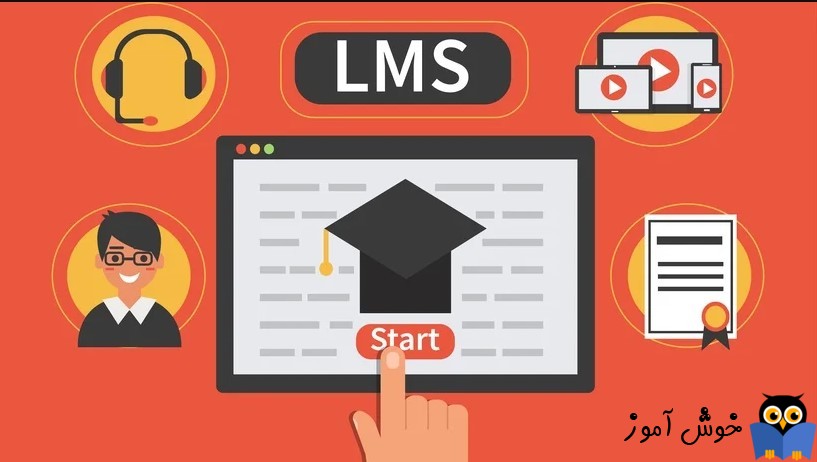
در این مقاله به آموزش canvas می پردازیم. canvas یک سیستم مدیریت آموزش (Learning management system) می باشد که به اختصار به آن LMS نیز می گویند. هدف اصلی سیستم های مدیریت آموزش اینست که به کمک آن ها بتوان دوره های آموزشی مختلف را ساخت و همچنین سایر ملزومات و موارد مرتبط با دوره ها را در آن ها پوشش داد. به عنوان مثال بتوان آزمون ها را به واسطۀ این سیستم ها برگزار کرد، محتواهای لازم برای دوره ها و همین طور ترتیب ارائه این محتواهای آموزشی را درج و سازماندهی کرد. طی این آموزش در حد وسع یک مقالۀ آموزشی به آموزش canvas خواهیم پرداخت و در ضمن منابعی را نیز به شما معرفی خواهیم کرد تا به کمک آن ها بتوانید، دانشتان در ارتباط با canvas را ارتقاء بخشید. اگر در ارتباط با canvas مشتاق یادگیری بیشتر باشید، می توانید از آموزش نرم افزار Canvas در فرادرس برای آموزش الکترونیکی استفاده کنید.
قدم اول در استفاده از canvas این است که در وبسایت آن ثبت نام کنید. از این لینک می توانید وارد این وبسایت شوید و در آن ثبت نام نمایید. هنگام ثبت نام در این وبسایت چیزی مشابه تصویر زیر را خواهید دید که از شما سؤال می کند که آیا می خواهید به عنوان دانش آموز در این پلتفرم ثبت نام کنید و یا اینکه به عنوان معلم در آن ثبت نام کنید. از آنجا که هدف ما در این آموزش canvas اینست که چگونگی ایجاد و مدیریت دوره های آموزشی را فرا بگیریم، گزینۀ I'm a teacher را انتخاب کنید. بقیۀ مراحل ثبت نامش چیز خاصی ندارد و مشابه ثبت نام در سایر سایت ها می باشد، فقط وقتی نوع حساب شما معلم باشد، یکی دو سوال بیشتر از شما می پرسد که از بین گزینه های از پیش آمادۀ این سایت می توانید موارد دلخواهتان را انتخاب کنید. همچنین دقت کنید که حتماً بعد از ثبت نام وارد ایمیلتان شوید و فعال سازی ثبت نام را انجام دهید. در غیر این صورت برخی امکانات canvas برای شما نمایان نخواهند بود. بد نیست در این جا اشاره داشته باشیم که در canvas چند نوع ثبت نام کلی وجود دارد که یکی همین معلم است که در این آموزش به آن می پردازیم، دیگری دانش آموز و نوع سومی به عنوان والدین دانش آموزان و یک نوع چهارم هم به عنوان مشاهده کننده وجود دارند.
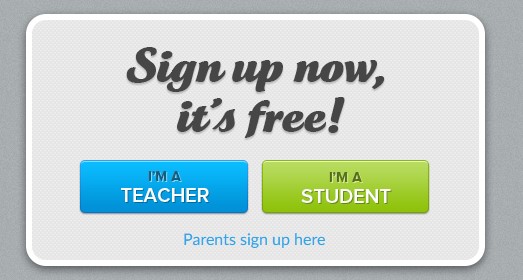
وقتی وارد پنل کاربری canvas می شوید، با محیطی مشابه تصویر زیر رو به رو خواهید شد. نوار سیاه رنگی که در سمت چپ پنل وجود دارد، امکانات کلی این پنل را به شما نشان می دهد. با کلیک بر روی هر کدام از گزینه های موجود در آن، وارد صفحۀ جداگانه ای خواهید شد که البته خود آن صفحه هم معمولاً دارای زیر صفحه ها یا منوها و دکمه های دیگری می باشد. در طول این آموزش canvas سعی خواهیم کرد تا در حد امکان با بخش های بیشتری از این پنل کاربری آشنا شویم.
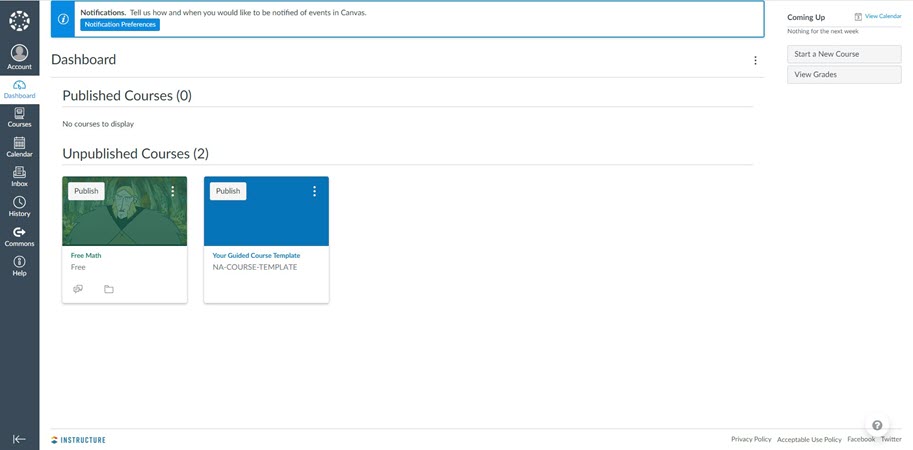
برای شروع از قسمت Account (حساب کاربری) در پنل آغاز می کنیم. برای ورود به این قسمت، مشابه تصویر زیر در نوار سیاه رنگ سمت چپ پنل، بر روی گزینۀ Account کلیک کنید. امکانات مختلفی در داخل آن وجود دارد که در اینجا به Profile می پردازیم. با کلیک بر روی پروفایل، در بخش میانی پنل صفحه ای باز می شود که از طریق آن می توانید اطلاعات شخصی تان و تصویر پروفایل تان را تغییر دهید. همچنین این امکان را دارید که لینک وبسایت یا لینک صفحات شما در شبکه های اجتماعی را به آن بیفزایید. علاوه بر اینها می توانید یک بیوگرافی از خودتان ارائه دهید تا سایرین بیشتر با شما آشنا گردند.
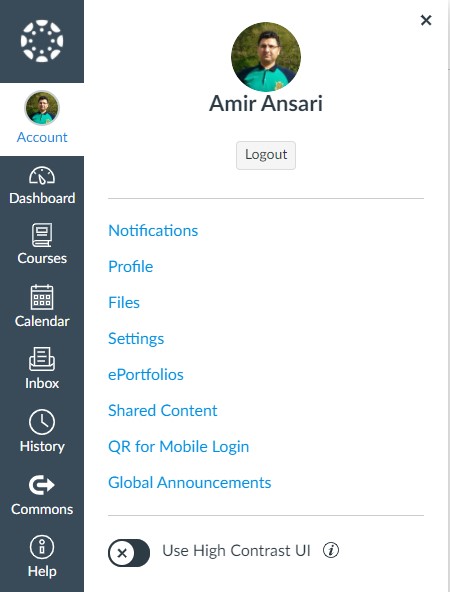
در آموزش canvas به چگونگی کار با این پلتفرم می پردازیم، اما فراموش نکنید که پلتفرم صرفاً به عنوان زیر ساخت مورد استفاده قرار می گیرد و در واقع بستر کار را برای شما مهیا خواهد کرد. طبیعتاً بعد از تسلط بر آموزش canvas، باید در مورد خود چگونگی تولید محتواهای آموزشی، دانش کافی را داشته باشید. اگر در ارتباط با چگونگی تولید محتواهای آموزشی نیاز به منبع آموزشی جامعی دارید، می توانید از آموزش تولید محتوای متنی که در فرادرس انتشار یافته است، بهره بگیرد.
طبیعتاً هدف اصلی ایجاد پلتفرمی چون canvas اینست که کار ایجاد و مدیریت دوره های آموزشی را ساده تر و در عین حال اصولی تر کند تا بتوان در آن همه چیز را به خوبی سازماندهی کرد. در این آموزش canvas، ما هم غایتی جز این را دنبال نمی کنیم. لذا قبل از پرداختن به سایر موارد کم اهمیت تر موجود در پنل کاربری canvas، تمرکزمان را بر روی قسمت دوره ها (Courses) می گذاریم. در نوار سیاه رنگ سمت چپ پنل کاربری، بر روی گزینۀ Courses کلیک کنید و سپس از منوی کشویی ظاهر شده گزینۀ All Courses (تمام دوره ها) را انتخاب کنید. با چیزی مشابه تصویر زیر رو به رو خواهید شد. در این صفحه یک لیست وجود دارد که در واقع لیست دوره های آموزشی ایجاد شده توسط شما می باشد. در قسمت بالا و سمت چپ صفحه یک دکمه با نام \(\text{+ Course}\) وجود دارد که با کلیک بر روی آن یک دورۀ جدید ایجاد خواهد شد.
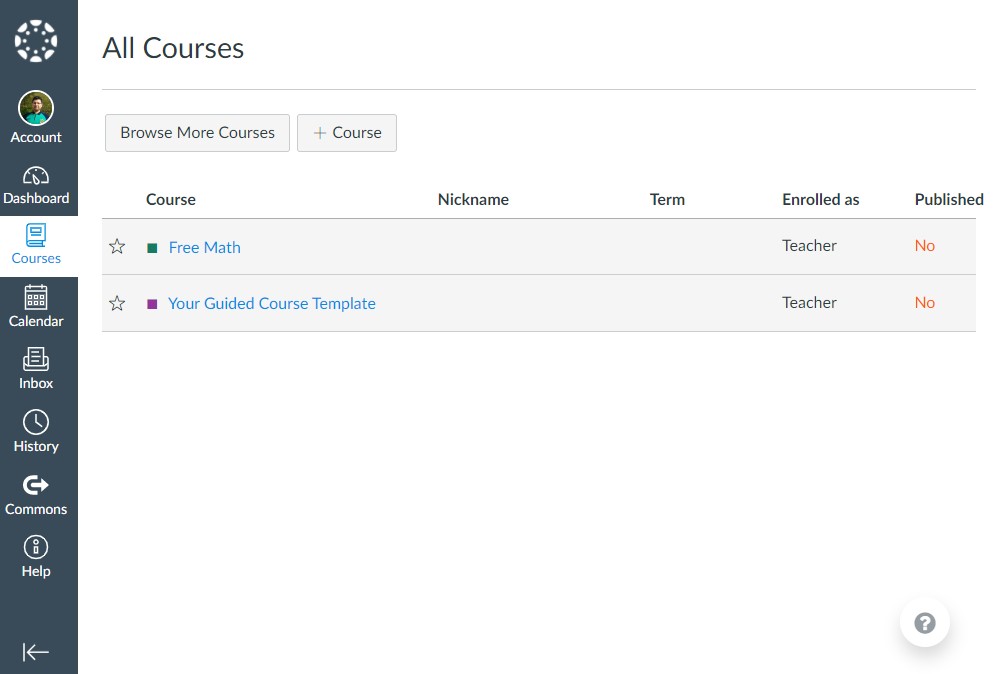
اگر بر روی دکمۀ ایجاد دورۀ جدید کلیک کنید، صفحۀ Create Course (ایجاد دوره) را خواهید دید. کافی است نامی را به دورۀ آموزشی تان تخصیص دهید و سپس بر روی دکمۀ Create کلیک کنید تا به لیست دوره های شما اضافه گردد.
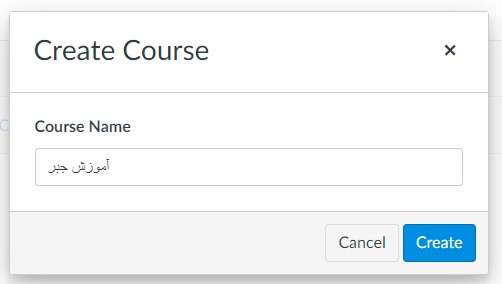
شاید با خودتان بگویید چقدر خوب و آسان بود. فقط یک نام پرسید و تمام. اما این تمام ماجرا نیست و صرفاً آغاز داستان است. بعد از اینکه دورۀ مربوطه ایجاد شد، به صورت اتوماتیک بلافاصله وارد تنظیمات دوره خواهید شد. در این صفحه امکانات گسترده ای را برای مدیریت دوره در اختیار دارید. حجم این امکانات به حدی زیاد است که در ابتدای کار ممکن است از دیدن این همه دکمه ها و برگه های مختلف وحشت کنید. اما به هیچ وجه هراسی به دل راه ندهید و دُژَم نشوید. بنا نیست در آغاز کار از همۀ این امکانات استفاده کنیم. البته اگر به صورت حرفه ای به ایجاد دوره های آموزشی با این پلتفرم بپردازید، کم کم بنا به نیاز کاری تان در مقطعی خاص، با تک تک این امکانات آشنا خواهید شد و از اینکه هر کدام این امکانات را در اختیار دارید خوشحال و خُرّم نیز خواهید بود. اما در قسمت میانی صفحه یک سری چیزهای ساده وجود دارد که بد نیست مروری بر آنها کنید. به عنوان مثال در قسمت Image می توانید تصویری را به دورۀ آموزشی تان تخصیص دهید. در قسمت Name می توانید نام دورۀ تان را در صورت نیاز، تغییر دهید. در قسمت Time Zone می توانید منطقۀ زمانی تان را انتخاب کنید که اگر مخاطبان دورۀ آموزشی شما در ایران باشند، توصیه می کنم حتماً آن را بر روی Tehran تنظیم کنید.
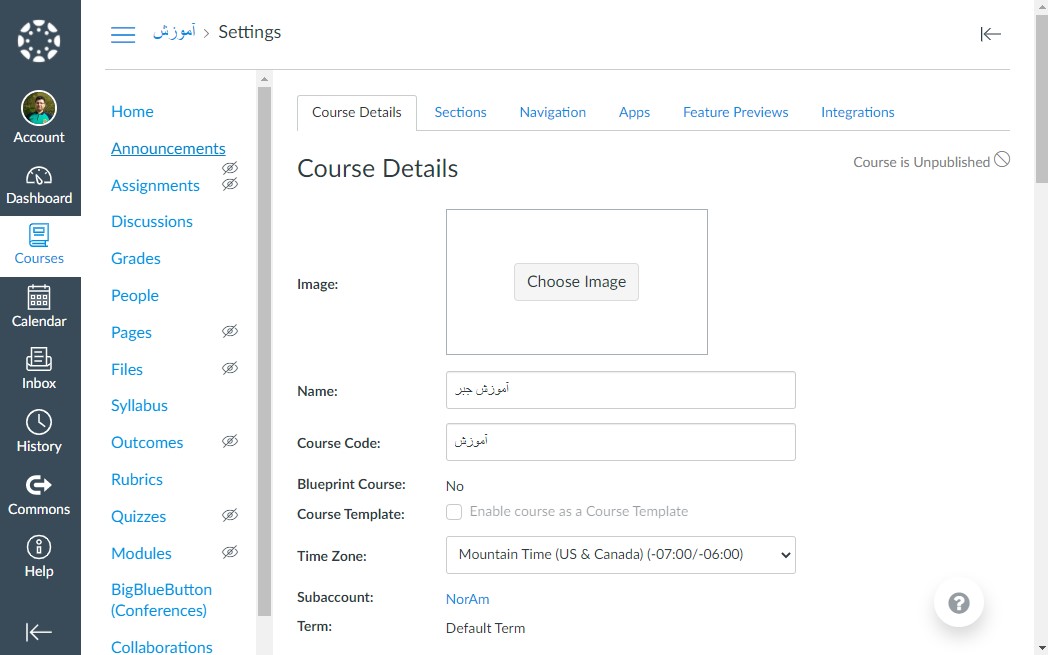
در این جا بد نیست اشاره کنم که پلتفرم مودل (Moodle) در گوگل نیز شباهت فراوانی با canvas دارد و می توانید از این پلتفرم نیز استفاده نمایید. در صورتی که مشتاق به یادگیری بیشتر در این ارتباط باشید به کمک آموزش مقدماتی راه اندازی مدرسه آنلاین با مودل (Moodle) می توانید در این باره بیشتر بیاموزید.
یکی از امکانات بسیار جالب دیگر در همین قسمت این است که می توانید برای دوره های آموزشی تان تاریخ آغاز و پایان تعیین کنید. همچنین با گزینۀ Restrict students from viewing course before term start date، امکان این که کاربران (در واقع دانش آموزان دوره) بتوانند قبل از آغاز دوره آن را ببینند را از آن ها بگیرید. علاوه بر آن گزینۀ دیگری با عنوان Restrict students from viewing course after term end date وجود دارد که با تیک زدن آن، بعد از اتمام دورۀ آموزشی هیچ کاربری نخواهد توانست آن را ببیند. همین دو امکان به ظاهر ساده، به شما این قدرت را می دهد که در مقطع زمانی خاصی دوره ای را در دسترس افراد قرار دهید که البته با اتمام آن بازۀ زمانی، به طور اتوماتیک از دسترس آن ها خارج خواهد شد. همچنین در قسمت Language این امکان را دارید که زبان مربوط به دوره را انتخاب کنید. البته توجه داشته باشید که اگر دوره مثلاً به زبان انگلیسی تولید شده باشد و شما این گزینِۀ Language را بر روی فارسی تنظیم کنید، ترجمۀ آن به صورت ماشینی صورت می پذیرد و طبیعتاً ترجمۀ انسانی ندارد. با این حال گزینۀ بسیار مطلوبی می باشد و محیط دوره و همین طور محیط پنل کاربری در آن دوره را به صورت کامل به زبان فارسی تبدیل می کند.
بعد از این که در canvas دوره های آموزشی تان را معرفی کردید. می توانید به کمک امکانات فراوانی که در آن وجود دارد، دوره های آموزشی تان را سازماندهی کنید. یکی از این امکانات ماژول ها می باشند. شما می توانید در هر دوره به تعداد دلخواه ماژول اضافه کنید. برای این منظور ابتدا در لیست دوره های آموزشی بر روی دورۀ آموزشی مورد نظرتان کلیک کنید و سپس در برگه های سمت چپ دوره گزینۀ Module را انتخاب نمایید. در نهایت به کمک دکمۀ \(\text{+ Module}\) که در گوشۀ بالا و سمت راست این صفحه قرار دارد، ماژول های جدیدی را به دورۀ انتخاب شده، بیفزایید. هر ماژول در واقع یک بخش از آموزش شما می باشد. این بخش را می توانید یک سرفصل آموزشی در نظر بگیرید، می توانید محتوای آموزشی مربوطه به هر جلسۀ آموزشی در نظر بگیرید و یا اینکه آن را یک هفتۀ آموزشی لحاظ کنید. اینکه چگونه آن را در نظر می گیرید، بیشتر به سلیقۀ شما ارتباط دارد. اما آنچه واضح و مبرهن است، اینست که هر بخش مهم از آموزش شما یک ماژول می باشد.
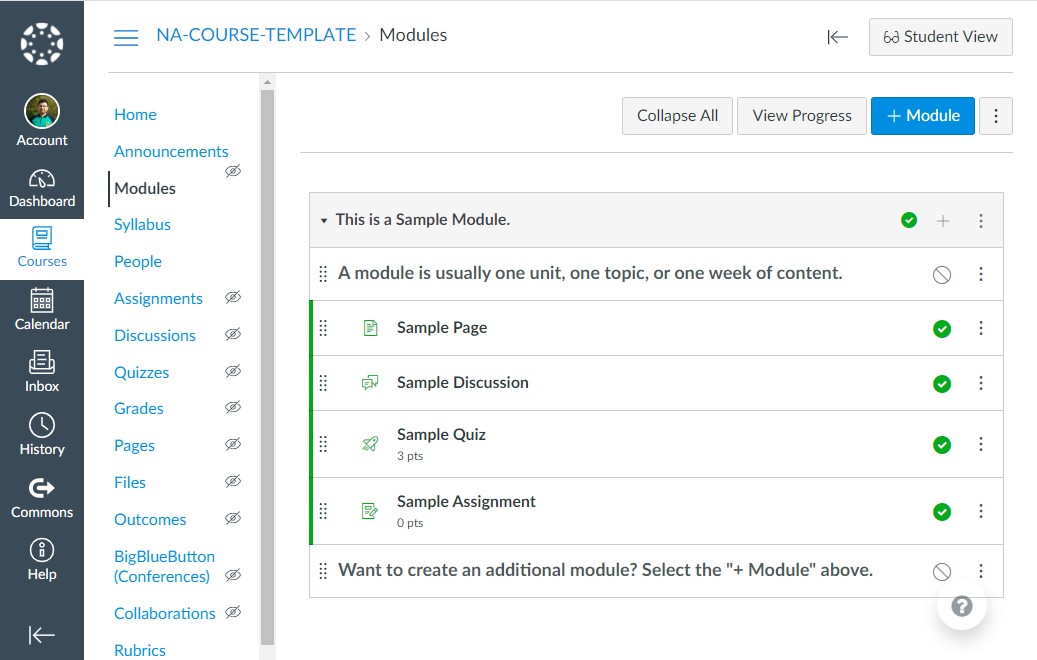
در داخل ماژول های دورۀ آموزشی، می توانید عناصر مختلفی را بیفزایید، یکی از این عناصر مهم، صفحات آموزش می باشند. در داخل هر صفحه این امکان را دارید که متن آموزش را همراه با تصاویر آن بیفزایید. هنگامی که کاربر نهایی در حال مشاهدۀ دورۀ آموزشی شما می باشد، ما بین این صفحات در یک مسیر خطی رو به جلو و عقب می رود. البته فقط محدود به صفحات نیستید و آیتم های مختلف دیگری همچون مثال ها، بحث و گفتگوها، نظر سنجی ها، و حتی تکالیف را نیز می توانید در دل ماژول ها جای دهید. در هر ماژول یک دکمۀ + بر روی نوار بالایی آن وجود دارد که با کلیک بر روی این دکمه می توانید عناصر مختلفی را به آن ماژول بیفزایید. تصویر زیر نتیجۀ کلیک شدن این دکمه را به شما نشان می دهد. همانطور که می بینید در لیست باز شدنی ابتدای این صفحه، چندین گزینۀ مختلف وجود دارد. گزینۀ Page برای ایجاد صفحات کاربرد دارد. بعد از انتخاب این گزینه، در قسمت Page Name، نام صفحۀ مورد نظرتان را وارد کنید و سپس بر روی دکمۀ Add Item کلیک کنید.
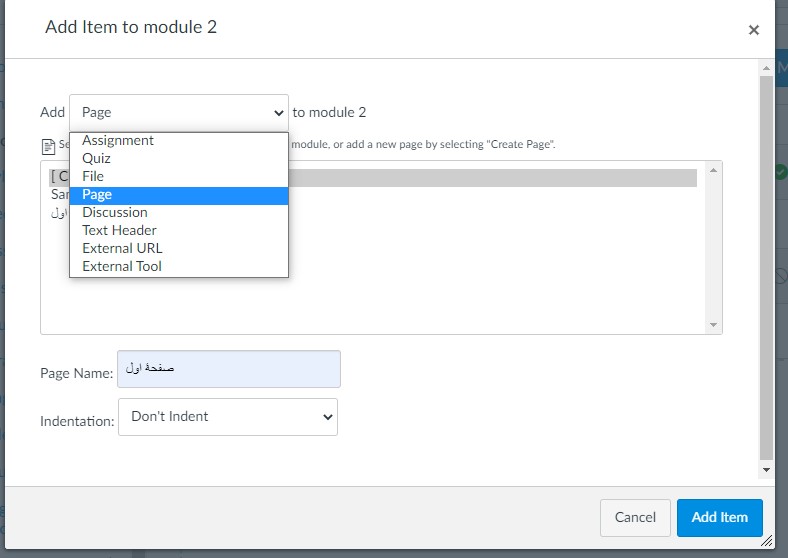
اگر هدف شما از مطالعۀ این آموزش اینست که صرفاً به دنبال روشی برای ایجاد آزمون ها می گردید و با کل دوره های آموزشی سر و کاری ندارید، آموزش ساخت آزمون الکترونیکی با نرم افزار Wondershare QuizCreator که در فرادرس انتشار یافته است، نیز می تواند گزینۀ مناسبی برای شما باشد.
اگر بر روی هر کدام از این صفحاتی که در ماژول جاری اضافه کرده اید، کلیک کنید، و سپس دکمۀ Edit Page را کلیک نمایید، مشابه تصویر زیر وارد محیط ویرایش محتویات صفحۀ مربوطه خواهید شد. در داخل این صفحات امکانات کاملی برای قالب بندی متن ها در اختیار دارید. همچنین می توانید لینک های را برای ارجاع به منابع داخلی یا خارجی در این صفحه قرار دهید. اگر آموزش شما نیاز به تصویر داشته باشد، امکان این امر را نیز دارید که در هر کجایی از صفحه تصاویر مرتبط با آموزش را قرار دهید. همچنین اگر محتوای آموزش شما به صورت چند رسانه ای می باشد، این امکان را نیز خواهید داشت تا ویدئوها یا فایل های صوتی مختلف را در محتویات این صفحه بگنجانید.
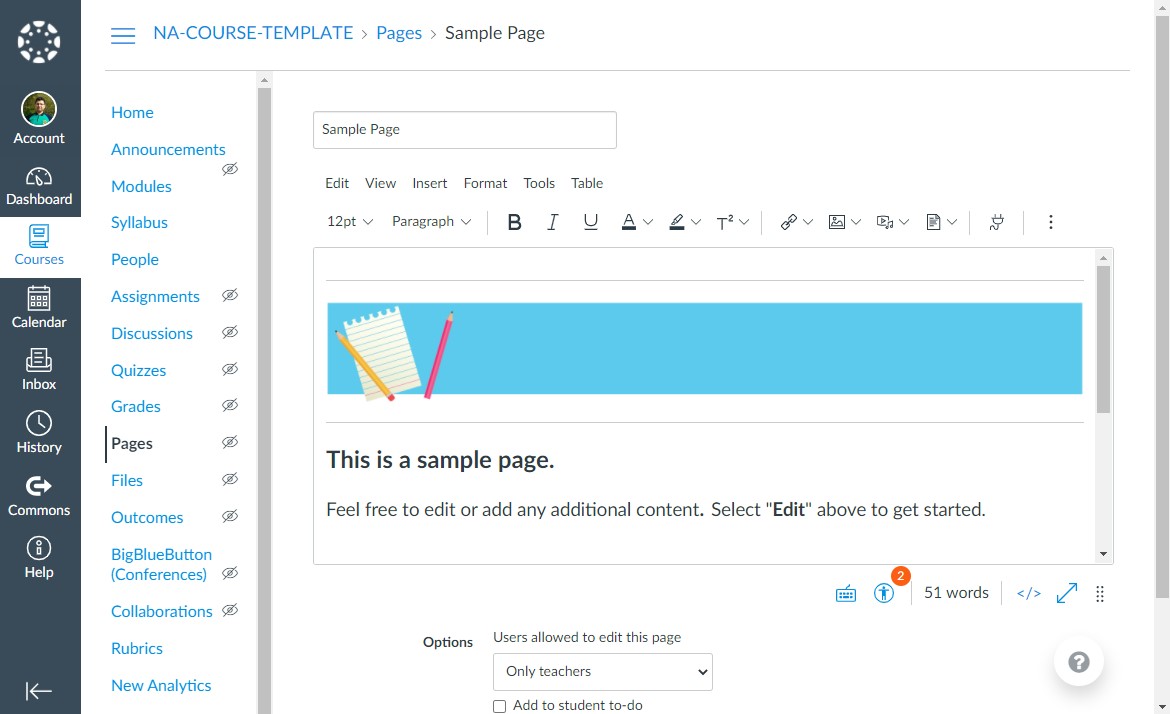
در پایان می خواهم به این نکته اشاره کنم که امکانات موجود در پلتفرم canvas بسیار فراتر از آنچه است که در این آموزش canvas به آن پرداختیم. شما می توانید به کمک منابع آموزشی معرفی شده در طول این آموزش، اطلاعات بیشتری دربارۀ این پلتفرم قدرتمند و ارزشمند کسب کنید.
قدم اول در استفاده از canvas این است که در وبسایت آن ثبت نام کنید. از این لینک می توانید وارد این وبسایت شوید و در آن ثبت نام نمایید. هنگام ثبت نام در این وبسایت چیزی مشابه تصویر زیر را خواهید دید که از شما سؤال می کند که آیا می خواهید به عنوان دانش آموز در این پلتفرم ثبت نام کنید و یا اینکه به عنوان معلم در آن ثبت نام کنید. از آنجا که هدف ما در این آموزش canvas اینست که چگونگی ایجاد و مدیریت دوره های آموزشی را فرا بگیریم، گزینۀ I'm a teacher را انتخاب کنید. بقیۀ مراحل ثبت نامش چیز خاصی ندارد و مشابه ثبت نام در سایر سایت ها می باشد، فقط وقتی نوع حساب شما معلم باشد، یکی دو سوال بیشتر از شما می پرسد که از بین گزینه های از پیش آمادۀ این سایت می توانید موارد دلخواهتان را انتخاب کنید. همچنین دقت کنید که حتماً بعد از ثبت نام وارد ایمیلتان شوید و فعال سازی ثبت نام را انجام دهید. در غیر این صورت برخی امکانات canvas برای شما نمایان نخواهند بود. بد نیست در این جا اشاره داشته باشیم که در canvas چند نوع ثبت نام کلی وجود دارد که یکی همین معلم است که در این آموزش به آن می پردازیم، دیگری دانش آموز و نوع سومی به عنوان والدین دانش آموزان و یک نوع چهارم هم به عنوان مشاهده کننده وجود دارند.
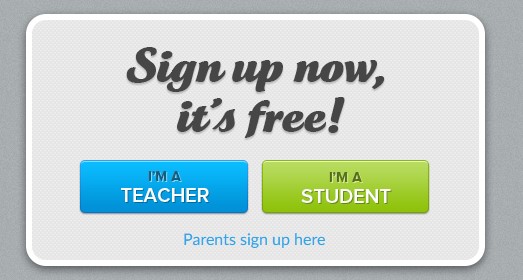
آشنایی با پنل کاربری canvas
وقتی وارد پنل کاربری canvas می شوید، با محیطی مشابه تصویر زیر رو به رو خواهید شد. نوار سیاه رنگی که در سمت چپ پنل وجود دارد، امکانات کلی این پنل را به شما نشان می دهد. با کلیک بر روی هر کدام از گزینه های موجود در آن، وارد صفحۀ جداگانه ای خواهید شد که البته خود آن صفحه هم معمولاً دارای زیر صفحه ها یا منوها و دکمه های دیگری می باشد. در طول این آموزش canvas سعی خواهیم کرد تا در حد امکان با بخش های بیشتری از این پنل کاربری آشنا شویم.
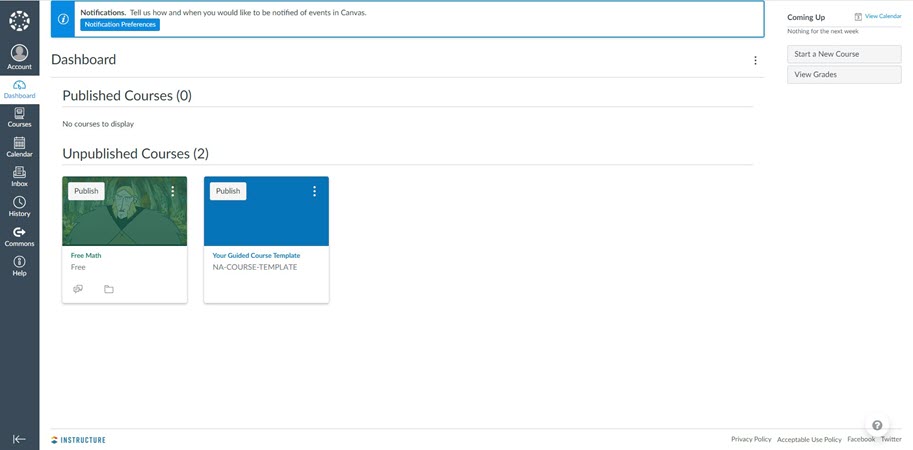
برای شروع از قسمت Account (حساب کاربری) در پنل آغاز می کنیم. برای ورود به این قسمت، مشابه تصویر زیر در نوار سیاه رنگ سمت چپ پنل، بر روی گزینۀ Account کلیک کنید. امکانات مختلفی در داخل آن وجود دارد که در اینجا به Profile می پردازیم. با کلیک بر روی پروفایل، در بخش میانی پنل صفحه ای باز می شود که از طریق آن می توانید اطلاعات شخصی تان و تصویر پروفایل تان را تغییر دهید. همچنین این امکان را دارید که لینک وبسایت یا لینک صفحات شما در شبکه های اجتماعی را به آن بیفزایید. علاوه بر اینها می توانید یک بیوگرافی از خودتان ارائه دهید تا سایرین بیشتر با شما آشنا گردند.
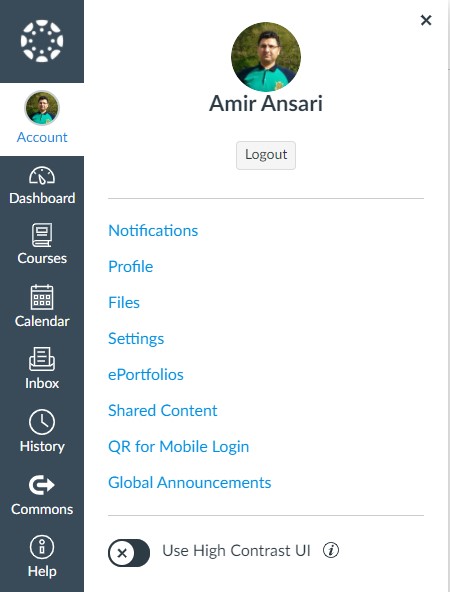
در آموزش canvas به چگونگی کار با این پلتفرم می پردازیم، اما فراموش نکنید که پلتفرم صرفاً به عنوان زیر ساخت مورد استفاده قرار می گیرد و در واقع بستر کار را برای شما مهیا خواهد کرد. طبیعتاً بعد از تسلط بر آموزش canvas، باید در مورد خود چگونگی تولید محتواهای آموزشی، دانش کافی را داشته باشید. اگر در ارتباط با چگونگی تولید محتواهای آموزشی نیاز به منبع آموزشی جامعی دارید، می توانید از آموزش تولید محتوای متنی که در فرادرس انتشار یافته است، بهره بگیرد.
ایجاد دوره های آموزشی در canvas
طبیعتاً هدف اصلی ایجاد پلتفرمی چون canvas اینست که کار ایجاد و مدیریت دوره های آموزشی را ساده تر و در عین حال اصولی تر کند تا بتوان در آن همه چیز را به خوبی سازماندهی کرد. در این آموزش canvas، ما هم غایتی جز این را دنبال نمی کنیم. لذا قبل از پرداختن به سایر موارد کم اهمیت تر موجود در پنل کاربری canvas، تمرکزمان را بر روی قسمت دوره ها (Courses) می گذاریم. در نوار سیاه رنگ سمت چپ پنل کاربری، بر روی گزینۀ Courses کلیک کنید و سپس از منوی کشویی ظاهر شده گزینۀ All Courses (تمام دوره ها) را انتخاب کنید. با چیزی مشابه تصویر زیر رو به رو خواهید شد. در این صفحه یک لیست وجود دارد که در واقع لیست دوره های آموزشی ایجاد شده توسط شما می باشد. در قسمت بالا و سمت چپ صفحه یک دکمه با نام \(\text{+ Course}\) وجود دارد که با کلیک بر روی آن یک دورۀ جدید ایجاد خواهد شد.
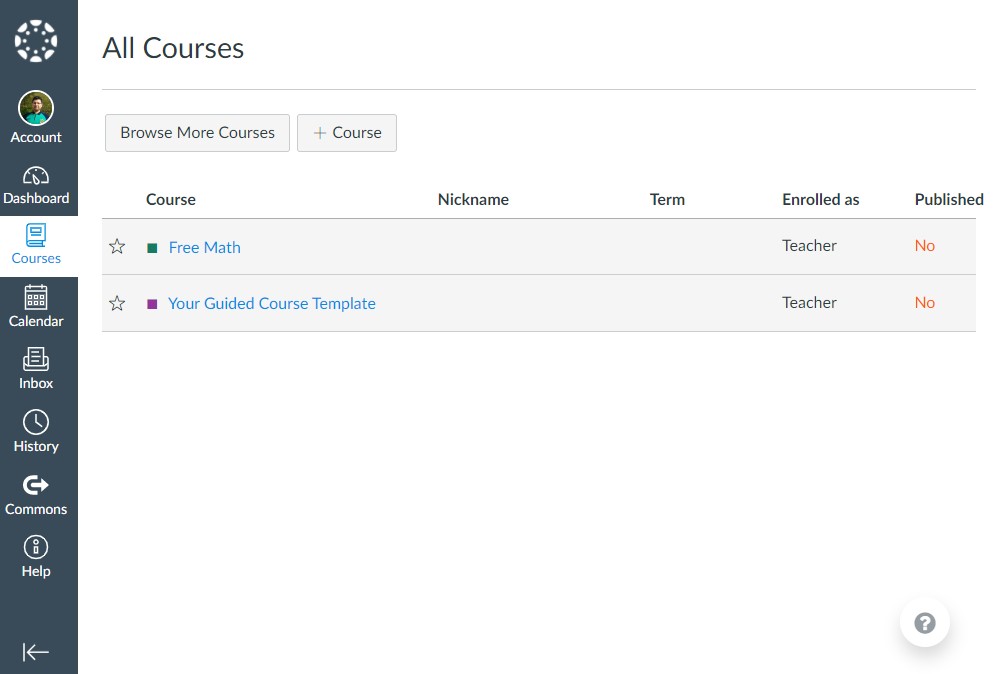
اگر بر روی دکمۀ ایجاد دورۀ جدید کلیک کنید، صفحۀ Create Course (ایجاد دوره) را خواهید دید. کافی است نامی را به دورۀ آموزشی تان تخصیص دهید و سپس بر روی دکمۀ Create کلیک کنید تا به لیست دوره های شما اضافه گردد.
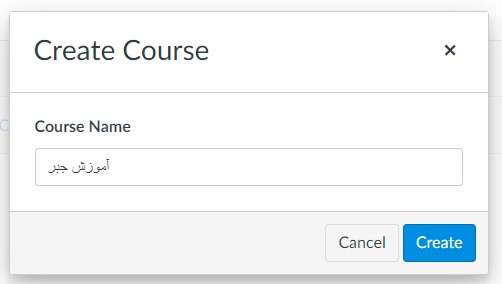
شاید با خودتان بگویید چقدر خوب و آسان بود. فقط یک نام پرسید و تمام. اما این تمام ماجرا نیست و صرفاً آغاز داستان است. بعد از اینکه دورۀ مربوطه ایجاد شد، به صورت اتوماتیک بلافاصله وارد تنظیمات دوره خواهید شد. در این صفحه امکانات گسترده ای را برای مدیریت دوره در اختیار دارید. حجم این امکانات به حدی زیاد است که در ابتدای کار ممکن است از دیدن این همه دکمه ها و برگه های مختلف وحشت کنید. اما به هیچ وجه هراسی به دل راه ندهید و دُژَم نشوید. بنا نیست در آغاز کار از همۀ این امکانات استفاده کنیم. البته اگر به صورت حرفه ای به ایجاد دوره های آموزشی با این پلتفرم بپردازید، کم کم بنا به نیاز کاری تان در مقطعی خاص، با تک تک این امکانات آشنا خواهید شد و از اینکه هر کدام این امکانات را در اختیار دارید خوشحال و خُرّم نیز خواهید بود. اما در قسمت میانی صفحه یک سری چیزهای ساده وجود دارد که بد نیست مروری بر آنها کنید. به عنوان مثال در قسمت Image می توانید تصویری را به دورۀ آموزشی تان تخصیص دهید. در قسمت Name می توانید نام دورۀ تان را در صورت نیاز، تغییر دهید. در قسمت Time Zone می توانید منطقۀ زمانی تان را انتخاب کنید که اگر مخاطبان دورۀ آموزشی شما در ایران باشند، توصیه می کنم حتماً آن را بر روی Tehran تنظیم کنید.
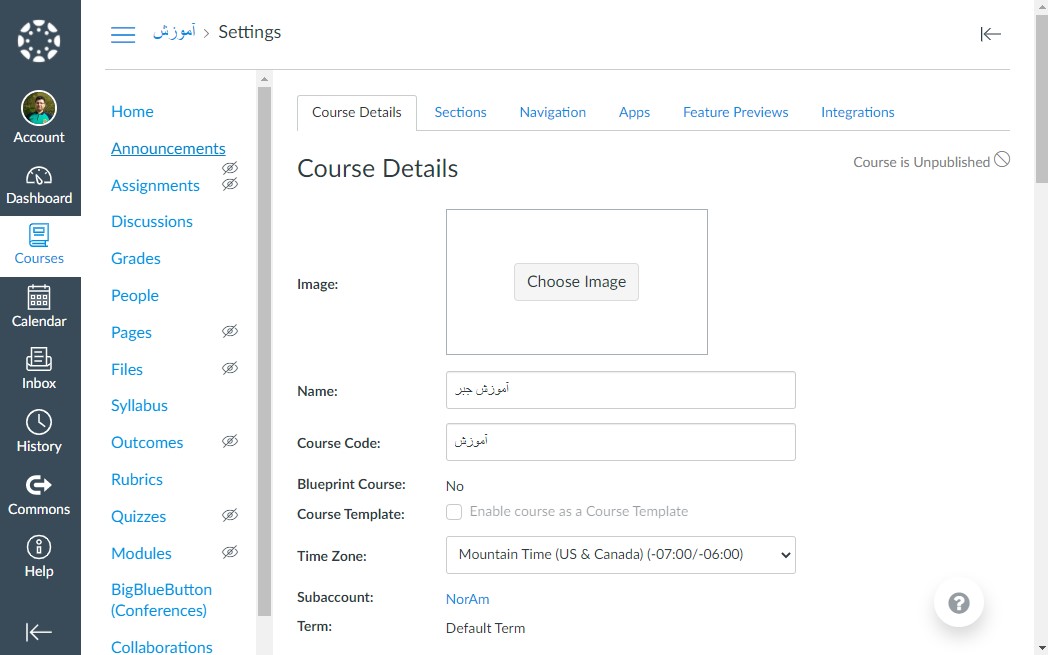
در این جا بد نیست اشاره کنم که پلتفرم مودل (Moodle) در گوگل نیز شباهت فراوانی با canvas دارد و می توانید از این پلتفرم نیز استفاده نمایید. در صورتی که مشتاق به یادگیری بیشتر در این ارتباط باشید به کمک آموزش مقدماتی راه اندازی مدرسه آنلاین با مودل (Moodle) می توانید در این باره بیشتر بیاموزید.
یکی از امکانات بسیار جالب دیگر در همین قسمت این است که می توانید برای دوره های آموزشی تان تاریخ آغاز و پایان تعیین کنید. همچنین با گزینۀ Restrict students from viewing course before term start date، امکان این که کاربران (در واقع دانش آموزان دوره) بتوانند قبل از آغاز دوره آن را ببینند را از آن ها بگیرید. علاوه بر آن گزینۀ دیگری با عنوان Restrict students from viewing course after term end date وجود دارد که با تیک زدن آن، بعد از اتمام دورۀ آموزشی هیچ کاربری نخواهد توانست آن را ببیند. همین دو امکان به ظاهر ساده، به شما این قدرت را می دهد که در مقطع زمانی خاصی دوره ای را در دسترس افراد قرار دهید که البته با اتمام آن بازۀ زمانی، به طور اتوماتیک از دسترس آن ها خارج خواهد شد. همچنین در قسمت Language این امکان را دارید که زبان مربوط به دوره را انتخاب کنید. البته توجه داشته باشید که اگر دوره مثلاً به زبان انگلیسی تولید شده باشد و شما این گزینِۀ Language را بر روی فارسی تنظیم کنید، ترجمۀ آن به صورت ماشینی صورت می پذیرد و طبیعتاً ترجمۀ انسانی ندارد. با این حال گزینۀ بسیار مطلوبی می باشد و محیط دوره و همین طور محیط پنل کاربری در آن دوره را به صورت کامل به زبان فارسی تبدیل می کند.
ایجاد ماژول ها (Module) در canvas
بعد از این که در canvas دوره های آموزشی تان را معرفی کردید. می توانید به کمک امکانات فراوانی که در آن وجود دارد، دوره های آموزشی تان را سازماندهی کنید. یکی از این امکانات ماژول ها می باشند. شما می توانید در هر دوره به تعداد دلخواه ماژول اضافه کنید. برای این منظور ابتدا در لیست دوره های آموزشی بر روی دورۀ آموزشی مورد نظرتان کلیک کنید و سپس در برگه های سمت چپ دوره گزینۀ Module را انتخاب نمایید. در نهایت به کمک دکمۀ \(\text{+ Module}\) که در گوشۀ بالا و سمت راست این صفحه قرار دارد، ماژول های جدیدی را به دورۀ انتخاب شده، بیفزایید. هر ماژول در واقع یک بخش از آموزش شما می باشد. این بخش را می توانید یک سرفصل آموزشی در نظر بگیرید، می توانید محتوای آموزشی مربوطه به هر جلسۀ آموزشی در نظر بگیرید و یا اینکه آن را یک هفتۀ آموزشی لحاظ کنید. اینکه چگونه آن را در نظر می گیرید، بیشتر به سلیقۀ شما ارتباط دارد. اما آنچه واضح و مبرهن است، اینست که هر بخش مهم از آموزش شما یک ماژول می باشد.
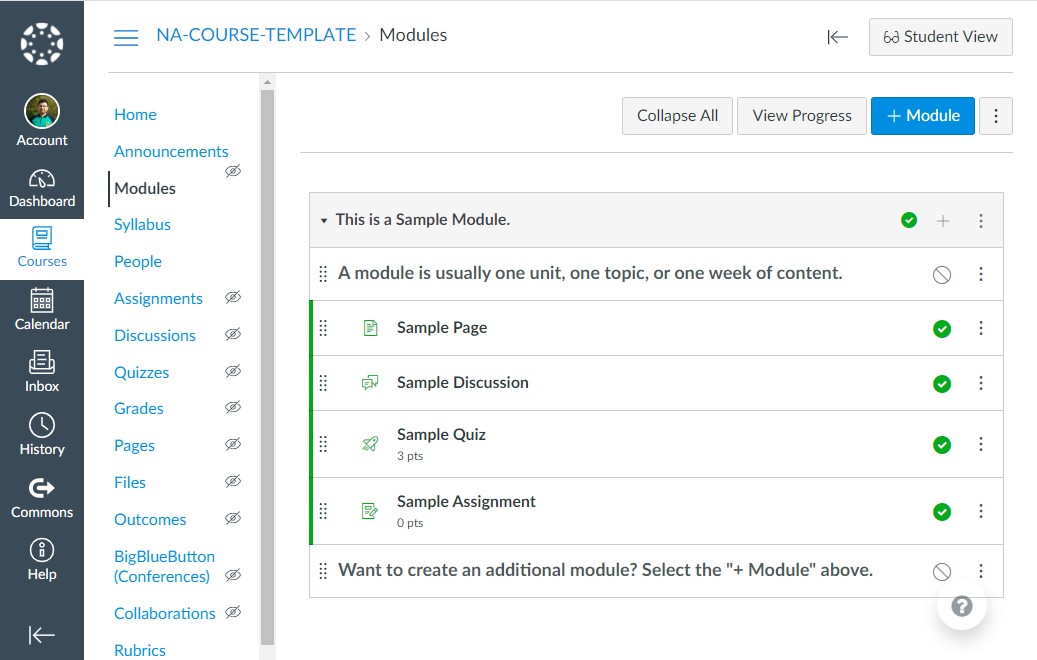
در داخل ماژول های دورۀ آموزشی، می توانید عناصر مختلفی را بیفزایید، یکی از این عناصر مهم، صفحات آموزش می باشند. در داخل هر صفحه این امکان را دارید که متن آموزش را همراه با تصاویر آن بیفزایید. هنگامی که کاربر نهایی در حال مشاهدۀ دورۀ آموزشی شما می باشد، ما بین این صفحات در یک مسیر خطی رو به جلو و عقب می رود. البته فقط محدود به صفحات نیستید و آیتم های مختلف دیگری همچون مثال ها، بحث و گفتگوها، نظر سنجی ها، و حتی تکالیف را نیز می توانید در دل ماژول ها جای دهید. در هر ماژول یک دکمۀ + بر روی نوار بالایی آن وجود دارد که با کلیک بر روی این دکمه می توانید عناصر مختلفی را به آن ماژول بیفزایید. تصویر زیر نتیجۀ کلیک شدن این دکمه را به شما نشان می دهد. همانطور که می بینید در لیست باز شدنی ابتدای این صفحه، چندین گزینۀ مختلف وجود دارد. گزینۀ Page برای ایجاد صفحات کاربرد دارد. بعد از انتخاب این گزینه، در قسمت Page Name، نام صفحۀ مورد نظرتان را وارد کنید و سپس بر روی دکمۀ Add Item کلیک کنید.
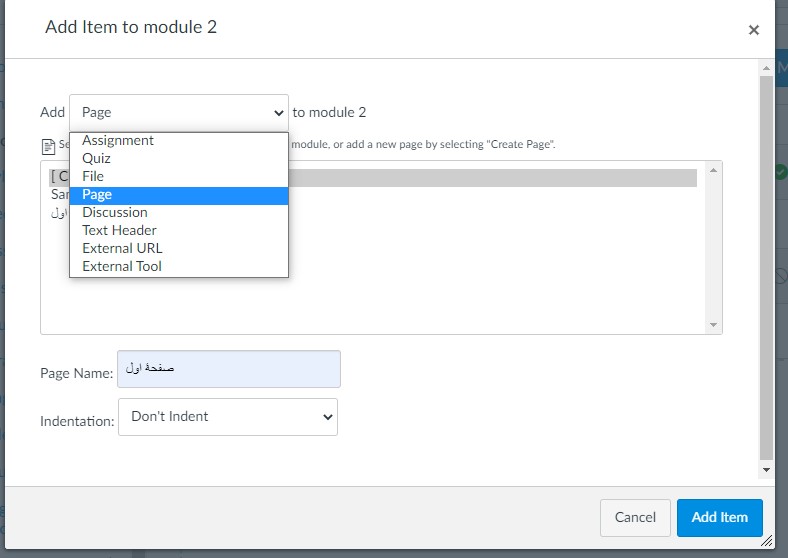
اگر هدف شما از مطالعۀ این آموزش اینست که صرفاً به دنبال روشی برای ایجاد آزمون ها می گردید و با کل دوره های آموزشی سر و کاری ندارید، آموزش ساخت آزمون الکترونیکی با نرم افزار Wondershare QuizCreator که در فرادرس انتشار یافته است، نیز می تواند گزینۀ مناسبی برای شما باشد.
اگر بر روی هر کدام از این صفحاتی که در ماژول جاری اضافه کرده اید، کلیک کنید، و سپس دکمۀ Edit Page را کلیک نمایید، مشابه تصویر زیر وارد محیط ویرایش محتویات صفحۀ مربوطه خواهید شد. در داخل این صفحات امکانات کاملی برای قالب بندی متن ها در اختیار دارید. همچنین می توانید لینک های را برای ارجاع به منابع داخلی یا خارجی در این صفحه قرار دهید. اگر آموزش شما نیاز به تصویر داشته باشد، امکان این امر را نیز دارید که در هر کجایی از صفحه تصاویر مرتبط با آموزش را قرار دهید. همچنین اگر محتوای آموزش شما به صورت چند رسانه ای می باشد، این امکان را نیز خواهید داشت تا ویدئوها یا فایل های صوتی مختلف را در محتویات این صفحه بگنجانید.
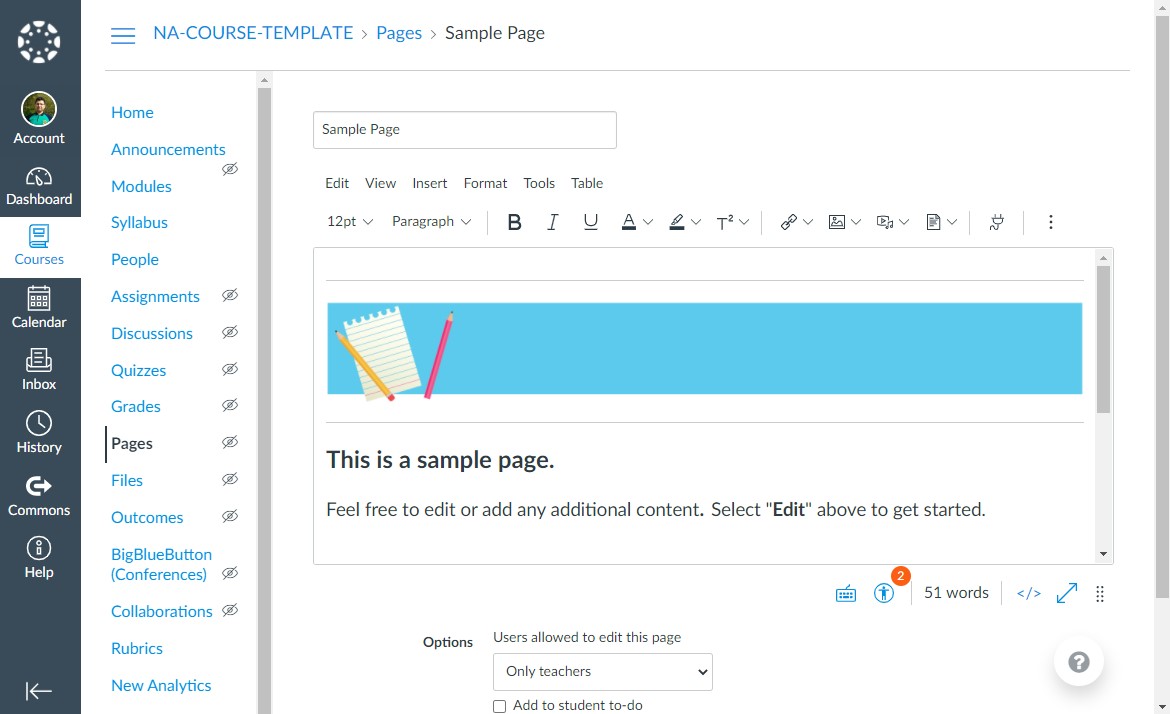
در پایان می خواهم به این نکته اشاره کنم که امکانات موجود در پلتفرم canvas بسیار فراتر از آنچه است که در این آموزش canvas به آن پرداختیم. شما می توانید به کمک منابع آموزشی معرفی شده در طول این آموزش، اطلاعات بیشتری دربارۀ این پلتفرم قدرتمند و ارزشمند کسب کنید.





نمایش دیدگاه ها (0 دیدگاه)
دیدگاه خود را ثبت کنید: