خوش آموز درخت تو گر بار دانش بگیرد، به زیر آوری چرخ نیلوفری را
آموزش نصب پایتون 3 در ویندوز
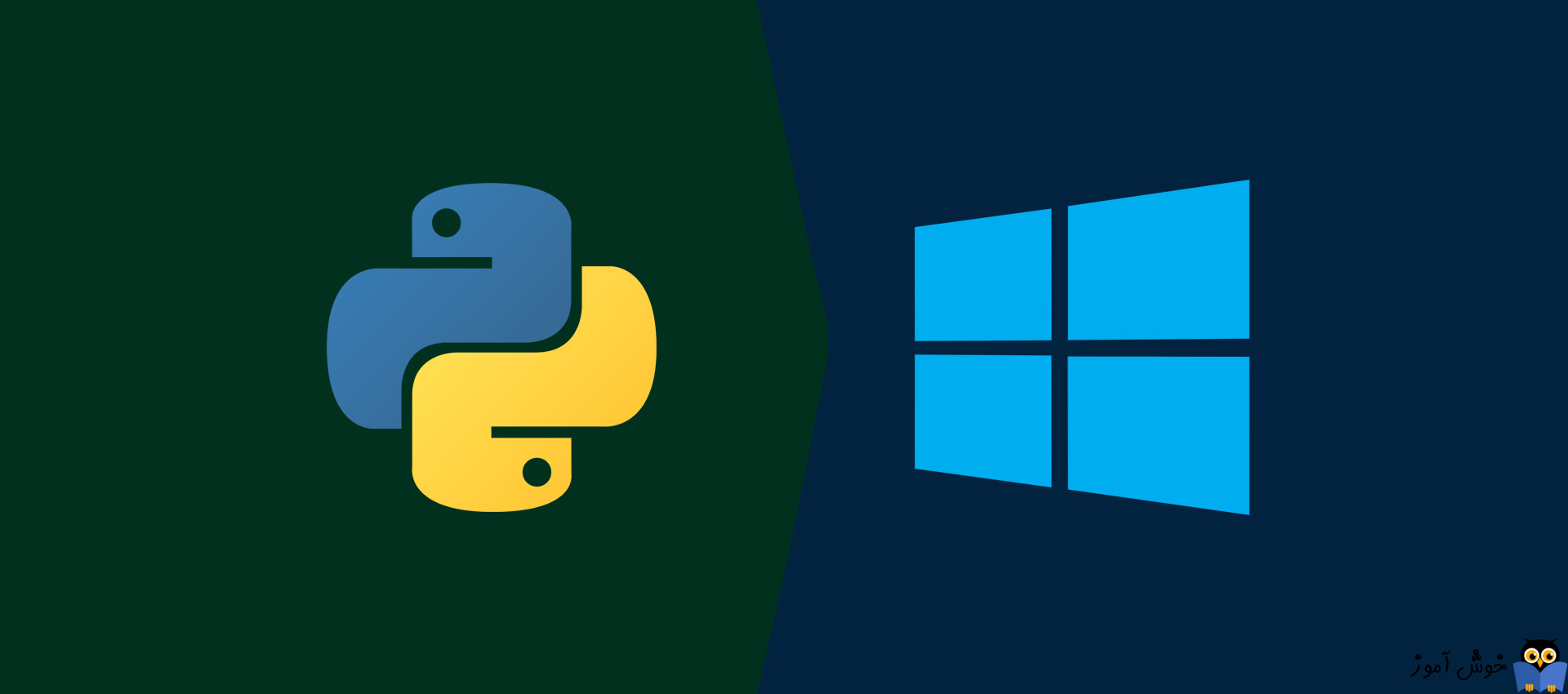
پایتون یک زبان برنامه نویسی سطح بالا و پرکاربرد است که برای اولین بار در سال 1991 راه اندازی شد. از آن زمان، پایتون محبوبیت زیادی پیدا کرده و به عنوان یکی از محبوب ترین و منعطف ترین زبان های برنامه نویسی سمت سرور یا server-side در نظر گرفته می شود.

برخلاف اکثر توزیع های لینوکس، ویندوز به طور پیش فرض با زبان برنامه نویسی پایتون عرضه نمی شود. ولی شما به راحتی می توانید پایتون را طی مراحل بسیار ساده ای روی سیستم ویندوزهای کلاینتی یا ویندوزهای سروری نصب کنید.
اگر در حال یادگیری کدنویسی در پایتون هستید، توصیه میکنیم آخرین نسخه پایتون 2 و 3 را دانلود کنید. کار با پایتون 2 به شما امکان میدهد روی پروژههای قدیمیتر کار کنید یا پروژههای جدید را برای سازگاری با گذشته(backward compatibility) تست کنید.
برای شروع، مرورگر را باز کرده و به وب سایت رسمی python بروید و سپس با توجه به نسخه ويندوزتان، اقدام به دانلود پایتون کنید.

حالا روی فایل اجرایی Python که دانلود کردید، دابل کلیک کنید تا اجرا شده و مراحل نصب را دنبال کنید.
وقتی ویزارد نصب باز شد، مطمئن شوید که تیک گزینه های Install launcher for all users و Add Python … to PATH فعال(اگر این گزینه را ندارید، به مرحله Add Python Path to Environment Variables که در ادامه مقاله است مراجعه کنید) باشند. دومی interpreter را در مسیر اجرا قرار می دهد.
حالا لینک Install Now را کلیک کنید.
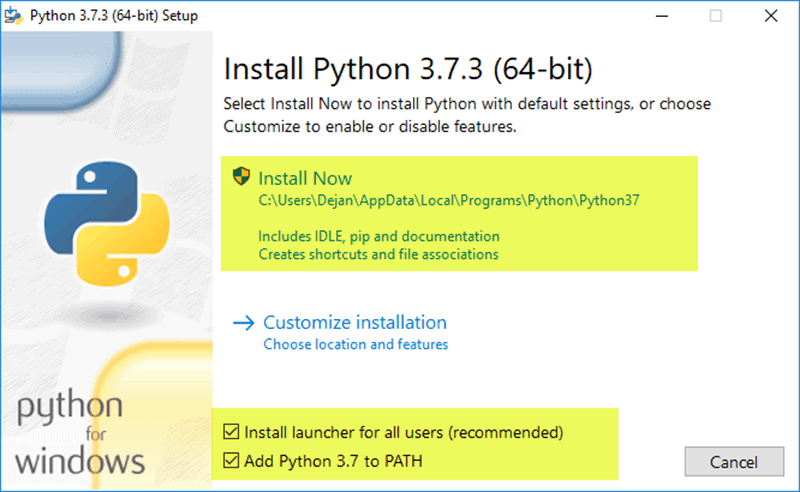
برای تمام نسخه های اخیر پایتون، گزینه های نصب توصیه شده شامل Pip و IDLE هستند. نسخههای قدیمیتر ممکن است شامل چنین ویژگیهایی نباشند.
مرحله بعد Disable path length limit است(البته این گزینه پس از اتمام نصب پایتون نشان داده می شود). بدین ترتیب اگر این ویژگی را انتخاب کنید، پایتون می تواند محدودیت 260 کاراکتری طول مسیر را دور بزند.به طور موثر، پایتون را قادر می سازد از نام مسیرهای طولانی استفاده کند.
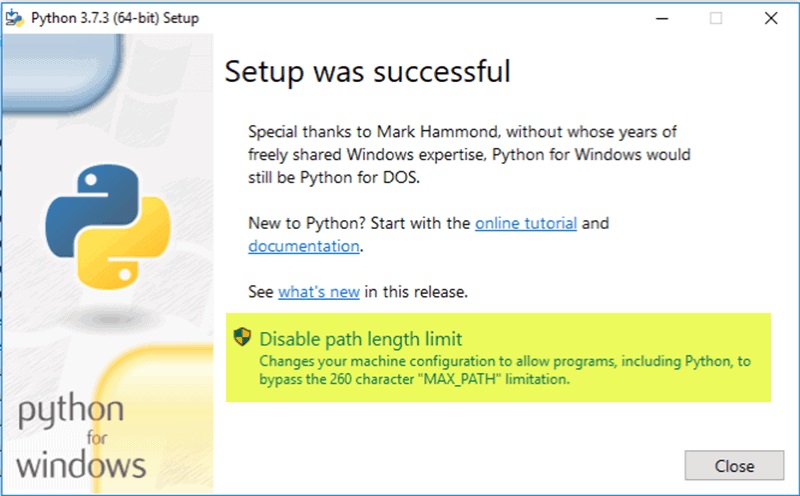
گزینه Disable path length limit هیچ تاثیری روی سایر تنظیمات سیستم نخواهد داشت. روشن کردن آن، مشکلات احتمالی طول نام را که ممکن است در پروژههای پایتون در لینوکس ایجاد شود را برطرف سازد.
حالا کافیست روی python.exe دابل کلیک کنید و خروجی ای مشابه خروجی شکل زیر را دریافت خواهید کرد:
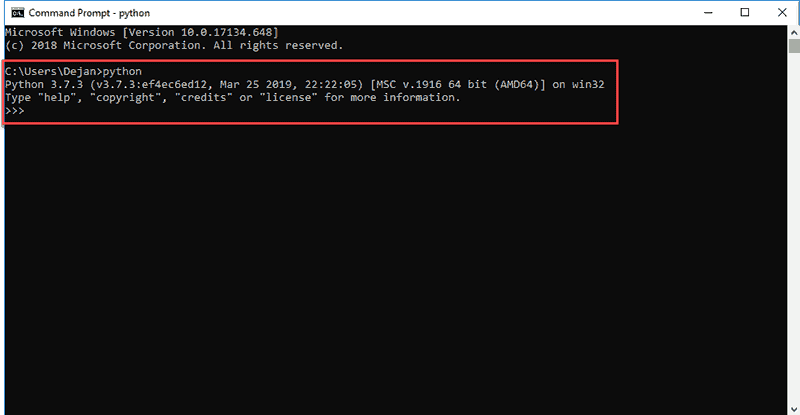
البته اگر دستور python را هم مستقیم در Command Prompt وارد کنید، باز هم همین خروجی را دریافت خواهید کرد.
توجه: همچنین می توانید با تایپ python –V در Command Prompt بررسی کنید که آیا نصب با موفقیت انجام شده است یا خیر. خروجی باید نسخه نصب شده پایتون شما را نمایش دهد.
اگر نسخه قدیمیتر پایتون را نصب کنید، ممکن است که Pip از قبل نصب نشده باشد. Pip یک سیستم مدیریت پکیج قدرتمند برای پکیج های نرم افزار پایتون است. بنابراین، مطمئن شوید که آن را نصب کرده اید. توصیه می کنیم از Pip برای اکثر پکیج های پایتون استفاده کنید(به خصوص هنگام کار در محیط های مجازی).
برای بررسی اینکه آیا Pip نصب شده، دستور زیر را در cmd اجرا کنید:
اگر pip با موفقیت نصب شده باشد، خروجی زیر را دریافت خواهید کرد:
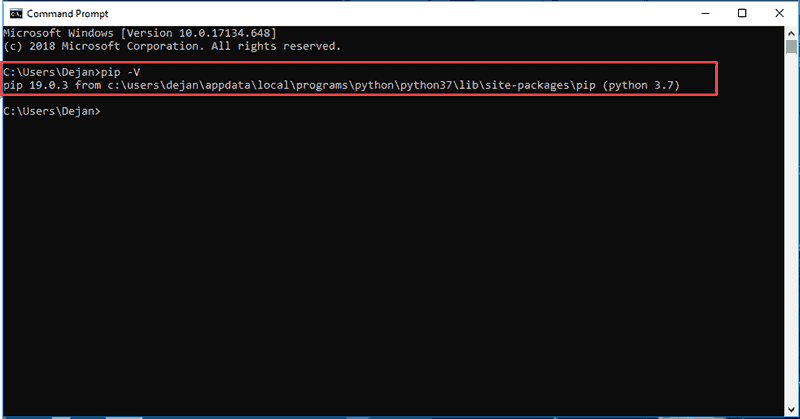
اگر خروجی زیر را دریافت کنید، Pip هنوز نصب نشده است:
برای این منظور Run را باز کرده و دستور sysdm.cpl را وارد و Enter کنید تا فرم system properties باز شود.
در این فرم به تب Advanced رفته و دکمه Environment Variables را بزنید.
در این فرم، از قسمت System Variables، رکورد Path را انتخاب و Edit را بزنید.
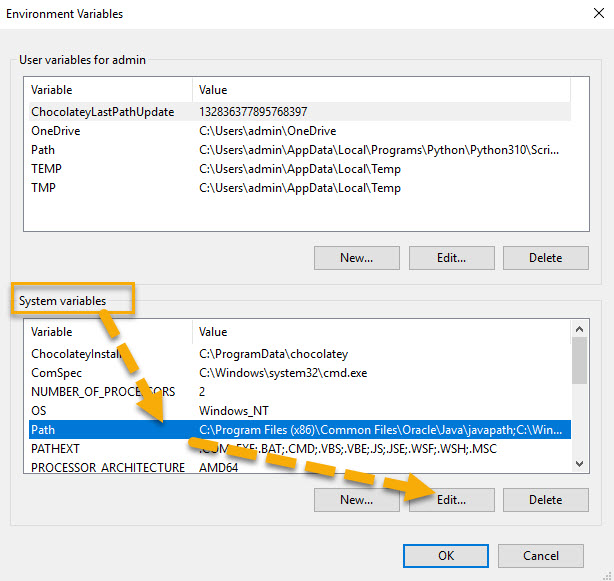
حالا باید مسیر نصب Python را در اینجا اضافه کنید که بالاتر مسیر نصب را به شما نشان دادیم. سپس دو مسیری که در تصویر زیر مشاهده می کنید(ورژنی که شم انصب کرده اید با ورژنی که اینجا مشاهده می کنید ممکن است متفاوت باشد که آنها را باید جایگزین کنید) در اینجا اضافه کنید.
فقط دکمه New زده و مسیر را وارد و دوباره New را بزنید و مسیر جدید را اضافه کنید.
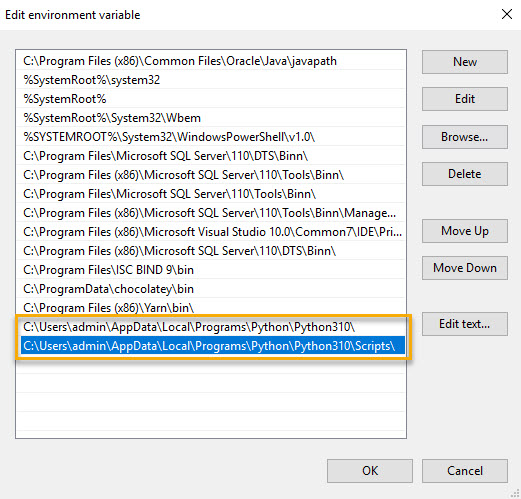
سپس فرم را OK کنید.
پکیج های نرم افزاری پایتون به طور پیش فرض در کل سیستم نصب می شوند. در نتیجه، هر زمان که یک پکیج خاص پروژه تغییر کند، برای تمام پروژههای پایتون شما تغییر میکند. شما می خواهید از این امر اجتناب کنید و داشتن محیط های مجازی مجزا برای هر پروژه ساده ترین راه حل است.
برای نصب virtualnv در ویندوز دوباره cmd را باز کرده و دستور زیر را در آن وارد و Enter کنید تا اجرا شود(سیستم حتما باید به اینترنت دسترسی داشته باشد).

برخلاف اکثر توزیع های لینوکس، ویندوز به طور پیش فرض با زبان برنامه نویسی پایتون عرضه نمی شود. ولی شما به راحتی می توانید پایتون را طی مراحل بسیار ساده ای روی سیستم ویندوزهای کلاینتی یا ویندوزهای سروری نصب کنید.
Select Version of Python to Install
مراحل نصب شامل دانلود installer رسمی Python.exe و اجرای آن بر روی سیستم شما است. نسخه ای که نیاز دارید بستگی به کاری دارد که می خواهید در پایتون انجام دهید. به عنوان مثال، اگر روی پروژه ای کار می کنید که در پایتون نسخه 2.6 کدگذاری شده، احتمالاً به آن نسخه نیاز دارید. اگر قصد دارید پروژه ای را از صفر شروع می کنید، در انتخاب تان آزاد هستید.اگر در حال یادگیری کدنویسی در پایتون هستید، توصیه میکنیم آخرین نسخه پایتون 2 و 3 را دانلود کنید. کار با پایتون 2 به شما امکان میدهد روی پروژههای قدیمیتر کار کنید یا پروژههای جدید را برای سازگاری با گذشته(backward compatibility) تست کنید.
برای شروع، مرورگر را باز کرده و به وب سایت رسمی python بروید و سپس با توجه به نسخه ويندوزتان، اقدام به دانلود پایتون کنید.

حالا روی فایل اجرایی Python که دانلود کردید، دابل کلیک کنید تا اجرا شده و مراحل نصب را دنبال کنید.
وقتی ویزارد نصب باز شد، مطمئن شوید که تیک گزینه های Install launcher for all users و Add Python … to PATH فعال(اگر این گزینه را ندارید، به مرحله Add Python Path to Environment Variables که در ادامه مقاله است مراجعه کنید) باشند. دومی interpreter را در مسیر اجرا قرار می دهد.
حالا لینک Install Now را کلیک کنید.
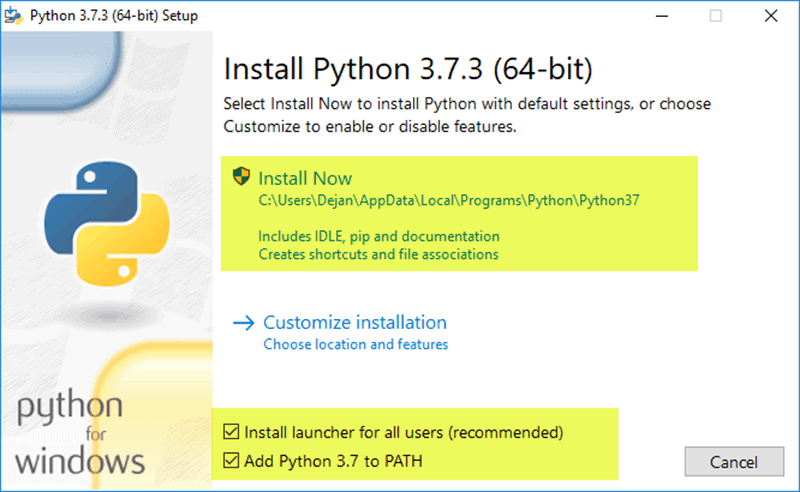
برای تمام نسخه های اخیر پایتون، گزینه های نصب توصیه شده شامل Pip و IDLE هستند. نسخههای قدیمیتر ممکن است شامل چنین ویژگیهایی نباشند.
مرحله بعد Disable path length limit است(البته این گزینه پس از اتمام نصب پایتون نشان داده می شود). بدین ترتیب اگر این ویژگی را انتخاب کنید، پایتون می تواند محدودیت 260 کاراکتری طول مسیر را دور بزند.به طور موثر، پایتون را قادر می سازد از نام مسیرهای طولانی استفاده کند.
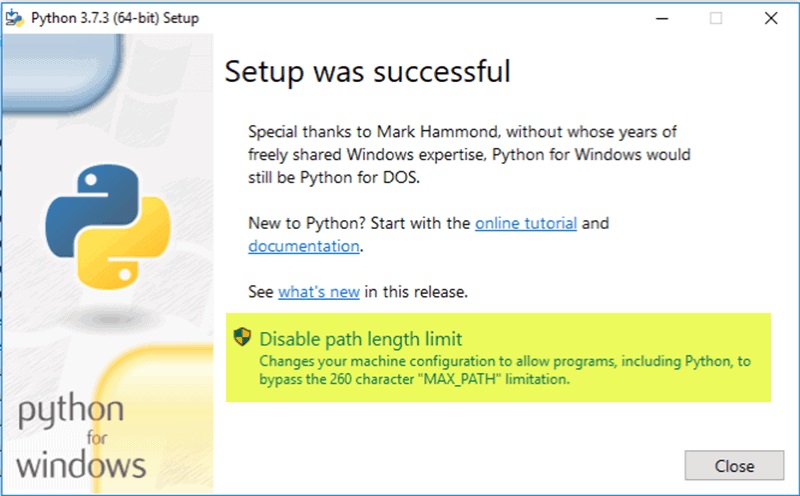
گزینه Disable path length limit هیچ تاثیری روی سایر تنظیمات سیستم نخواهد داشت. روشن کردن آن، مشکلات احتمالی طول نام را که ممکن است در پروژههای پایتون در لینوکس ایجاد شود را برطرف سازد.
Verify Python Was Installed On Windows
برای تایید نصب موفقیت آمیز پایتون در ویندوز به محل نصب پایتون بروید. کافیست در Run دستور زیر را وارد و Enter کنید تا به محل نصب پایتون وارد شوید:C:\Users\%Username%\AppData\Local\Programs\Python
حالا کافیست روی python.exe دابل کلیک کنید و خروجی ای مشابه خروجی شکل زیر را دریافت خواهید کرد:
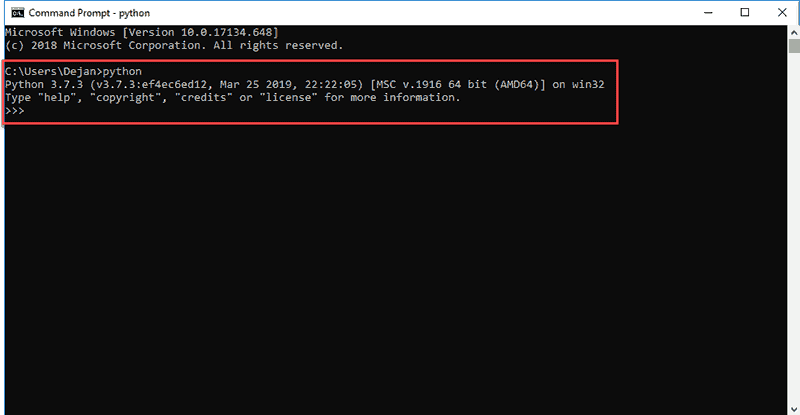
البته اگر دستور python را هم مستقیم در Command Prompt وارد کنید، باز هم همین خروجی را دریافت خواهید کرد.
توجه: همچنین می توانید با تایپ python –V در Command Prompt بررسی کنید که آیا نصب با موفقیت انجام شده است یا خیر. خروجی باید نسخه نصب شده پایتون شما را نمایش دهد.
اگر نسخه قدیمیتر پایتون را نصب کنید، ممکن است که Pip از قبل نصب نشده باشد. Pip یک سیستم مدیریت پکیج قدرتمند برای پکیج های نرم افزار پایتون است. بنابراین، مطمئن شوید که آن را نصب کرده اید. توصیه می کنیم از Pip برای اکثر پکیج های پایتون استفاده کنید(به خصوص هنگام کار در محیط های مجازی).
برای بررسی اینکه آیا Pip نصب شده، دستور زیر را در cmd اجرا کنید:
pip -V
اگر pip با موفقیت نصب شده باشد، خروجی زیر را دریافت خواهید کرد:
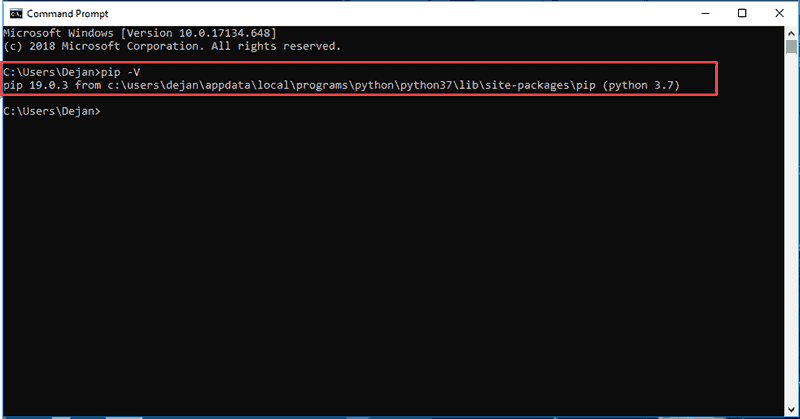
اگر خروجی زیر را دریافت کنید، Pip هنوز نصب نشده است:
'pip' is not recognized as an internal or external command,
Operable program or batch file.
Add Python Path to Environment Variables (Optional)
اگر نسخه installer پایتون شما چک باکس Add Python to PATH را ندارد یا اگر آن گزینه را انتخاب نکرده اید، توصیه می کنیم این مرحله را طی کنید. تنظیم مسیر پایتون برای متغیرهای سیستم، نیاز به استفاده از مسیرهای کامل را کاهش می دهد.برای این منظور Run را باز کرده و دستور sysdm.cpl را وارد و Enter کنید تا فرم system properties باز شود.
در این فرم به تب Advanced رفته و دکمه Environment Variables را بزنید.
در این فرم، از قسمت System Variables، رکورد Path را انتخاب و Edit را بزنید.
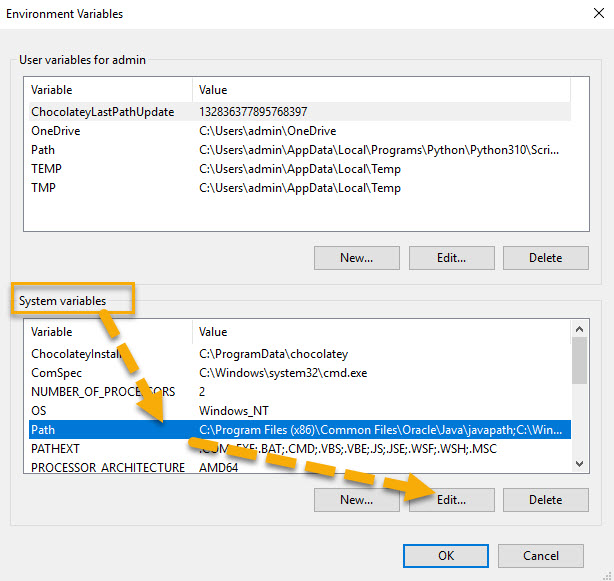
حالا باید مسیر نصب Python را در اینجا اضافه کنید که بالاتر مسیر نصب را به شما نشان دادیم. سپس دو مسیری که در تصویر زیر مشاهده می کنید(ورژنی که شم انصب کرده اید با ورژنی که اینجا مشاهده می کنید ممکن است متفاوت باشد که آنها را باید جایگزین کنید) در اینجا اضافه کنید.
فقط دکمه New زده و مسیر را وارد و دوباره New را بزنید و مسیر جدید را اضافه کنید.
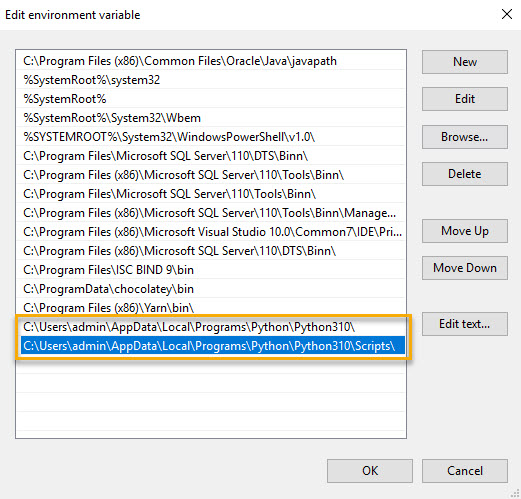
سپس فرم را OK کنید.
نحوه نصب کردن virtualnv در ویندوز
شما پایتون را دارید و Pip که برای مدیریت پکیج ها در سیستم تان نصب است. اکنون به آخرین پکیج نرم افزاری یعنی virtualnv نیاز دارید. virtualnv شما را قادر می سازد تا محیط های مجازی لوکال ایزوله را برای پروژه های پایتون خود ایجاد کنید. چرا از virtualnv استفاده کنیم؟پکیج های نرم افزاری پایتون به طور پیش فرض در کل سیستم نصب می شوند. در نتیجه، هر زمان که یک پکیج خاص پروژه تغییر کند، برای تمام پروژههای پایتون شما تغییر میکند. شما می خواهید از این امر اجتناب کنید و داشتن محیط های مجازی مجزا برای هر پروژه ساده ترین راه حل است.
برای نصب virtualnv در ویندوز دوباره cmd را باز کرده و دستور زیر را در آن وارد و Enter کنید تا اجرا شود(سیستم حتما باید به اینترنت دسترسی داشته باشد).
pip install virtualenv





نمایش دیدگاه ها (0 دیدگاه)
دیدگاه خود را ثبت کنید: