خوش آموز درخت تو گر بار دانش بگیرد، به زیر آوری چرخ نیلوفری را
آموزش نصب Parse Server و Parse dashboard در اوبونتو

Parse Server یک اپلیکیشن Open source است که روی زبان برنامه نویسی node.js نوشته شده است. اپلیکیشن parse به عنوان بستر و پلتفرم Backend As A Service یا BAAS استفاده می شود. که به توسعه دهندگان کمک می کند تا بک اند اپلیکیشن موبایل خود را ایجاد کنند.

Parse dashboard اپلیکیشن دیگری است که توسط توسعه دهندگانParse بر روی node.js ساخته شده است. Parse dashboard دارای اینترفیسی است که برای مدیریت Backend یا پشت صحنه parse serve استفاده می شود. شما می توانید چندین parse serve را از یک داشبورد اضافه و مدیریت کنید. این آموزش به شما در نصب و پیکربندی parse server و اپلیکیشن های parse dashboard در سیستم اوبونتو کمک می کند. Parser server و dashboard روی پلتفرم node.js ساخته شده اند. بنابراین باید Node.js را روی سیستم اوبونتو نصب کنید. برای نصب می توانید از مخزن پکیج های official یا رسمی استفاده کنید. برای شروع کار Terminal را باز کرده و سپس دستور زیر را در خط فرمان وارد و Enter کنید:
سپس دستور زیر را به منظور نصب Node.js در سیستم اجرا کنید:
همچنین yarn package manager را روی سیستم خود نصب کنید. yarn برای نصب ماژول های node استفاده خواهد شد.
پکیج های Mongodb تحت مخازن پیش فرض apt در دسترس هستند. شما به سادگی می توانید apt cache را آپدیت کرده و پکیج های دیتابیس سرور Mongodb را با اجرای دستورات زیر نصب کنید:
اکنون سیستم اوبونتوی شما برای نصب Parse server آماده است. parse server مانند ماژول های nodejs در دسترس است. برای نصب ماژول parse-server با استفاده از yarn package manager از دستور زیر استفاده کنید:
سپس یک فایل پیکربندی برای Parse server خود ایجاد کنید. این فایل جاییست که می توانید ویژگی های Parse server را تعریف کنید. یک فایل پیکربندی ایجاد کنید و در ویرایشگر متن مورد علاقه خود ویرایش را انجام دهید. ما از nano استفاده می کنیم.
سپس محتوای زیر را به فایل اضافه کنید:
جزئیات پیکربندی فوق به شرح دیل است:
appName: نام برای Parse Server که هر نامی می تواند باشد.
databaseURI: رشته اتصال یا Connection string به پایگاه داده MongoDB
appID: یک رشته تصادفی را به عنوان appID تنظیم کنید که برای اتصال سرور استفاده می شود
masterKey: یک رشته تصادفی برای کلید اصلی تنظیم کنید.
serverURL: یک URL برای parse server خود تنظیم کنید.
publicServerURL: به شما این امکان را می دهد از شبکه عمومی public مثل اینترنت به parse server دسترسی داشته باشید.
Port: پورتی را برای اجرا در parse server وارد کنید. پورت پیش فرض 1337 است.
سپس فایل را با فشردن کلیدهای ctrl+O ذخیره کرده و با ctrl+X از فایل خارج شوید. سپس parse server را با دستور nohup اجرا کنید. همچنین آن را به عنوان یک فرآیند پس زمینه یا بک گراند می توانید اجرا کنید.
parse server شما هم اکنون در پورت 1337 راه اندازی و اجرا می شود. تیم توسعهparse ، همچنین یک اینترفیس وب برای دسترسی به Parse-dashboard به نام Parse-dashboard تدارک دیده است.
سپس، یک فایل پیکربندی برای parse dashboard ایجاد کنید. سپس فایل را در یک ویرایشگر متن مانند nano باز کرده و ویرایش می کنیم.
البته پیش از save کردن فایل، موارد خودتان را جایگزین فوق کرده و سپس فایل را ذخیره کنید.
می توانید چندین parse server را به Parse dashboard خود اضافه کنید. parse server خود را با serverURL اضافه کنید. ضمنا از همان appID و masterKey که برای parse server تعریف کرده اید، استفاده کنید.
فایل خود را ذخیره کرده و دستور زیر را برای اجرا کردن parse dashboard استفاده کنید.
دستور بالا parse server شما را در پورت 4040 راه اندازی می کند.
حالا باید روی firewalld پورت های در حال اجرای Parse server را مجاز کنید تا ترافیک های مربوطه اجازه عبور پیدا کنند. ما از پورت 1337 برای parse server و 4040 برای داشبورد استفاده می کنیم. دستورات زیر را برای اجازه دسترسی به کاربران عمومی برای Parse server اجرا کنید.
تغییرات روی فایروال را با اجرای دستور زیر اعمال کنید:
اکنون، می توانید با دسترسی به سرور خود در پورت 4040، به وب اینترفیس parse dashboard خود دسترسی داشته باشید. با نام کاربری و رمز عبور داشبورد که در فایل پیکربندی parse dashboard (parse-darshboard-config.json) تعریف کرده اید، لاگین را انجام دهید.
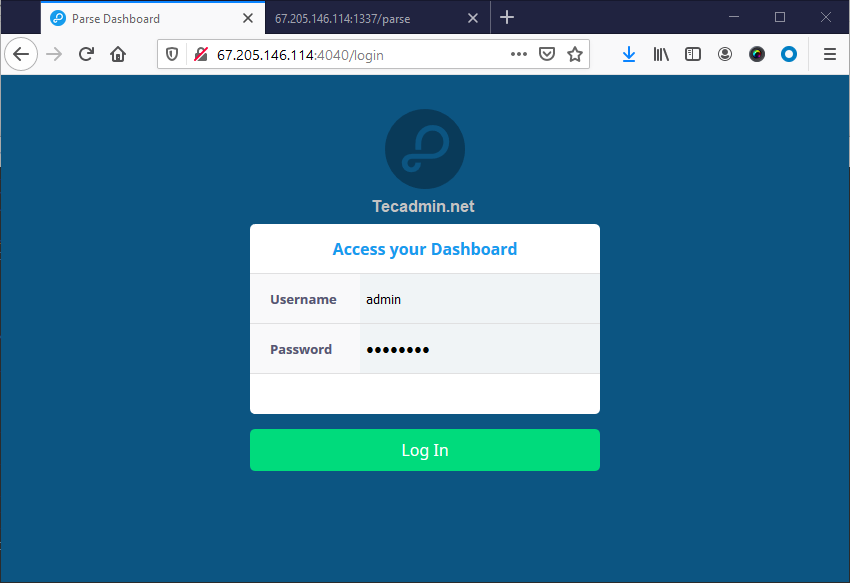
پس از لاگین، داشبورد را مشاهده خواهید کرد.
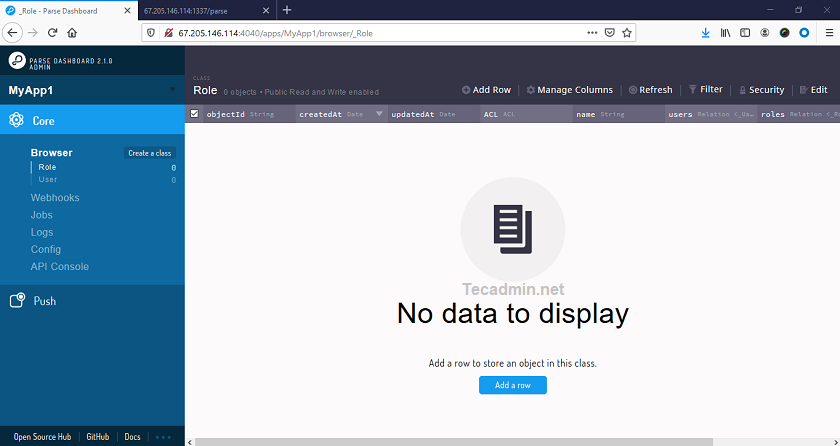

Parse dashboard اپلیکیشن دیگری است که توسط توسعه دهندگانParse بر روی node.js ساخته شده است. Parse dashboard دارای اینترفیسی است که برای مدیریت Backend یا پشت صحنه parse serve استفاده می شود. شما می توانید چندین parse serve را از یک داشبورد اضافه و مدیریت کنید. این آموزش به شما در نصب و پیکربندی parse server و اپلیکیشن های parse dashboard در سیستم اوبونتو کمک می کند. Parser server و dashboard روی پلتفرم node.js ساخته شده اند. بنابراین باید Node.js را روی سیستم اوبونتو نصب کنید. برای نصب می توانید از مخزن پکیج های official یا رسمی استفاده کنید. برای شروع کار Terminal را باز کرده و سپس دستور زیر را در خط فرمان وارد و Enter کنید:
curl -sL https://deb.nodesource.com/setup_12.x | sudo -E bash -
سپس دستور زیر را به منظور نصب Node.js در سیستم اجرا کنید:
sudo apt install -y nodejs
همچنین yarn package manager را روی سیستم خود نصب کنید. yarn برای نصب ماژول های node استفاده خواهد شد.
npm install -g yarn
پکیج های Mongodb تحت مخازن پیش فرض apt در دسترس هستند. شما به سادگی می توانید apt cache را آپدیت کرده و پکیج های دیتابیس سرور Mongodb را با اجرای دستورات زیر نصب کنید:
sudo apt update
sudo apt install mongodb-server
اکنون سیستم اوبونتوی شما برای نصب Parse server آماده است. parse server مانند ماژول های nodejs در دسترس است. برای نصب ماژول parse-server با استفاده از yarn package manager از دستور زیر استفاده کنید:
yarn global add parse-server
سپس یک فایل پیکربندی برای Parse server خود ایجاد کنید. این فایل جاییست که می توانید ویژگی های Parse server را تعریف کنید. یک فایل پیکربندی ایجاد کنید و در ویرایشگر متن مورد علاقه خود ویرایش را انجام دهید. ما از nano استفاده می کنیم.
nano config.json
سپس محتوای زیر را به فایل اضافه کنید:
{
"appName": "My Parse Server",
"databaseURI": "mongodb://localhost:27017/parsedb",
"appId": "KSDJFKASJFI3S8DSJFDH",
"masterKey": "LASDK823JKHR87SDFJSDHF8DFHASFDF",
"serverURL": "https://localhost:1337/parse",
"publicServerURL": "https://0.0.0.0:1337/parse",
"port": 1337
}
جزئیات پیکربندی فوق به شرح دیل است:
appName: نام برای Parse Server که هر نامی می تواند باشد.
databaseURI: رشته اتصال یا Connection string به پایگاه داده MongoDB
appID: یک رشته تصادفی را به عنوان appID تنظیم کنید که برای اتصال سرور استفاده می شود
masterKey: یک رشته تصادفی برای کلید اصلی تنظیم کنید.
serverURL: یک URL برای parse server خود تنظیم کنید.
publicServerURL: به شما این امکان را می دهد از شبکه عمومی public مثل اینترنت به parse server دسترسی داشته باشید.
Port: پورتی را برای اجرا در parse server وارد کنید. پورت پیش فرض 1337 است.
سپس فایل را با فشردن کلیدهای ctrl+O ذخیره کرده و با ctrl+X از فایل خارج شوید. سپس parse server را با دستور nohup اجرا کنید. همچنین آن را به عنوان یک فرآیند پس زمینه یا بک گراند می توانید اجرا کنید.
nohup parse-server config.json &
parse server شما هم اکنون در پورت 1337 راه اندازی و اجرا می شود. تیم توسعهparse ، همچنین یک اینترفیس وب برای دسترسی به Parse-dashboard به نام Parse-dashboard تدارک دیده است.
yarn global add parse-dashboard
سپس، یک فایل پیکربندی برای parse dashboard ایجاد کنید. سپس فایل را در یک ویرایشگر متن مانند nano باز کرده و ویرایش می کنیم.
nano parse-darshboard-config.jsonسپس محتوای زیر را به فایل اضافه کنید:
{
"apps": [
{
"serverURL": "http://67.205.146.114:1337/parse",
"appId": "KSDJFKASJFI3S8DSJFDH",
"masterKey": "LASDK823JKHR87SDFJSDHF8DFHASFDF",
"allowInsecureHTTP": "true",
"appName": "MyApp1"
}
],
"users": [
{
"user":"admin",
"pass":"password"
}
],
"iconsFolder": "icons"
}
البته پیش از save کردن فایل، موارد خودتان را جایگزین فوق کرده و سپس فایل را ذخیره کنید.
می توانید چندین parse server را به Parse dashboard خود اضافه کنید. parse server خود را با serverURL اضافه کنید. ضمنا از همان appID و masterKey که برای parse server تعریف کرده اید، استفاده کنید.
فایل خود را ذخیره کرده و دستور زیر را برای اجرا کردن parse dashboard استفاده کنید.
nohup parse-dashboard --dev --config parse-darshboard-config.json &
دستور بالا parse server شما را در پورت 4040 راه اندازی می کند.
حالا باید روی firewalld پورت های در حال اجرای Parse server را مجاز کنید تا ترافیک های مربوطه اجازه عبور پیدا کنند. ما از پورت 1337 برای parse server و 4040 برای داشبورد استفاده می کنیم. دستورات زیر را برای اجازه دسترسی به کاربران عمومی برای Parse server اجرا کنید.
sudo firewall-cmd --permanent --zone=public --add-port=1337/tcp
sudo firewall-cmd --permanent --zone=public --add-port=4040/tcp
تغییرات روی فایروال را با اجرای دستور زیر اعمال کنید:
firewall-cmd --reload
اکنون، می توانید با دسترسی به سرور خود در پورت 4040، به وب اینترفیس parse dashboard خود دسترسی داشته باشید. با نام کاربری و رمز عبور داشبورد که در فایل پیکربندی parse dashboard (parse-darshboard-config.json) تعریف کرده اید، لاگین را انجام دهید.
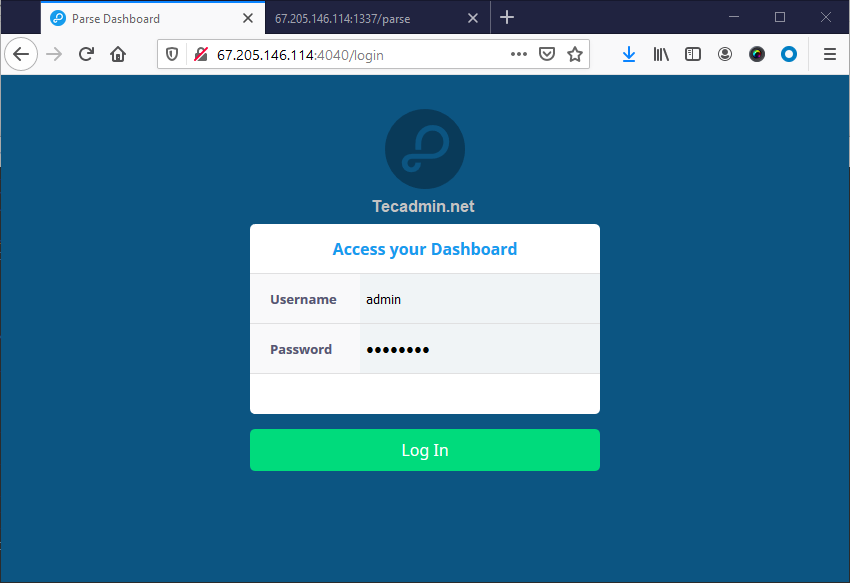
پس از لاگین، داشبورد را مشاهده خواهید کرد.
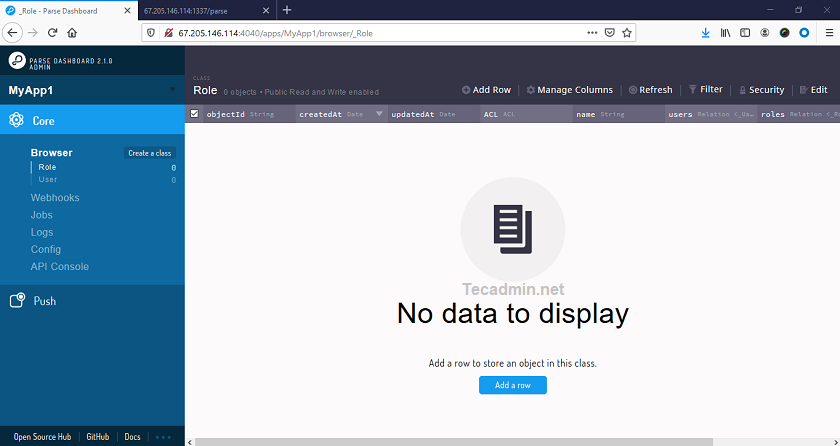





نمایش دیدگاه ها (1 دیدگاه)
دیدگاه خود را ثبت کنید: