خوش آموز درخت تو گر بار دانش بگیرد، به زیر آوری چرخ نیلوفری را
آموزش نصب کردن نرم افزار فتوشاپ CC 2014
همانطور که مطلع هستید، نرم افزار فتوشاپ یکی از قدرتمندیترین نرم افزار طراحی و ویرایش عکس و تصاویر در دنیا می باشد که طرفداران بسیاری دارد و بسیاری از این نرم افزار برای مشاغل و منظورهای مختلف استفاده می کنند. امکانات بسیاری در این نرم افزار وجود دارد و ضمن اینکه با نصب پلاگین ها روی این نرم افزار امکانات برنامه را بیشتر هم می کنید.

ما در این مطلب قصد درایم به نحوه نصب کردن نرم افزار فتوشاپ adobe photoshop cc 2014 در ویندوز می پردازیم. روش های انجام شده در این مقاله روی ویندوز 10 انجام می شود ولی شما با همین منوال روی سایر ویندوزها هم می توانید فتوشاپ را نصب کنید.
DVD نصب فتوشاپ را درون DVD Rom قرار دهید و یا آن را دانلود کنید که به راحتی با یک سرچ ساده می توانید فتوشاپ 2014 را حتی از وب سایت های فارسی زبان هم دانلود کنید ضمن اینکه فعال ساز فتوشاپ هم کنار آن است.
پیش از شروع نصب فتوشاپ 2014، ارتباط اینترنت سیستم را قطع کنید تا در فرآیند نصب با مشکل مواجه نشوید. ضمن اینکه اگر ویندوز 32 بیتی دارید، شما فقط می توانید نسخه 32 بیتی نرم افزار فتوشاپ را نصب کنید و اگر ویندوزتان 64 بیتی است، هم نسخه 32 بیتی و هم نسخه 64 بیتی را می توانید نصب کنید که پیشنهاد می شود اگر ویندوزتان 64 بیتی است، نسخه 64 بیتی فتوشاپ را نصب کنید.
سپس فایل setup.exe که فایل نصبی نرم افزار فتوشاپ است را با دابل کلیک اجرا کنید.
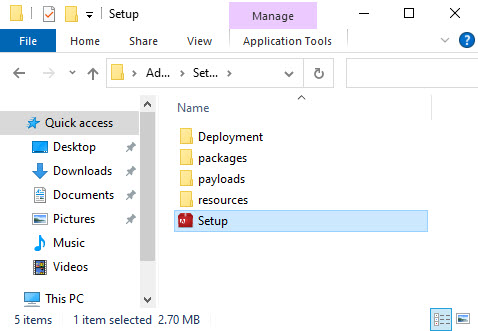
با باز شدن پنجره شکل زیر باید مدتی منتظر بمانید تا نرم افزار فایل های مورد نیاز نصب را لود کرده و همه چیز آماده نصب برنامه شود.
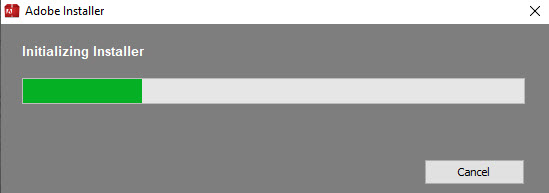
دوباره تاکید می کنیم که مطمئن شوید سیستم تان به اینترنت متصل نباشد. در اینجا گزینه Try را کلیک کنید(فعلا نسخه موقت یا trial فتوشاپ را نصب می کنیم).
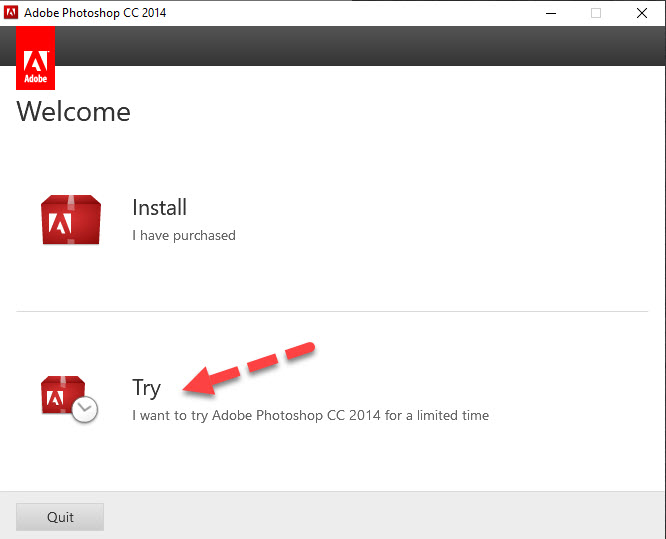
در اینجا دکمه sign in را کلیک کنید.
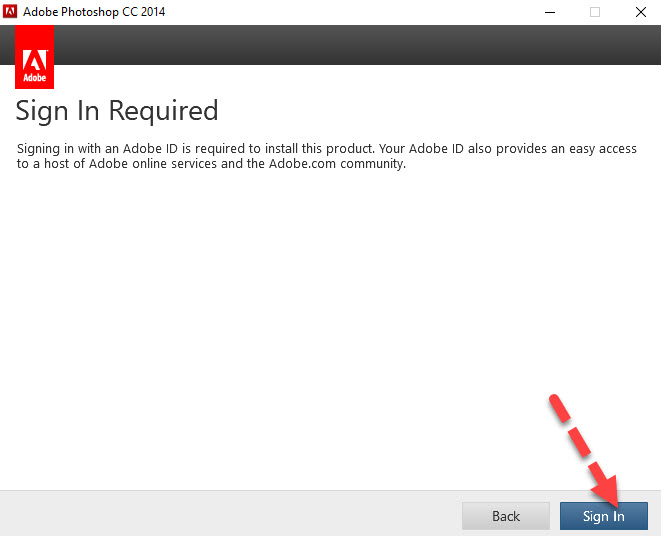
در این مرحله نرم افزار متوجه عدم دسترسی سیستم به اینترنت می شود که به شما پیغامی در این خصوص نشان می دهد که ارتباط اینترنتی سیستم را برقرار کنید. نیاز به اینکار نیست و دکمه Sign in Later را بزنید.
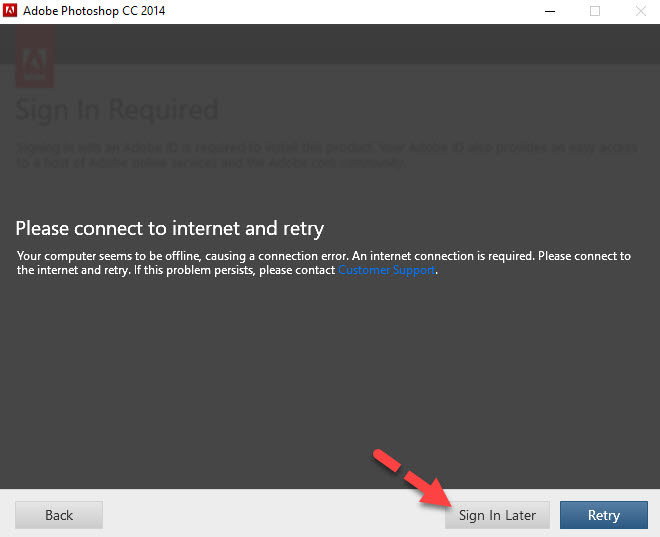
در این مرحله توافق نامه Adobe Software License Agreement به شما نمایش داده می شود ک هبرای ادامه نصب باید با این توافق نامه موافقت کنید. برای پذیرش این توافق نامه دکمه accept را کلیک کنید.
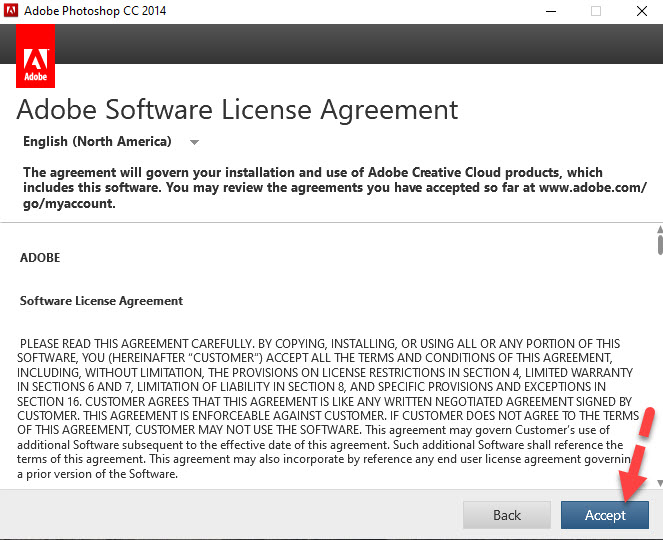
محل نصب نرم افزار فتوشاپ درایو C که درایو سیستم عامل است، می باشد. ما همین محل نصب را قبول می کنیم و پیشنهاد می کنیم همین مکان بپذیرید ولی در صورت نیاز می توانید مکان خود را جایگزین کنید. فتوشاپ 2014 چیزی در حدود 2.1 گیگابایت فضا برای نصب نیاز دارد. و در آخر حتما زبان نصب فتوشاپ را مانند تصویر زیر English العربیه انتخاب کنید تا در تایپ حروف فارسی در این نرم افزار مشکلی نداشته باشید(پشتیبانی فتوشاپ از زبان فارسی).
حال دکمه Install را کلیک کنید.
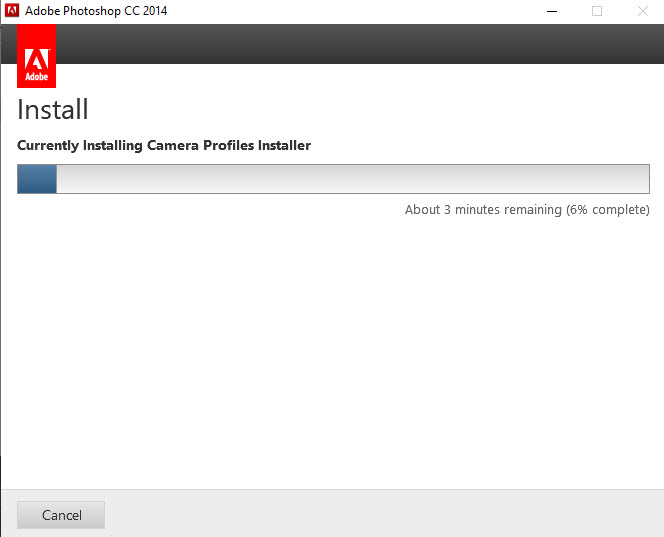
بر حسب قدرت سخت افزاری سیستم تان باید منتظر بمانید تا نرم افزار فتوشاپ در سیستم تان نصب شود.
پس از اینکه نرم افزار نصب شد، آن را اجرا نکنید و همین طور ارتباط اینترنت را قطع نگه دارید.
حالا می خواهیم نرم افزار ک.ر.ک کرده و آن را Active کنیم.
پیش از هر چیز، در دسکتاپ یک آیکون Adobe Application Manager ایجاد شده است که آن را اجرا نکنید و حتی می توانید آن را حذف هم کنید.
سپس به مسیر نصب نرم افزار فتوشاپ بروید که به صورت عادی در مسیر زیر نصب می شود:
فایل فعال ساز را اینجا کپی کنید.
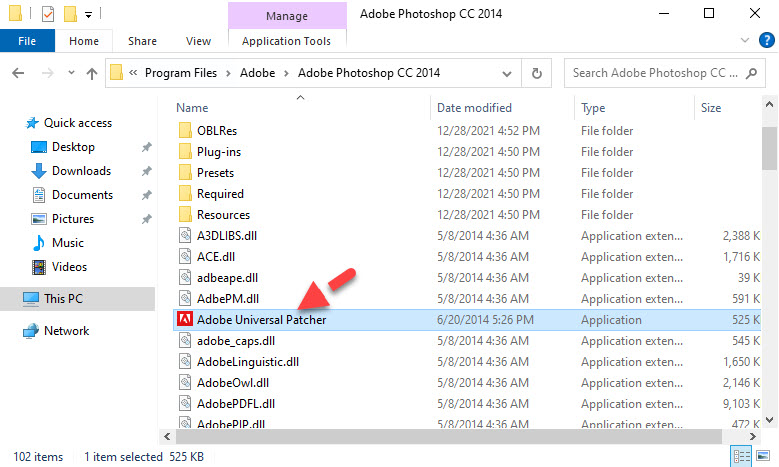
اگر آنتی ویروس مانع شد، باید فایل را در آنتی ویروس Exclude کنید یا کلا فولدر Adobe Photoshop CC 2014 را در فتوشاپ Exclude کنید تا مشکلی در فعال سازی برنامه نداشته باشید.
سپس فایل را با دابل کلیک اجرا کنید.
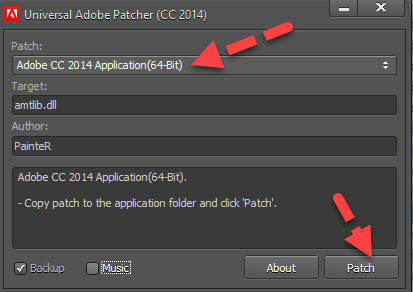
از کامبوباکس Patch گزینه Adobe CC 2014 Application که برای ما 64 بیتی است را انتخاب می کنیم. اگر نسخه 32 بیتی را نصب کرده اید، گزینه 32 بیتی را از لیست بالا باید انتخاب کنید.
سپس دکمه Patch را کلیک کنید و منتظر بمانید تا فعال سازی انجام شود.
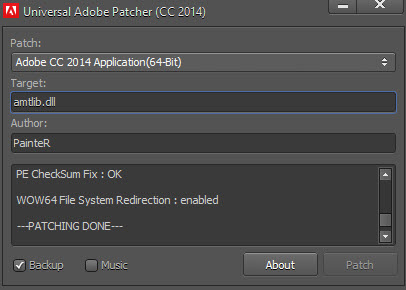
همانطور که مشاهده می کنید، فعال سازی با موفقیت انجام شده است. حالا اگر بخواهید اینترنت را فعال کنید، باید ترافیک های مربوط به نرم افزار فتوشاپ را روی فایروال سیستم تان بلاک کنید تا فعال سازی که انجام دادید، با مشکل مواجه نشود. پس فایل Hosts که در فایل های دانلود شده قرار دارد را با دابل کلیک اجرا کنید تا رول های لازم برای بستن ترافیک های فتوشاپ روی فایروال ویندوز اعمال شود.
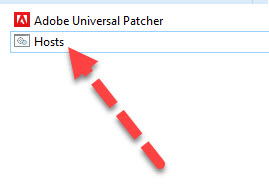
حالا در مسیر نصب فتوشاپ، روی آیکون Photoshop مانند تصویر زیر کلیک راست کرده و از گزینه Send to گزینه Desktop را انتخاب کنید تا یک Shortcut از برنامه فتوشاپ در دسکتاپ قرار بگیرد و برای اجرای فتوشاپ به راحتی روی آن دابل کلیک کنید تا اجرا شود.
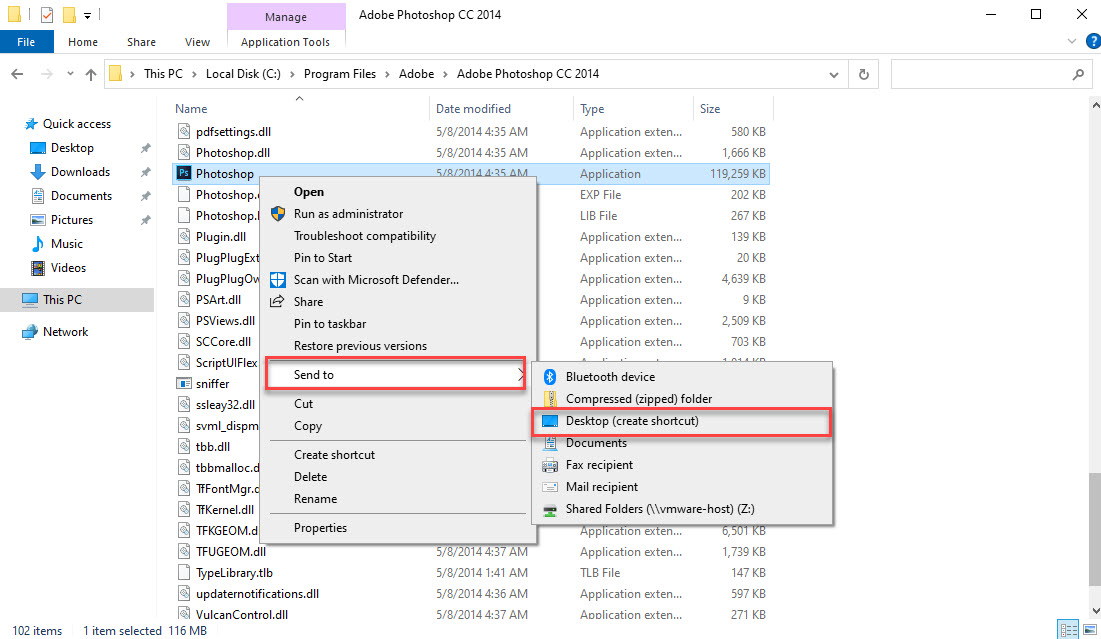
وقتی برای اولین بار برنامه را اجرا می کنید، یک پیغام License agreement ظاهر می شود که باید دکمه Accept را کلیک کنید و بدین ترتیب برنامه فتوشاپ در سیستم تان اجرا می شود.

ما در این مطلب قصد درایم به نحوه نصب کردن نرم افزار فتوشاپ adobe photoshop cc 2014 در ویندوز می پردازیم. روش های انجام شده در این مقاله روی ویندوز 10 انجام می شود ولی شما با همین منوال روی سایر ویندوزها هم می توانید فتوشاپ را نصب کنید.
DVD نصب فتوشاپ را درون DVD Rom قرار دهید و یا آن را دانلود کنید که به راحتی با یک سرچ ساده می توانید فتوشاپ 2014 را حتی از وب سایت های فارسی زبان هم دانلود کنید ضمن اینکه فعال ساز فتوشاپ هم کنار آن است.
پیش از شروع نصب فتوشاپ 2014، ارتباط اینترنت سیستم را قطع کنید تا در فرآیند نصب با مشکل مواجه نشوید. ضمن اینکه اگر ویندوز 32 بیتی دارید، شما فقط می توانید نسخه 32 بیتی نرم افزار فتوشاپ را نصب کنید و اگر ویندوزتان 64 بیتی است، هم نسخه 32 بیتی و هم نسخه 64 بیتی را می توانید نصب کنید که پیشنهاد می شود اگر ویندوزتان 64 بیتی است، نسخه 64 بیتی فتوشاپ را نصب کنید.
سپس فایل setup.exe که فایل نصبی نرم افزار فتوشاپ است را با دابل کلیک اجرا کنید.
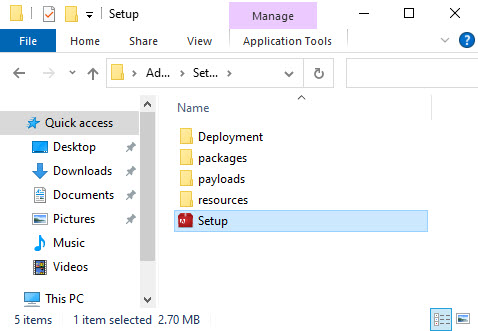
با باز شدن پنجره شکل زیر باید مدتی منتظر بمانید تا نرم افزار فایل های مورد نیاز نصب را لود کرده و همه چیز آماده نصب برنامه شود.
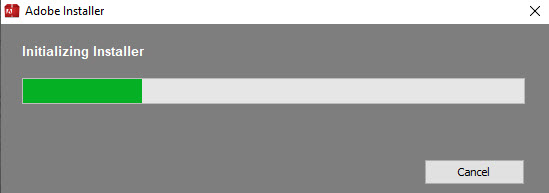
دوباره تاکید می کنیم که مطمئن شوید سیستم تان به اینترنت متصل نباشد. در اینجا گزینه Try را کلیک کنید(فعلا نسخه موقت یا trial فتوشاپ را نصب می کنیم).
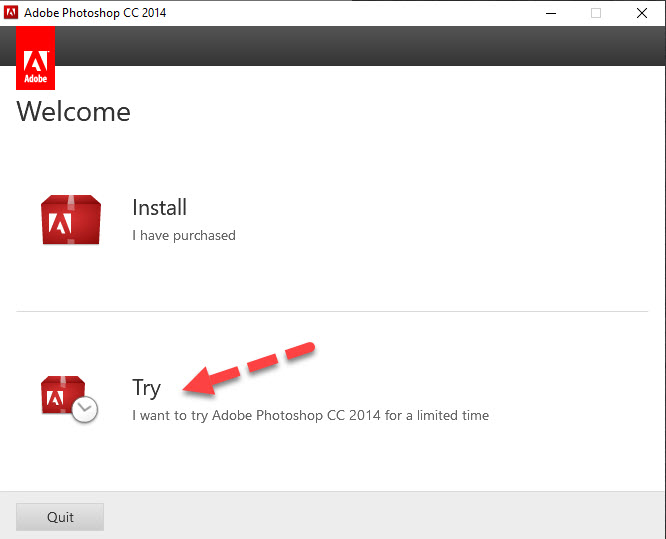
در اینجا دکمه sign in را کلیک کنید.
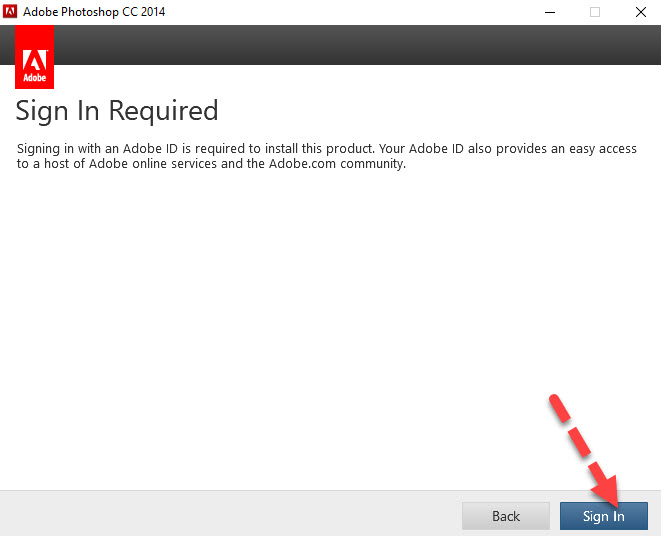
در این مرحله نرم افزار متوجه عدم دسترسی سیستم به اینترنت می شود که به شما پیغامی در این خصوص نشان می دهد که ارتباط اینترنتی سیستم را برقرار کنید. نیاز به اینکار نیست و دکمه Sign in Later را بزنید.
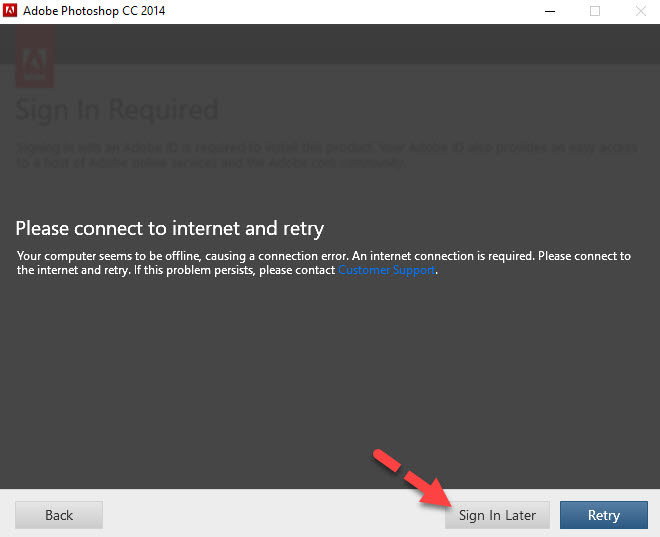
در این مرحله توافق نامه Adobe Software License Agreement به شما نمایش داده می شود ک هبرای ادامه نصب باید با این توافق نامه موافقت کنید. برای پذیرش این توافق نامه دکمه accept را کلیک کنید.
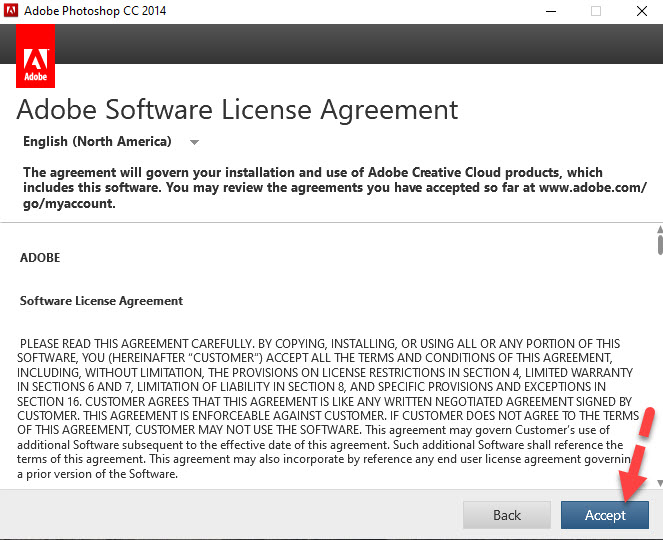
محل نصب نرم افزار فتوشاپ درایو C که درایو سیستم عامل است، می باشد. ما همین محل نصب را قبول می کنیم و پیشنهاد می کنیم همین مکان بپذیرید ولی در صورت نیاز می توانید مکان خود را جایگزین کنید. فتوشاپ 2014 چیزی در حدود 2.1 گیگابایت فضا برای نصب نیاز دارد. و در آخر حتما زبان نصب فتوشاپ را مانند تصویر زیر English العربیه انتخاب کنید تا در تایپ حروف فارسی در این نرم افزار مشکلی نداشته باشید(پشتیبانی فتوشاپ از زبان فارسی).
حال دکمه Install را کلیک کنید.
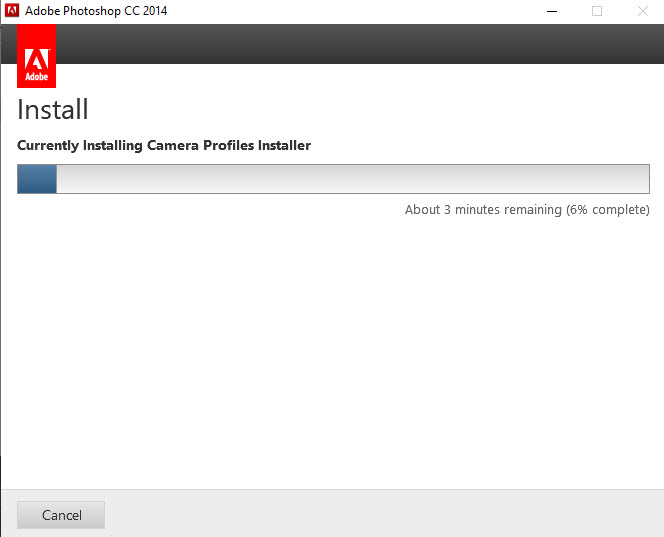
بر حسب قدرت سخت افزاری سیستم تان باید منتظر بمانید تا نرم افزار فتوشاپ در سیستم تان نصب شود.
پس از اینکه نرم افزار نصب شد، آن را اجرا نکنید و همین طور ارتباط اینترنت را قطع نگه دارید.
حالا می خواهیم نرم افزار ک.ر.ک کرده و آن را Active کنیم.
پیش از هر چیز، در دسکتاپ یک آیکون Adobe Application Manager ایجاد شده است که آن را اجرا نکنید و حتی می توانید آن را حذف هم کنید.
سپس به مسیر نصب نرم افزار فتوشاپ بروید که به صورت عادی در مسیر زیر نصب می شود:
C:\Program Files\Adobe\Adobe Photoshop CC 2014
فایل فعال ساز را اینجا کپی کنید.
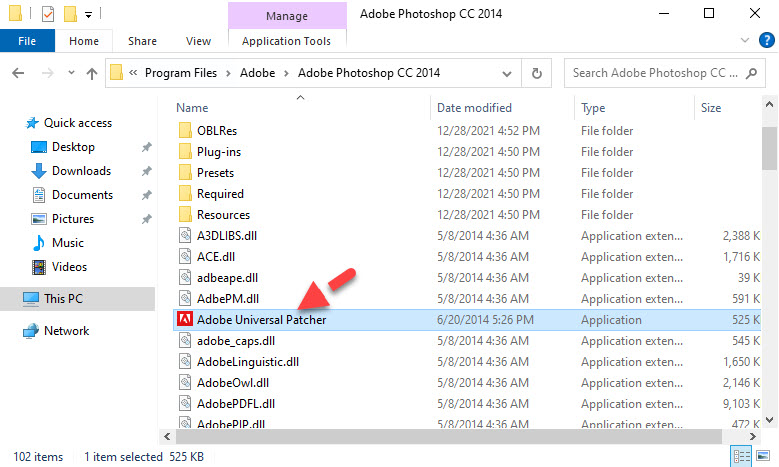
اگر آنتی ویروس مانع شد، باید فایل را در آنتی ویروس Exclude کنید یا کلا فولدر Adobe Photoshop CC 2014 را در فتوشاپ Exclude کنید تا مشکلی در فعال سازی برنامه نداشته باشید.
سپس فایل را با دابل کلیک اجرا کنید.
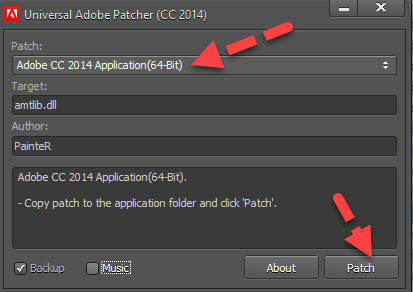
از کامبوباکس Patch گزینه Adobe CC 2014 Application که برای ما 64 بیتی است را انتخاب می کنیم. اگر نسخه 32 بیتی را نصب کرده اید، گزینه 32 بیتی را از لیست بالا باید انتخاب کنید.
سپس دکمه Patch را کلیک کنید و منتظر بمانید تا فعال سازی انجام شود.
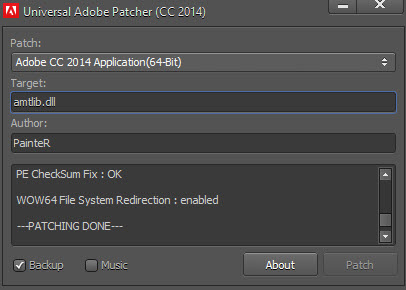
همانطور که مشاهده می کنید، فعال سازی با موفقیت انجام شده است. حالا اگر بخواهید اینترنت را فعال کنید، باید ترافیک های مربوط به نرم افزار فتوشاپ را روی فایروال سیستم تان بلاک کنید تا فعال سازی که انجام دادید، با مشکل مواجه نشود. پس فایل Hosts که در فایل های دانلود شده قرار دارد را با دابل کلیک اجرا کنید تا رول های لازم برای بستن ترافیک های فتوشاپ روی فایروال ویندوز اعمال شود.
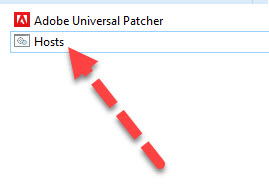
حالا در مسیر نصب فتوشاپ، روی آیکون Photoshop مانند تصویر زیر کلیک راست کرده و از گزینه Send to گزینه Desktop را انتخاب کنید تا یک Shortcut از برنامه فتوشاپ در دسکتاپ قرار بگیرد و برای اجرای فتوشاپ به راحتی روی آن دابل کلیک کنید تا اجرا شود.
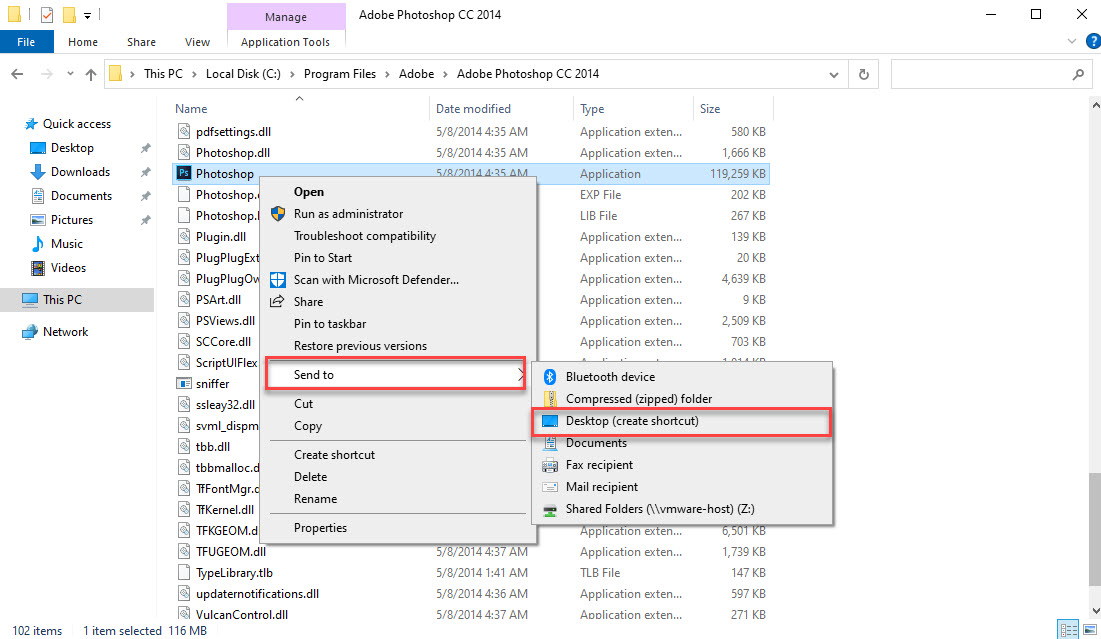
وقتی برای اولین بار برنامه را اجرا می کنید، یک پیغام License agreement ظاهر می شود که باید دکمه Accept را کلیک کنید و بدین ترتیب برنامه فتوشاپ در سیستم تان اجرا می شود.





نمایش دیدگاه ها (0 دیدگاه)
دیدگاه خود را ثبت کنید: