خوش آموز درخت تو گر بار دانش بگیرد، به زیر آوری چرخ نیلوفری را
آموزش نصب گوگل آنالیتیکس و راه اندازی آن بر روی سایت
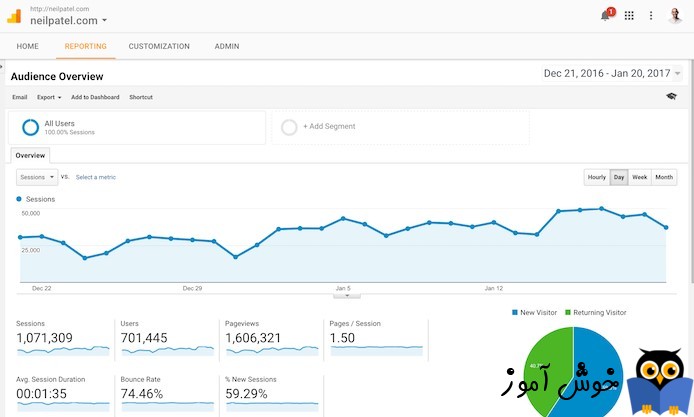
امروز در این مقاله به آموزش نصب گوگل آنالیتیکس می پردازیم. اما قبل از آن بیایید ببینیم گوگل آنالیتیکس چیست و برای ما چه کاری انجام می دهد. گوگل آنالیتیکس یک نرم افزار آنلاین و شاید بهتر است بگوییم یک سرویس آنلاین است که توسط شرکت گوگل ارائه می شود. دریافت کنندگان این سرویس وبمسترها می باشند. بد نیست بدانید، وبمستر به اشخاصی گفته می شود که کار آن ها مدیریت یک یا چند وبسایت می باشد. به کمک سرویس گوگل آنالیتیکس، وبمسترها از آمار بازدید وبسایتشان مطلع می شوند. گوگل آنالیتیکس آمارهای فراوانی را از جنبه های مختلف ارائه می دهد. تعداد کاربران روزانه، هفتگی، ماهانه و سالیانۀ وبسایت، تعداد کاربرانی که در بازۀ زمانی خاصی از وبسایت بازدید کرده اند، مجموع بازدید صفحات با همین تفکیک ها، امکان مشاهدۀ این آمارهای بازدید به تفکیک محدودۀ جغرافیایی به عنوان مثال کاربرانی که از کشور خاصی بوده اند، آمار بازدیدها به تفکیک سیستم عامل به عنوان مثال چند درصد از بازدیدها از ویندوز یا اندروید بوده است. در گوگل آنالیتیکس به وفور از این نوع آمارهای مختلف یافت می شود. جالب است بدانید که بخش زیادی از خدمات این سرویس به صورت کاملاً رایگان ارائه می شود و کافیست طبق آنچه در این مقاله خواهید آموخت، گوگل آنالیتیکس را روی وبسایتتان نصب، یا شاید بهتر باشد بگوییم، فعال کنید، تا بتوانید از تمامی این مزایا و مزایای فراوان دیگری که در اینجا آن ها را مطرح نکردیم، بهره مند شوید.
اگر مایل هستید که در مورد گوگل آنالیتیکس بیشتر بدانید، آموزش گوگل آنالیتیکس Google Analytics برای تحلیل آمار وب سایت را از دست ندهید.
اولین قدم برای نصب گوگل آنالیتیکس، اینست که یک حساب کاربری در گوگل داشته باشید. اگر از قبل یک جیمیل دارید، همان کفایت می کند. با داشتن حساب کاربری گوگل، وارد آدرس https://analytics.google.com/analytics/web/ شوید. با انجام این کار، وارد صفحه ای مشابه تصویر زیر خواهید شد. بر روی دکمۀ آبی رنگ با عنوان Start for free کلیک کنید.
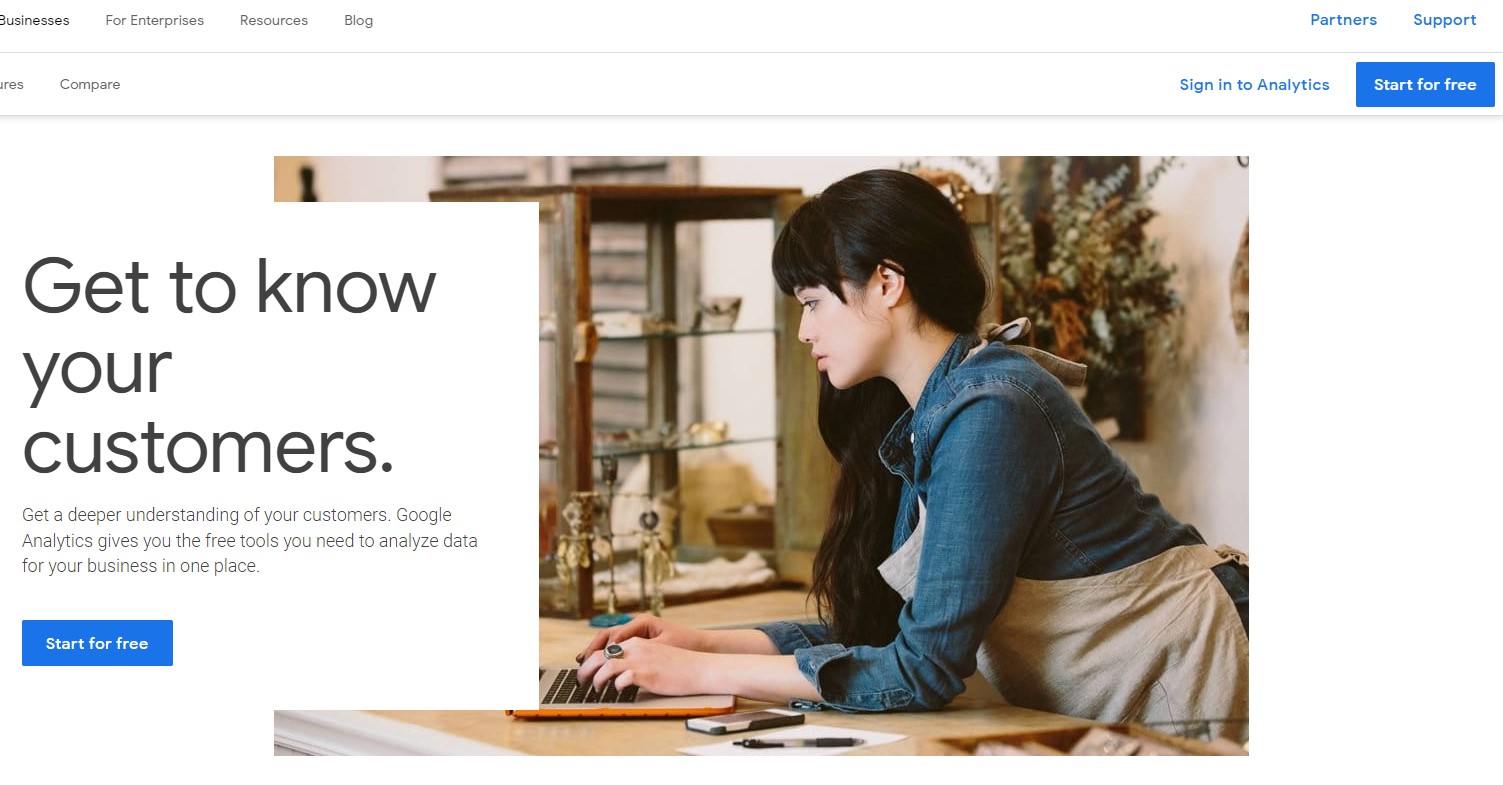
اگر از قبل وارد اکانت کاربری خود در گوگل شده باشید و اصطلاحاً در حالت sign in قرار داشته باشید، مستقیماً وارد صفحۀ زیر که برای انجام تنظیمات گوگل آنالیتیکس می باشد، خواهید شد. بر روی Set up for free کلیک کنید.
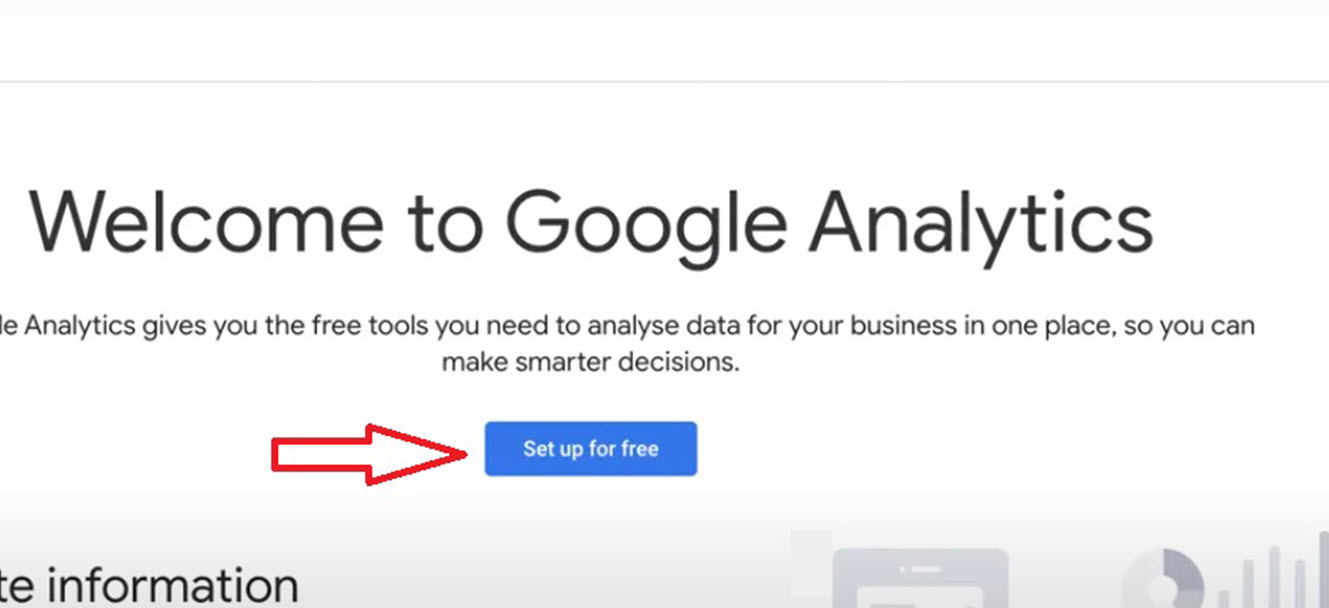
در صفحۀ بعد یک نام به عنوان نام حساب (Account Name) از شما درخواست می شود. توجه داشته باشید که شما با یک نام حساب، می توانید چندین وبسایت مختلف را به گوگل آنالیتیکس متصل کنید و اینطور نیست که مجبور شوید به ازاء هر وبسایتتان یک اکانت ایجاد کنید.
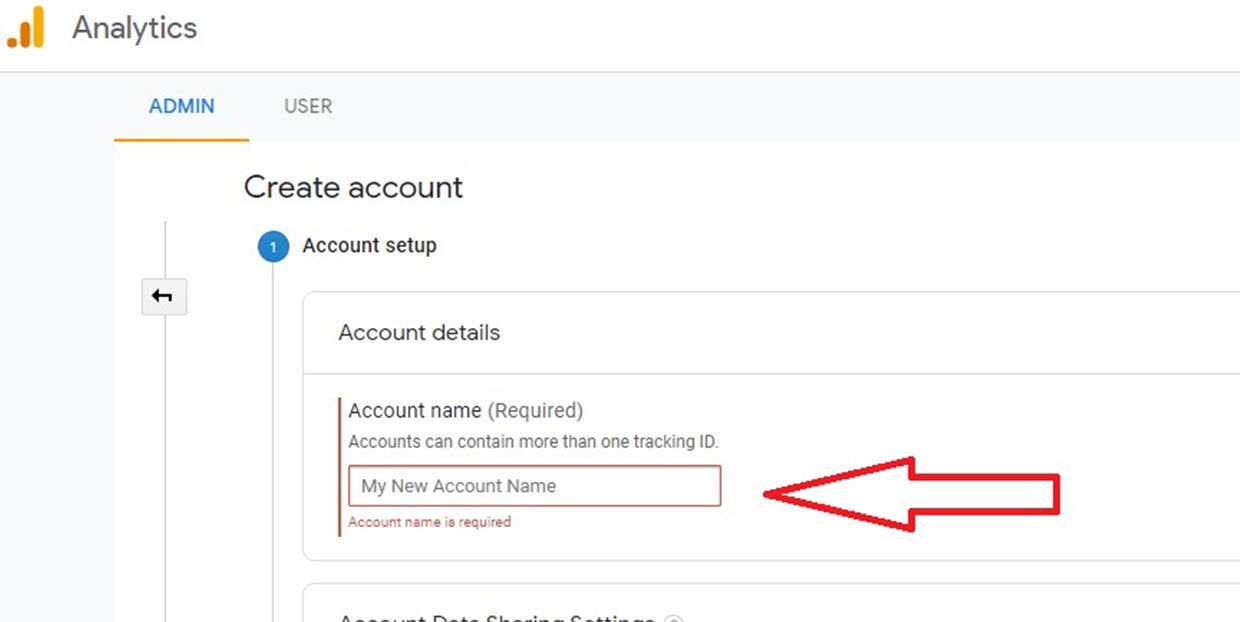
در صفحۀ بعد نام وبسایت از شما درخواست می شود. در فیلد Website Name نام وبساتتان را وارد کنید. دقت کنید که نام را وارد کنید و لازم نیست که آدرس دامنه را در این فیلد وارد نمایید. در فیلد Website URL آدرس اینترنتی وبسایتتان را وارد کنید که در واقع همان نام دامنۀ وبسایت شما می باشد. در قسمت Industry Category یک سری دسته بندی وجود دارد که در واقع صنف کاری شما یا صنعت مرتبط با وبسایت شما را نشان می دهد. از بین گزینه های موجود، نزدیکترین گزینه به صنعت خود را انتخاب نمایید. در پایان بر روی Create کلیک کنید.
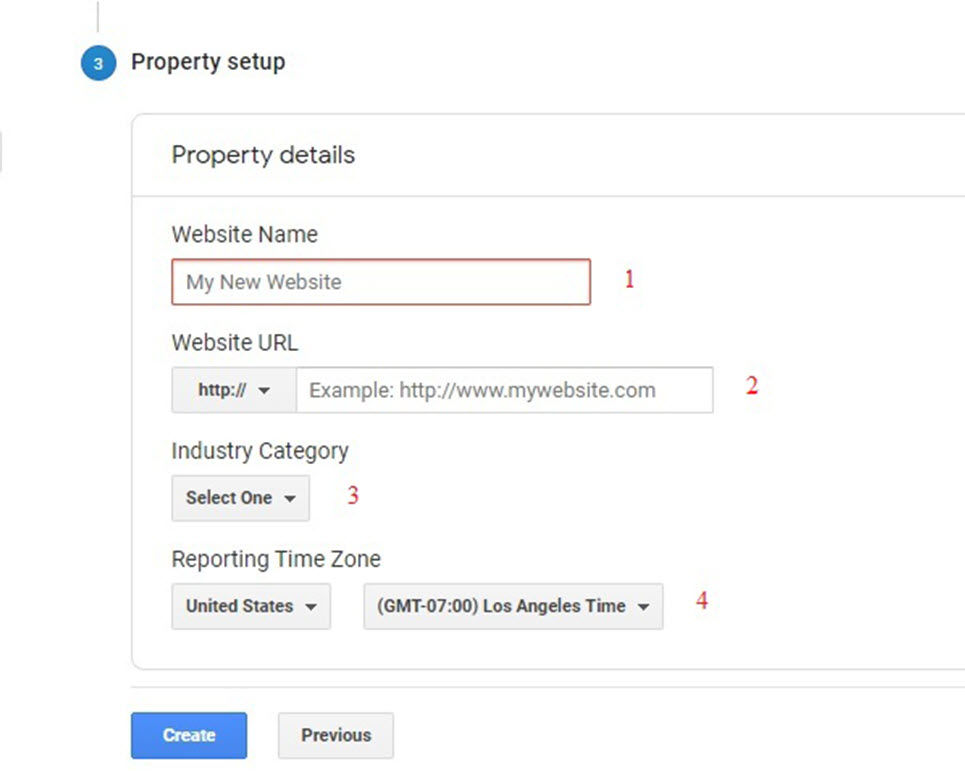
بعد از ثبت وبسایت، صفحه ای مشابه تصویر زیر نمایان می شود و قطعه کدی که در واقع یک اسکریپت می باشد، به شما نشان می دهد. محتویات داخل این کادر را کپی کنید و در جایی در تگ HEAD در تمامی صفحاتی از وبسایتتان که قصد دارید توسط سرویس گوگل آنالیتیکس آمار آن رصد شود، قرار دهید.
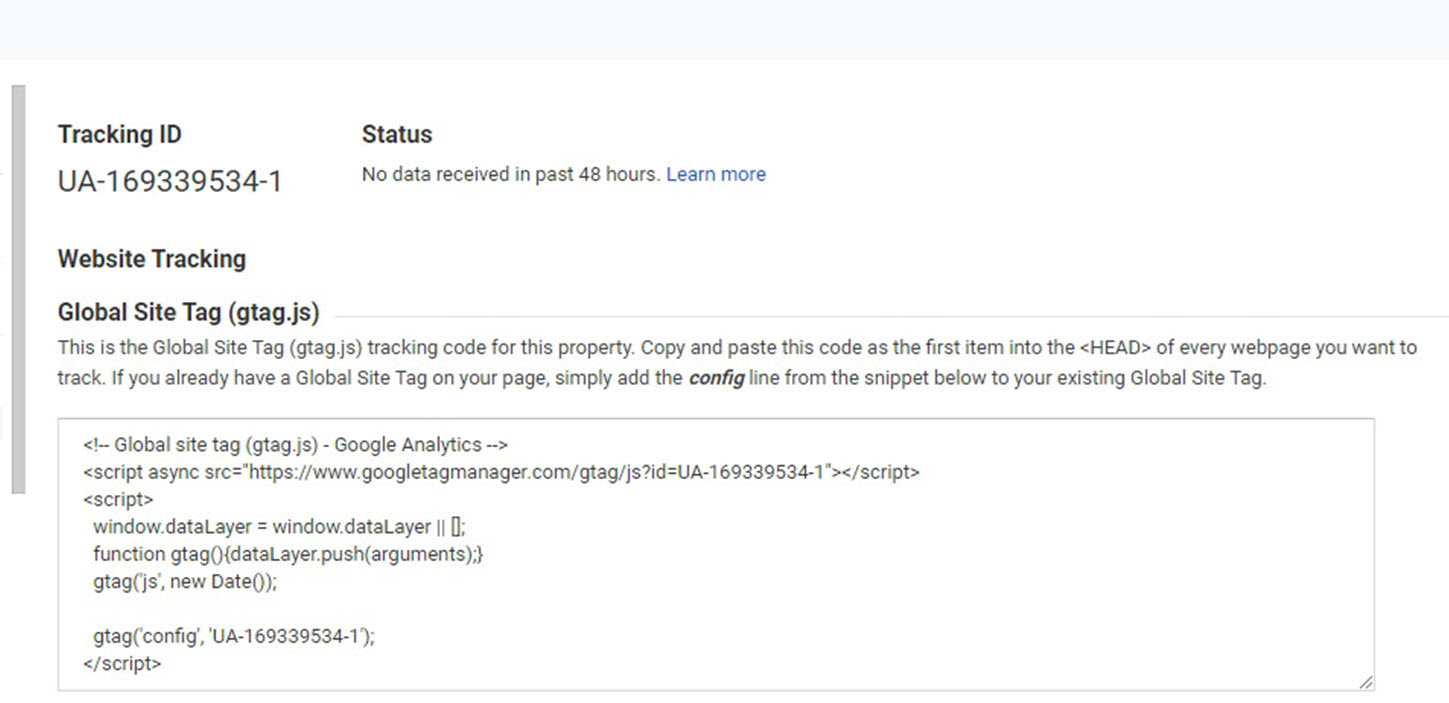
نکتۀ مهمی که در کنار گوگل آنالیتیکس هر وبمستری (دارندگان کسب و کارهای اینترنتی) باید با آن آشنا باشد، مبحث سئو است. در همین راست آموزش سئو در وردپرس WordPress SEO که در فرادرس منتشر شده است را به شما توصیه می کنیم.
در بخش پیشین مقالۀ آموزش نصب گوگل آنالیتیکس به چگونگی نصب این سرویس به صورت کلی برای تمامی وبسایت ها پرداختیم. در مورد وردپرس به کمک افزونۀ Analytics Cat که از این لینک قابل دریافت است، این کار بسیار ساده تر هم شده است. نصب این افزونه همچون نصب سایر افزونه های وردپرس است و کار سختی نیست. شما باید مشابه سایر افزونه ها، ابتدا افزونۀ مربوطه را نصب کرده و سپس فعال نمایید. برای اتصال گوگل آنالیتیکس به وردپرس به کمک این افزونه ضرورت دارد که آیدی تان در گوگل آنالیتیکس را داشته باشید. می توانید این آیدی را در تنظیمات گوگل آنالیتیکس به شکل زیر مشاهده کنید.
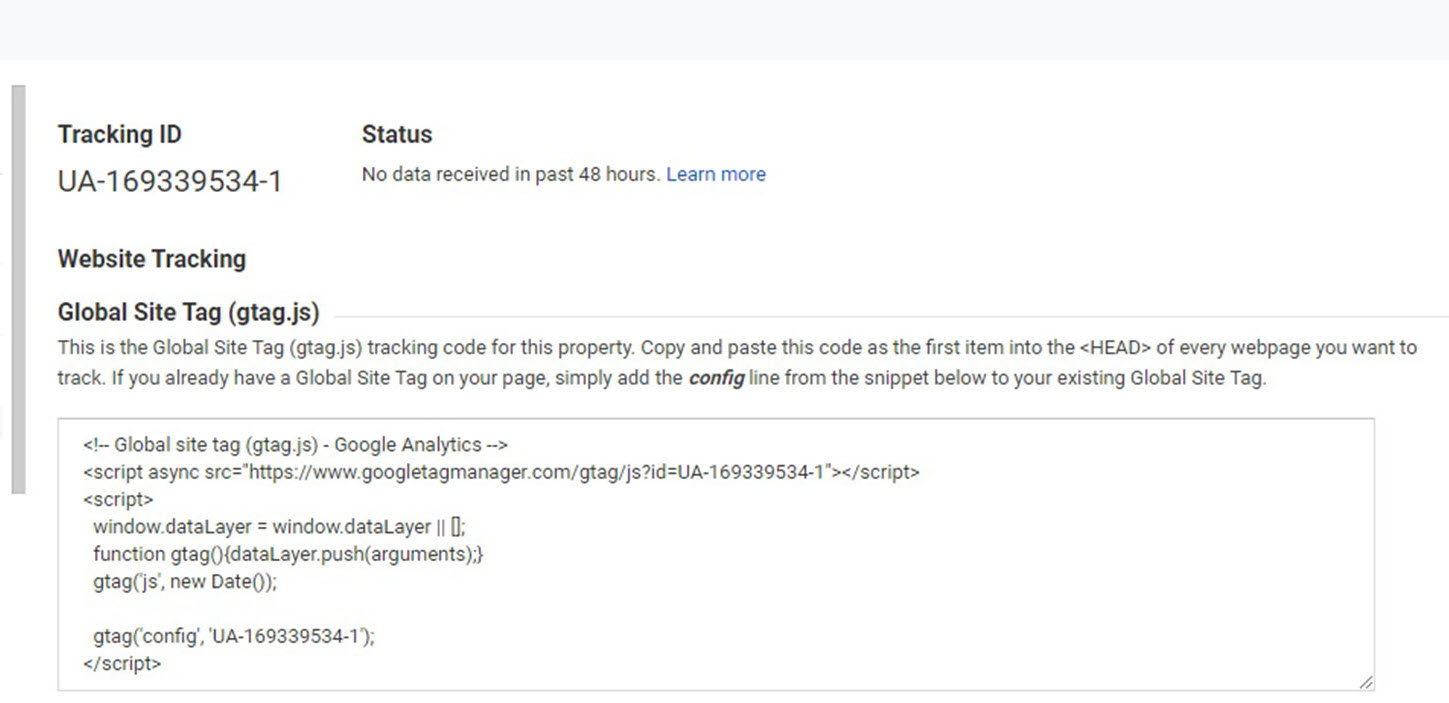
هم اکنون کافیست آیدی گوگل آنالیتیکس را به شکل زیر، در تنظیمات این افزونه وارد نمایید. امکان جالب دیگری که این افزونه به شما می دهد، اینست که می توانید کاربرانی را که جزء مدیران وبسایت یا گردانندگان آن هستند و مدام برای بروز رسانی وبسایت یا سایر امور به آن سر می زنند، فیلتر کنید تا در آمارهای گوگل آنالیتیکس لحاظ نشوند. این کار به دقت آمارهای شما می افزاید.
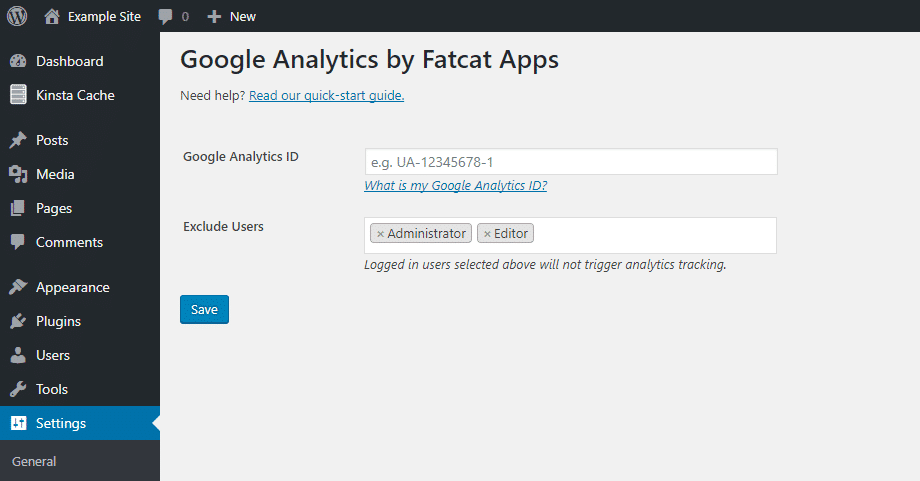
در بخش قبلی مقالۀ آموزش نصب گوگل آنالیتیکس، به کمک افزونۀ Analytics Cat، سرویس گوگل آنالیتیکس را در وردپرس فعال کردیم. در بخشی از این مقاله به آیدی گوگل آنالیتیکس به عنوان واسط ارتباطی با این افزونه، اشاره کردیم. در اینجا می خواهیم روش استخراج این آیدی از گوگل آنالیتیکس را با هم مرور کنیم. برای این منظور وارد اکانت گوگل آنالیتیکس تان شوید و سپس بر روی تنظیمات که در پایین صفحه با یک آیکون چرخ دنده مشخص شده است، کلیک کنید. سپس در سمت راست، گزینۀ Tracking Info و در ادامه در لیست باز شده، گزینۀ Tracking Code را انتخاب نمایید.
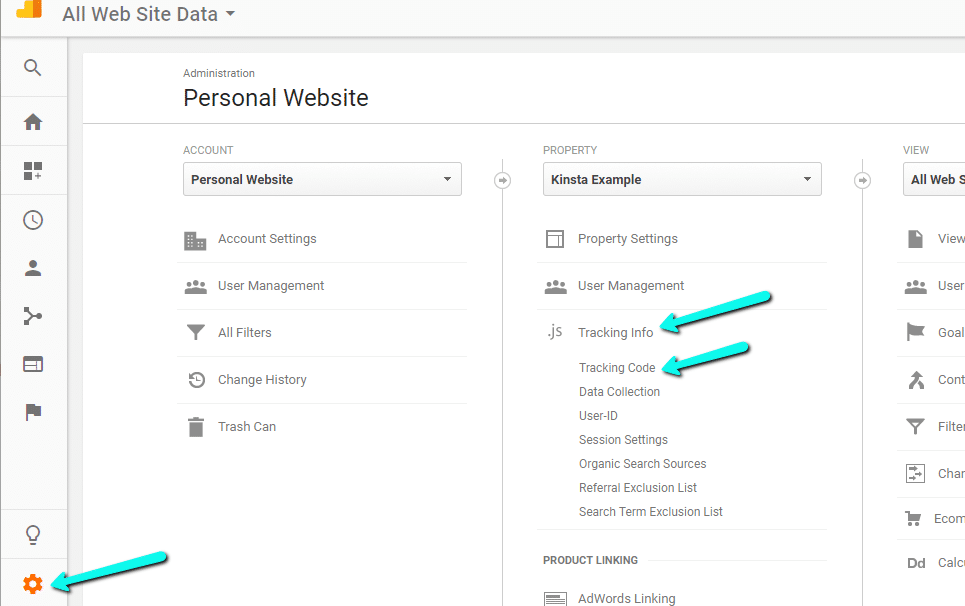
وارد صفحۀ دیگری خواهید شد که Tracking ID در بالای آن صفحه به طور نمایان مشخص می باشد.
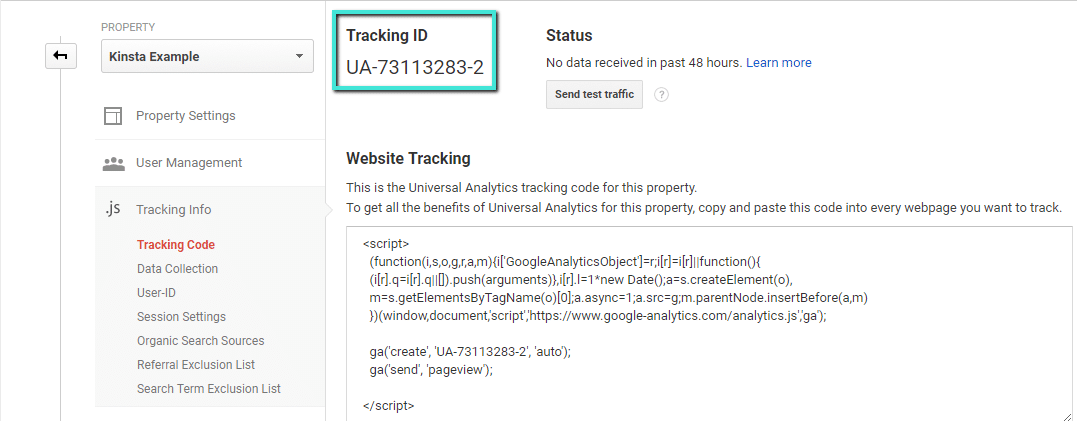
خوب است بدانید، گوگل سرویس های عالی و ممتاز فراوانی دارد که گوگل آنالیتیکس یکی از آنها می باشد. اگر مشتاق هستید که در ارتباط با سایر سرویس های گوگل بیشتر بدانید، مجموعه آموزش استفاده از سرویس های گوکل (Google) را به شما پیشنهاد می کنم.
همانطور که صد در صد مطلع هستید، امروزه بخش زیادی از وبسایت ها مبتنی بر پلتفرم وردپرس می باشند. به احتمال زیاد، شمایی که مشغول مطالعۀ این مقالۀ آموزش نصب گوگل آنالیتیکس می باشید نیز از وردپرس استفاده می کنید. خیلی از کاربران وردپرس به دلایل مختلفی همچون بالا بردن سطح امنیت وبسایتشان یا بالا بردن سرعت بارگذاری وبسایتشان، تمایل کمتری به استفاده از افزونه های مختلف بر روی وردپرس دارند. در این بخش از آموزش، برای این دسته از افراد، چگونگی نصب گوگل آنالیتیکس بر روی وردپرس را داریم. توجه داشته باشید که در این آموزش ما از پنل فارسی وردپرس استفاده می کنیم.
بعد از اینکه مطابق آموزش های اولیۀ این سایت، در گوگل آنالیتیکس اکانت ایجاد کردید و وبسایت تان را معرفی نمودید. نوبت به مستقر کردن کد گوگل آنالیتیکس در وبسایت وردپرسی شما می رسد. برای این منظور، وارد پیشخوان سایت وردپرس خود شوید و در قسمت نمایش ویرایشگر فایل header.php از پوستۀ تان را پیدا کرده و ویرایش کنید.
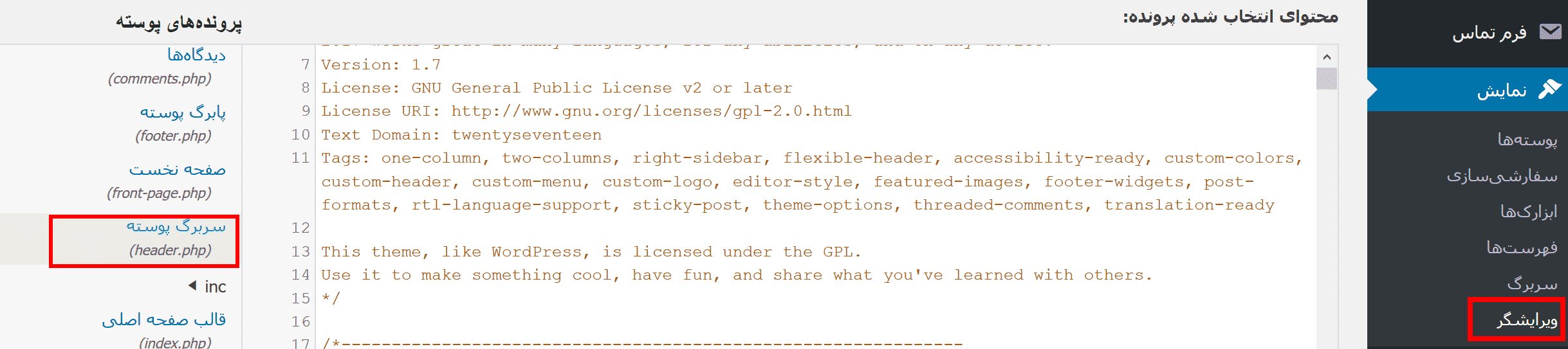
در ادامه انتهای تگ head را پیدا کنید و مشابه تصویر زیر، کد گوگل آنالیتیکس را در آن ناحیه قرار دهید. در پایان با کلیک بر روی بروز رسانی پرونده، این تنظیمات را ذخیره کنید.
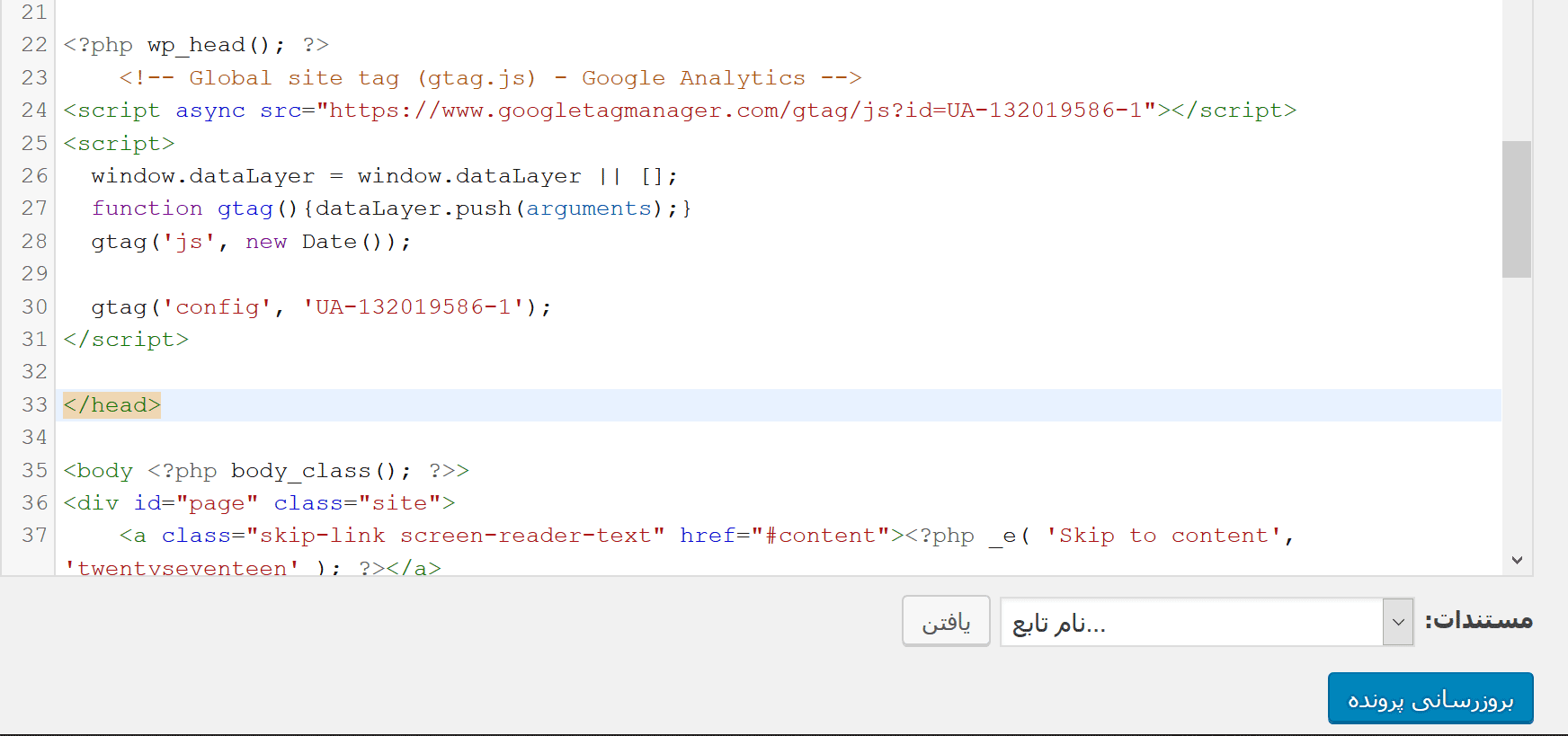
پیشتر در مقالۀ آموزش نصب گوگل آنالیتیکس اشاره کردیم که برای اینکه سرویس گوگل آنالیتیکس قادر باشد وبسایت ما را رصد کند و آمارهای آن را استخراج و ثبت و ضبط کند تا بتواند در نهایت آنها را در شکل دسته بندی شده و نمودارهای مختلف به ما ارائه بدهد، ضرورت دارد که کد این سرویس، در قسمت head تک تک صفحات وبسایت ما قرار داده شود. اگر احیاناً این کد را در صفحه ای فراموش کنید، مسلماً آمار بازدید آن صفحه از وبسایتتان را از دست خواهید داد. یکی از روش های خوب برای رصد کردن و یافتن چنین صفحاتی که در آنها کد گوگل آنالیتیکس از قلم افتاده است، سرویس آنلاین دیگری با نام gachecker می باشد. برای استفاده از این سرویس، روی این لینک کلیک کنید و مشابه تصویر زیر آدرس وبسایتتان را در کادر بزرگی که در بالای صفحه قرار دارد، تایپ کرده و سپس دکمۀ Check your Site را کلیک کنید. بعد از این دیگر منتظر باشید تا این سرویس کارش را انجام دهد. بسته به تعداد صفحات وبسایت شما ممکن است بین چند دقیقه و حتی بسیار بیشتر زمان برای بررسی و پردازش صرف شود.
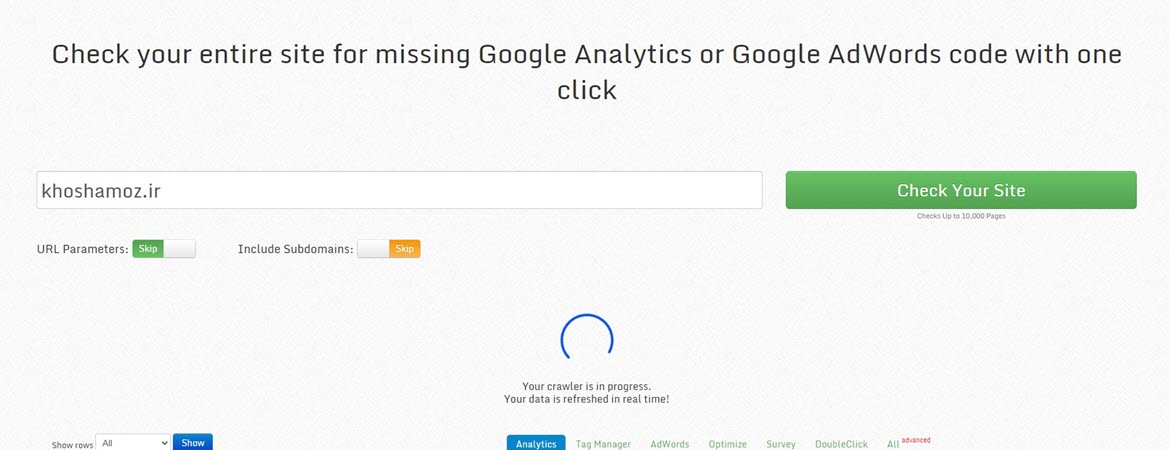
نتایج این بررسی مشابه تصویر زیر نمایان خواهند شد. وجود تیک سبز در ستون Universal Analytics ضروری است و اگر در صفحه ای این تیک سبز وجود نداشت، باید وبسایتتان را بررسی کنید. به احتمال زیاد مستقر کردن کد گوگل آنالیتیکس در تگ head آن صفحه را از قلم انداخته اید.
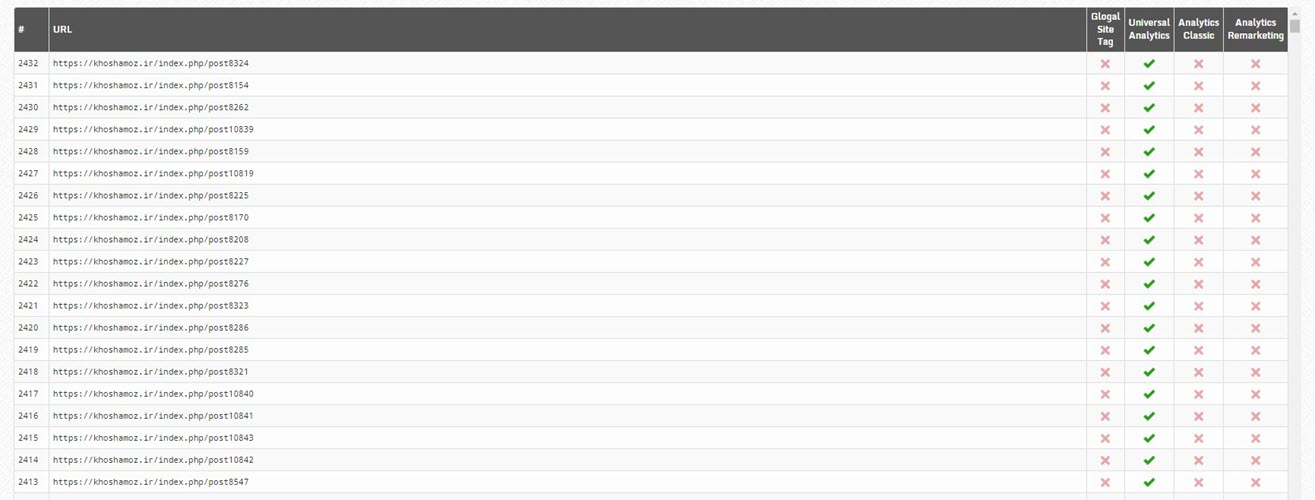
معمولاً یکی از کاربردهای اصلی سرویس گوگل آنالیتیکس، استفاده از داده های آن برای مارکتینگ می باشد. در همین راستا مجموعه آموزش دیجیتال مارکتینگ (Digital Marketing) می تواند، دانش شما در این حوزه را تقویت کند.
بعد از اینکه مطابق آموزش نصب گوگل آنالیتیکس توانستید، این سرویس را بر روی وبسایتتان فعال کنید و بعد از اینکه دست کم \(24\) ساعت از فعال سازی و نصب این سرویس سپری شد. می توانید وارد اکانت خود در گوگل آنالیتیکس شوید و گزارشات سودمند فراوانی را از آمار بازدیدهای وبسایتتان ملاحظه نمایید. به محض ورود به پنل کاربری سرویس گوگل آنالیتیکس یک داشبورد زیبا توجه شما را به خودش جلب خواهد کرد. در این داشبورد اطلاعات خلاصۀ بسیار مفیدی همچون تعداد کاربران آنلاین، آمار بازدید هفتۀ اخیر به تفکیک روزها، آمار بازدید به تفکیک روش های مختلف بازدید همچون بازدید از طریق موتورهای جستجو، یا بازدید مستقیم یا بازدید از طریق ارجاع توسط سایر وبسایت ها، آمار صفحات پر بازدید، و بسیاری از آمارهای دیگر از این دست را خواهید دید.
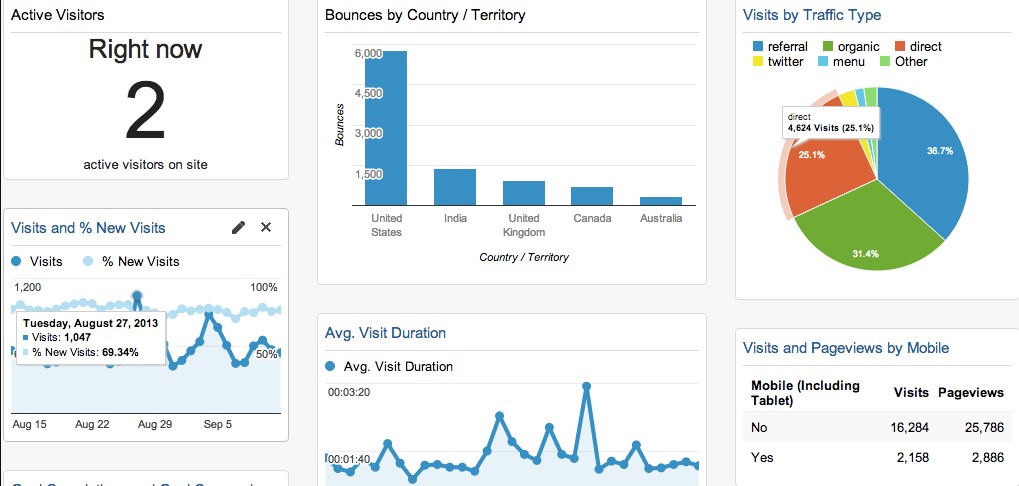
معمولاً در کنار هر کدام از این پنل های موجود در داشبورد، دکمه ای در شکل لینک قرار دارد که با کلیک بر روی آن، آمار مربوطه را با جزییات بیشتری مشاهده خواهید کرد. اما این تمام ماجرا نیست. در سمت چپ پنل گوگل آنالیتیکس، کلی منو و زیر منو وجود دارد که هر کدام از آنها جنبۀ مختلفی از کار را برای شما به شکل گزارشات توصیفی یا گزارشات نموداری، نمایان می سازد. به عنوان مثال در تصویر زیر گزارشی با نام Audience Overview را ملاحظه می کنید که آمار بازدید کنندگان یک وبسایت را در بازۀ زمانی \(2\) آپریل 2017 تا \(30\) نوامبر 2017 نشان می دهد. در این گزارش امکان مشاهدۀ داده ها به صورت تفکیک ساعت، روز، هفته و ماه وجود دارد. همچنین امکان مقایسۀ داده ها با پارامترهای مختلف نیز میسر است. در واقع هر کدام از گزارشات گوگل آنالیتیکس، با توجه به امکانات فیلترگذاری و دسته بندی فراوانی که در خودشان دارند، می توانند یک مجموعه گزارش لحاظ گردند. کنکاش بیشتر در ارتباط با این ابزار را به خودتان واگذار می کنیم.
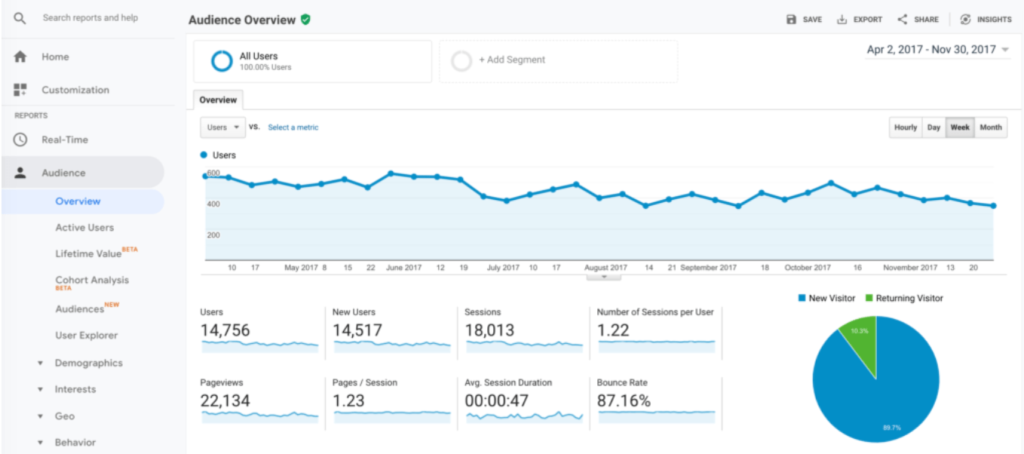
در پایان این مقاله، مایلم منابع آموزشی زیر را با شما به اشتراک بگذارم:
اگر مایل هستید که در مورد گوگل آنالیتیکس بیشتر بدانید، آموزش گوگل آنالیتیکس Google Analytics برای تحلیل آمار وب سایت را از دست ندهید.
آموزش ثبت وبسایت در گوگل آنالیتیکس
اولین قدم برای نصب گوگل آنالیتیکس، اینست که یک حساب کاربری در گوگل داشته باشید. اگر از قبل یک جیمیل دارید، همان کفایت می کند. با داشتن حساب کاربری گوگل، وارد آدرس https://analytics.google.com/analytics/web/ شوید. با انجام این کار، وارد صفحه ای مشابه تصویر زیر خواهید شد. بر روی دکمۀ آبی رنگ با عنوان Start for free کلیک کنید.
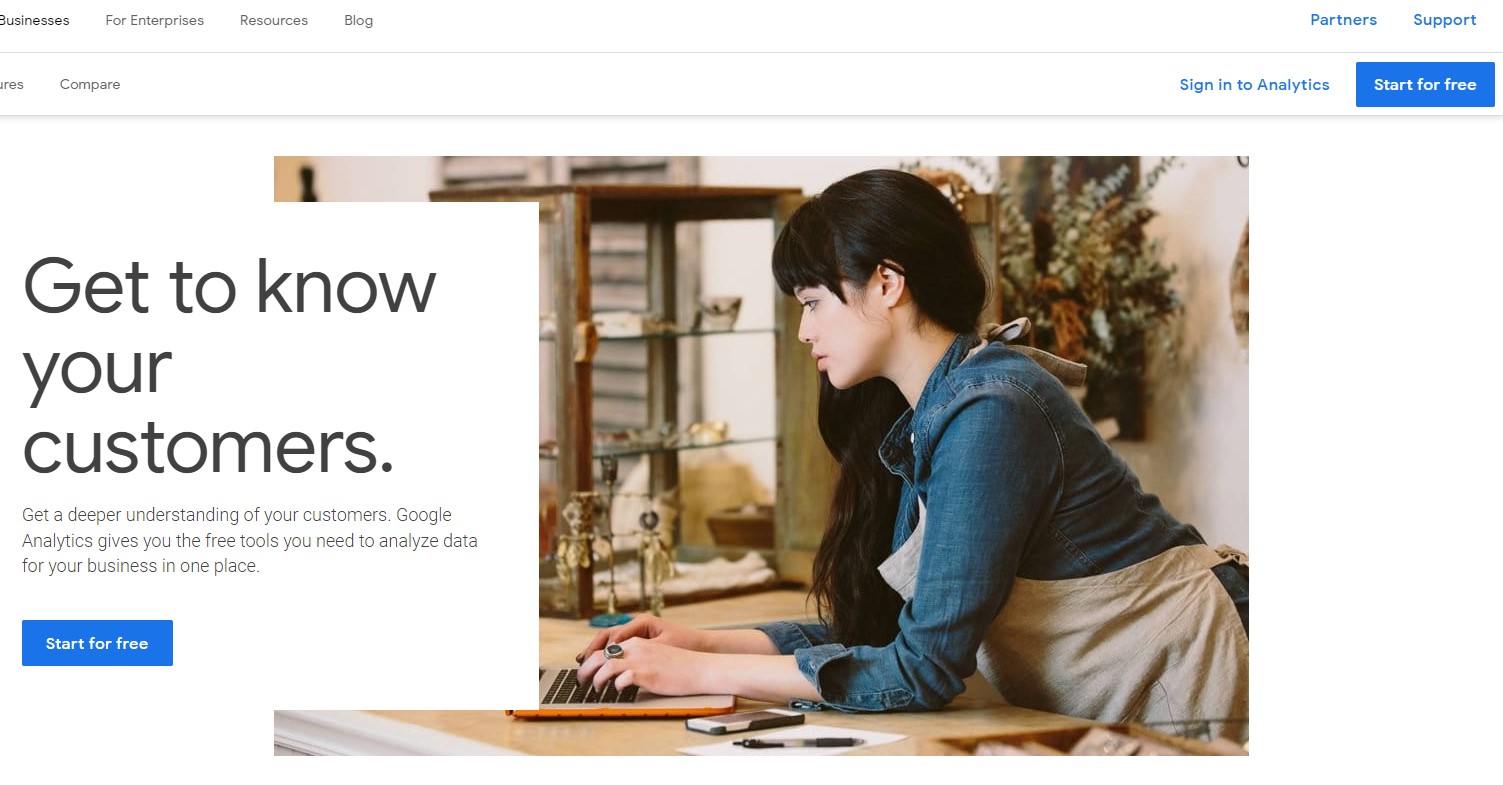
اگر از قبل وارد اکانت کاربری خود در گوگل شده باشید و اصطلاحاً در حالت sign in قرار داشته باشید، مستقیماً وارد صفحۀ زیر که برای انجام تنظیمات گوگل آنالیتیکس می باشد، خواهید شد. بر روی Set up for free کلیک کنید.
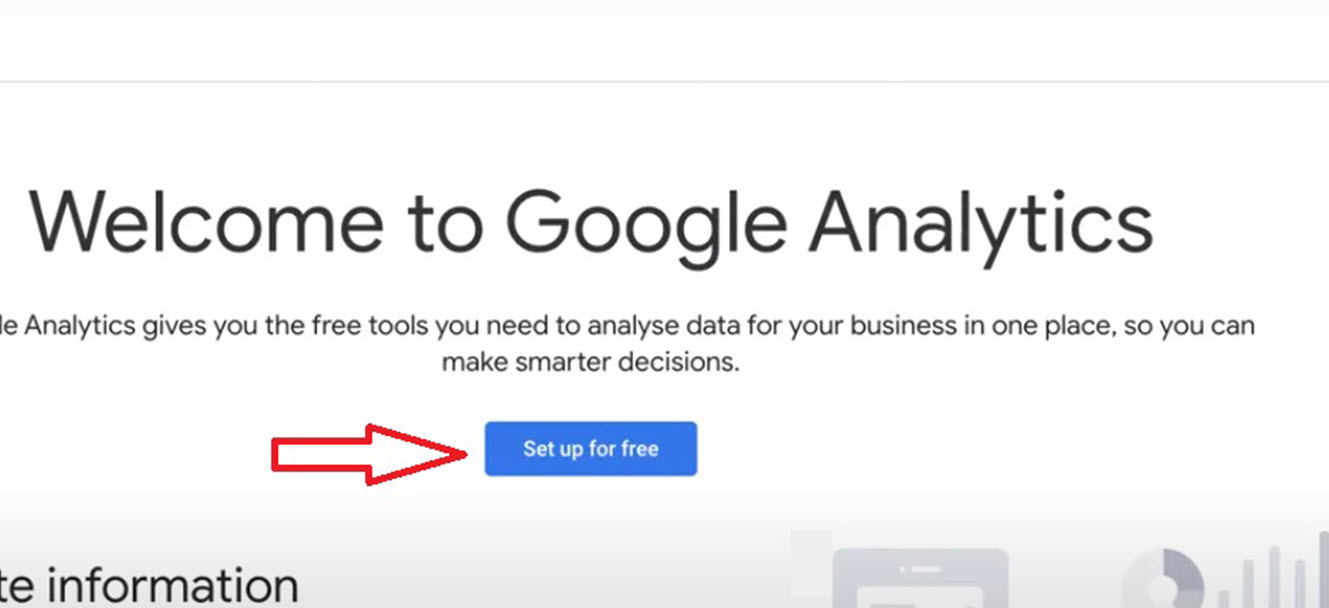
در صفحۀ بعد یک نام به عنوان نام حساب (Account Name) از شما درخواست می شود. توجه داشته باشید که شما با یک نام حساب، می توانید چندین وبسایت مختلف را به گوگل آنالیتیکس متصل کنید و اینطور نیست که مجبور شوید به ازاء هر وبسایتتان یک اکانت ایجاد کنید.
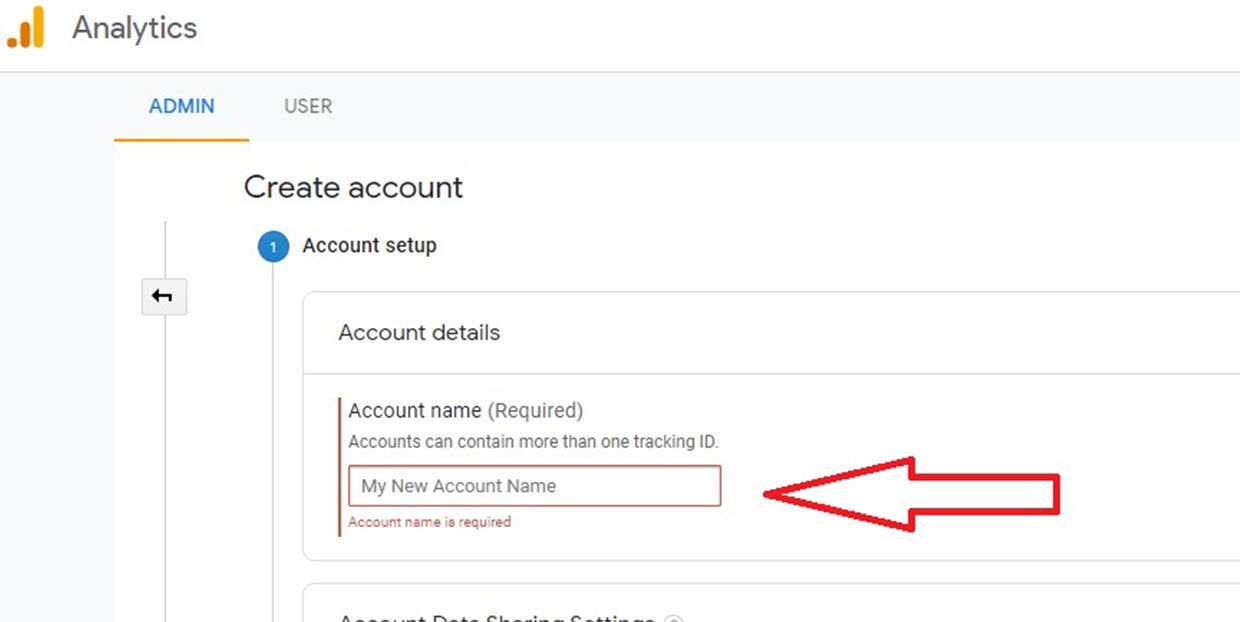
در صفحۀ بعد نام وبسایت از شما درخواست می شود. در فیلد Website Name نام وبساتتان را وارد کنید. دقت کنید که نام را وارد کنید و لازم نیست که آدرس دامنه را در این فیلد وارد نمایید. در فیلد Website URL آدرس اینترنتی وبسایتتان را وارد کنید که در واقع همان نام دامنۀ وبسایت شما می باشد. در قسمت Industry Category یک سری دسته بندی وجود دارد که در واقع صنف کاری شما یا صنعت مرتبط با وبسایت شما را نشان می دهد. از بین گزینه های موجود، نزدیکترین گزینه به صنعت خود را انتخاب نمایید. در پایان بر روی Create کلیک کنید.
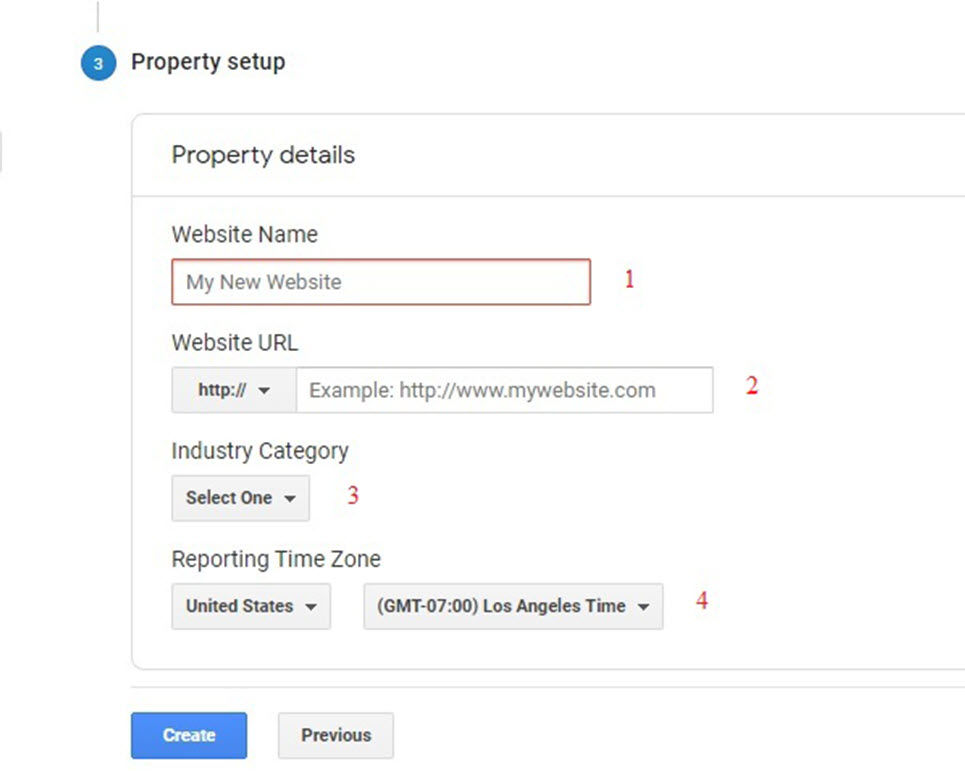
بعد از ثبت وبسایت، صفحه ای مشابه تصویر زیر نمایان می شود و قطعه کدی که در واقع یک اسکریپت می باشد، به شما نشان می دهد. محتویات داخل این کادر را کپی کنید و در جایی در تگ HEAD در تمامی صفحاتی از وبسایتتان که قصد دارید توسط سرویس گوگل آنالیتیکس آمار آن رصد شود، قرار دهید.
نکته: اگر توضیحات انگلیسی این صفحه را بخوانید، گوگل تأکید می کند که در تمامی صفحات وبسایتتان باید این کد را مستقر کنید تا ردیابی شوند. اما توجه داشته باشید که معمولاً در وبسایت های داینامیک که توسط زبان های برنامه نویسی همچون ASP یا PHP نوشته شده اند، محلی وجود دارد که تمامی صفحات، آن قسمت را فراخوانی می کنند. با مشورت برنامه نویس وبسایتتان این محل را شناسایی کنید و این کد را در آن قسمت قرار دهید تا از تکرار بی مورد آن جلوگیری شود. اگر هم از ابزارهای مدیریت محتوا همچون وردپرس استفاده می کنید، به کمک مستندات وردپرس می توانید محل مناسب را تشخیص دهید. معمولاً در سیستم های مدیریت محتوا همچون وردپرس و جوملا، تگ head در تنظیمات آن به راحتی قابل شناسایی است و در دسترس می باشد.
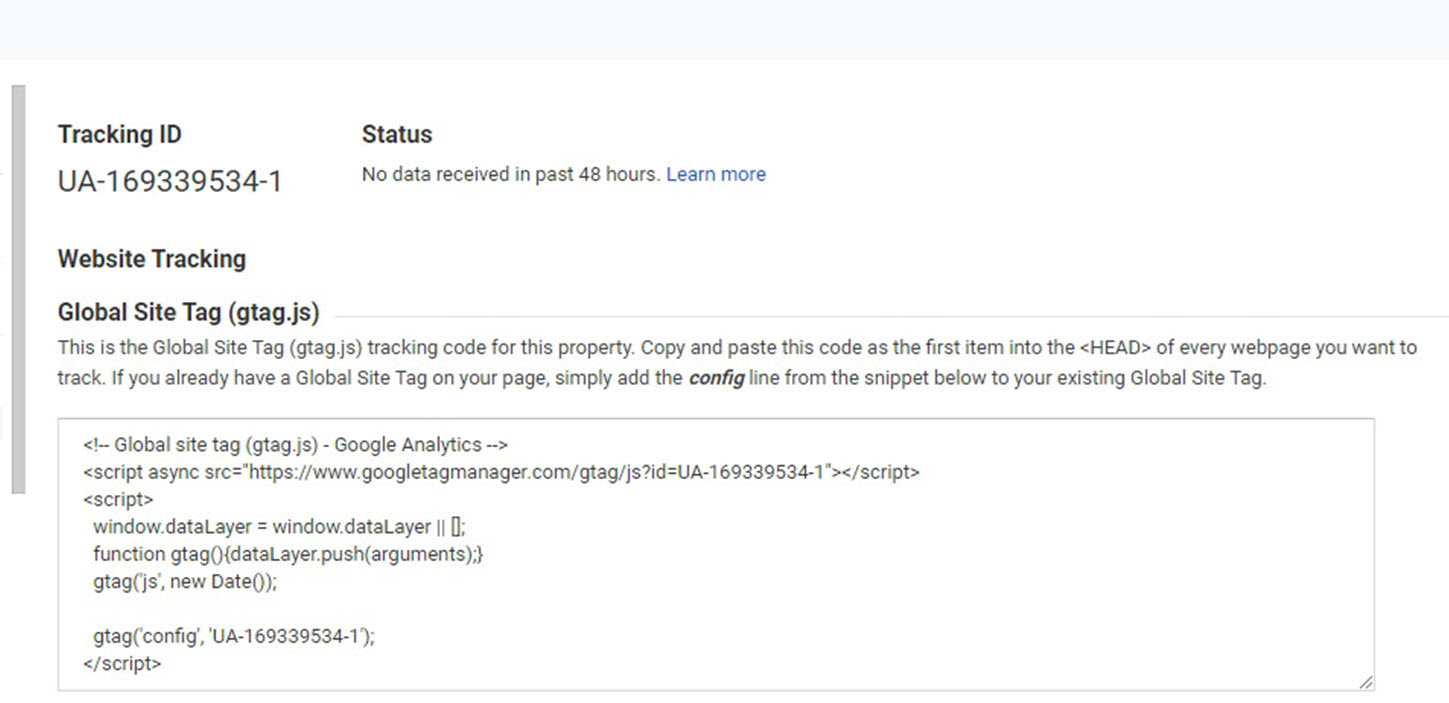
نکتۀ مهمی که در کنار گوگل آنالیتیکس هر وبمستری (دارندگان کسب و کارهای اینترنتی) باید با آن آشنا باشد، مبحث سئو است. در همین راست آموزش سئو در وردپرس WordPress SEO که در فرادرس منتشر شده است را به شما توصیه می کنیم.
آموزش نصب گوگل آنالیتیکس در وردپرس
در بخش پیشین مقالۀ آموزش نصب گوگل آنالیتیکس به چگونگی نصب این سرویس به صورت کلی برای تمامی وبسایت ها پرداختیم. در مورد وردپرس به کمک افزونۀ Analytics Cat که از این لینک قابل دریافت است، این کار بسیار ساده تر هم شده است. نصب این افزونه همچون نصب سایر افزونه های وردپرس است و کار سختی نیست. شما باید مشابه سایر افزونه ها، ابتدا افزونۀ مربوطه را نصب کرده و سپس فعال نمایید. برای اتصال گوگل آنالیتیکس به وردپرس به کمک این افزونه ضرورت دارد که آیدی تان در گوگل آنالیتیکس را داشته باشید. می توانید این آیدی را در تنظیمات گوگل آنالیتیکس به شکل زیر مشاهده کنید.
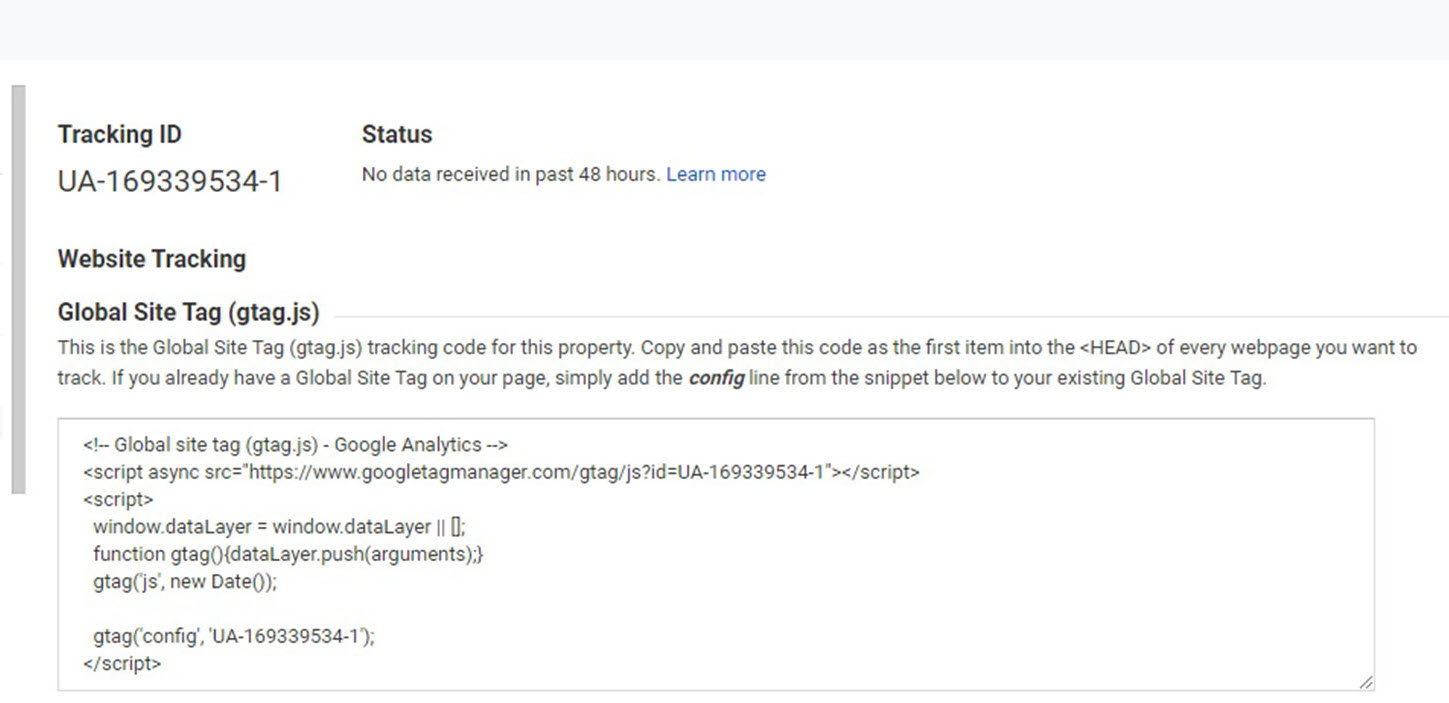
هم اکنون کافیست آیدی گوگل آنالیتیکس را به شکل زیر، در تنظیمات این افزونه وارد نمایید. امکان جالب دیگری که این افزونه به شما می دهد، اینست که می توانید کاربرانی را که جزء مدیران وبسایت یا گردانندگان آن هستند و مدام برای بروز رسانی وبسایت یا سایر امور به آن سر می زنند، فیلتر کنید تا در آمارهای گوگل آنالیتیکس لحاظ نشوند. این کار به دقت آمارهای شما می افزاید.
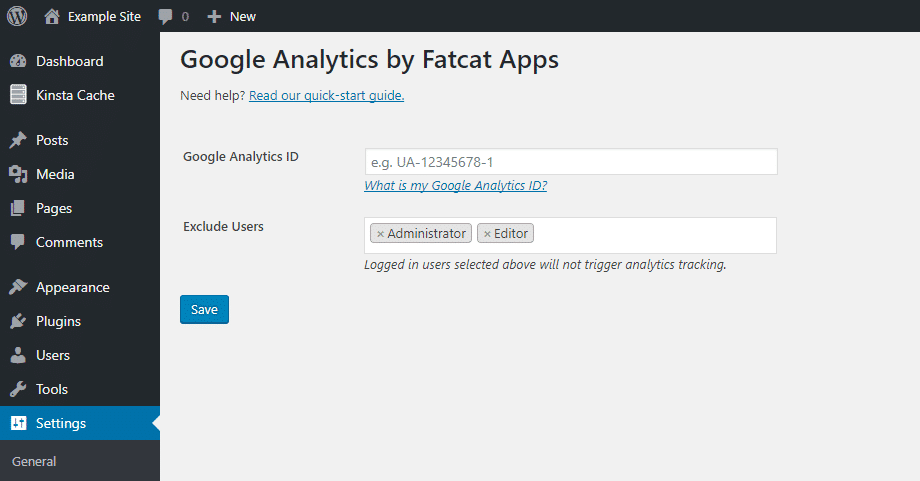
چگونه آیدی گوگل آنالیتیکس (Tracking Code) را پیدا کنیم؟
در بخش قبلی مقالۀ آموزش نصب گوگل آنالیتیکس، به کمک افزونۀ Analytics Cat، سرویس گوگل آنالیتیکس را در وردپرس فعال کردیم. در بخشی از این مقاله به آیدی گوگل آنالیتیکس به عنوان واسط ارتباطی با این افزونه، اشاره کردیم. در اینجا می خواهیم روش استخراج این آیدی از گوگل آنالیتیکس را با هم مرور کنیم. برای این منظور وارد اکانت گوگل آنالیتیکس تان شوید و سپس بر روی تنظیمات که در پایین صفحه با یک آیکون چرخ دنده مشخص شده است، کلیک کنید. سپس در سمت راست، گزینۀ Tracking Info و در ادامه در لیست باز شده، گزینۀ Tracking Code را انتخاب نمایید.
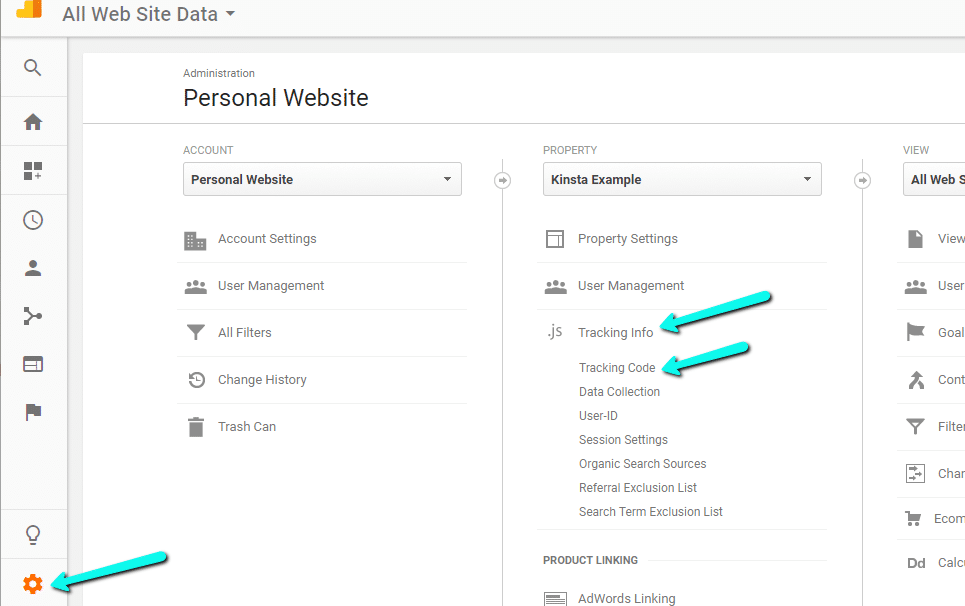
وارد صفحۀ دیگری خواهید شد که Tracking ID در بالای آن صفحه به طور نمایان مشخص می باشد.
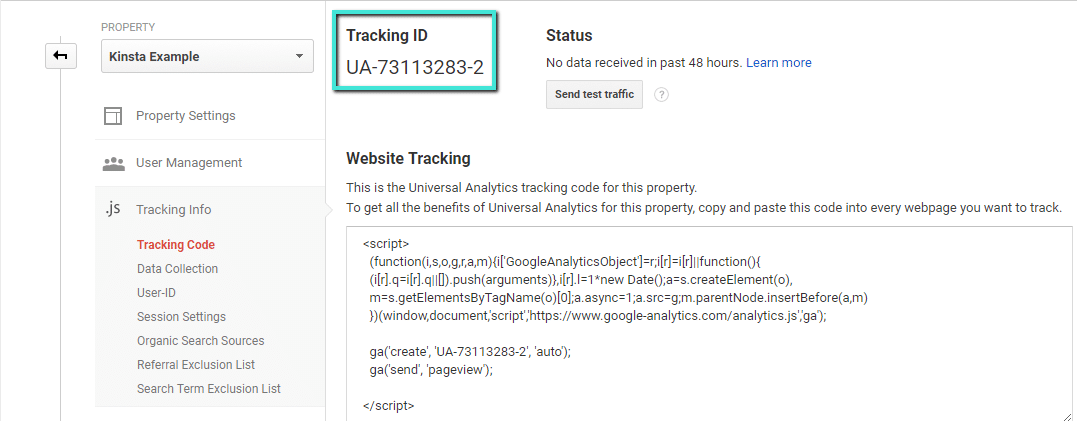
خوب است بدانید، گوگل سرویس های عالی و ممتاز فراوانی دارد که گوگل آنالیتیکس یکی از آنها می باشد. اگر مشتاق هستید که در ارتباط با سایر سرویس های گوگل بیشتر بدانید، مجموعه آموزش استفاده از سرویس های گوکل (Google) را به شما پیشنهاد می کنم.
آموزش نصب گوگل آنالیتیکس در وردپرس بدون استفاده از افزونه
همانطور که صد در صد مطلع هستید، امروزه بخش زیادی از وبسایت ها مبتنی بر پلتفرم وردپرس می باشند. به احتمال زیاد، شمایی که مشغول مطالعۀ این مقالۀ آموزش نصب گوگل آنالیتیکس می باشید نیز از وردپرس استفاده می کنید. خیلی از کاربران وردپرس به دلایل مختلفی همچون بالا بردن سطح امنیت وبسایتشان یا بالا بردن سرعت بارگذاری وبسایتشان، تمایل کمتری به استفاده از افزونه های مختلف بر روی وردپرس دارند. در این بخش از آموزش، برای این دسته از افراد، چگونگی نصب گوگل آنالیتیکس بر روی وردپرس را داریم. توجه داشته باشید که در این آموزش ما از پنل فارسی وردپرس استفاده می کنیم.
بعد از اینکه مطابق آموزش های اولیۀ این سایت، در گوگل آنالیتیکس اکانت ایجاد کردید و وبسایت تان را معرفی نمودید. نوبت به مستقر کردن کد گوگل آنالیتیکس در وبسایت وردپرسی شما می رسد. برای این منظور، وارد پیشخوان سایت وردپرس خود شوید و در قسمت نمایش ویرایشگر فایل header.php از پوستۀ تان را پیدا کرده و ویرایش کنید.
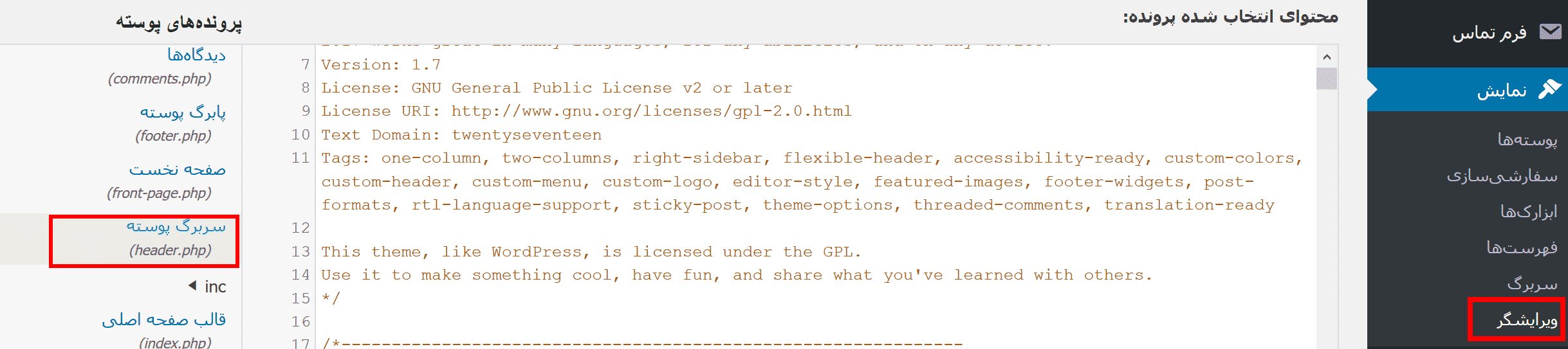
در ادامه انتهای تگ head را پیدا کنید و مشابه تصویر زیر، کد گوگل آنالیتیکس را در آن ناحیه قرار دهید. در پایان با کلیک بر روی بروز رسانی پرونده، این تنظیمات را ذخیره کنید.
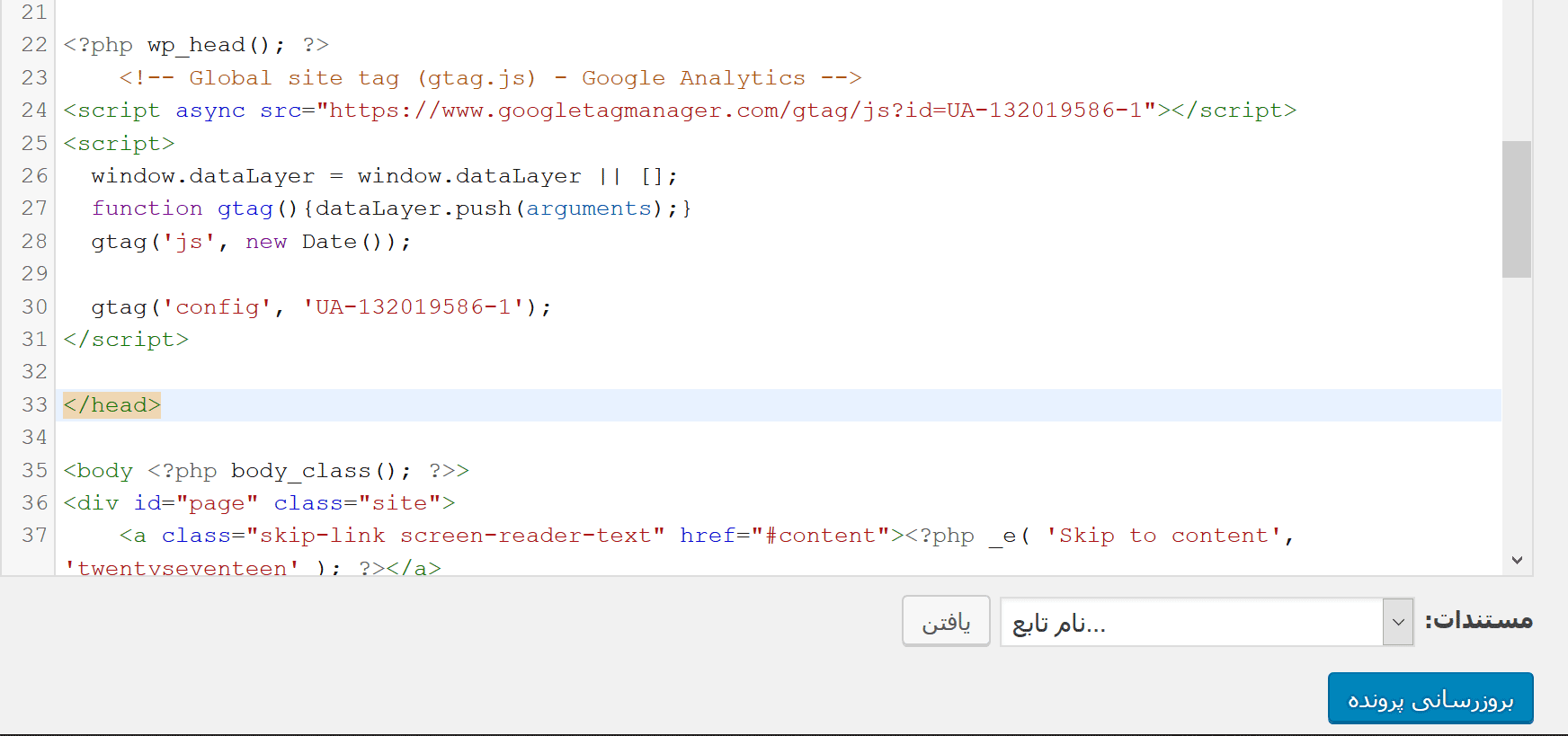
یافتن خطاهای نصب گوگل آنالیتیکس
پیشتر در مقالۀ آموزش نصب گوگل آنالیتیکس اشاره کردیم که برای اینکه سرویس گوگل آنالیتیکس قادر باشد وبسایت ما را رصد کند و آمارهای آن را استخراج و ثبت و ضبط کند تا بتواند در نهایت آنها را در شکل دسته بندی شده و نمودارهای مختلف به ما ارائه بدهد، ضرورت دارد که کد این سرویس، در قسمت head تک تک صفحات وبسایت ما قرار داده شود. اگر احیاناً این کد را در صفحه ای فراموش کنید، مسلماً آمار بازدید آن صفحه از وبسایتتان را از دست خواهید داد. یکی از روش های خوب برای رصد کردن و یافتن چنین صفحاتی که در آنها کد گوگل آنالیتیکس از قلم افتاده است، سرویس آنلاین دیگری با نام gachecker می باشد. برای استفاده از این سرویس، روی این لینک کلیک کنید و مشابه تصویر زیر آدرس وبسایتتان را در کادر بزرگی که در بالای صفحه قرار دارد، تایپ کرده و سپس دکمۀ Check your Site را کلیک کنید. بعد از این دیگر منتظر باشید تا این سرویس کارش را انجام دهد. بسته به تعداد صفحات وبسایت شما ممکن است بین چند دقیقه و حتی بسیار بیشتر زمان برای بررسی و پردازش صرف شود.
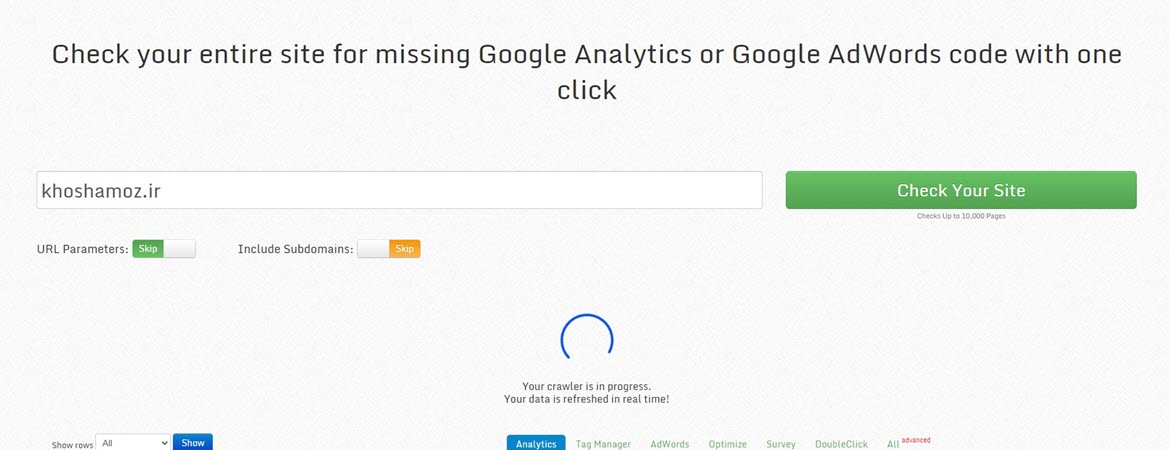
نتایج این بررسی مشابه تصویر زیر نمایان خواهند شد. وجود تیک سبز در ستون Universal Analytics ضروری است و اگر در صفحه ای این تیک سبز وجود نداشت، باید وبسایتتان را بررسی کنید. به احتمال زیاد مستقر کردن کد گوگل آنالیتیکس در تگ head آن صفحه را از قلم انداخته اید.
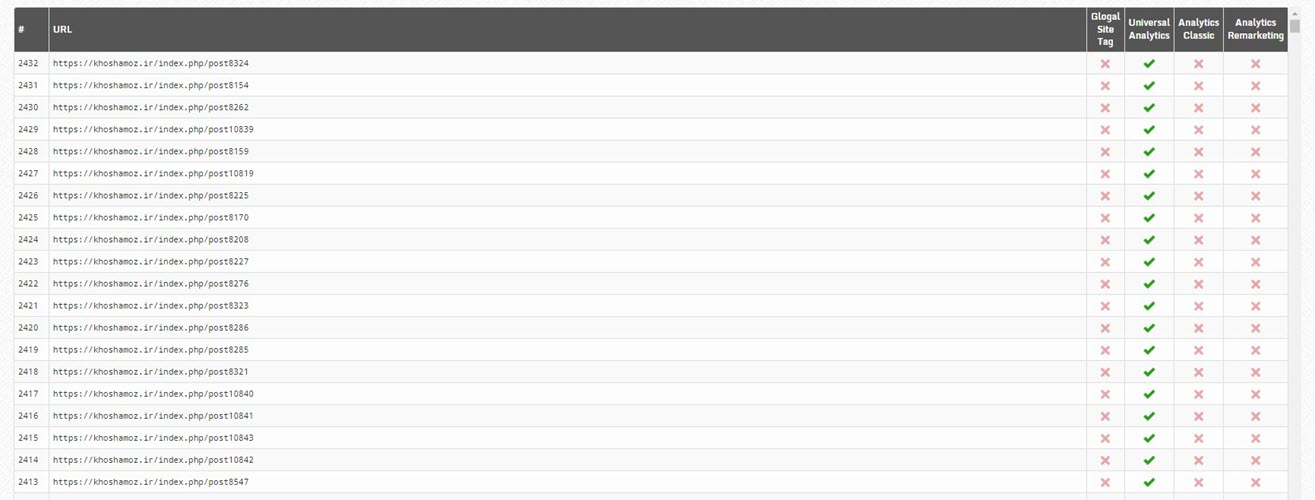
نکته: بلافاصله بعد از نصب گوگل آنالیتیکس شاهد آمارها نخواهید بود. در واقع بین \(24\) تا \(72\) ساعت باید صبر کنید تا آمارها قابل مشاهده باشند. پس اگر آماری ندیدید، نگران نشوید و کمی صبر کنید. اما اگر بعد از گذشتن ماکزیمم \(72\) ساعت، آمارها بروز رسانی نشدند، حتماً جایی اشتباهی کرده اید.
معمولاً یکی از کاربردهای اصلی سرویس گوگل آنالیتیکس، استفاده از داده های آن برای مارکتینگ می باشد. در همین راستا مجموعه آموزش دیجیتال مارکتینگ (Digital Marketing) می تواند، دانش شما در این حوزه را تقویت کند.
مشاهدۀ گزارشات گوگل آنالیتیکس
بعد از اینکه مطابق آموزش نصب گوگل آنالیتیکس توانستید، این سرویس را بر روی وبسایتتان فعال کنید و بعد از اینکه دست کم \(24\) ساعت از فعال سازی و نصب این سرویس سپری شد. می توانید وارد اکانت خود در گوگل آنالیتیکس شوید و گزارشات سودمند فراوانی را از آمار بازدیدهای وبسایتتان ملاحظه نمایید. به محض ورود به پنل کاربری سرویس گوگل آنالیتیکس یک داشبورد زیبا توجه شما را به خودش جلب خواهد کرد. در این داشبورد اطلاعات خلاصۀ بسیار مفیدی همچون تعداد کاربران آنلاین، آمار بازدید هفتۀ اخیر به تفکیک روزها، آمار بازدید به تفکیک روش های مختلف بازدید همچون بازدید از طریق موتورهای جستجو، یا بازدید مستقیم یا بازدید از طریق ارجاع توسط سایر وبسایت ها، آمار صفحات پر بازدید، و بسیاری از آمارهای دیگر از این دست را خواهید دید.
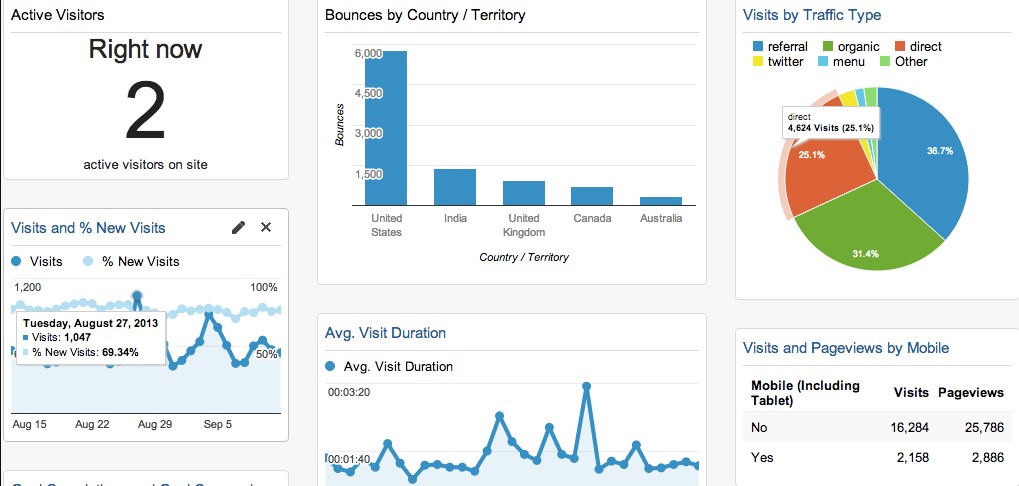
معمولاً در کنار هر کدام از این پنل های موجود در داشبورد، دکمه ای در شکل لینک قرار دارد که با کلیک بر روی آن، آمار مربوطه را با جزییات بیشتری مشاهده خواهید کرد. اما این تمام ماجرا نیست. در سمت چپ پنل گوگل آنالیتیکس، کلی منو و زیر منو وجود دارد که هر کدام از آنها جنبۀ مختلفی از کار را برای شما به شکل گزارشات توصیفی یا گزارشات نموداری، نمایان می سازد. به عنوان مثال در تصویر زیر گزارشی با نام Audience Overview را ملاحظه می کنید که آمار بازدید کنندگان یک وبسایت را در بازۀ زمانی \(2\) آپریل 2017 تا \(30\) نوامبر 2017 نشان می دهد. در این گزارش امکان مشاهدۀ داده ها به صورت تفکیک ساعت، روز، هفته و ماه وجود دارد. همچنین امکان مقایسۀ داده ها با پارامترهای مختلف نیز میسر است. در واقع هر کدام از گزارشات گوگل آنالیتیکس، با توجه به امکانات فیلترگذاری و دسته بندی فراوانی که در خودشان دارند، می توانند یک مجموعه گزارش لحاظ گردند. کنکاش بیشتر در ارتباط با این ابزار را به خودتان واگذار می کنیم.
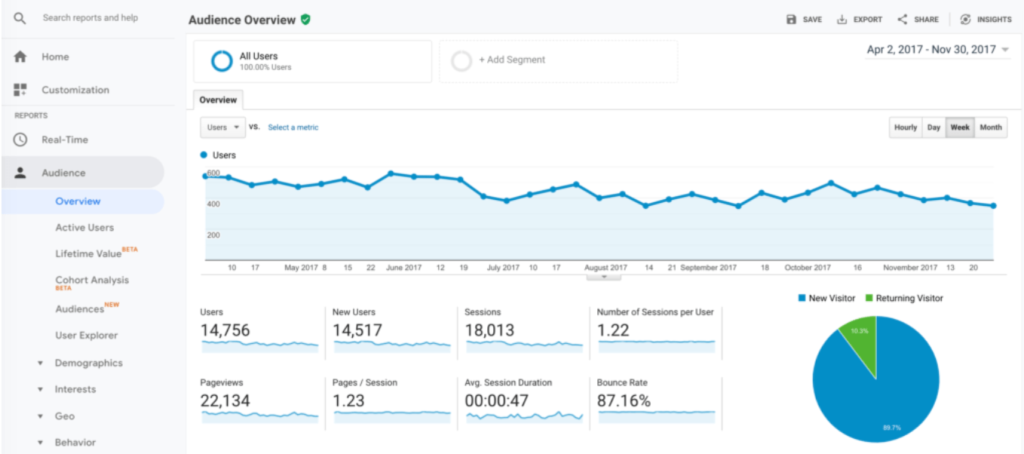
در پایان این مقاله، مایلم منابع آموزشی زیر را با شما به اشتراک بگذارم:
- آموزش گوگل آنالیتیکس Google Analytics برای تحلیل آمار وب سایت
- آموزش مبانی بازاریابی محتوا Content Marketing





نمایش دیدگاه ها (0 دیدگاه)
دیدگاه خود را ثبت کنید: