خوش آموز درخت تو گر بار دانش بگیرد، به زیر آوری چرخ نیلوفری را
تبدیل عکس به لوگو در کورل با ابزار پاورتریس (PowerTrace)
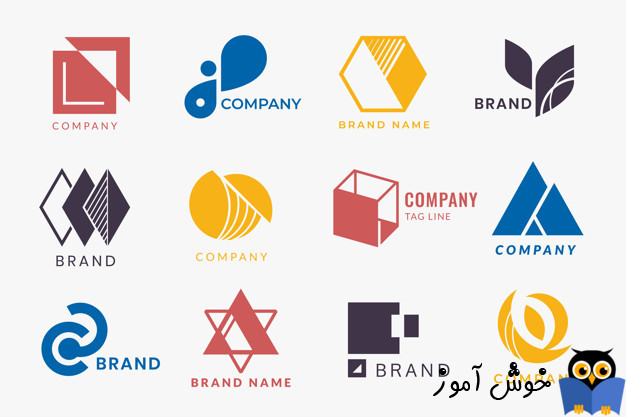
در این آموزش به چگونگی تبدیل عکس به لوگو در کورل می پردازیم. قبل از اینکه وارد این آموزش شویم، ضرورت دارد که مقدمۀ مهمی را خدمتتان عرض کنم. اساساً برای طراحی لوگو در هر نرم افزار گرافیکی، چه آن نرم افزار کورل دراو باشد، چه فتوشاپ یا هر برنامۀ طراحی لوگوی دیگر، باید از وکتورها استفاده کنید. در اینجا قصد نداریم به طور کامل وکتور و اهمیت آن را مورد بررسی قرار دهیم، اما یک نکتۀ مهم را اشاره می کنیم و آن اینکه، وقتی لوگویی را به کمک وکتورها طراحی می کنید، این امکان را دارید که آن را به هر میزان که می خواهید بزرگنمایی یا کوچکنمایی کنید و بدون اینکه ذرّه ای از کیفیت آن لوگو کاسته شود، آن را بر روی یک کارت ویزیت کوچک یا بر روی یک پوستر خیلی بزرگ خیابانی چاپ کنید. دلیل این قابلیت وکتورها اینست که مبتنی بر فرمول های ریاضی می باشند و اساساً هر کدام از خط ها یا نقاطی که در طراحی لوگو به کار می برید، در پشت صحنه به کمک فرمول های ریاضی ترسیم و مدیریت می شوند. در مقابل در تصاویر معمولی که به آن ها رستر (Raster) گفته می شود، از آنجا که مبتنی بر پیکسل ها می باشند و نه فرمول های ریاضی، هر گونه بزرگنمایی یا کوچکنمایی، در کیفیت تصویر تأثیر می گذارد.
با این مقدمه، یک چیزی مشخص می شود و آن اینکه برای تبدیل عکس به لوگو در کورل ضرورت دارد که ابتدا آن را از حالت تصویر معمولی به حالت وکتور تبدیل کنیم. خوشبختانه در این زمینه نرم افزار کورل امکاناتی بسیار عالی دارد که کار ما را راحت می کند و نیازی نیست که آن تصویر را نقطه به نقطه، خط به خط، و منحنی به منحنی به وکتور تبدیل کنیم. در ادامۀ این آموزش با ابزار پاورتریس (PowerTrace) در کورل آشنا می شوید که این کار را برای ما ساده و لذت بخش می کند. اگر مشتاق هستید که دربارۀ نرم افزار قدرتمند کورل بیشتر بدانید، مجموعه آموزش کورل (CorelDRAW) را به عنوان یک مجموعۀ آموزشی جامع و ارزشمند به شما پیشنهاد می کنیم.
در اینجا قصد داریم تا به کمک ابزار قدرتمند پاورتریس، به صورت قدم به قدم شما را با مراحل تبدیل عکس به لوگو در کورل آشنا سازیم.
در گام اول عکسی را که قصد داریم آن را به لوگو تبدیل کنیم، در محیط کورل باز می کنیم. در این آموزش ما از یک عکس با فرمت بیت مپ (Bitmap) و با کیفیت \(72\) در \(72\) \(\text{dpi}\) استفاده کرده ایم. مسلماً این کیفیت برای بزرگ نمایی جهت نمایش در پوسترها به هیچ وجه خوب نیست. حتی کیفیت های بالاتر از این هم ممکن است در پوسترها خروجی ضعیفی داشته باشند.
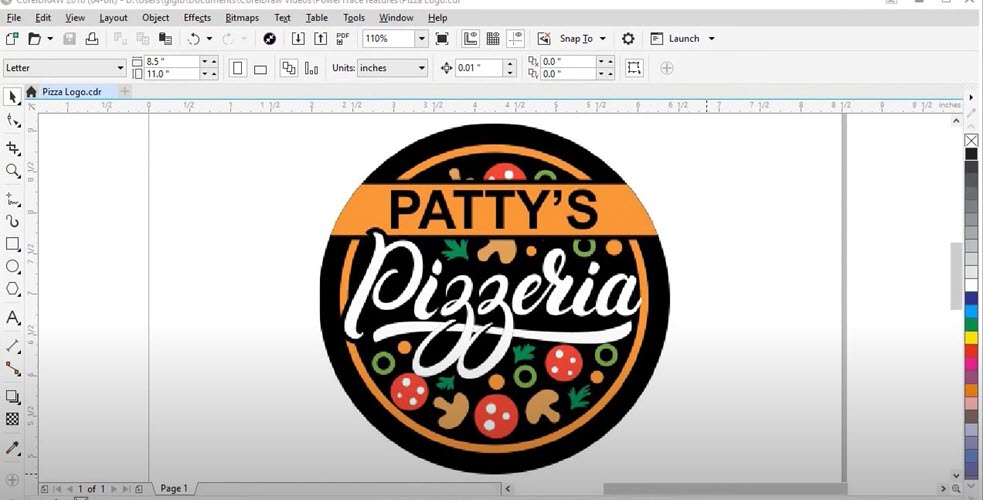
برای تبدیل این عکس به لوگو در کورل به کمک ابزار پاورتریس، وارد منوی Bitmaps سپس Outline Trace می شویم. در این قسمت مجموعه ای از ابزارهای مختلف برای تبدیل عکس به وکتور را در اختیار داریم. در اینجا ما از گزینۀ Logo استفاده می کنیم، که با کارکرد مورد نظر ما همخوانی بیشتری دارد. توجه داشته باشید که هر کدام از گزینه های دیگر موجود در این قسمت، دارای تنظیمات خاص خودش می باشد، بنابراین اگر سایر گزینه ها را بر می گزینید، الزاماً با این آموزش صد در صد منطبق نخواهد بود.
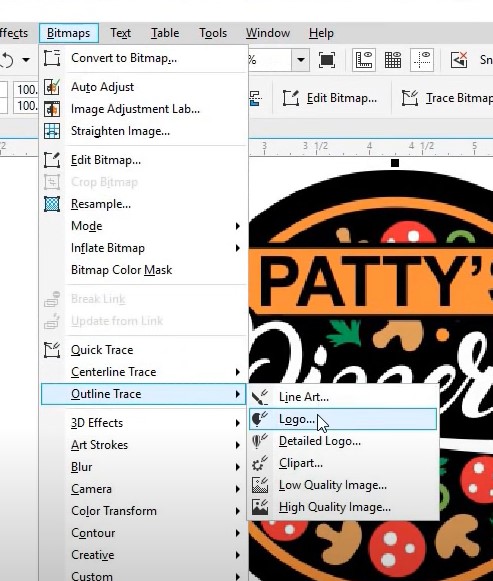
توجه داشته باید که اگر با گزینۀ با تبدیل عکس به وکتور در کورل زیاد سر و کار دارید، می توانید آن را به نوار ابزارتان اضافه کنید تا هر بار که نیاز به این عملکرد داشتید، به سادگی مشابه تصویر زیر، آن را در اختیار داشته باشید.
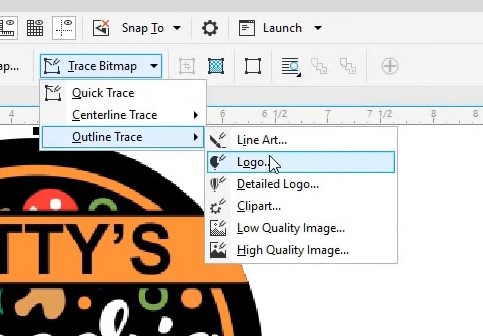
با انتخاب گزینۀ Logo در ابزار پاورتریس، صفحۀ PowerTrace مشابه تصویر زیر ظاهر می شود. در سمت چپ این صفحه، عکسی که قرار است به وکتور تبدیل شود را می بینید و در سمت راست آن پیش نمایشی از وکتور خروجی این پردازش را مشاهده می کنید. همچنین در سمت راست این تصاویر، گزینه هایی برای انجام تنظیمات پیشرفته تر وجود دارد.
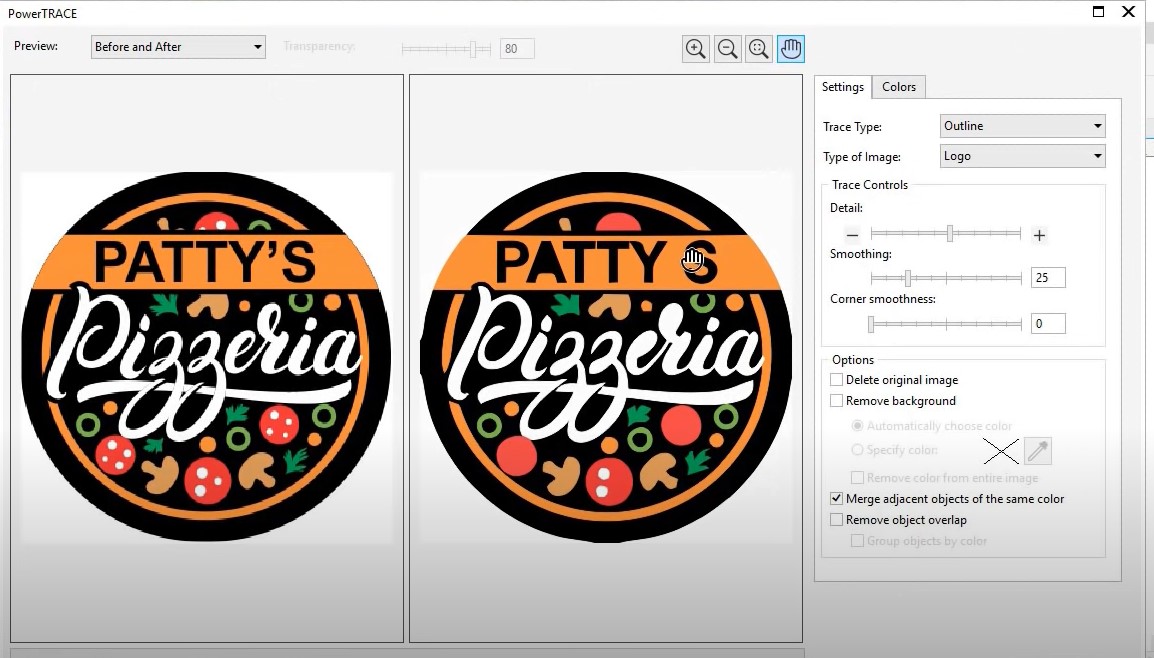
در بخش پیشین از مراحل تبدیل عکس به لوگو در کورل به کمک ابزار پاورتریس، پیش نمایشی از خروجی را مشاهده کردید. در این مرحله، اگر در تصویر سمت راست دقت کنید و آن را با تصویر سمت چپ مقایسه کنید، خواهید دید که برخی پیکسل ها از قلم افتاده اند و به معادل وکتوری شان تبدیل نشده اند. به عنوان مثال در حرف A نقص هایی وجود دارد. البته اگر دقیق شود، کمبودهای بیشتری را در این تبدیل خواهید دید. برای اینکه کیفیت تبدیل بهتر شود، در قسمت تنظیمات، اسلایدر مربوط به گزینۀ Detail را اندکی به سمت + نزدیک تر کنید.
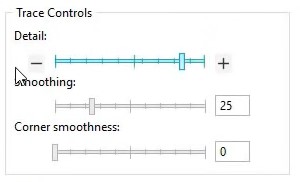
با انجام این تغییرات در قسمت Detail از تنطیمات PowerTrace، کیفیت وکتورها بهتر خواهد شد و مشابه تصویر زیر جزییات بیشتری نمایان می گردد.
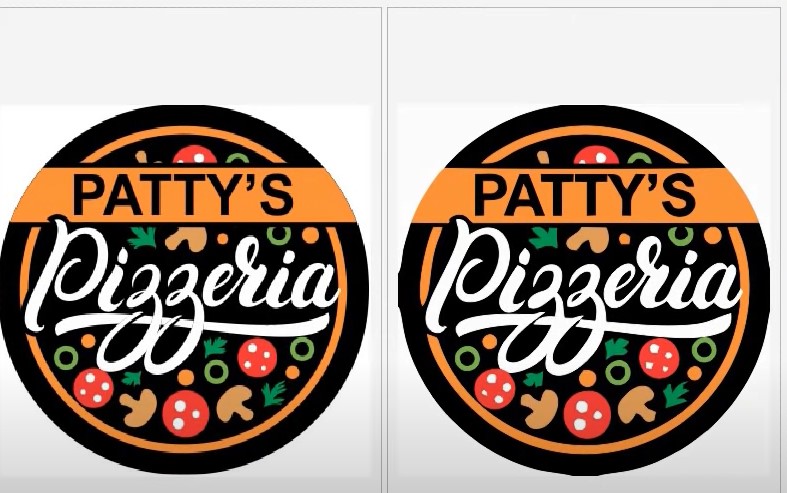
اگر مشتاقید که دربارۀ کورل بیشتر بدانید، آموزش کورل CorelDRAW پیشرفته که در فرادرس منتشر شده است را به شما توصیه می کنم.
در بخش قبلی این آموزش به کمک گزینۀ Detail کیفیت وکتورها را افزایش دادیم. در این بخش به گزینۀ Smoothing می پردازیم. این گزینه برای هموار سازی وکتور به کار می رود. توجه داشته باشید که بسته به عکس اصلی شما که قرار است به لوگو تبدیل شود، و بسته به ترکیب رنگ های آن و سایر پارامترهایش، میزان این هموارسازی باید متعادل باشد. شما می توانید این اسلایدر را به سمت راست یا چپ تغییر دهید و هر بار بعد از تغییر میزان آن، مدت کمی صبر کنید، توجه داشته باشید که بسته به پیچیدگی تصویر اصلی شما و همچنین قدرت پردازش سخت افزار شما، ممکن است این مدت صبر کردن بین یک ثانیه تا ده ثانیه باشد. در نهایت بهترین حالت ممکن را برای گزینۀ Smoothing برگزینید.
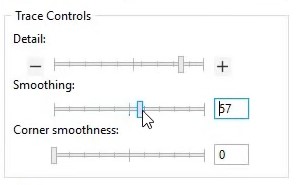
هشدار: اگر در استفاده از گزینۀ Smoothing تعادل را رعایت نکنید، همانند تصویر زیر ممکن است خروجی مطلوبی را به دست نیاورید.
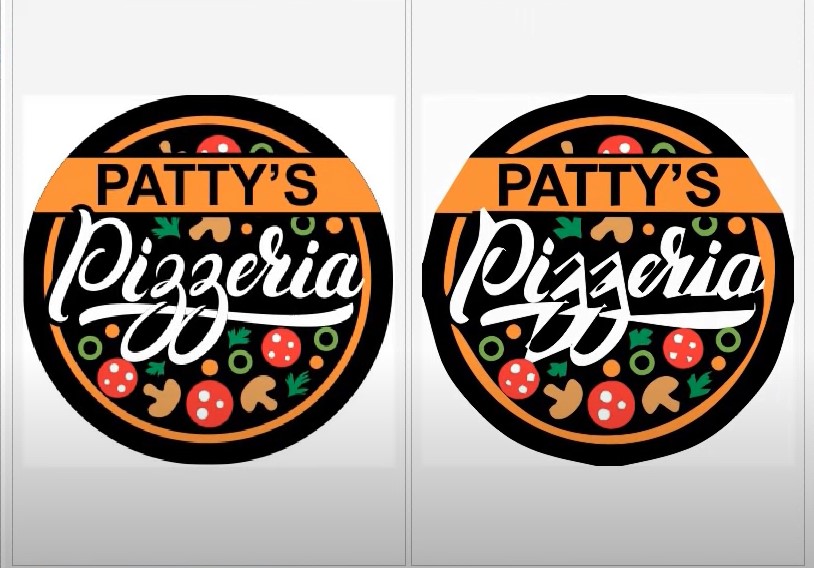
گزینۀ دیگری که برای هموارسازی وکتورها مورد استفاده قرار می گیرد، Corner Smoothing می باشد. این گزینه برای هموار کردن لبه ها بسیار سودمند است. به عنوان مثال در مثال ما کیفیت حرف Y در وکتور لوگو زیاد جالب نبود، برای همین با اندکی دستکاری در گزینۀ Corner Smoothing لبه های آن را نرمتر کردیم تا خروجی مطلوبی را نتیجه بدهد.
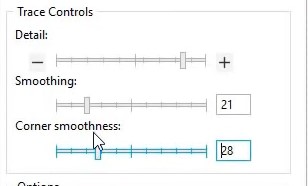
نکته: شما با ترکیب این سه گزینۀ موجود در پنل Trace Control می توانید، خروجی وکتور خود را بهبود بخشید، تا در نهایت به لوگوی باکیفیتی برسید.
یکی دیگر از پنل های موجود در بخش تنظیمات ابزار پاورتریس در هنگام تبدیل عکس به لوگو در کورل، پنل Options می باشد. بد نیست گزینه های موجود در آن را مروری کنیم. گزینۀ اول این پنل Delete original image می باشد. اگر این گزینه را تیک بزنید، بعد از اینکه تبدیل عکس به لوگو در کورل تکمیل شد، عکس اصلی حذف می گردد.
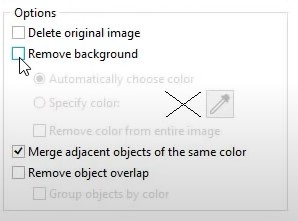
گزینۀ دیگر موجود در پنل Options، گزینۀ Remove background می باشد. با انتخاب این گزینه بک گراند وکتور لوگو حذف می گردد. بد نیست در اینجا به یک خصوصیت مشترک در بین تمامی نرم افزارهای گرافیکی اشاره کنیم و آن اینکه، وقتی که بک گراندی را از تصویری حذف می کنید، در پیش نمایش آن تصویر حالت شطرنجی را مشاهده خواهید کرد. در نظر داشته باشید که این طرحوارۀ شطرنجی بخشی از تصویر شما نمی باشد و اگر اولین بار است که آن را مشاهده می کنید، ترسی به دل راه ندهید، لوگوی شما به هم نریخته است. در واقع وقتی این طرح را چاپ می کنید، یا به عنوان یک لایه در سایر طراحی هایتان (مثلاً طراحی یک پوستر) به کار می گیرید، این بخش شطرنجی حذف می شود و تصویر لایۀ زیرین آن را خواهید دید. این عملکرد در نرم افزار فتوشاپ نیز به همین گونه است.
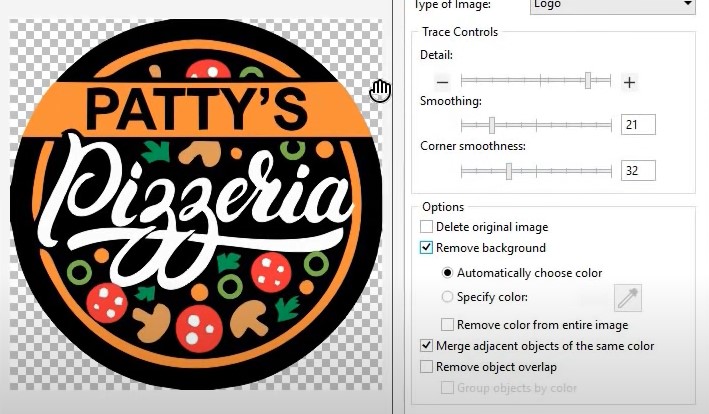
در این قسمت از مقاله، به فتوشاپ و سایر نرم افزارهای گرافیکی اشاره شد. اگر تمایل دارید که مقایسه ای بین محصولات گرافیکی مختلف صورت دهید، آموزش مقایسه نرم افزارهای گرافیکی Photoshop, CorelDRAW, Illustrator را به شما پیشنهاد می کنم.
اگر نیاز پیدا کنید که رنگ خاصی را از وکتور لوگو حذف نمایید، می توانید به کمک گزینۀ Specify color این کار را انجام دهید. مشابه تصویر زیر این گزینه را انتخاب کنید و سپس با ابزار قطره چکان و بردن آن بر روی آن رنگ خاص در وکتور لوگو، عملیات حذف آن رنگ خاص از زمینه را انجام دهید. تصویر زیر نتیجۀ این عملیات را نشان می دهد.
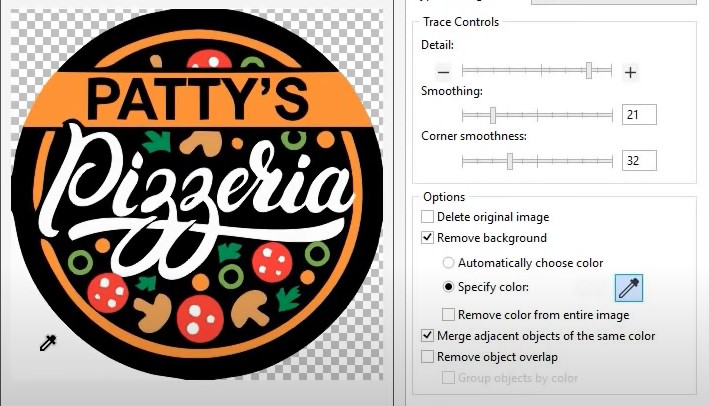
اگر در حالت Specify color گزینۀ Remove color from entire image تیک بخورد، علاوه بر اینکه رنگ انتخاب شده توسط قطره چکان از زمینه حذف می شود، اگر این رنگ در سایر جاهای وکتور لوگو نیز باشد، حذف خواهد شد. تصویر زیر نتیجۀ انتخاب این گزینه در حالتی که رنگ سفید با قطره چکان انتخاب شده است را به شما نشان می دهد. همان طور که می بینید، نوشتۀ وسط لوگو که سفید رنگ بوده است، حذف شده است. البته ما در این لوگو نیازی به این گزینه نداریم و بنابراین تیکش را بر می داریم.
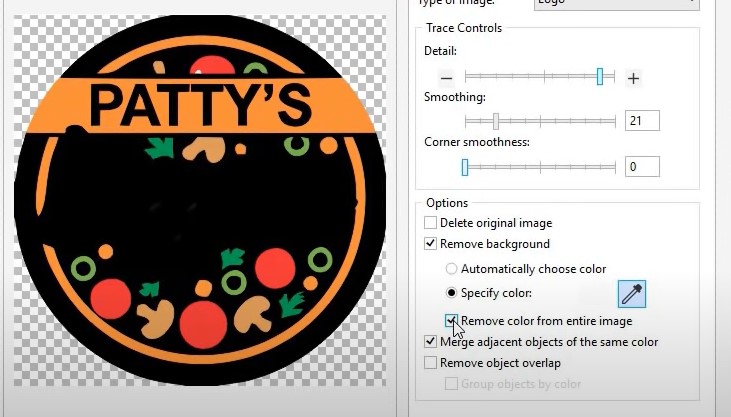
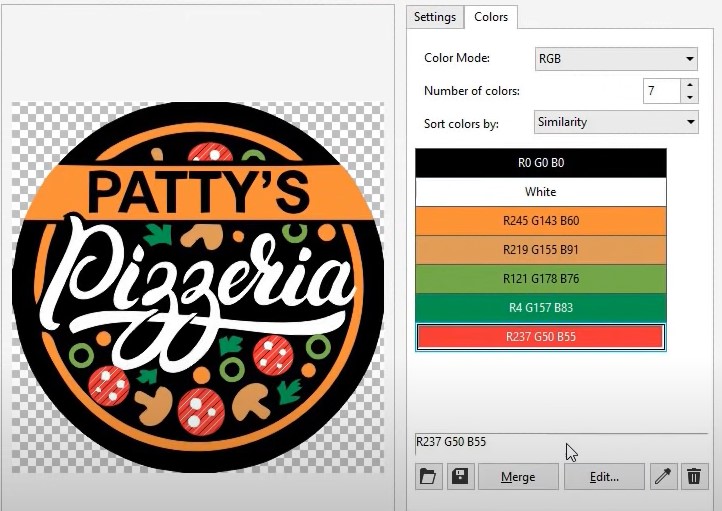
همانطور که تا اینجای آموزش متوجه شده اید، مهمترین قسمت عملیات تبدیل عکس به لوگو در کورل عبارت از تبدیل آن عکس به وکتور می باشد. همچنین تا اینجا دانستید که این کار در کورل با ابزاری بنام پاورتریس صورت می پذیرد. همچنین با تنظیمات مختلف پاورتریس (البته در حد وسع این مقاله) آشنا شدید. در این قسمت به برگۀ Colors می پردازیم. در این برگه، همۀ رنگ های به کار رفته در وکتور لوگوی شما لیست می شوند و شما می توانید به کمک دکمۀ Edit رنگ ها را تغییر بدهید. اگر رنگی را انتخاب کنید و سپس Edit را کلیک کنید، پنجرۀ Select color مشابه تصویر زیر نمایان می شود و به شما امکان انتخاب رنگ با روش های مختلفی را می دهد.
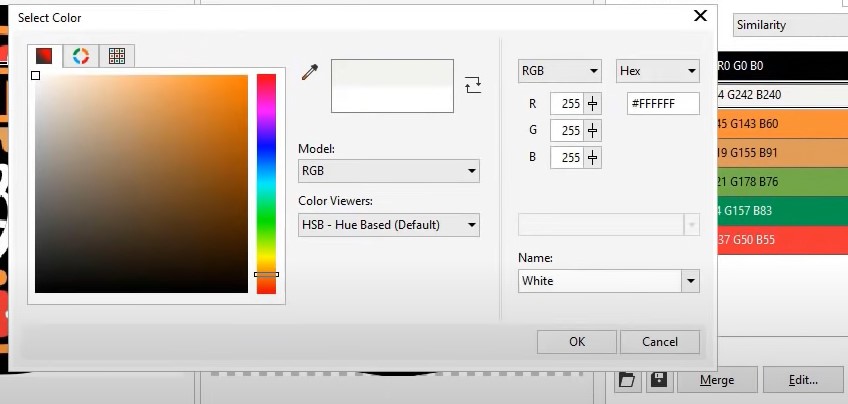
فرض کنید در این مثال، شما از رنگ قرمز پپرونی در لوگوی ما خوشتان نمی آید، می توانید به سادگی رنگ قرمز را انتخاب کنید و با کمک دکمۀ Edit رنگ آن را تغییر دهید. مزیت این روش اینست که تمامی رنگ های قرمز به کار رفته در پپرونی ها و همچنین احیاناً اگر دقیقاً همان رنگ در جای دیگری از لوگوی وکتور استفاده شده باشد، به رنگ جدید تغییر خواهند کرد.
اگر همچنین رنگی را نمی پسندید، به سادگی با دکمۀ حذف رنگ که با نماد یک سطل زباله مشخص است، می توانید رنگ مربوطه را به طور کامل از کل وکتور لوگو حذف کنید.
اگر با سیستم های مختلف رنگ ها و مزایا و معایب آن ها آشنا باشید، می تواند در قسمت Color Mode سیستم محبوب تان را انتخاب کنید تا رنگ های لوگو متناسب با آن سیستم برای شما لیست شوند.
اگر می خواهید در کورل پیشتر بروید، آموزش طراحی فلت Flat Design با کورل CorelDRAW می تواند در این زمینه شما را یاری رساند و جنبه های دیگری از کورل را برای شما نمایان سازد.
تنها کاری که برای نهایی کردن تبدیل عکس به لوگو در کورل به کمک ابزار پاورتریس باید انجام دهید، اینست که در صفحۀ PowerTrace بر روی OK کلیک کنید. البته قبل از آن با استفاده از دانشی که تا اینجای این مقاله دربارۀ تنظیمات پاورتریس فرا گرفته اید، کیفیت وکتور مربوط به لوگو را به بهترین حالت ممکن برسانید. هم اکنون لوگوی با کیفیت شما آماده است و می توانید به صورت دستی وکتورهای آن را بهبود دهید و یا ویرایش کنید تا به نتیجۀ مطلوبتان برسید.
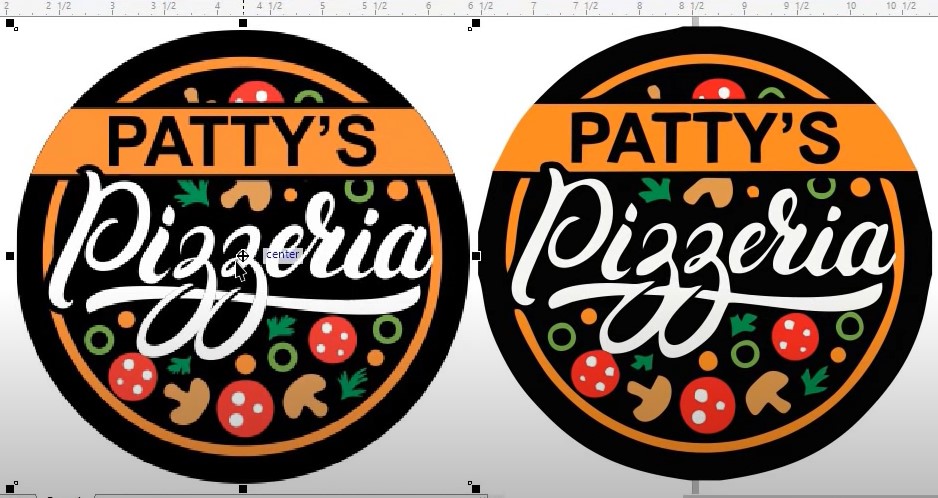
نکته مهم: درست است که ابزار پاورتریس، ابزاری بسیار قدرتمند و انعطاف پذیر است، همچنین درست است که این ابزار تنظیمات بسیاری برای بهبود کیفیت وکتور خروجی دارد. اما به هر حال از الگوریتم های نرم افزاری استفاده می کنید و ممکن است در جاهایی از وکتور لوگوی شما، جزییاتی از قلم بیفتد. در این صورت این شما هستید که باید بر روی آن بخش های از قلم افتاده به صورت دستی کار کنید تا لوگوی نهایی زیباتر و چشم نوازتر گردد. بنابراین بهتر آنست که به ابزار پاورتریس یا احیاناً ابزارهای مشابه دیگر آن، به چشم دستیاری نگاه کنید که تا حدود 90 الی 95 درصد کار را برای شما انجام می دهد و 5 الی 10 درصد باقی مانده همچنان بر عهدۀ شما خواهد بود. اینجاست که آموزش هایی که دیده اید، بسیار ارزش می یابند.
در پایان این مقاله، مایلم منابع آموزشی زیر را نیز با شما به اشتراک بگذارم.
با این مقدمه، یک چیزی مشخص می شود و آن اینکه برای تبدیل عکس به لوگو در کورل ضرورت دارد که ابتدا آن را از حالت تصویر معمولی به حالت وکتور تبدیل کنیم. خوشبختانه در این زمینه نرم افزار کورل امکاناتی بسیار عالی دارد که کار ما را راحت می کند و نیازی نیست که آن تصویر را نقطه به نقطه، خط به خط، و منحنی به منحنی به وکتور تبدیل کنیم. در ادامۀ این آموزش با ابزار پاورتریس (PowerTrace) در کورل آشنا می شوید که این کار را برای ما ساده و لذت بخش می کند. اگر مشتاق هستید که دربارۀ نرم افزار قدرتمند کورل بیشتر بدانید، مجموعه آموزش کورل (CorelDRAW) را به عنوان یک مجموعۀ آموزشی جامع و ارزشمند به شما پیشنهاد می کنیم.
تبدیل عکس به لوگو در کورل با ابزار پاورتریس
در اینجا قصد داریم تا به کمک ابزار قدرتمند پاورتریس، به صورت قدم به قدم شما را با مراحل تبدیل عکس به لوگو در کورل آشنا سازیم.
چگونه عکس را در کورل باز کنیم؟
در گام اول عکسی را که قصد داریم آن را به لوگو تبدیل کنیم، در محیط کورل باز می کنیم. در این آموزش ما از یک عکس با فرمت بیت مپ (Bitmap) و با کیفیت \(72\) در \(72\) \(\text{dpi}\) استفاده کرده ایم. مسلماً این کیفیت برای بزرگ نمایی جهت نمایش در پوسترها به هیچ وجه خوب نیست. حتی کیفیت های بالاتر از این هم ممکن است در پوسترها خروجی ضعیفی داشته باشند.
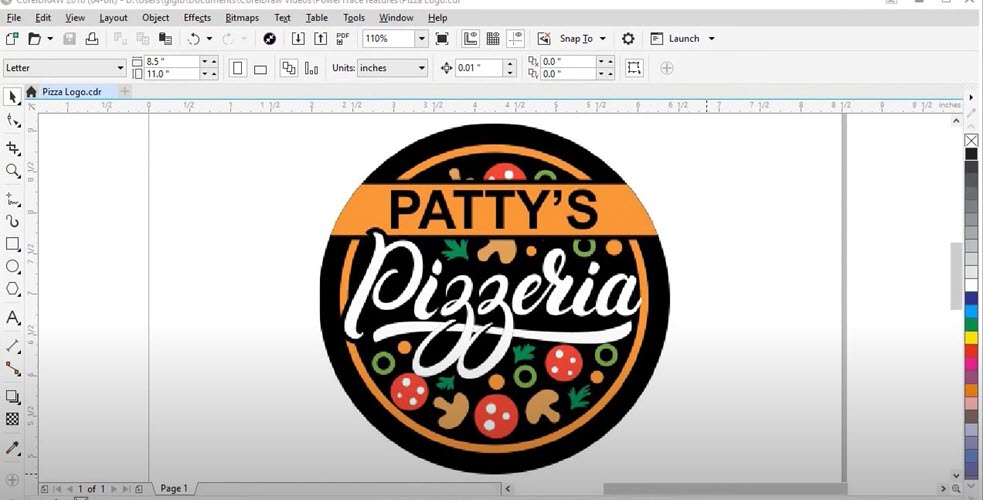
برای تبدیل این عکس به لوگو در کورل به کمک ابزار پاورتریس، وارد منوی Bitmaps سپس Outline Trace می شویم. در این قسمت مجموعه ای از ابزارهای مختلف برای تبدیل عکس به وکتور را در اختیار داریم. در اینجا ما از گزینۀ Logo استفاده می کنیم، که با کارکرد مورد نظر ما همخوانی بیشتری دارد. توجه داشته باشید که هر کدام از گزینه های دیگر موجود در این قسمت، دارای تنظیمات خاص خودش می باشد، بنابراین اگر سایر گزینه ها را بر می گزینید، الزاماً با این آموزش صد در صد منطبق نخواهد بود.
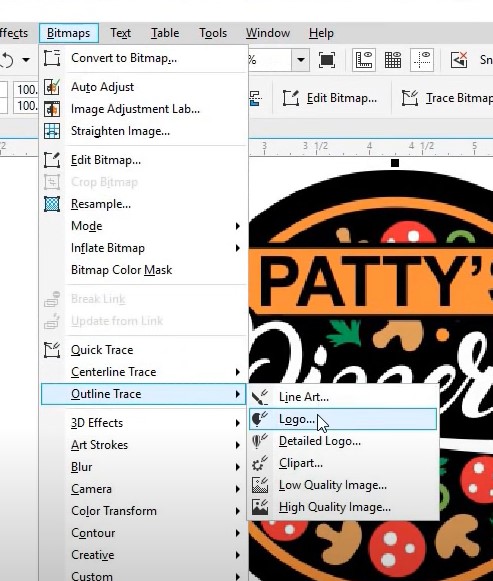
توجه داشته باید که اگر با گزینۀ با تبدیل عکس به وکتور در کورل زیاد سر و کار دارید، می توانید آن را به نوار ابزارتان اضافه کنید تا هر بار که نیاز به این عملکرد داشتید، به سادگی مشابه تصویر زیر، آن را در اختیار داشته باشید.
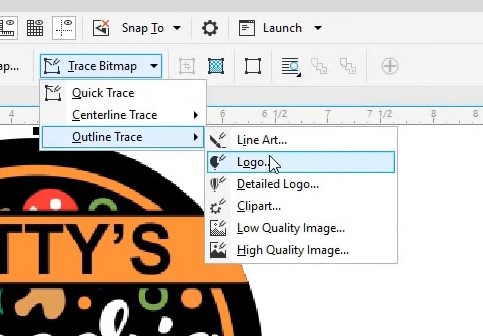
با انتخاب گزینۀ Logo در ابزار پاورتریس، صفحۀ PowerTrace مشابه تصویر زیر ظاهر می شود. در سمت چپ این صفحه، عکسی که قرار است به وکتور تبدیل شود را می بینید و در سمت راست آن پیش نمایشی از وکتور خروجی این پردازش را مشاهده می کنید. همچنین در سمت راست این تصاویر، گزینه هایی برای انجام تنظیمات پیشرفته تر وجود دارد.
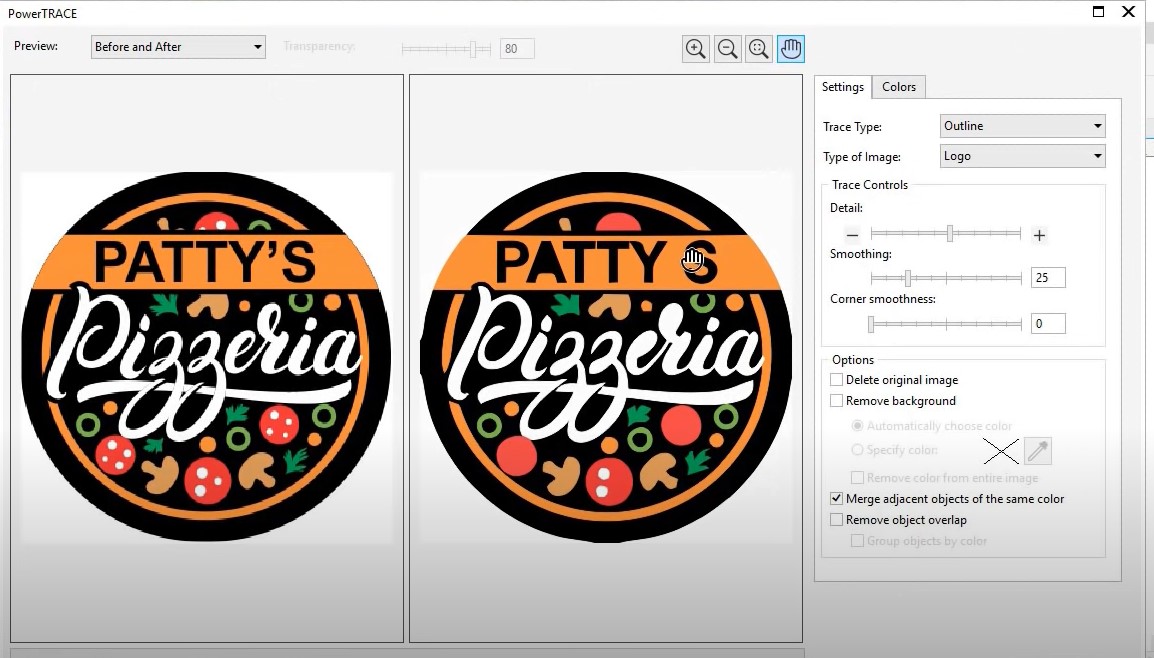
بهبود کیفیت وکتور مرتبط با لوگو
در بخش پیشین از مراحل تبدیل عکس به لوگو در کورل به کمک ابزار پاورتریس، پیش نمایشی از خروجی را مشاهده کردید. در این مرحله، اگر در تصویر سمت راست دقت کنید و آن را با تصویر سمت چپ مقایسه کنید، خواهید دید که برخی پیکسل ها از قلم افتاده اند و به معادل وکتوری شان تبدیل نشده اند. به عنوان مثال در حرف A نقص هایی وجود دارد. البته اگر دقیق شود، کمبودهای بیشتری را در این تبدیل خواهید دید. برای اینکه کیفیت تبدیل بهتر شود، در قسمت تنظیمات، اسلایدر مربوط به گزینۀ Detail را اندکی به سمت + نزدیک تر کنید.
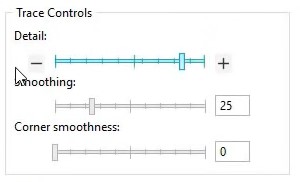
با انجام این تغییرات در قسمت Detail از تنطیمات PowerTrace، کیفیت وکتورها بهتر خواهد شد و مشابه تصویر زیر جزییات بیشتری نمایان می گردد.
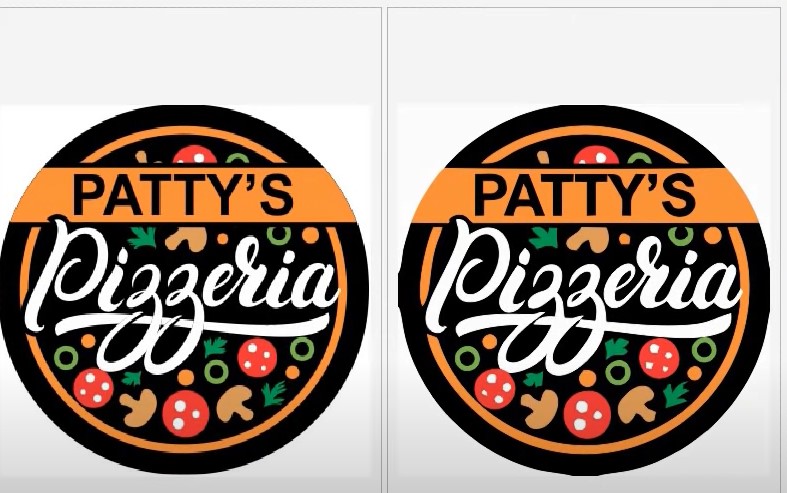
اگر مشتاقید که دربارۀ کورل بیشتر بدانید، آموزش کورل CorelDRAW پیشرفته که در فرادرس منتشر شده است را به شما توصیه می کنم.
کار ابزار Smoothing در کورل چیست؟
در بخش قبلی این آموزش به کمک گزینۀ Detail کیفیت وکتورها را افزایش دادیم. در این بخش به گزینۀ Smoothing می پردازیم. این گزینه برای هموار سازی وکتور به کار می رود. توجه داشته باشید که بسته به عکس اصلی شما که قرار است به لوگو تبدیل شود، و بسته به ترکیب رنگ های آن و سایر پارامترهایش، میزان این هموارسازی باید متعادل باشد. شما می توانید این اسلایدر را به سمت راست یا چپ تغییر دهید و هر بار بعد از تغییر میزان آن، مدت کمی صبر کنید، توجه داشته باشید که بسته به پیچیدگی تصویر اصلی شما و همچنین قدرت پردازش سخت افزار شما، ممکن است این مدت صبر کردن بین یک ثانیه تا ده ثانیه باشد. در نهایت بهترین حالت ممکن را برای گزینۀ Smoothing برگزینید.
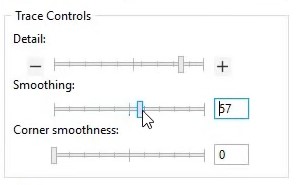
هشدار: اگر در استفاده از گزینۀ Smoothing تعادل را رعایت نکنید، همانند تصویر زیر ممکن است خروجی مطلوبی را به دست نیاورید.
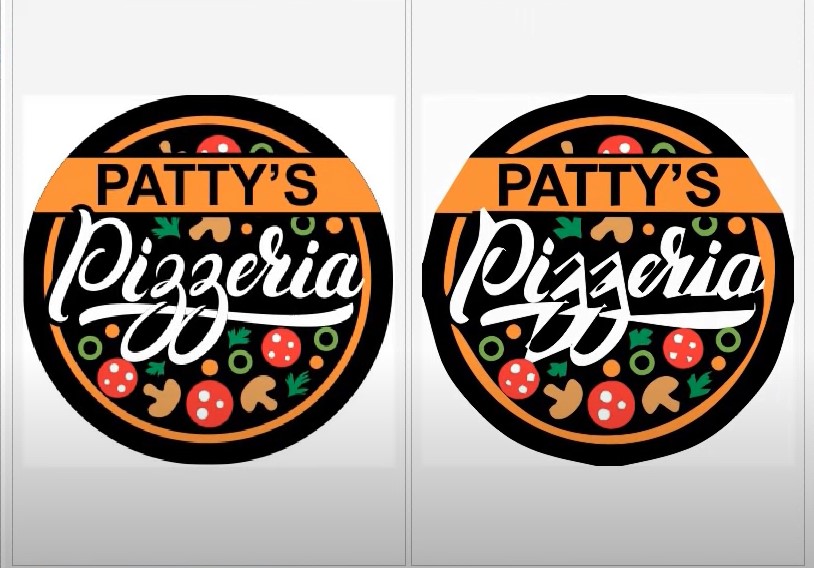
گزینۀ دیگری که برای هموارسازی وکتورها مورد استفاده قرار می گیرد، Corner Smoothing می باشد. این گزینه برای هموار کردن لبه ها بسیار سودمند است. به عنوان مثال در مثال ما کیفیت حرف Y در وکتور لوگو زیاد جالب نبود، برای همین با اندکی دستکاری در گزینۀ Corner Smoothing لبه های آن را نرمتر کردیم تا خروجی مطلوبی را نتیجه بدهد.
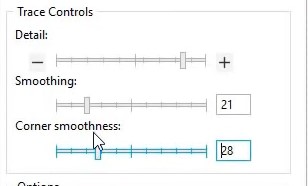
نکته: شما با ترکیب این سه گزینۀ موجود در پنل Trace Control می توانید، خروجی وکتور خود را بهبود بخشید، تا در نهایت به لوگوی باکیفیتی برسید.
پنل Options در ابزار پاورتریس
یکی دیگر از پنل های موجود در بخش تنظیمات ابزار پاورتریس در هنگام تبدیل عکس به لوگو در کورل، پنل Options می باشد. بد نیست گزینه های موجود در آن را مروری کنیم. گزینۀ اول این پنل Delete original image می باشد. اگر این گزینه را تیک بزنید، بعد از اینکه تبدیل عکس به لوگو در کورل تکمیل شد، عکس اصلی حذف می گردد.
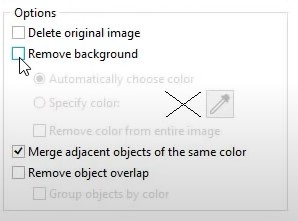
گزینۀ دیگر موجود در پنل Options، گزینۀ Remove background می باشد. با انتخاب این گزینه بک گراند وکتور لوگو حذف می گردد. بد نیست در اینجا به یک خصوصیت مشترک در بین تمامی نرم افزارهای گرافیکی اشاره کنیم و آن اینکه، وقتی که بک گراندی را از تصویری حذف می کنید، در پیش نمایش آن تصویر حالت شطرنجی را مشاهده خواهید کرد. در نظر داشته باشید که این طرحوارۀ شطرنجی بخشی از تصویر شما نمی باشد و اگر اولین بار است که آن را مشاهده می کنید، ترسی به دل راه ندهید، لوگوی شما به هم نریخته است. در واقع وقتی این طرح را چاپ می کنید، یا به عنوان یک لایه در سایر طراحی هایتان (مثلاً طراحی یک پوستر) به کار می گیرید، این بخش شطرنجی حذف می شود و تصویر لایۀ زیرین آن را خواهید دید. این عملکرد در نرم افزار فتوشاپ نیز به همین گونه است.
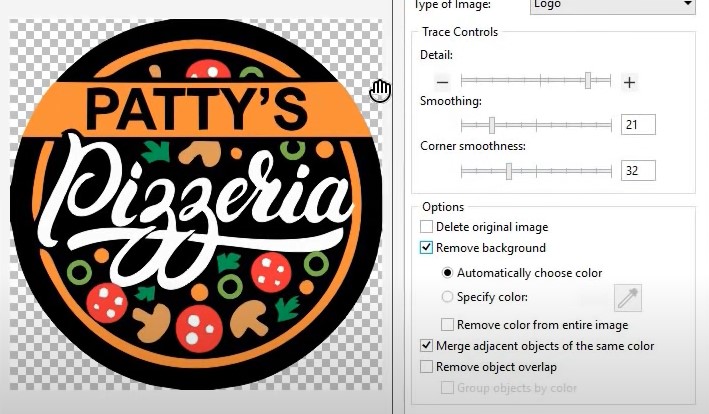
در این قسمت از مقاله، به فتوشاپ و سایر نرم افزارهای گرافیکی اشاره شد. اگر تمایل دارید که مقایسه ای بین محصولات گرافیکی مختلف صورت دهید، آموزش مقایسه نرم افزارهای گرافیکی Photoshop, CorelDRAW, Illustrator را به شما پیشنهاد می کنم.
اگر نیاز پیدا کنید که رنگ خاصی را از وکتور لوگو حذف نمایید، می توانید به کمک گزینۀ Specify color این کار را انجام دهید. مشابه تصویر زیر این گزینه را انتخاب کنید و سپس با ابزار قطره چکان و بردن آن بر روی آن رنگ خاص در وکتور لوگو، عملیات حذف آن رنگ خاص از زمینه را انجام دهید. تصویر زیر نتیجۀ این عملیات را نشان می دهد.
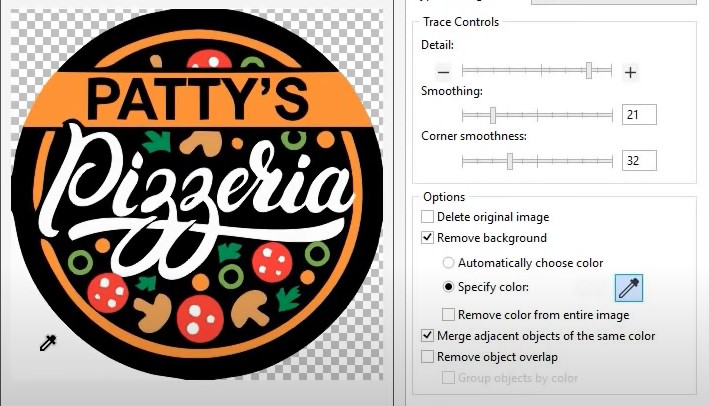
اگر در حالت Specify color گزینۀ Remove color from entire image تیک بخورد، علاوه بر اینکه رنگ انتخاب شده توسط قطره چکان از زمینه حذف می شود، اگر این رنگ در سایر جاهای وکتور لوگو نیز باشد، حذف خواهد شد. تصویر زیر نتیجۀ انتخاب این گزینه در حالتی که رنگ سفید با قطره چکان انتخاب شده است را به شما نشان می دهد. همان طور که می بینید، نوشتۀ وسط لوگو که سفید رنگ بوده است، حذف شده است. البته ما در این لوگو نیازی به این گزینه نداریم و بنابراین تیکش را بر می داریم.
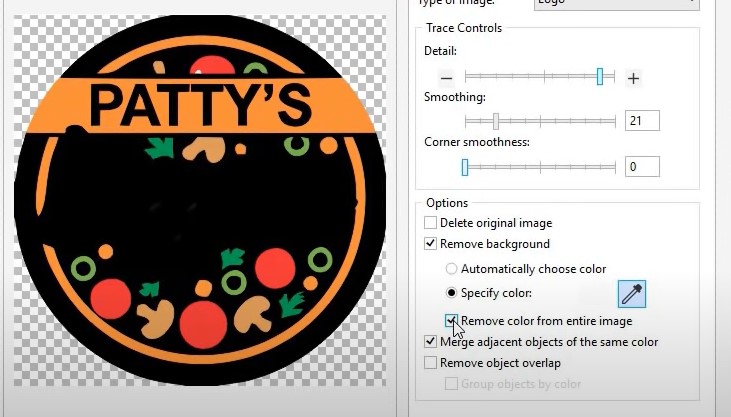
تنظیم رنگ با ابزار Colors
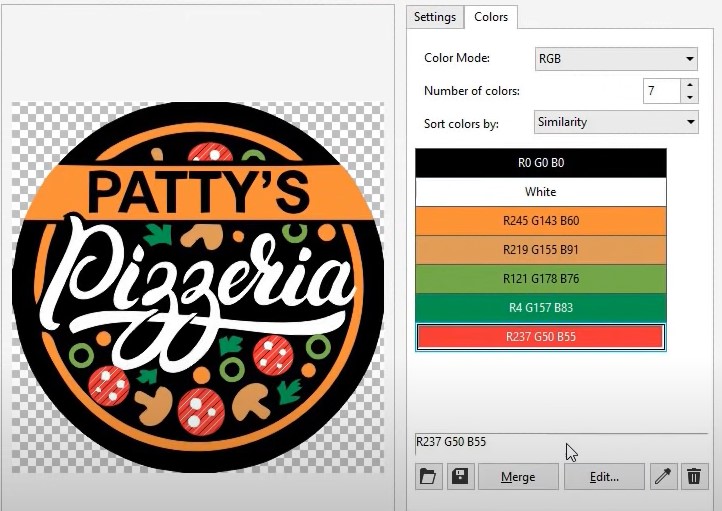
همانطور که تا اینجای آموزش متوجه شده اید، مهمترین قسمت عملیات تبدیل عکس به لوگو در کورل عبارت از تبدیل آن عکس به وکتور می باشد. همچنین تا اینجا دانستید که این کار در کورل با ابزاری بنام پاورتریس صورت می پذیرد. همچنین با تنظیمات مختلف پاورتریس (البته در حد وسع این مقاله) آشنا شدید. در این قسمت به برگۀ Colors می پردازیم. در این برگه، همۀ رنگ های به کار رفته در وکتور لوگوی شما لیست می شوند و شما می توانید به کمک دکمۀ Edit رنگ ها را تغییر بدهید. اگر رنگی را انتخاب کنید و سپس Edit را کلیک کنید، پنجرۀ Select color مشابه تصویر زیر نمایان می شود و به شما امکان انتخاب رنگ با روش های مختلفی را می دهد.
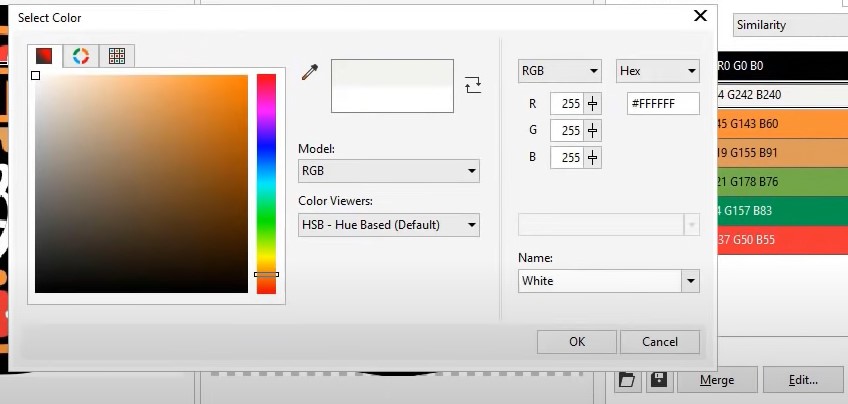
فرض کنید در این مثال، شما از رنگ قرمز پپرونی در لوگوی ما خوشتان نمی آید، می توانید به سادگی رنگ قرمز را انتخاب کنید و با کمک دکمۀ Edit رنگ آن را تغییر دهید. مزیت این روش اینست که تمامی رنگ های قرمز به کار رفته در پپرونی ها و همچنین احیاناً اگر دقیقاً همان رنگ در جای دیگری از لوگوی وکتور استفاده شده باشد، به رنگ جدید تغییر خواهند کرد.
اگر همچنین رنگی را نمی پسندید، به سادگی با دکمۀ حذف رنگ که با نماد یک سطل زباله مشخص است، می توانید رنگ مربوطه را به طور کامل از کل وکتور لوگو حذف کنید.
اگر با سیستم های مختلف رنگ ها و مزایا و معایب آن ها آشنا باشید، می تواند در قسمت Color Mode سیستم محبوب تان را انتخاب کنید تا رنگ های لوگو متناسب با آن سیستم برای شما لیست شوند.
اگر می خواهید در کورل پیشتر بروید، آموزش طراحی فلت Flat Design با کورل CorelDRAW می تواند در این زمینه شما را یاری رساند و جنبه های دیگری از کورل را برای شما نمایان سازد.
خروجی گرفتن از تبدیل عکس به لوگو
تنها کاری که برای نهایی کردن تبدیل عکس به لوگو در کورل به کمک ابزار پاورتریس باید انجام دهید، اینست که در صفحۀ PowerTrace بر روی OK کلیک کنید. البته قبل از آن با استفاده از دانشی که تا اینجای این مقاله دربارۀ تنظیمات پاورتریس فرا گرفته اید، کیفیت وکتور مربوط به لوگو را به بهترین حالت ممکن برسانید. هم اکنون لوگوی با کیفیت شما آماده است و می توانید به صورت دستی وکتورهای آن را بهبود دهید و یا ویرایش کنید تا به نتیجۀ مطلوبتان برسید.
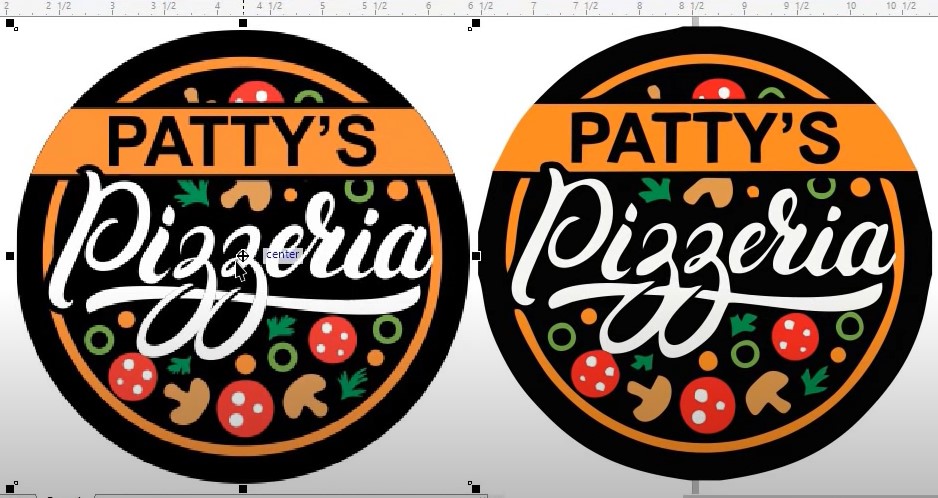
نکته مهم: درست است که ابزار پاورتریس، ابزاری بسیار قدرتمند و انعطاف پذیر است، همچنین درست است که این ابزار تنظیمات بسیاری برای بهبود کیفیت وکتور خروجی دارد. اما به هر حال از الگوریتم های نرم افزاری استفاده می کنید و ممکن است در جاهایی از وکتور لوگوی شما، جزییاتی از قلم بیفتد. در این صورت این شما هستید که باید بر روی آن بخش های از قلم افتاده به صورت دستی کار کنید تا لوگوی نهایی زیباتر و چشم نوازتر گردد. بنابراین بهتر آنست که به ابزار پاورتریس یا احیاناً ابزارهای مشابه دیگر آن، به چشم دستیاری نگاه کنید که تا حدود 90 الی 95 درصد کار را برای شما انجام می دهد و 5 الی 10 درصد باقی مانده همچنان بر عهدۀ شما خواهد بود. اینجاست که آموزش هایی که دیده اید، بسیار ارزش می یابند.
در پایان این مقاله، مایلم منابع آموزشی زیر را نیز با شما به اشتراک بگذارم.
- مجموعه آموزش Illustrator (ایلاستریتور)
- آموزش طراحی لوگو - آشنایی با مفاهیم و ایده پردازی به همراه مثال عملی





نمایش دیدگاه ها (0 دیدگاه)
دیدگاه خود را ثبت کنید: