خوش آموز درخت تو گر بار دانش بگیرد، به زیر آوری چرخ نیلوفری را
فعال یا غیرفعال کردن ویژگی Auto-Brightness یا روشنایی خودکار صفحه نمایش در ویندوز 11
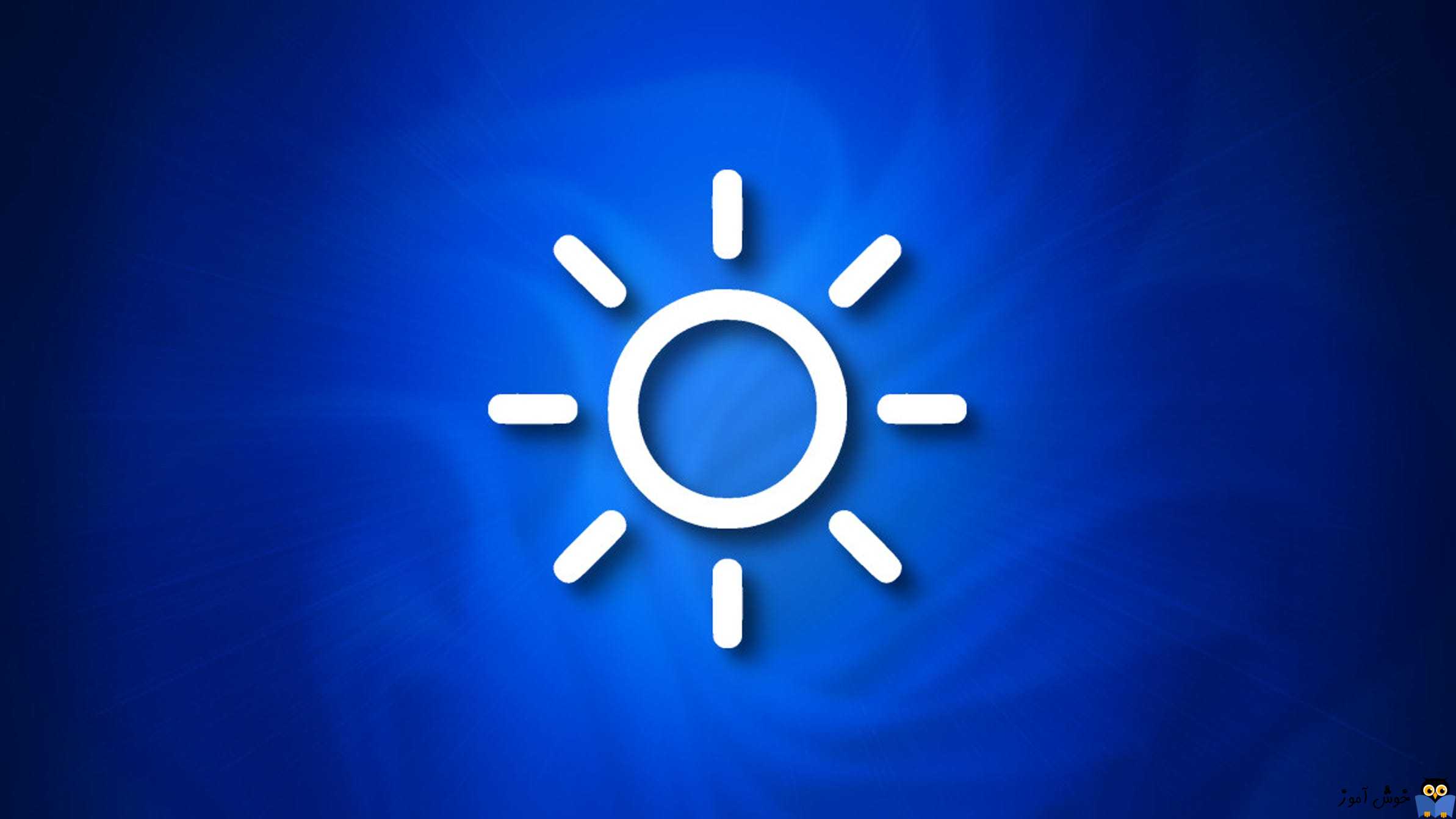
در سیستم ها و لپ تاپ های ویندوز 11/10، صفحه به طور خودکار روشن تر یا کم نورتر می شود. اگر این رفتار ویندوز را نمی پسندید، به راحتی می توانید این ویژگی را غیرفعال کنید. این ویژگی auto-brightness نام دارد و در این مطلب قصد داریم نحوه فعال یا غیرفعال کردن این ویژگی را بررسی کنیم.

ویژگی روشنایی خودکار(adaptive brightness یا Auto-brightness) یا تطبیقی ویندوز فقط برای دستگاههای ویندوزی با صفحهنمایش یکپارچه شده با دستگاه مثلا مانند لپتاپ، تبلت و .. قابل اجرا می باشد. مثلا در PC ها که دارای کانیتور بصورت جدا هستند این ویژگی را ندارید.
اگر دستگاه ویندوز شما دارای سنسور نور داخلی باشد، سیستم شما به طور خودکار روشنایی صفحه را بر اساس شرایط نور محیط تنظیم می کند. برخی از دستگاه های ویندوز نیز به طور خودکار روشنایی را بسته به چیزی که روی صفحه نمایش خود مشاهده می کنید تغییر می دهد تا در مصرف باتری صرفه جویی شود. مایکروسافت این ویژگی را Content Adaptive Brightness Control یا CABC می نامد.
سپس از پنل سمت چپ گزینه System و در قسمت مقابل Display را برگزینید.
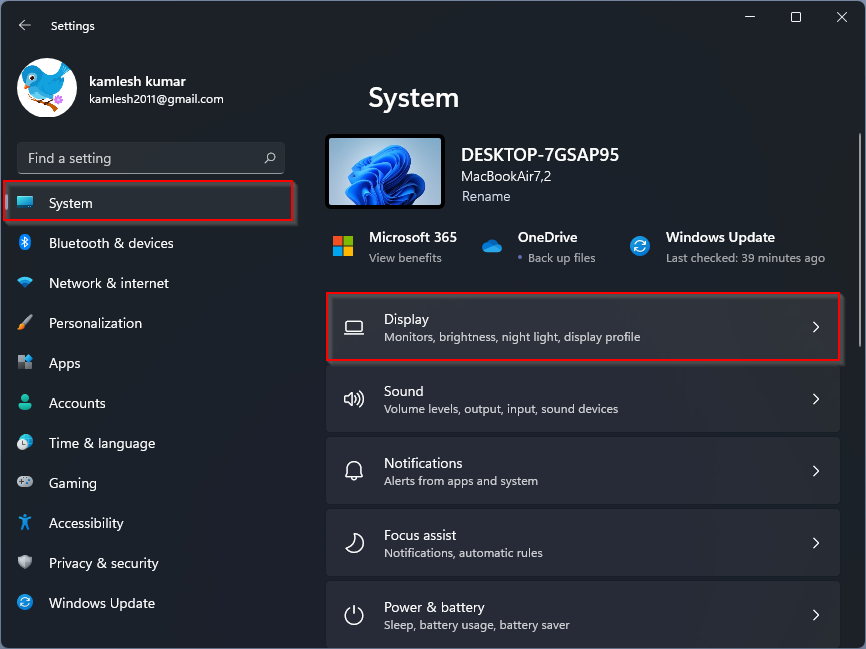
در این پنجره، میله لغزنده افقی Brightness در Brightness & color را برای تغییر مقدار نور می توانید حرکت دهید.
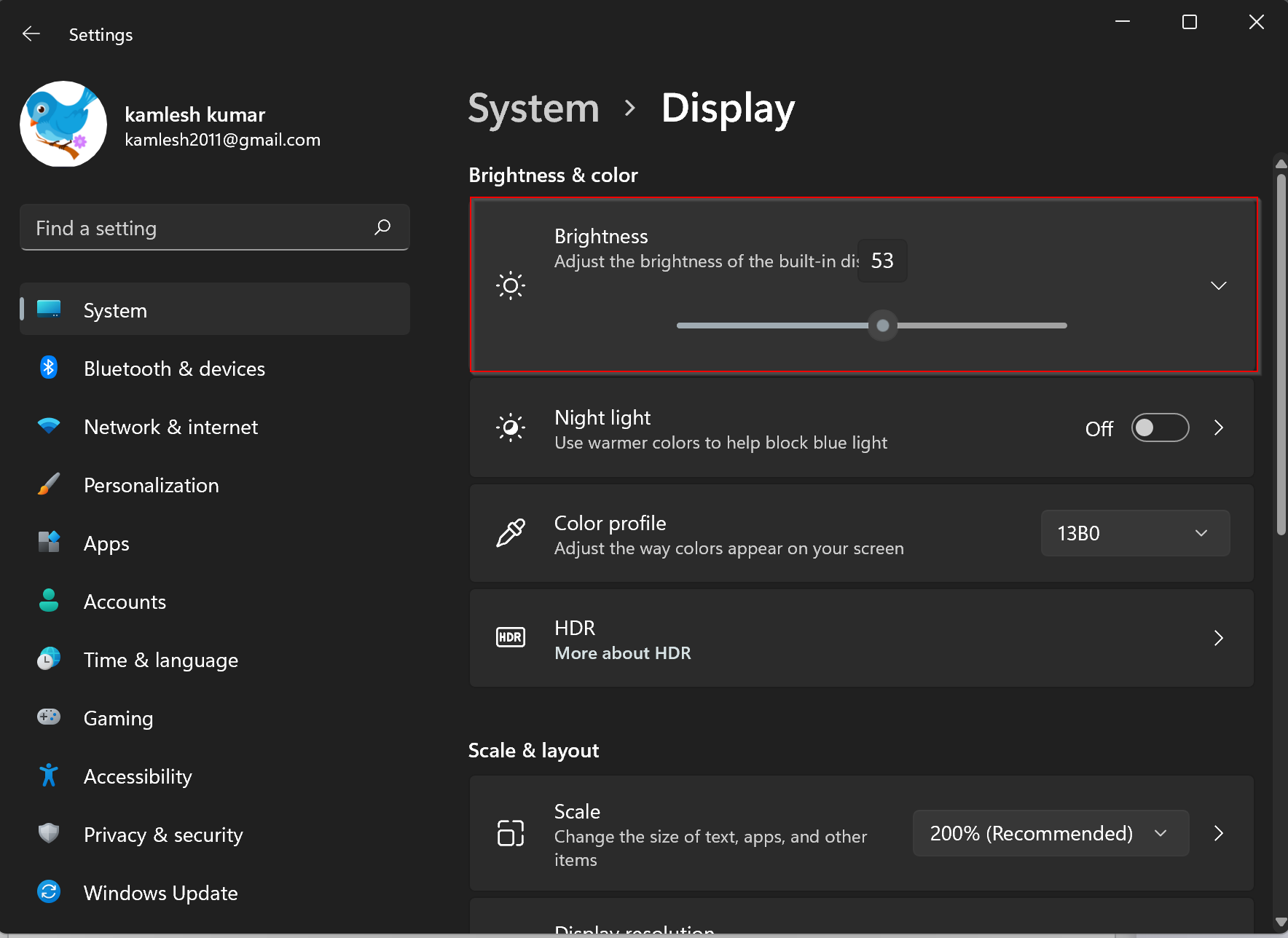
در این صفحه تیک گزینه Automatically adjust contrast based on the display content to help improve battery را غیرفعال کنید تا بدین ترتیب ویژگی Auto-Brightness غیرفعال شود. اگر دوباره درصدد فعال کردن این ویژگی بودید، کافیست که تیک را فعال کنید.
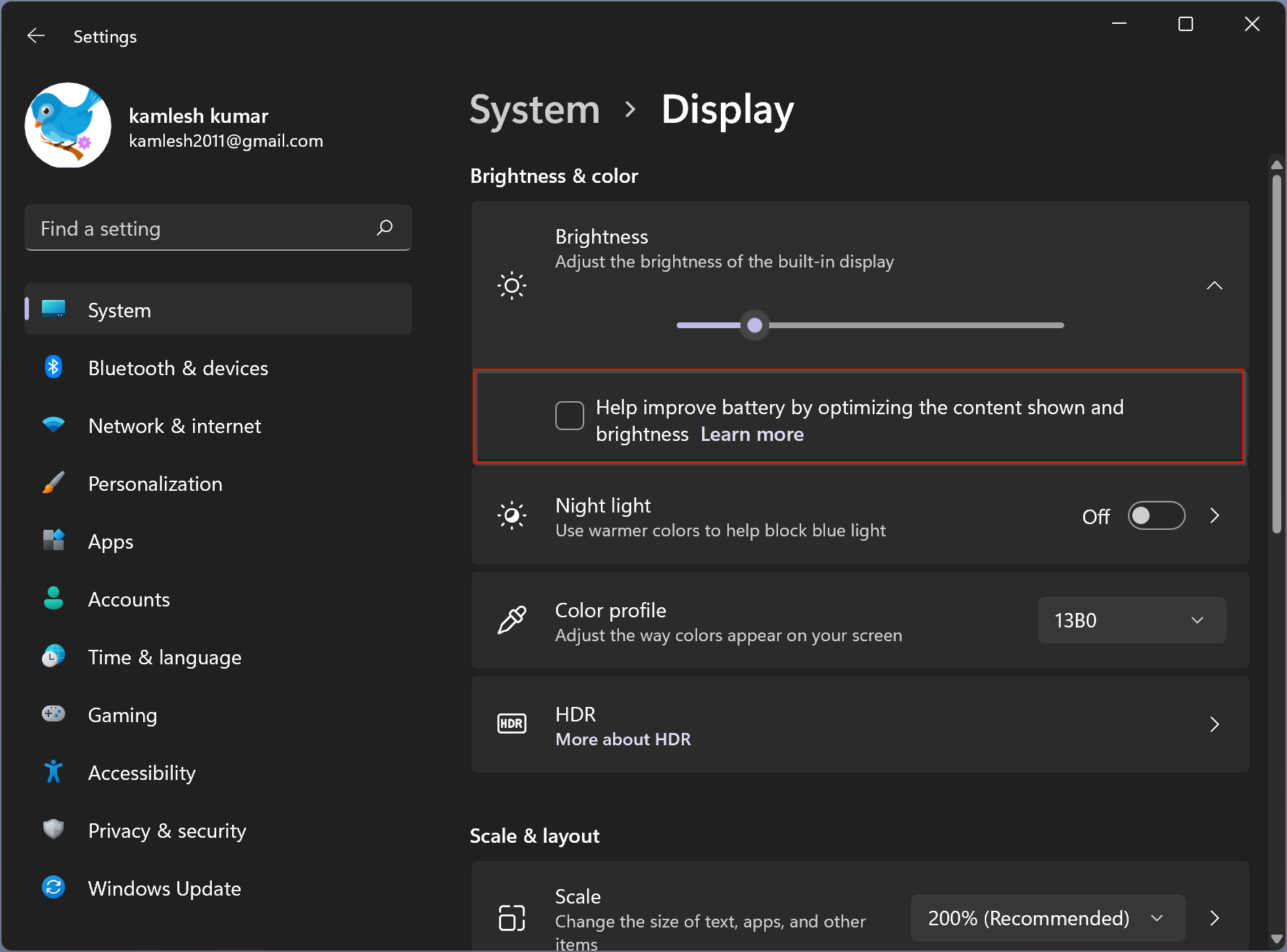

ویژگی روشنایی خودکار(adaptive brightness یا Auto-brightness) یا تطبیقی ویندوز فقط برای دستگاههای ویندوزی با صفحهنمایش یکپارچه شده با دستگاه مثلا مانند لپتاپ، تبلت و .. قابل اجرا می باشد. مثلا در PC ها که دارای کانیتور بصورت جدا هستند این ویژگی را ندارید.
اگر دستگاه ویندوز شما دارای سنسور نور داخلی باشد، سیستم شما به طور خودکار روشنایی صفحه را بر اساس شرایط نور محیط تنظیم می کند. برخی از دستگاه های ویندوز نیز به طور خودکار روشنایی را بسته به چیزی که روی صفحه نمایش خود مشاهده می کنید تغییر می دهد تا در مصرف باتری صرفه جویی شود. مایکروسافت این ویژگی را Content Adaptive Brightness Control یا CABC می نامد.
نحوه فعال یا غیرفعال کردن ویژگی Adaptive Brightness در ویندوز 11
به منظور فعال یا غیرفعال کردن ویژگی Adaptive Brightness در ویندوز 11، به Settings وارد شوید.سپس از پنل سمت چپ گزینه System و در قسمت مقابل Display را برگزینید.
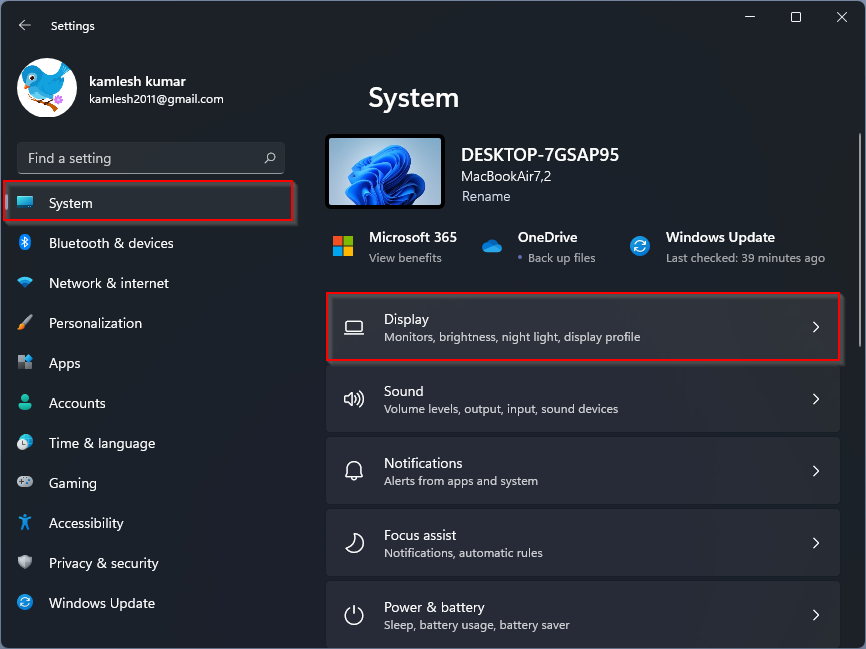
در این پنجره، میله لغزنده افقی Brightness در Brightness & color را برای تغییر مقدار نور می توانید حرکت دهید.
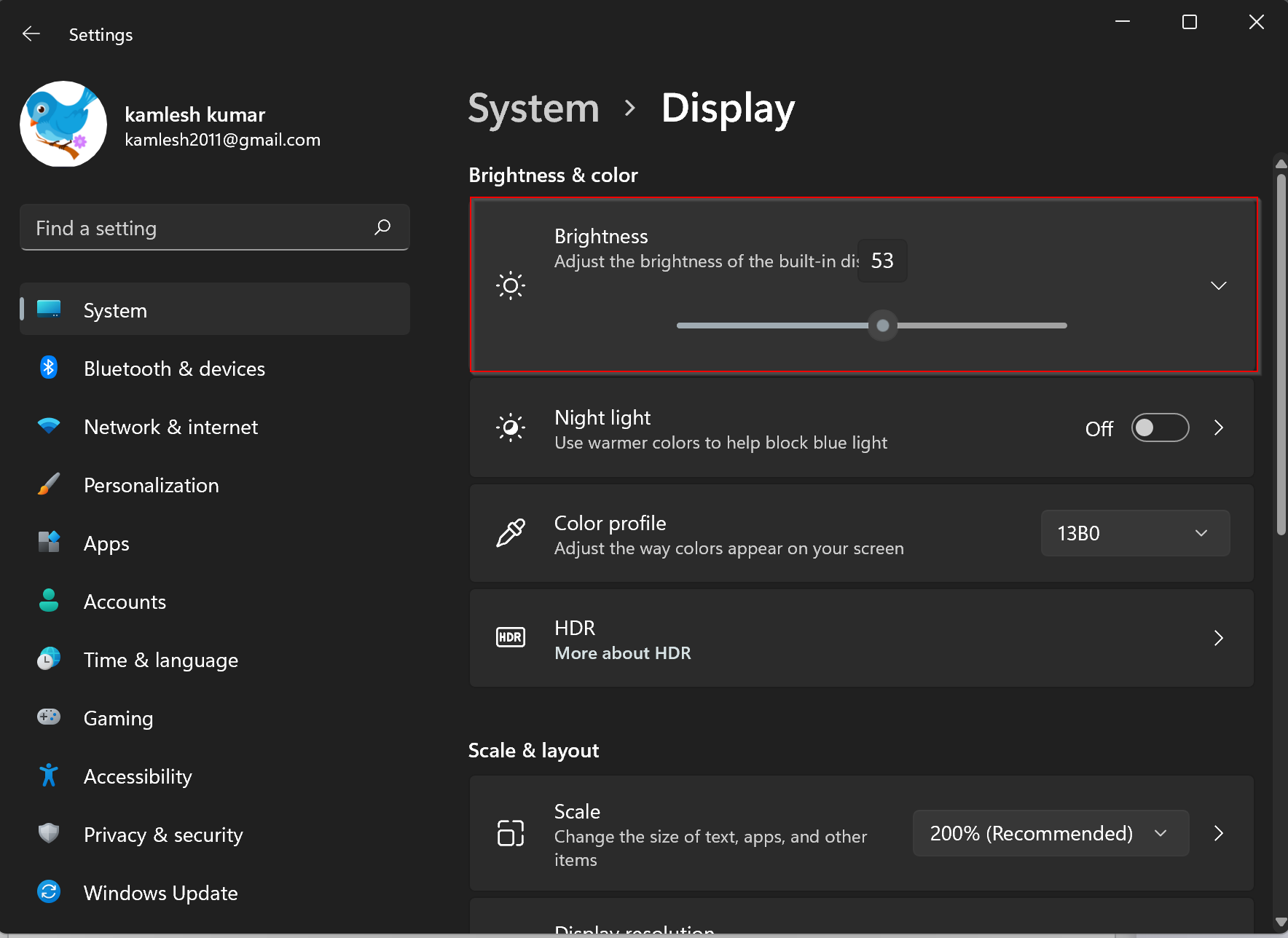
در این صفحه تیک گزینه Automatically adjust contrast based on the display content to help improve battery را غیرفعال کنید تا بدین ترتیب ویژگی Auto-Brightness غیرفعال شود. اگر دوباره درصدد فعال کردن این ویژگی بودید، کافیست که تیک را فعال کنید.
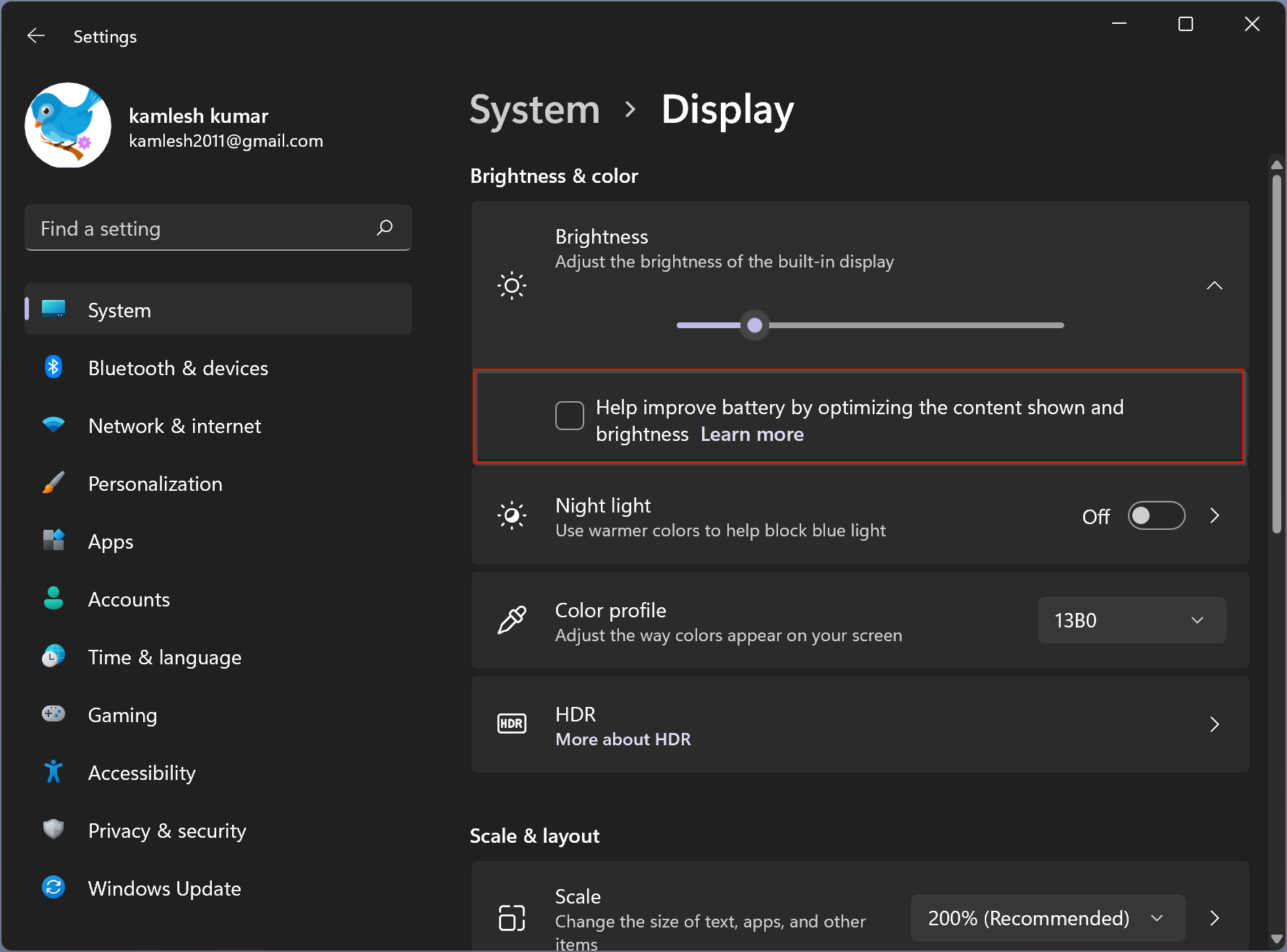





نمایش دیدگاه ها (0 دیدگاه)
دیدگاه خود را ثبت کنید: