خوش آموز درخت تو گر بار دانش بگیرد، به زیر آوری چرخ نیلوفری را
نحوه غیرفعال کردن کامل کورتانا در ویندوز 11

کورتانا اولین بار در ویندوز 10 معرفی شد و هنوز هم بخشی جدایی ناپذیر از سیستم عامل ویندوز 11 است. دستیار دیجیتال مبتنی بر کلود مایکروسافت به کاربران کمک می کند تا با دستورات صوتی خود فایل ها، فولدرها و برنامه ها را در سیستم خود پیدا کنند. با استفاده از برنامه کورتانا، می توانید کارهای زیادی مانند پیگیری تقویم ها، تنظیم یادآورها، جستجو در وب و غیره را انجام دهید.

با توجه به تعداد زیاد کاربران ویندوز، کورتانا محبوبیت چندانی حداقل تا به امروز میان کاربران ندارد و بسیاری درصدد غیرفعال کردن آن هستند. برای اطلاع شما، این اپلیکیشن اطلاعات شخصی مانند کارهای شما، موقعیت مکانی، ورودی های تقویم، تاریخچه جستجو، ایمیل و غیره را جمع آوری کرده و سپس در سرور ابری خود ذخیره می کند. هنگام روشن کردن سیستم، کورتانا در بک گراند اجرا می شود و بدیهی است که کمی هم سیستم شما را کندتر می کنید.
اگرچه کورتانا یک برنامه از پیش نصب شده است، اما به طور پیش فرض در ویندوز 11 فعال نیست. اگر از آن استفاده نمی کنید و می خواهید آن را از PC خود غیرفعال یا حذف کنید، این مقاله به شما کمک می کند. امکان غیرفعال کردن موقت یا دائمی آن وجود دارد یا در صورت نیاز می توانید آن را به طور کامل از سیستم خود حذف کنید.
بهطور پیشفرض، برنامه Cortana بهطور خودکار هنگام راهاندازی دستگاه اجرا میشود. اگر می خواهید برنامه کورتانا را از PC خود به طور موقت غیرفعال کنید، می توانید آن را طوری پیکربندی کنید که با ویندوز اجرا نشود.
برای این منظور Settings را باز کرده و از پنل سمت چپ Apps را اجرا کرده و در ادامه Apps & features را از قسمت مقابل انتخاب کنید.
بدین ترتیب به لیستی از برنامه های نصب شده در سیستم تان می رسید. از لیست Cortana را یافته آن را کلیک کرده و در ادامه دکمه ... را کلیک کرده و گزینه Advanced options را بزنید.
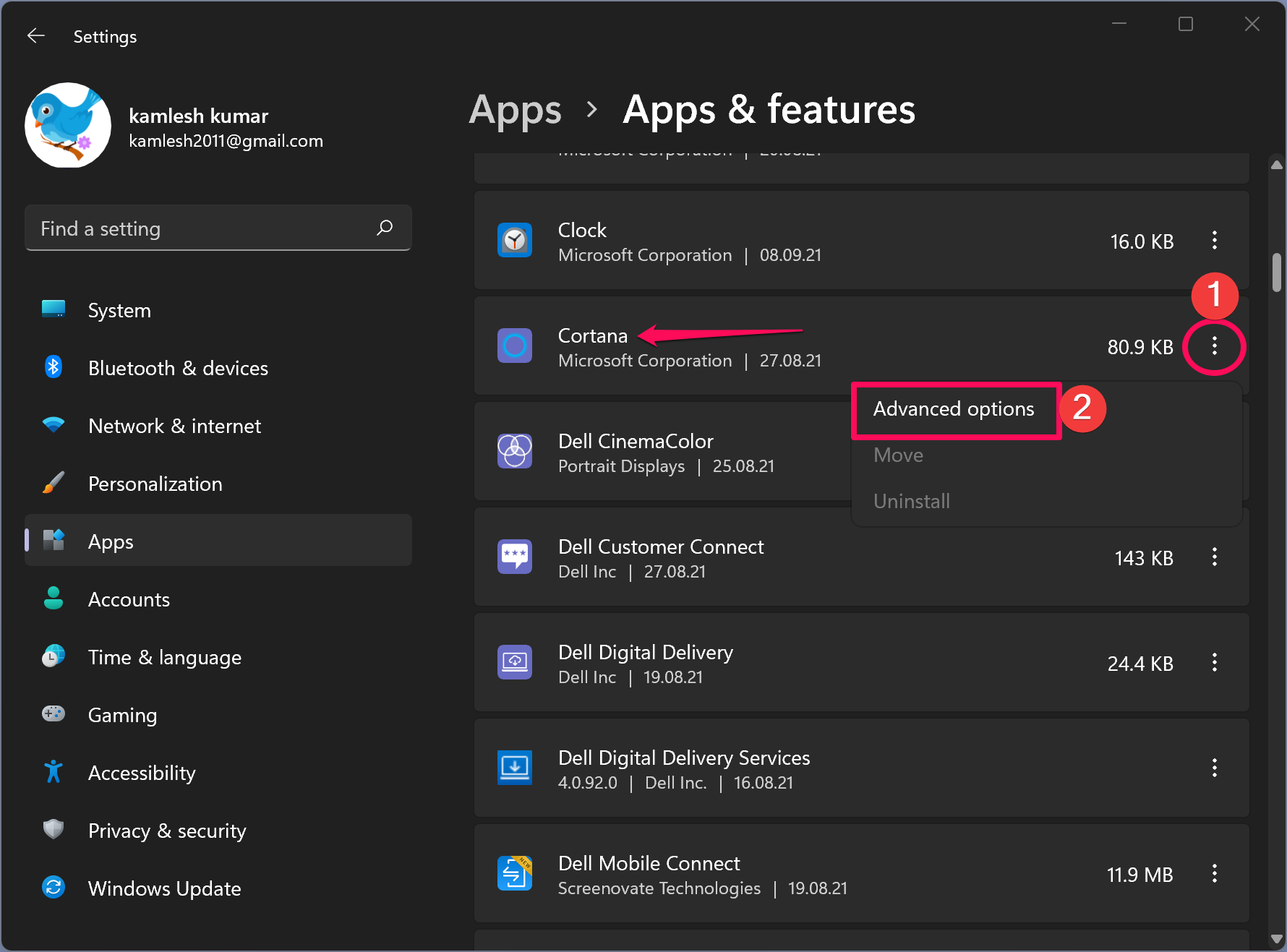
در صفحه Cortana، گزینه Runs at log-in را خواهید دید که مانند تصویر زیر باید آن را off کنید.
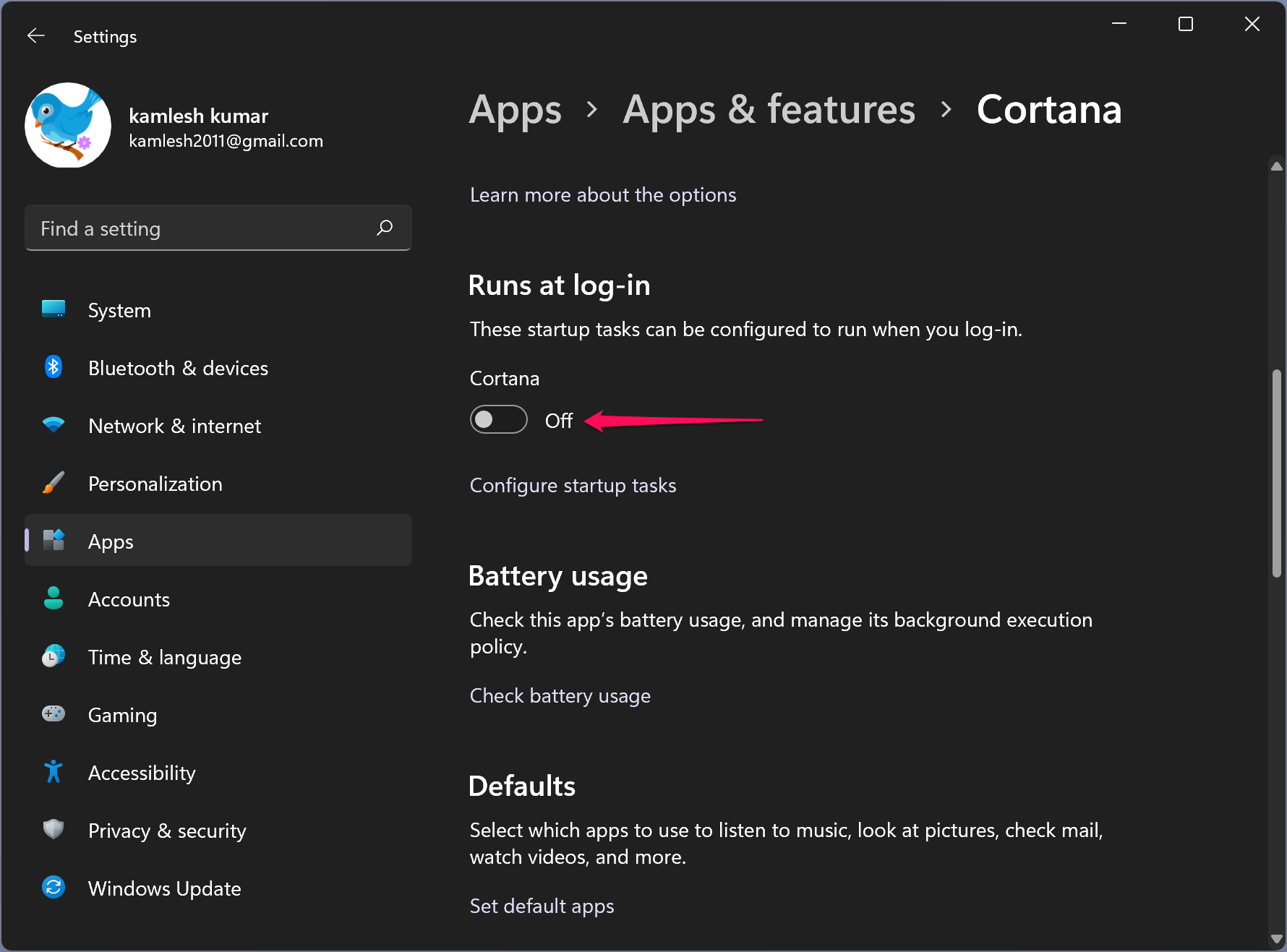
از طریق Task Manager هم می توانید اجرای خودکار کورتانا هنگام بوت ویندوز را غیرفعال کنید. برای این منظور به task manager رفته و سپس به تب Startup بروید.
سپس روی Cortana کلیک راست کرده و گزینه Disabled را بزنید.
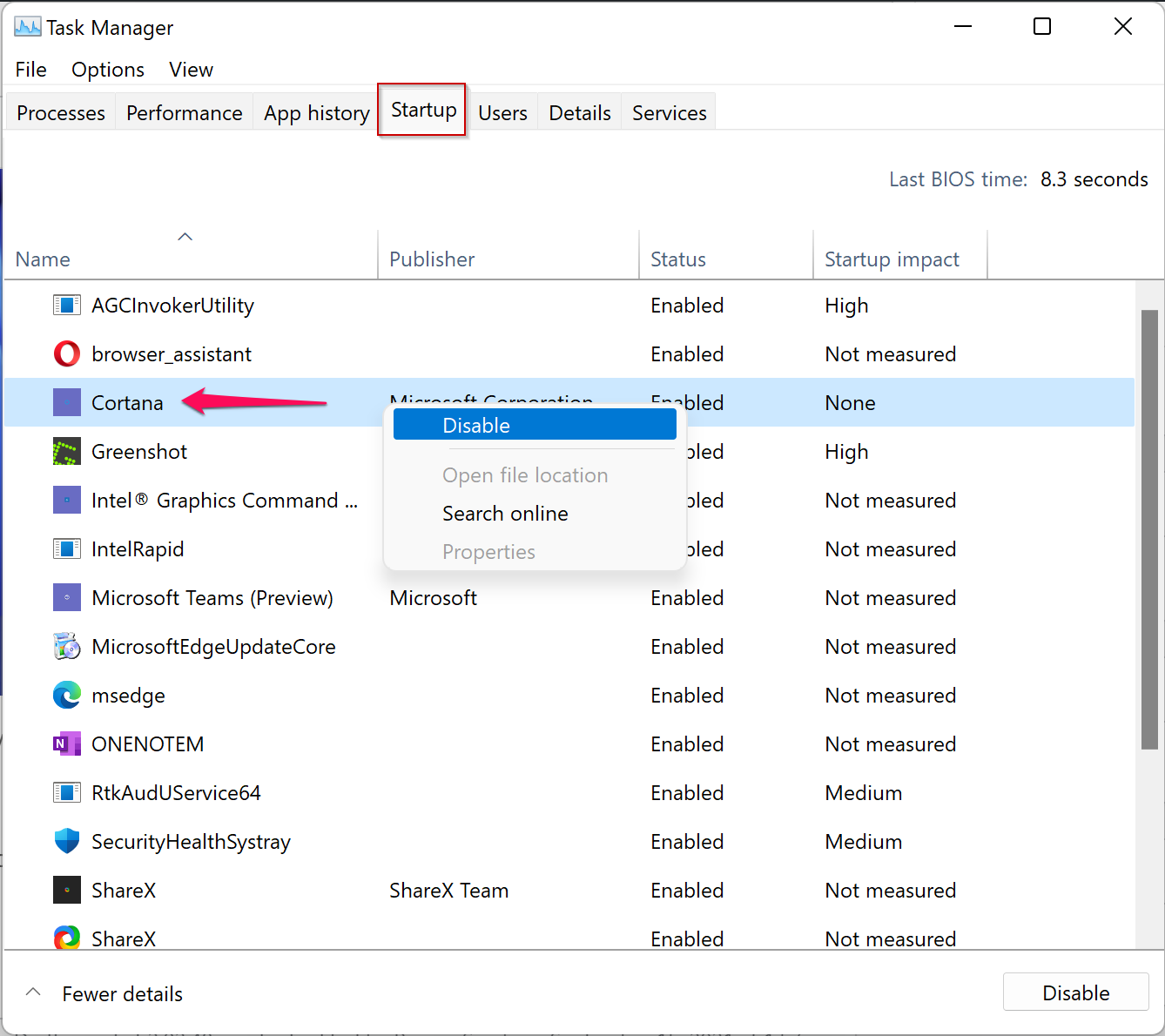
از طریق رجيستري ويندوز می توانید کورتانا ر ابصورت دائمی غیرفعال کنید.
سپس مسیر زیر را در رجیستری دنبال کنید:
در این مسیر روی فولدر Windows کلیک راست کرده و از New گزینه Key را بزنید.
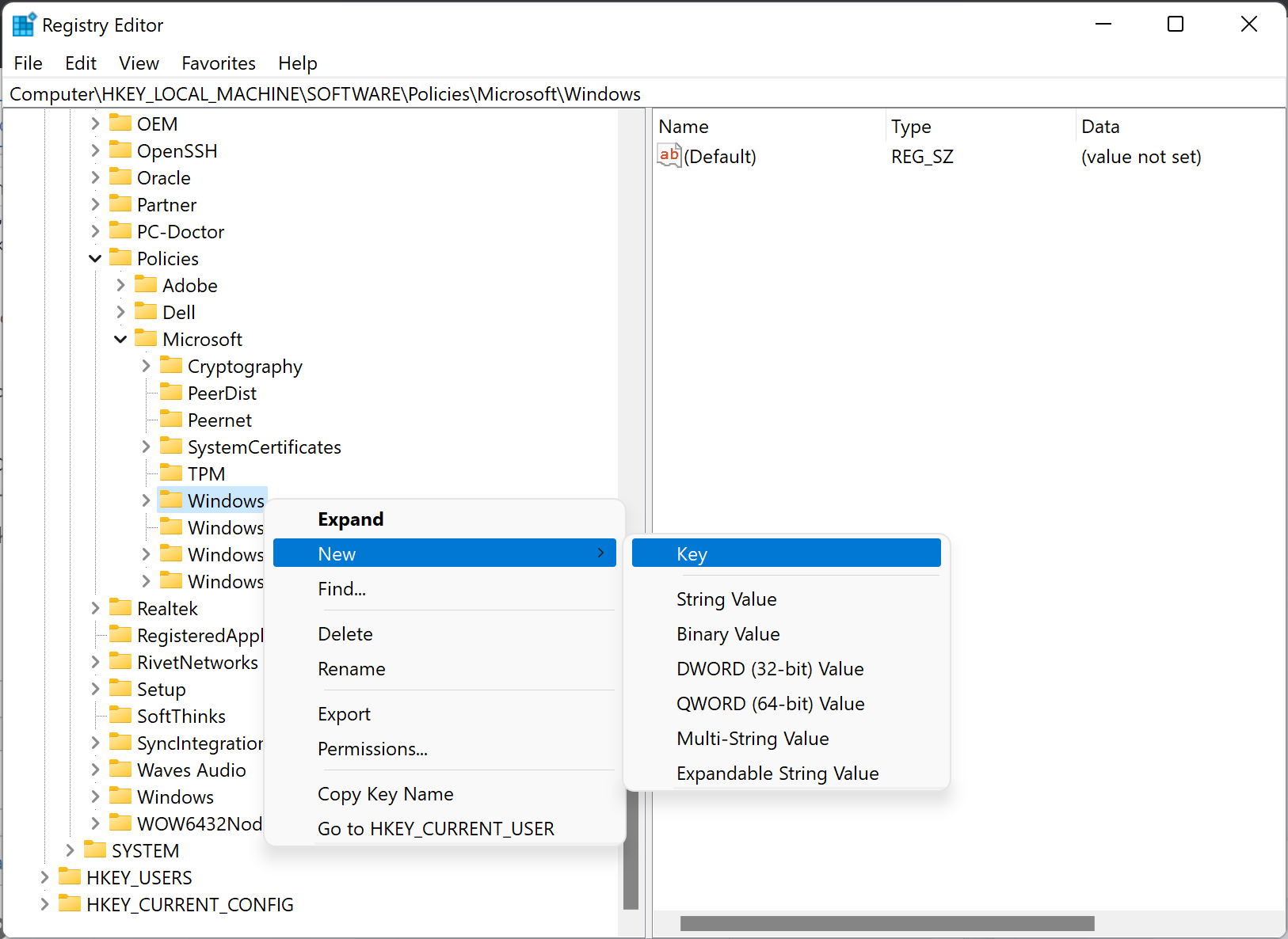
نام این فولدر جدید را Windows Search بگذارید.
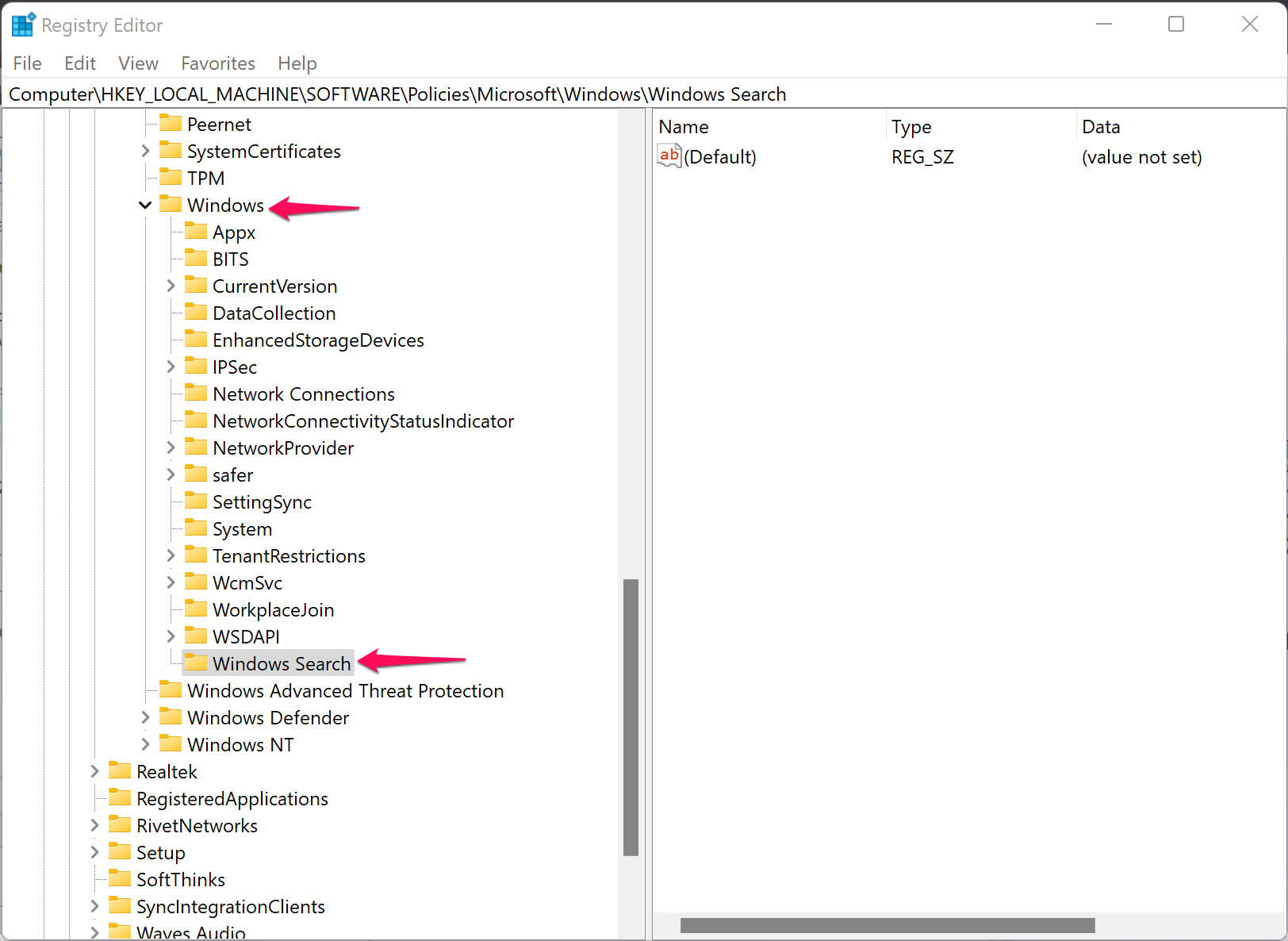
روی فولدر Windows Search کلیک راست کرده و از new گزینه DWORD (32-bit) Value را بزنید.
نام این مقدار جدید را AllowCortana بگذارید.
روی AllowCortana دابل کلیک کنید تا فرم تنظیمات آن باز شود. سپس در فیلد value data عدد 0 را وارد و ok کنید.
سپس برای اعمال تغییرات سیستم تان را ریستارت کنید.
حالا اگر برنامه کورتانا را اجرا کنید، پیغام Cortana is disabled. To use Cortana, you need to get permission from your administrator نشان داده می شود.
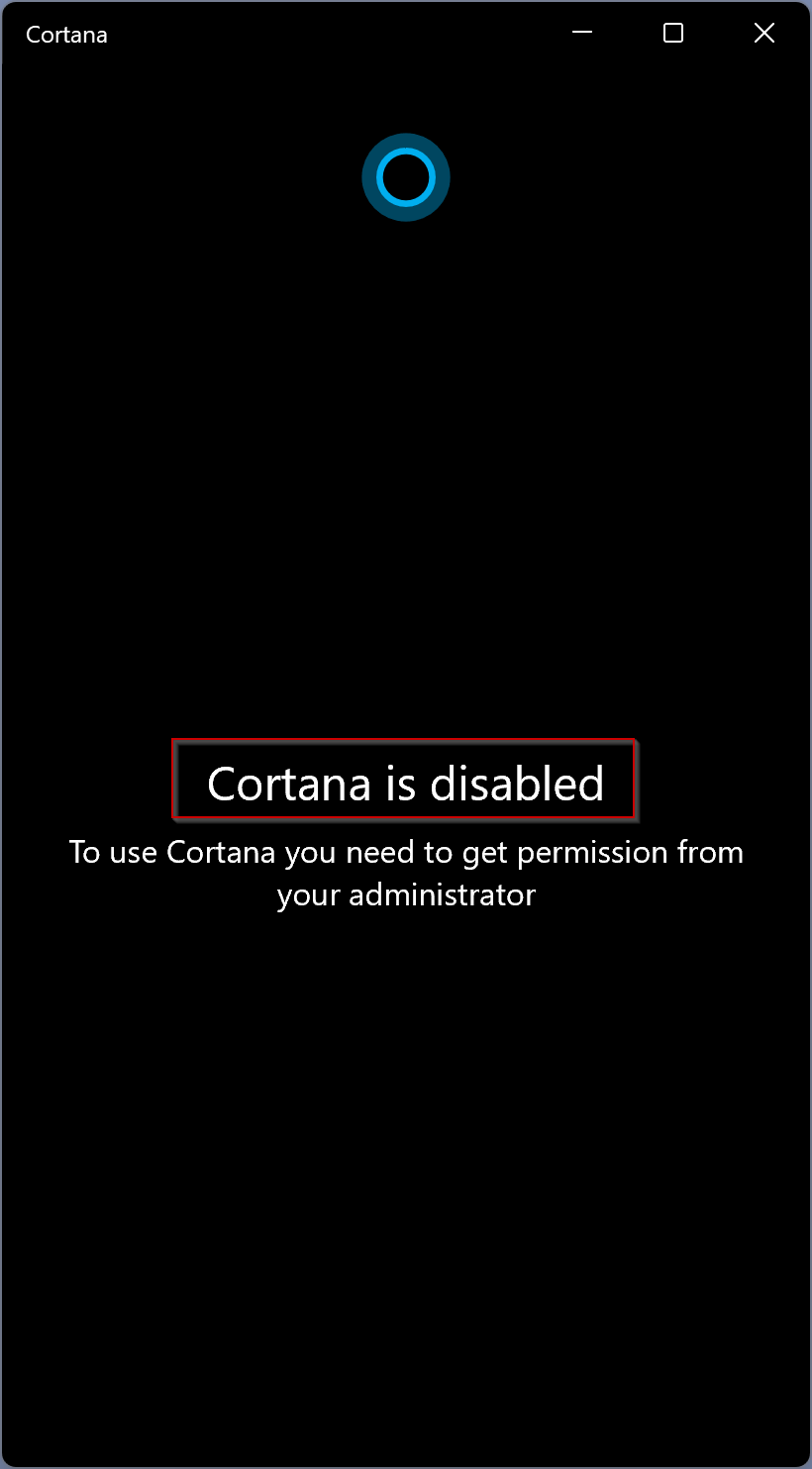
مانند روش رجیستری، از طریق گروپ پالیسی ویندوز هم می توانید کورتانا را برای همیشه غیرفعال کنید. پس به گروپ پالیسی ویندوزتان وارد شوید.
سپس مسیر زیر را در گروپ پالیسی دنبال کنید:
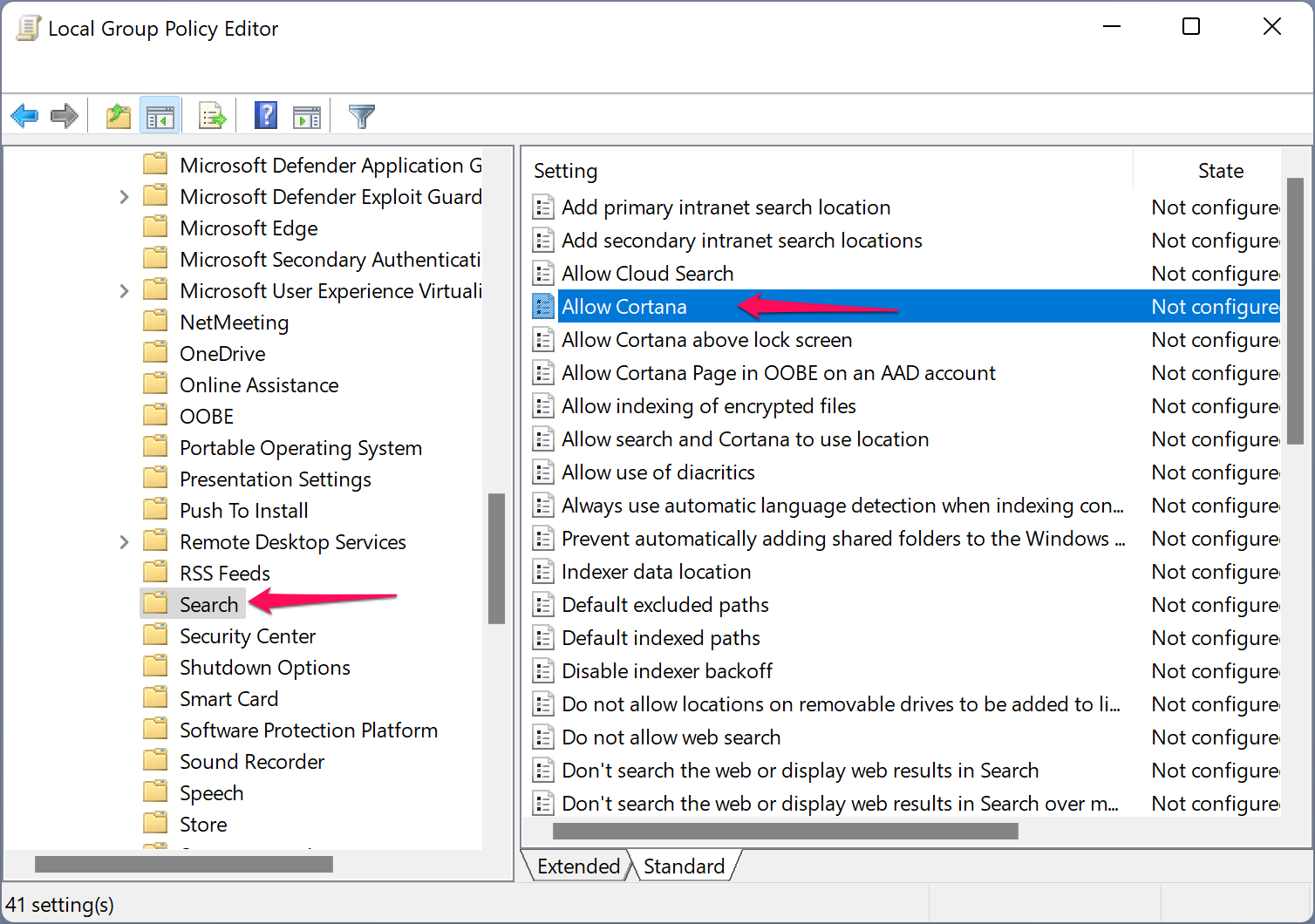
در این مسیر پالیسی Allow Cortana را یافته و روی آن دابل کلیک کنید تا فرم تنظیمات آن باز شود. سپس گزینه Disabled را فعال کرده و OK کنید.
در آخر اگر هم بخواهید می توانید کروتانا را از سیستم تان حذف هم کنید. برای این منظور می توانید به لینک زیر مراجعه کنید:

با توجه به تعداد زیاد کاربران ویندوز، کورتانا محبوبیت چندانی حداقل تا به امروز میان کاربران ندارد و بسیاری درصدد غیرفعال کردن آن هستند. برای اطلاع شما، این اپلیکیشن اطلاعات شخصی مانند کارهای شما، موقعیت مکانی، ورودی های تقویم، تاریخچه جستجو، ایمیل و غیره را جمع آوری کرده و سپس در سرور ابری خود ذخیره می کند. هنگام روشن کردن سیستم، کورتانا در بک گراند اجرا می شود و بدیهی است که کمی هم سیستم شما را کندتر می کنید.
اگرچه کورتانا یک برنامه از پیش نصب شده است، اما به طور پیش فرض در ویندوز 11 فعال نیست. اگر از آن استفاده نمی کنید و می خواهید آن را از PC خود غیرفعال یا حذف کنید، این مقاله به شما کمک می کند. امکان غیرفعال کردن موقت یا دائمی آن وجود دارد یا در صورت نیاز می توانید آن را به طور کامل از سیستم خود حذف کنید.
بهطور پیشفرض، برنامه Cortana بهطور خودکار هنگام راهاندازی دستگاه اجرا میشود. اگر می خواهید برنامه کورتانا را از PC خود به طور موقت غیرفعال کنید، می توانید آن را طوری پیکربندی کنید که با ویندوز اجرا نشود.
برای این منظور Settings را باز کرده و از پنل سمت چپ Apps را اجرا کرده و در ادامه Apps & features را از قسمت مقابل انتخاب کنید.
بدین ترتیب به لیستی از برنامه های نصب شده در سیستم تان می رسید. از لیست Cortana را یافته آن را کلیک کرده و در ادامه دکمه ... را کلیک کرده و گزینه Advanced options را بزنید.
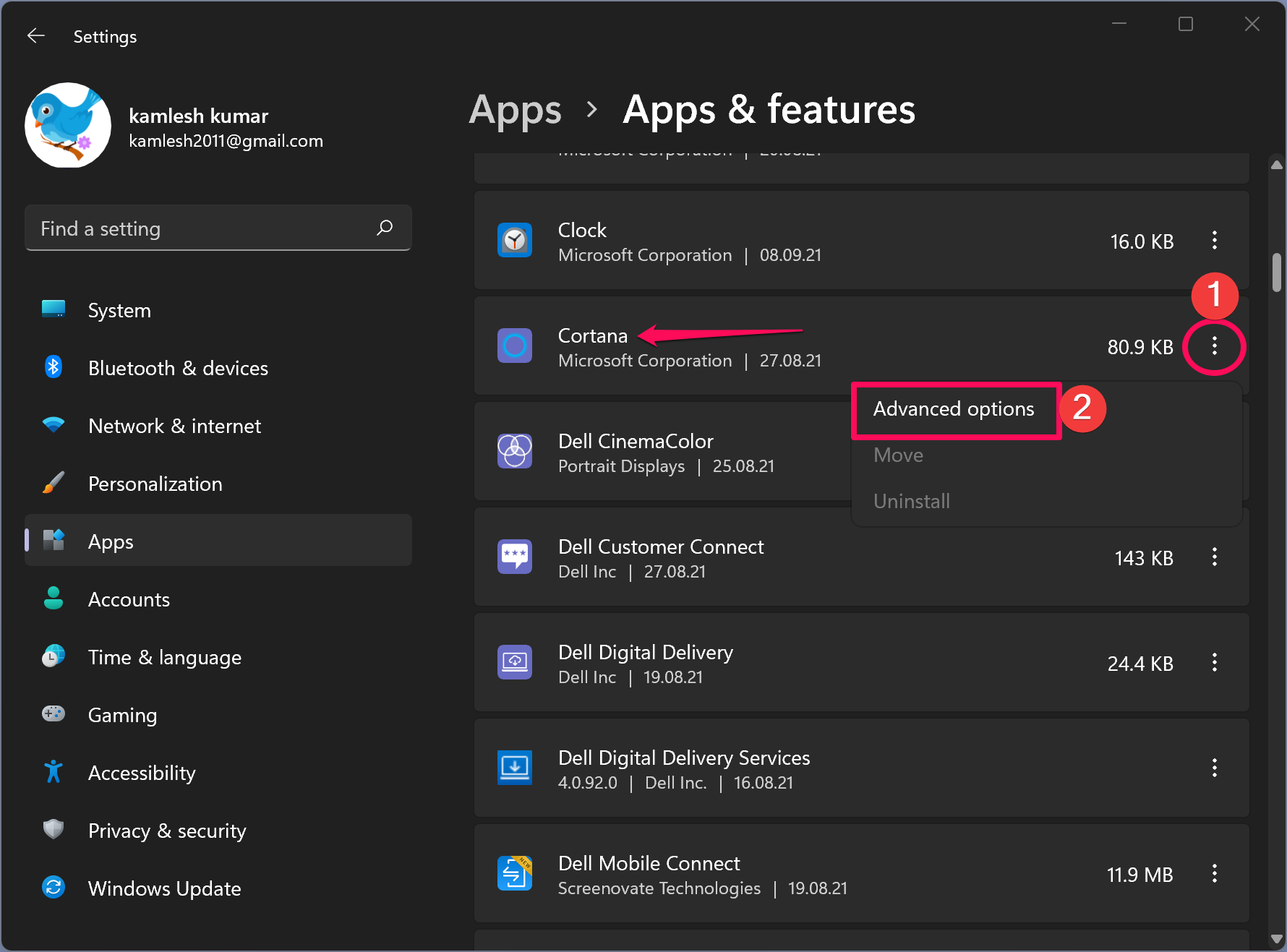
در صفحه Cortana، گزینه Runs at log-in را خواهید دید که مانند تصویر زیر باید آن را off کنید.
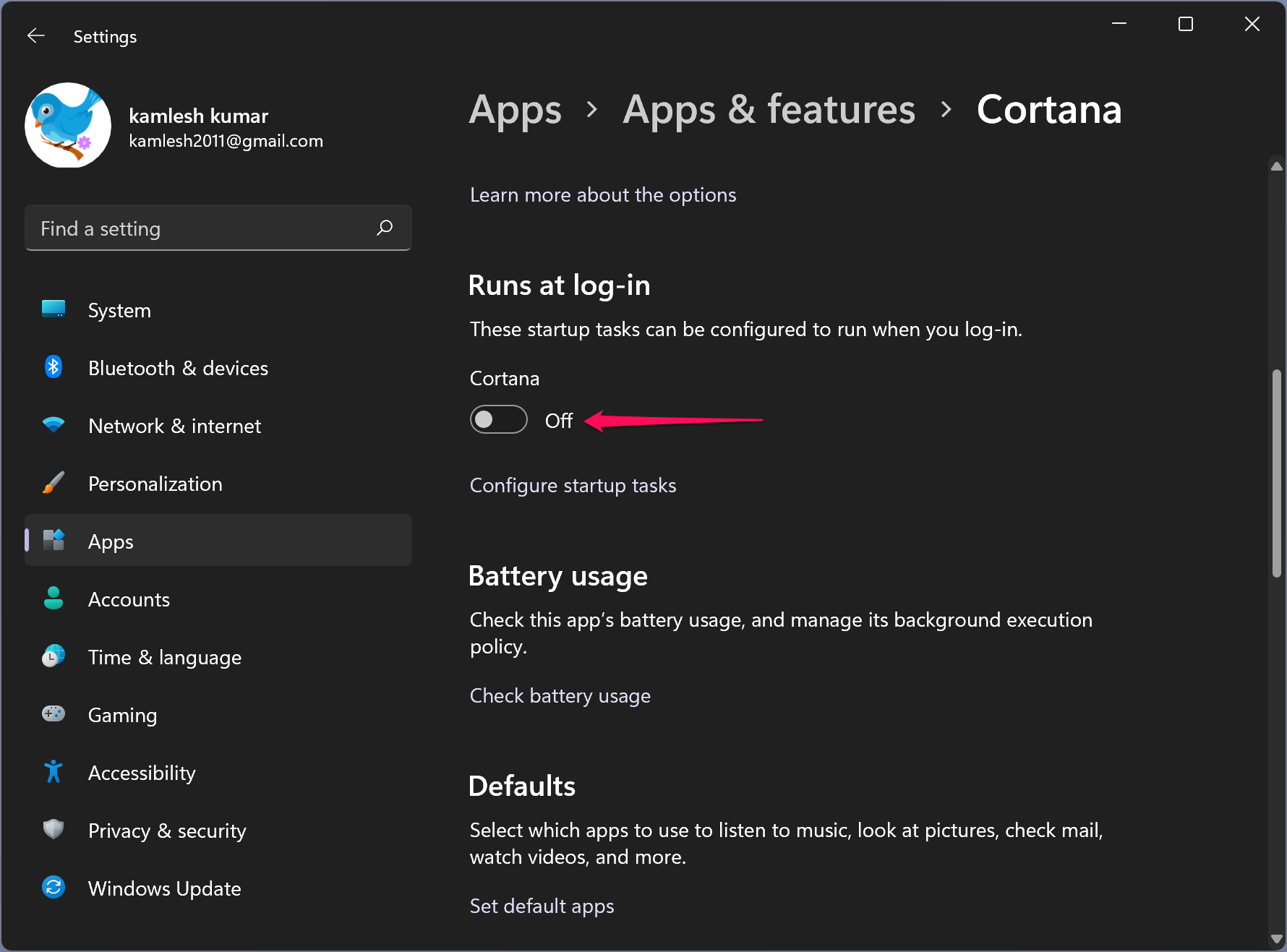
از طریق Task Manager هم می توانید اجرای خودکار کورتانا هنگام بوت ویندوز را غیرفعال کنید. برای این منظور به task manager رفته و سپس به تب Startup بروید.
سپس روی Cortana کلیک راست کرده و گزینه Disabled را بزنید.
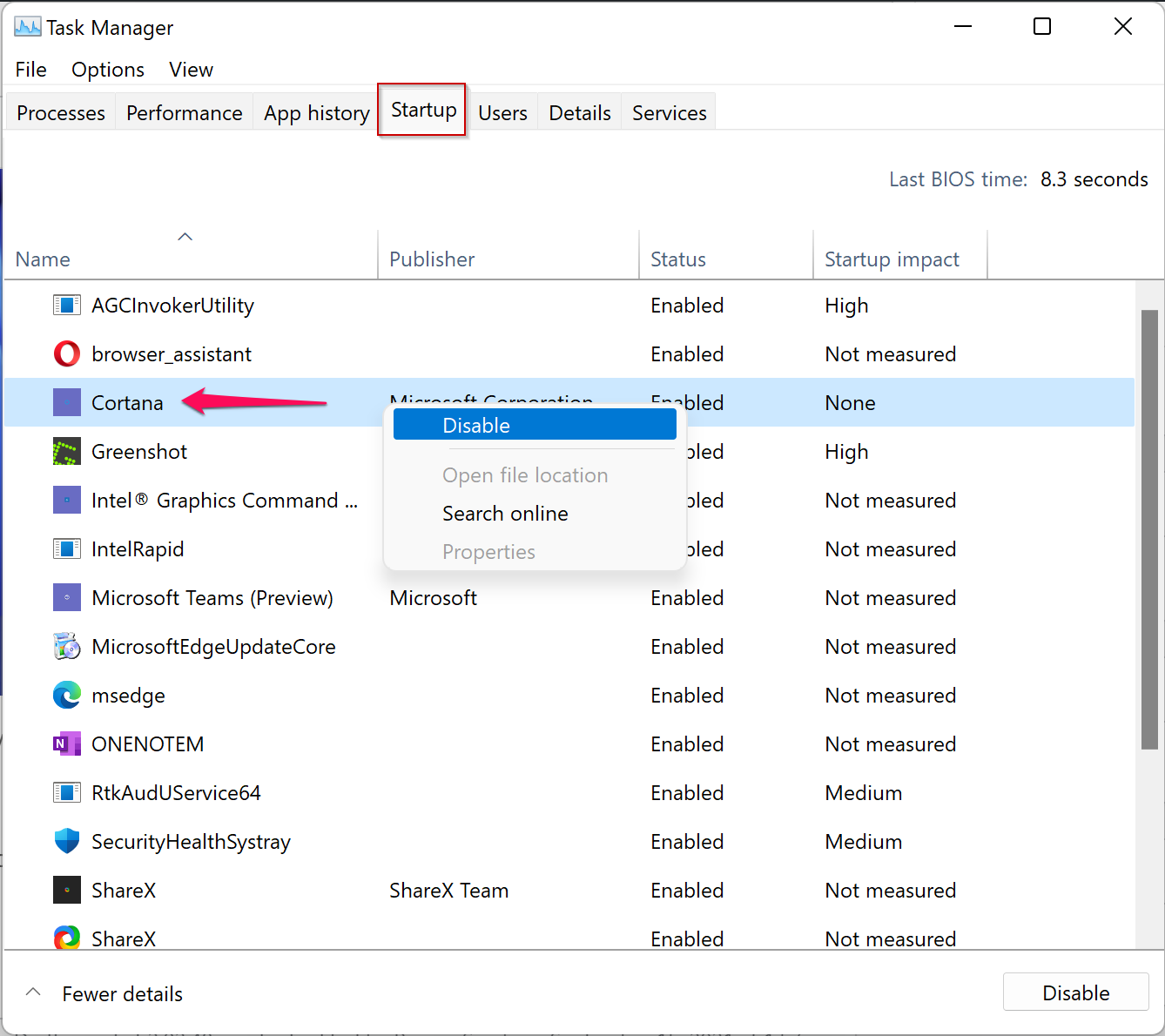
از طریق رجيستري ويندوز می توانید کورتانا ر ابصورت دائمی غیرفعال کنید.
سپس مسیر زیر را در رجیستری دنبال کنید:
Computer\HKEY_LOCAL_MACHINE\SOFTWARE\Policies\Microsoft\Windows
در این مسیر روی فولدر Windows کلیک راست کرده و از New گزینه Key را بزنید.
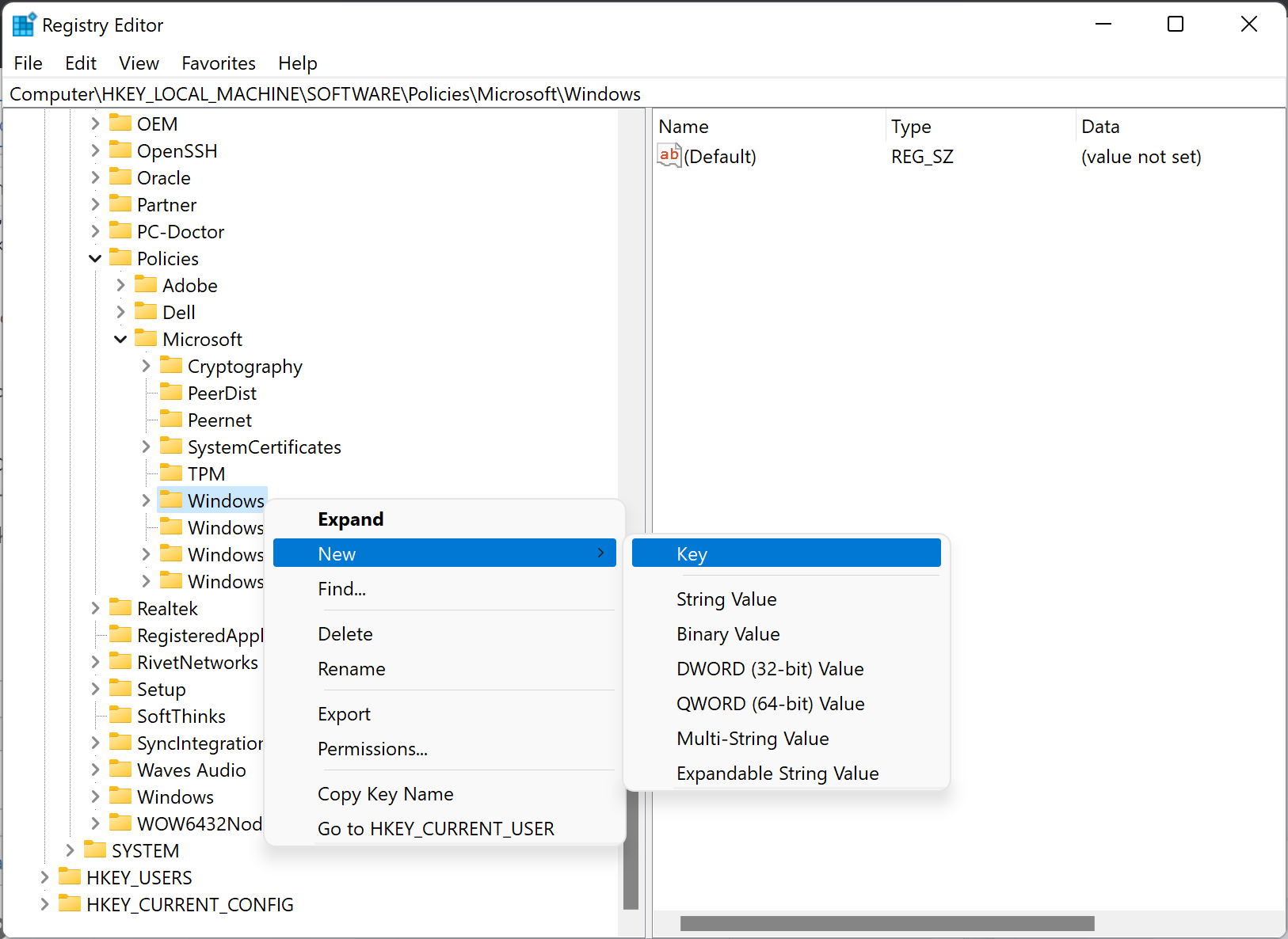
نام این فولدر جدید را Windows Search بگذارید.
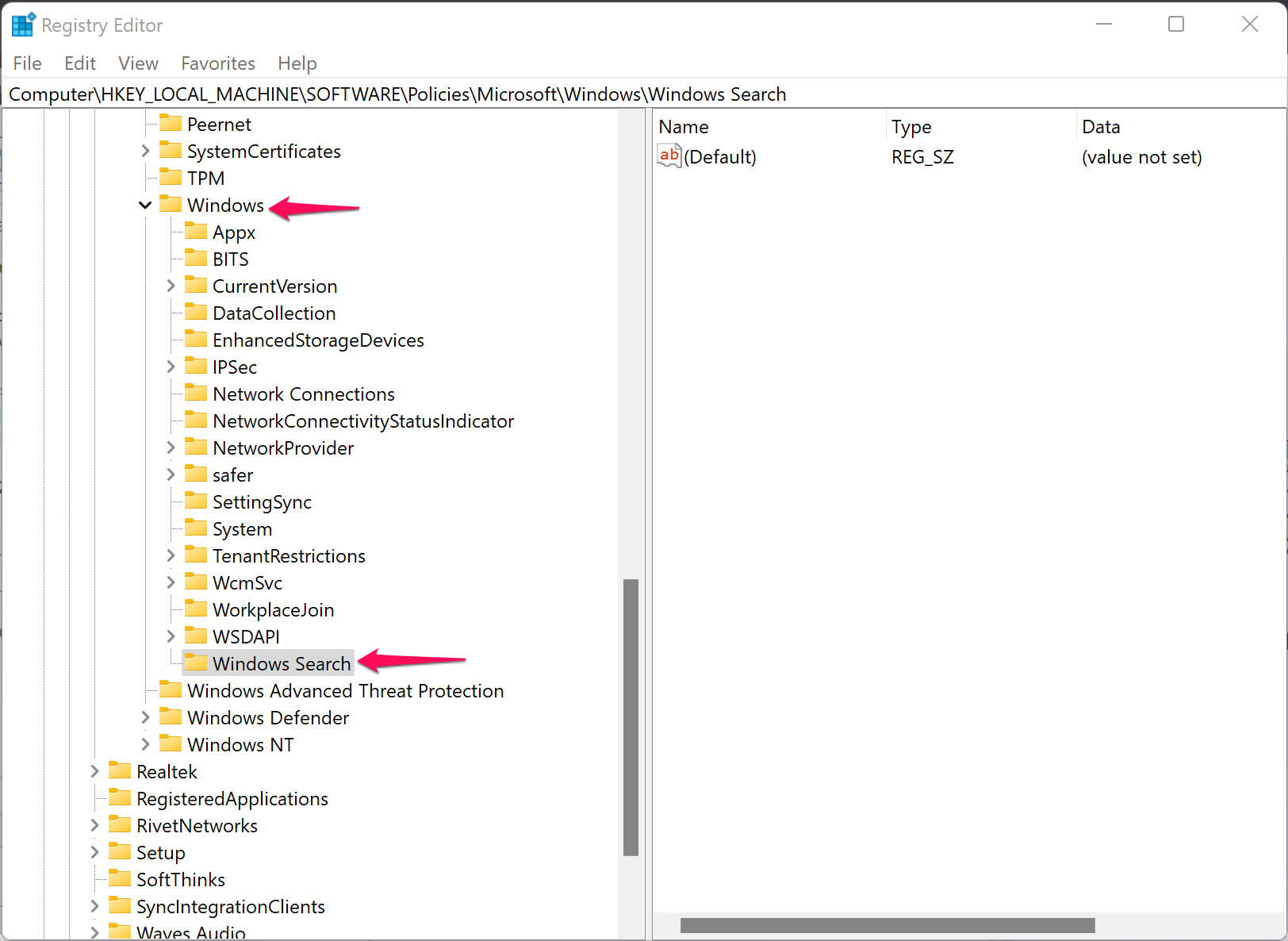
روی فولدر Windows Search کلیک راست کرده و از new گزینه DWORD (32-bit) Value را بزنید.
نام این مقدار جدید را AllowCortana بگذارید.
روی AllowCortana دابل کلیک کنید تا فرم تنظیمات آن باز شود. سپس در فیلد value data عدد 0 را وارد و ok کنید.
سپس برای اعمال تغییرات سیستم تان را ریستارت کنید.
حالا اگر برنامه کورتانا را اجرا کنید، پیغام Cortana is disabled. To use Cortana, you need to get permission from your administrator نشان داده می شود.
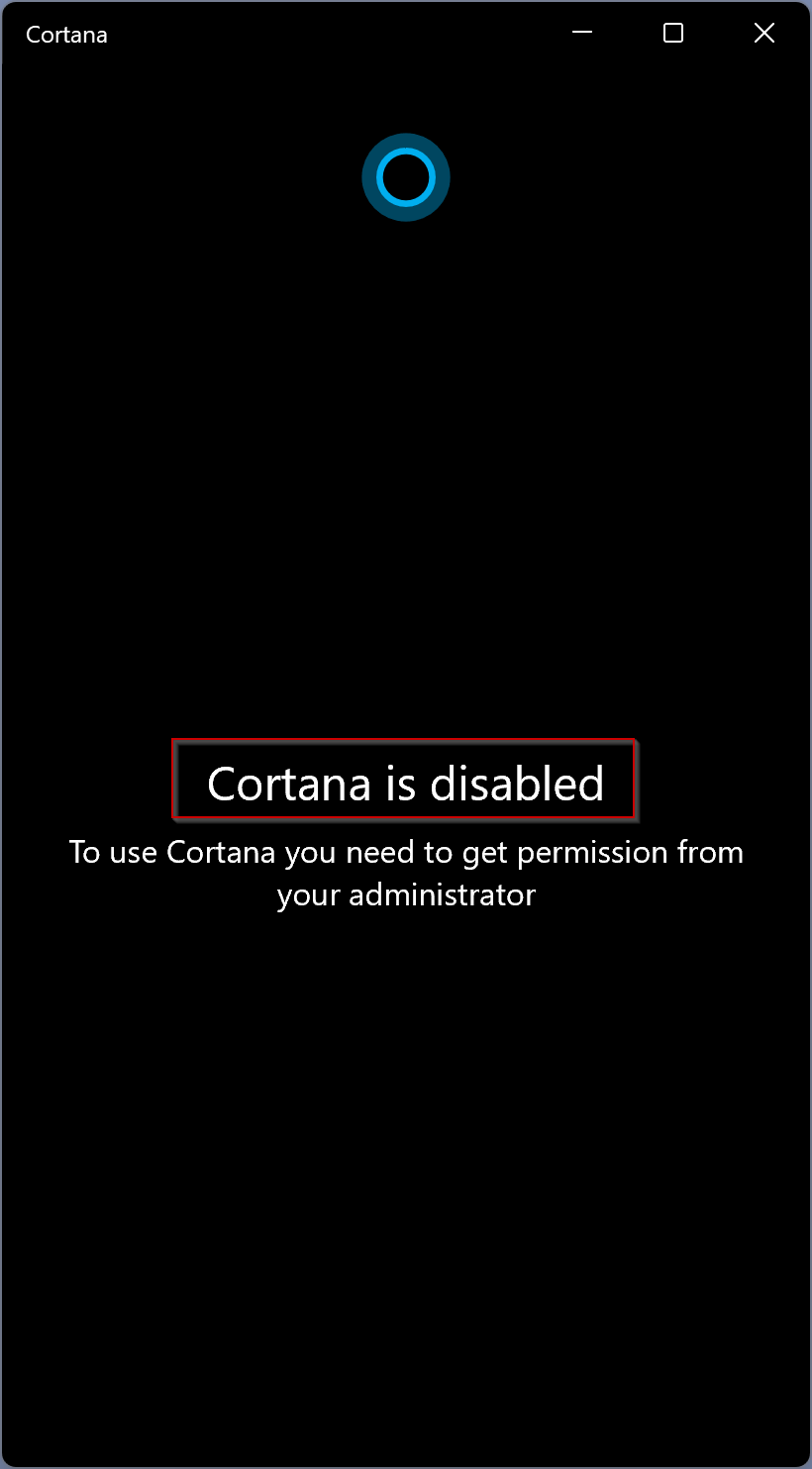
مانند روش رجیستری، از طریق گروپ پالیسی ویندوز هم می توانید کورتانا را برای همیشه غیرفعال کنید. پس به گروپ پالیسی ویندوزتان وارد شوید.
سپس مسیر زیر را در گروپ پالیسی دنبال کنید:
Computer Configuration > Administrative Templates > Windows Components > Search
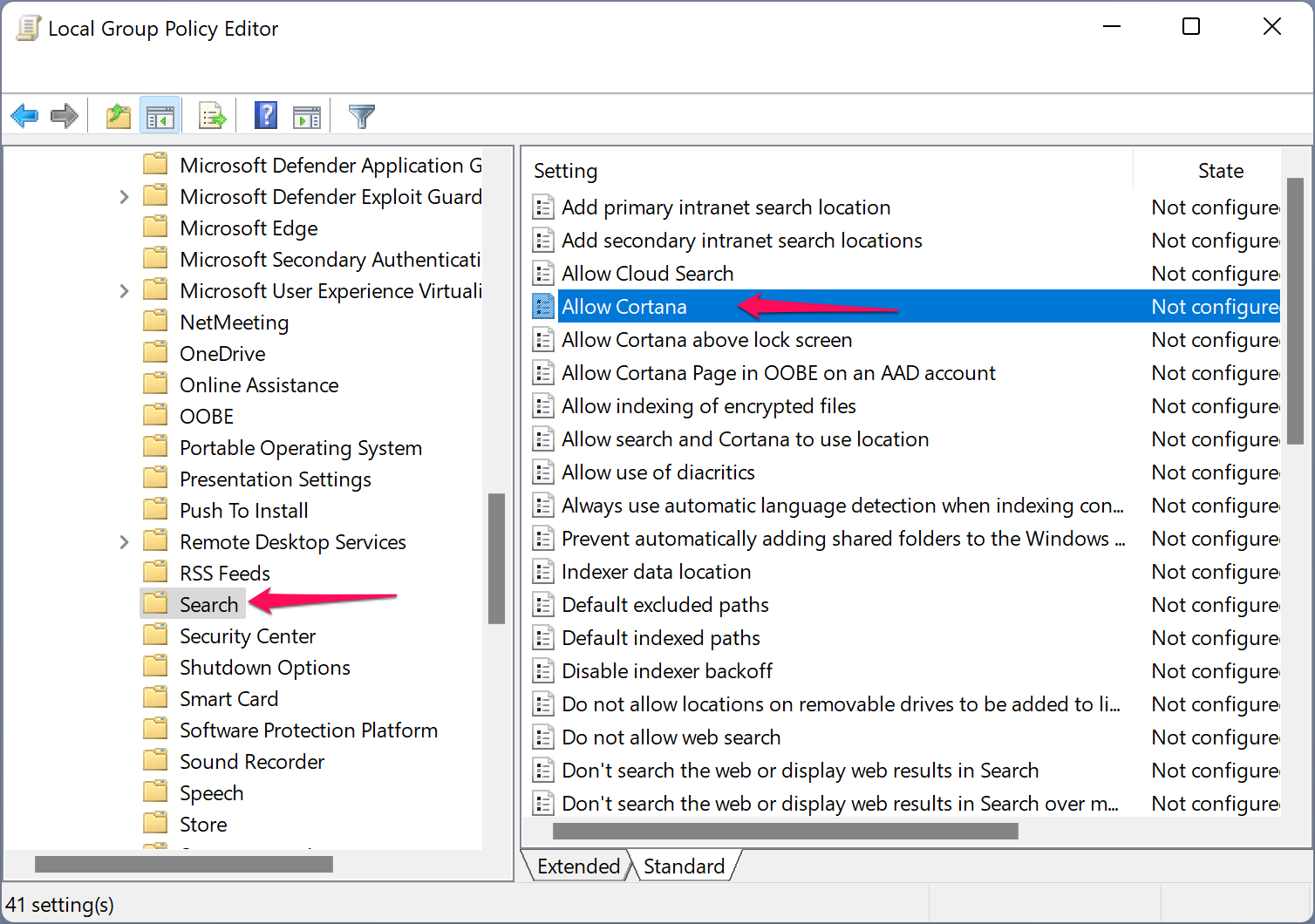
در این مسیر پالیسی Allow Cortana را یافته و روی آن دابل کلیک کنید تا فرم تنظیمات آن باز شود. سپس گزینه Disabled را فعال کرده و OK کنید.
در آخر اگر هم بخواهید می توانید کروتانا را از سیستم تان حذف هم کنید. برای این منظور می توانید به لینک زیر مراجعه کنید:





نمایش دیدگاه ها (0 دیدگاه)
دیدگاه خود را ثبت کنید: