خوش آموز درخت تو گر بار دانش بگیرد، به زیر آوری چرخ نیلوفری را
نحوه افزودن پرینتر به منوی Send to در ویندوز 11

در ویندوز به طور کلی با کمک برخی از نرم افزارهای جانبی می توانید منوی کلیک راست ویندوز را تغییر دهید و به منو چیزی اضافه کنید. اما خود شما هم بصورت دستی این امکان را دارید که با تغییراتی در رجیستری، چیزی به منو اضافه کنید.

مثلا یکی از کارهایی که می توانید انجام دهید، اضافه کردن پرینتر به منوی گزینه send To است.
برای شروع کار Run را باز کنید.
سپس دستور زیر را وارد و Enter کنید تا اجرا شود.
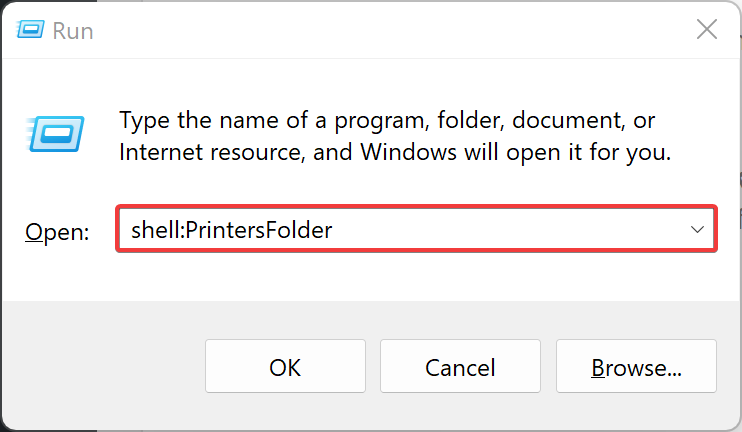
هنگامی که وارد فولدر Printers شدید روی نام پرینتر مورد نظرتان کلیک راست کرده و گزینه Create shortcut را بزنید.
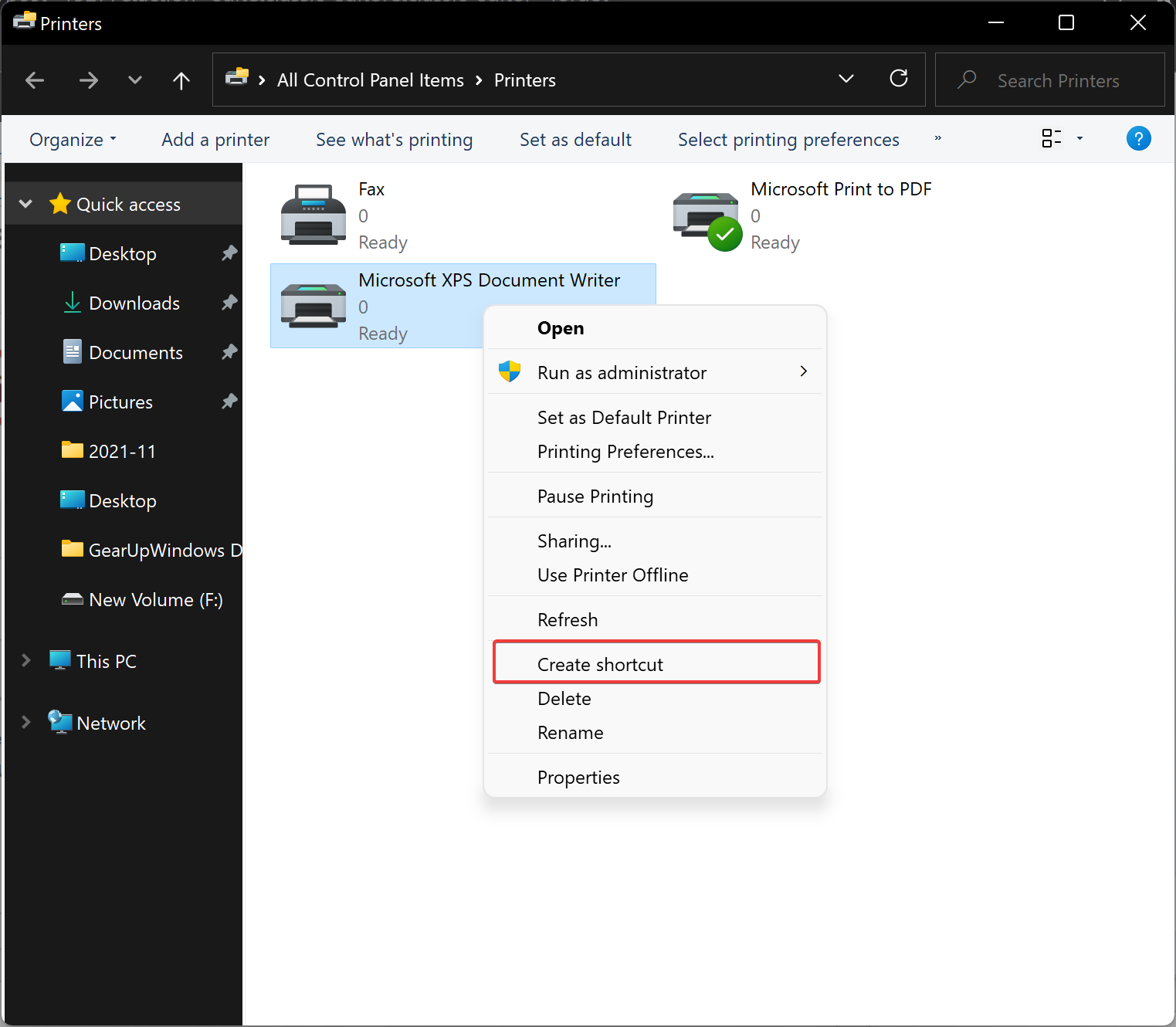
پیغام نمایش داده شده را هم Yes کنید.
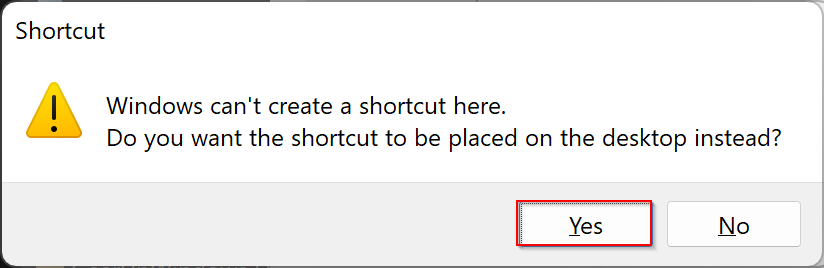
بدین ترتیب یک Shortcut از پرینتر مورد نظرتان در دسکتاپ ایجاد می شود.
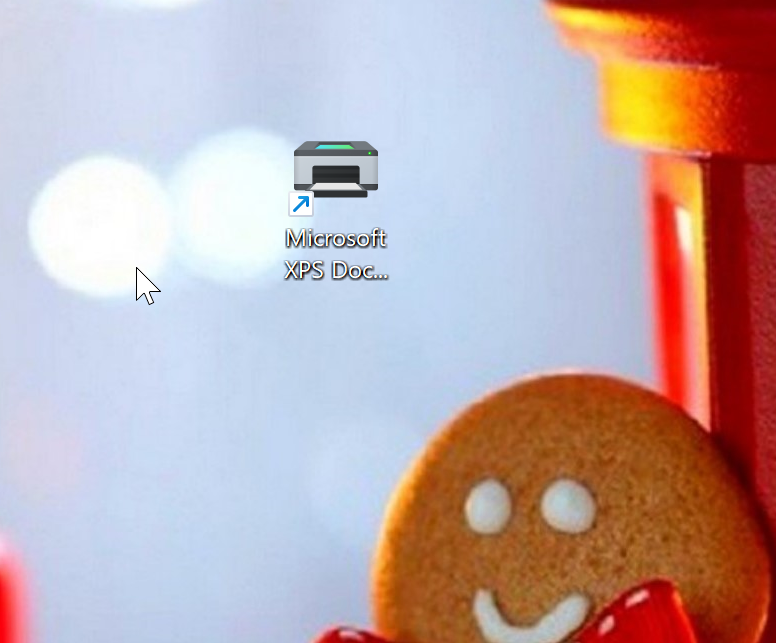
حالا که یک shortcut از پرینتر مورد نظرمان داریم، باید فولدر SendTo برویم.
دوباره Run را باز کرده و این بار دستور زیر را وارد و Enter کنید:
پس از باز شدن فولدر SendTo، کافیست shortcut پرینترتان را در این فولدر کپی کنید.
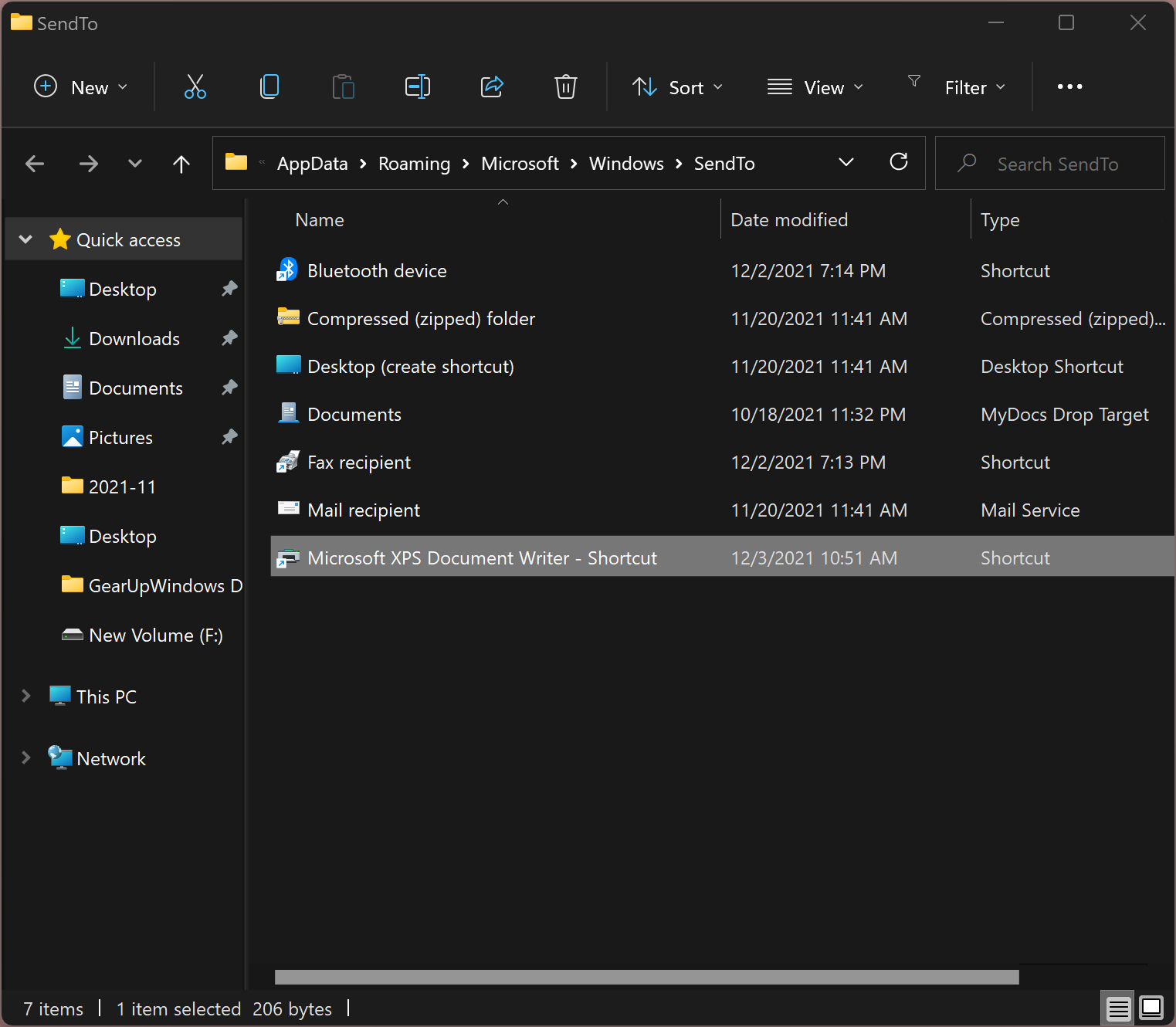
همین مراحل را برای اضافه کردن سایر پرینترها به منوی Send To باید طی کنید.

مثلا یکی از کارهایی که می توانید انجام دهید، اضافه کردن پرینتر به منوی گزینه send To است.
برای شروع کار Run را باز کنید.
سپس دستور زیر را وارد و Enter کنید تا اجرا شود.
shell:PrintersFolder
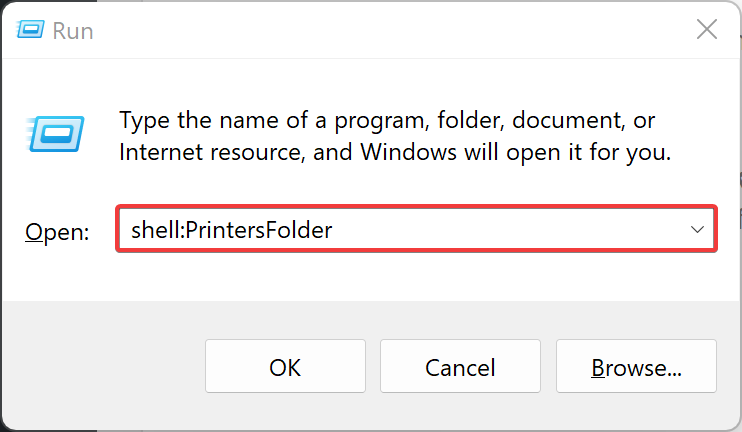
هنگامی که وارد فولدر Printers شدید روی نام پرینتر مورد نظرتان کلیک راست کرده و گزینه Create shortcut را بزنید.
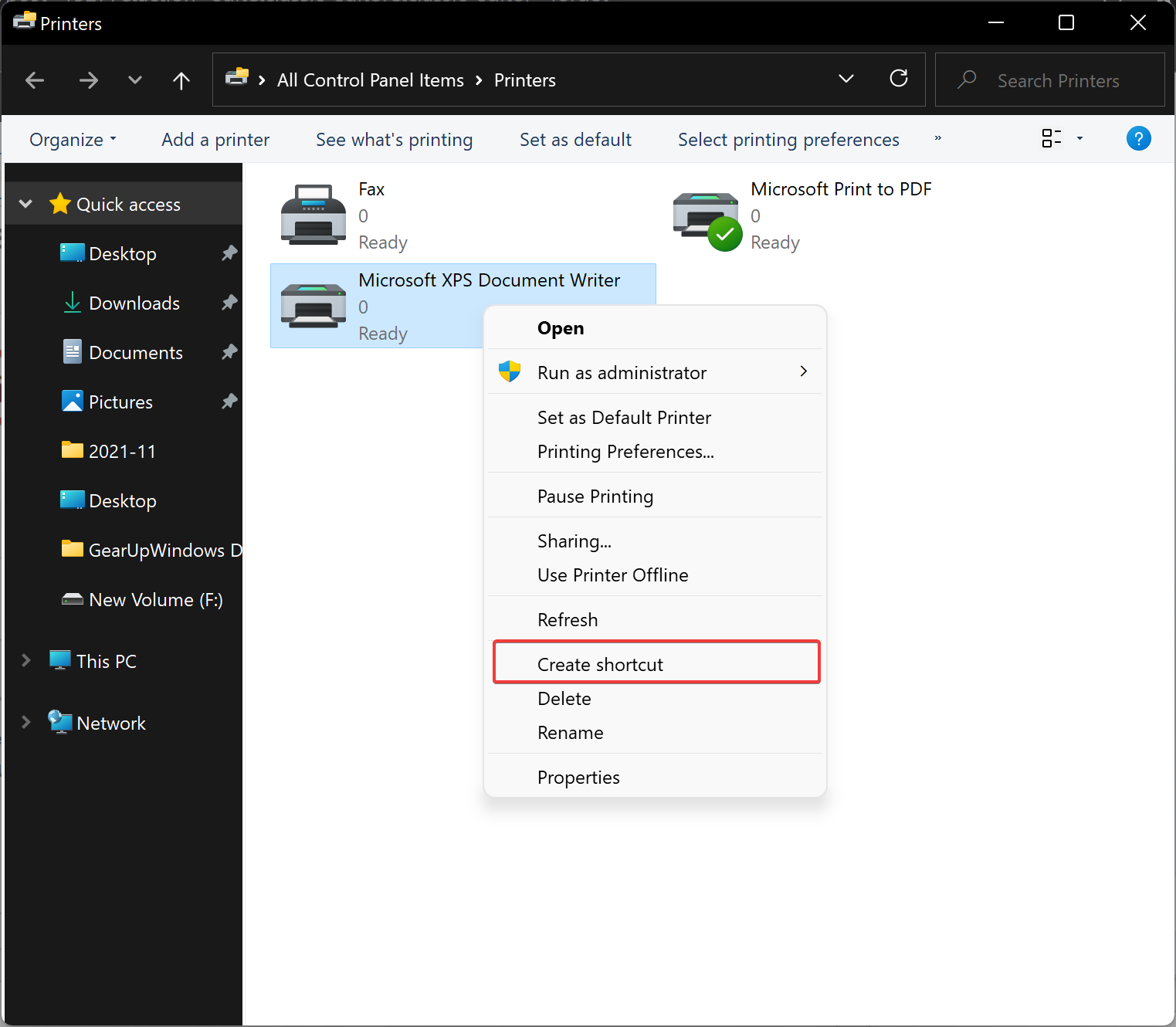
پیغام نمایش داده شده را هم Yes کنید.
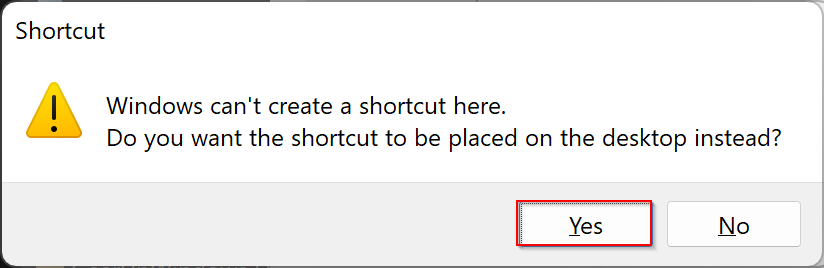
بدین ترتیب یک Shortcut از پرینتر مورد نظرتان در دسکتاپ ایجاد می شود.
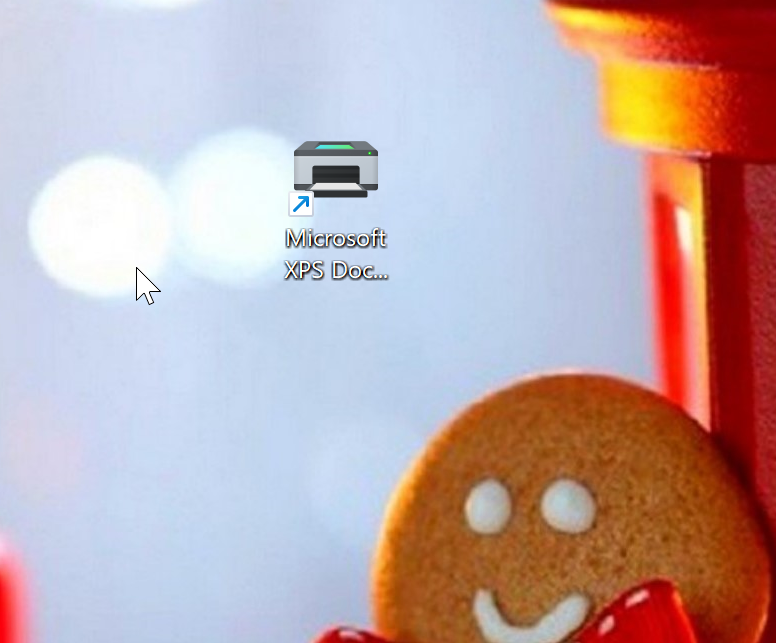
حالا که یک shortcut از پرینتر مورد نظرمان داریم، باید فولدر SendTo برویم.
دوباره Run را باز کرده و این بار دستور زیر را وارد و Enter کنید:
shell:SendTo
پس از باز شدن فولدر SendTo، کافیست shortcut پرینترتان را در این فولدر کپی کنید.
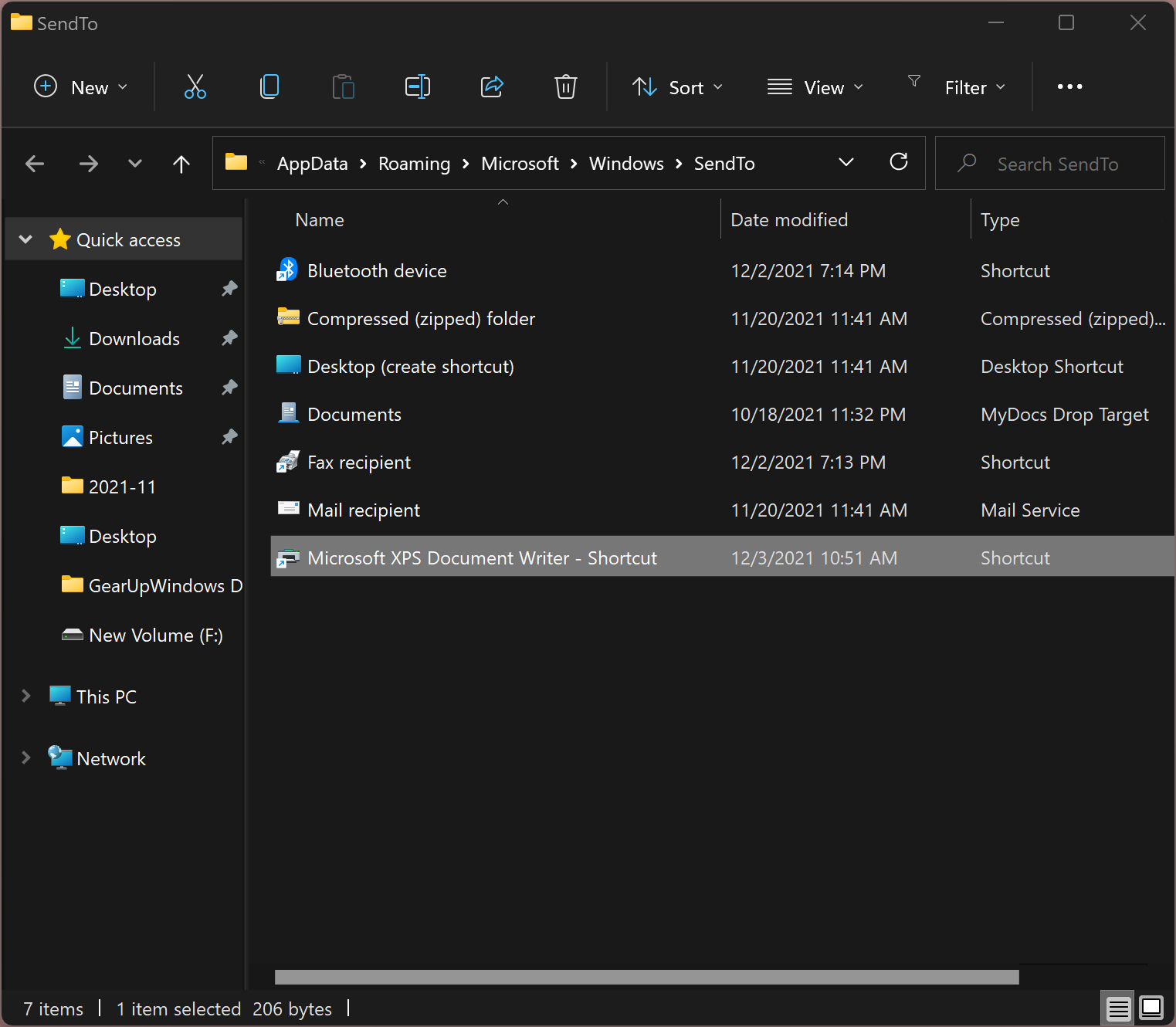
همین مراحل را برای اضافه کردن سایر پرینترها به منوی Send To باید طی کنید.





نمایش دیدگاه ها (0 دیدگاه)
دیدگاه خود را ثبت کنید: