خوش آموز درخت تو گر بار دانش بگیرد، به زیر آوری چرخ نیلوفری را
تغییر مدت زمان و یا غیرفعال کردن Session Timeout در vcenter
مقاله امروز همانطور که از موضوع آن مشخص است، در خصوص نحوه تغییر زمان Session timeout و یا غیرفعال کردن آن است. پیشتر در این خصوص می بایست از طریق دستورات cli استفاده می کردید ولی برای تغییر زمان Session timeout، از طریق کنسول vcenter هم می توانید اقدامات لازم را انجام دهید.

مراحل کار بسیار ساده است. برای یافتن تنظیمات Session Timeout در vcenter، کافیست که به مسیر زیر بروید.
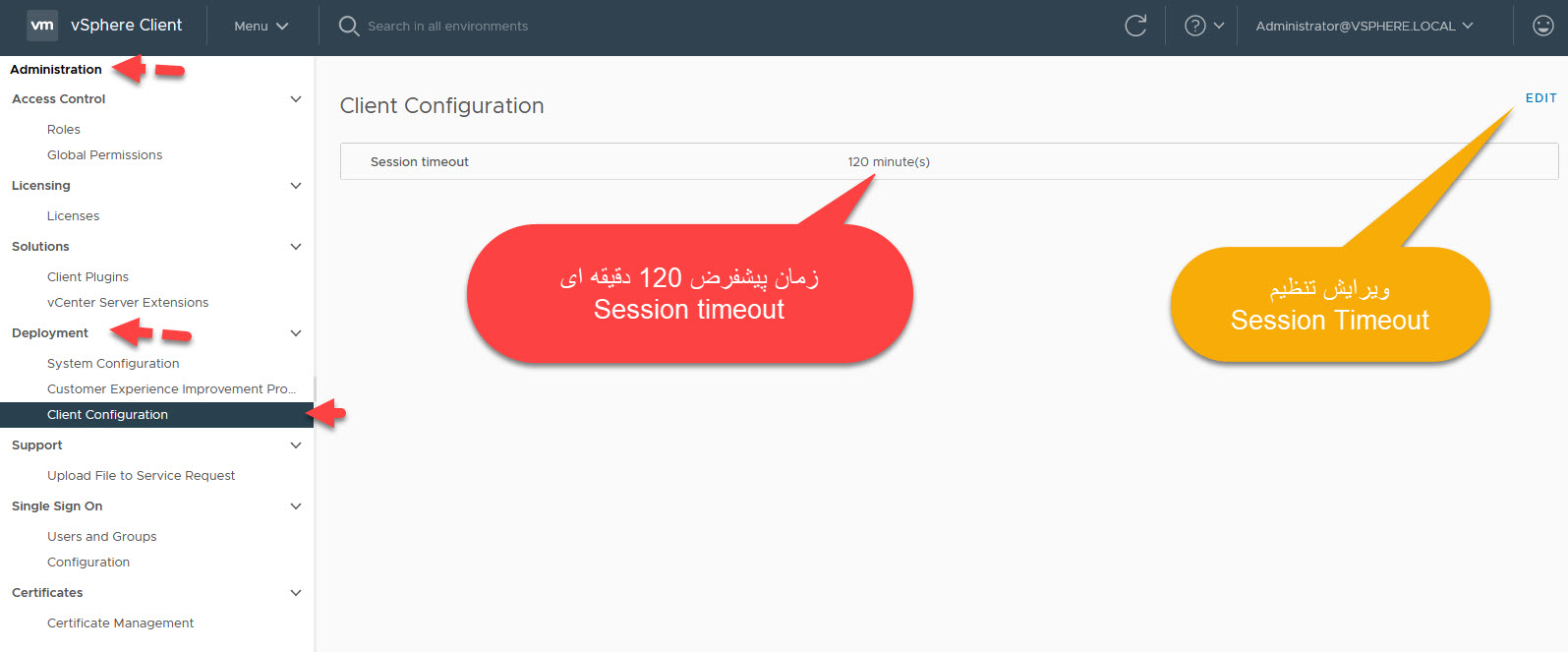
همانطور که مشاهده می کنید، مدت زمان session timeout در vcenter برابر با 120 دقیقه است. اما می توانید این زمان را تغییر دهید. گزینه Edit را کلیک کرده و زمان خود را وارد کنید که باید توجه داشته باشید این زمان بر حسب دقیقه است.
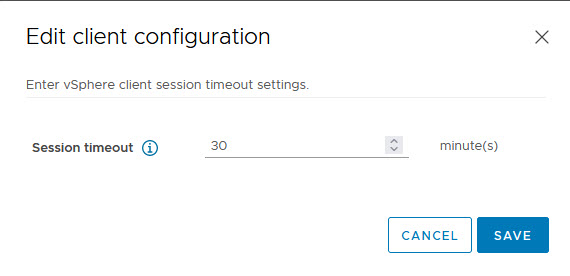
بدین ترتیب مدت زمان Session timeout شما مطابق با چیزی که تنظیم کرده اید پیکربندی می شود.
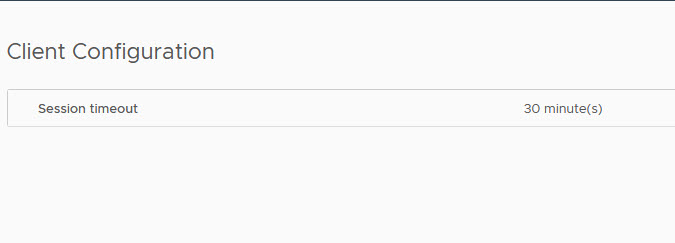
مثلا ما در اینجا برای idle session timeout در vcenter مدت زمان 30 دقیقه را تنظیم کرده ایم. برای اعمال این تنظیمات، فقط باید از vSphere Client خارج شوید و دوباره لاگین شوید.
نکته اینجاست که برای غیرفعال کردن session timeout نمی توانید زمان را 0 تنظیم کنید. 0 یعنی session timeout غیرفعال شود و timeout ای رخ ندهد.
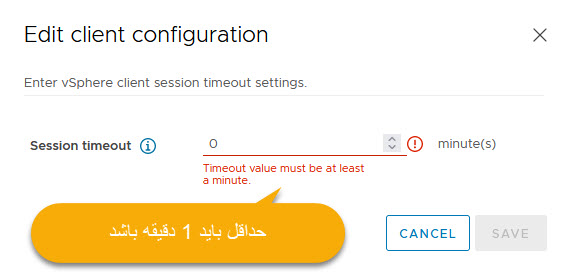
اما این بدان معنا نیست که کلا هیچ کاری نمی توانید انجام دهید. از طریق دستورات قدرتمند CLI می توانید Session Timeout را غیرفعال کنید.
برای این منظور باید به Vcenter از طریق ssh و ابزاری مانند putty ارتباط برقرار کنید. بدیهی است که در vcenter server می بایست پروتکل ssh را برای چنین ارتباطی فعال کرده باشید.
سپس با کاربر root لاگین کنید.
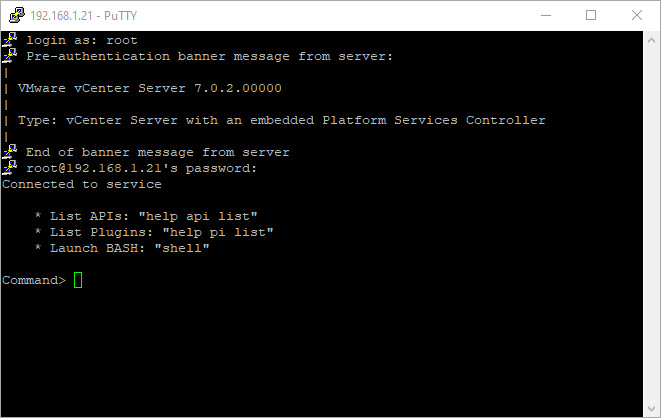
حال دستور shell را وارد و Enter کنید.
اکنون با اجرای دستور زیر خلاصه ای از تنظیمات webclient از جمله session timeout را مشاهده خواهید کرد.
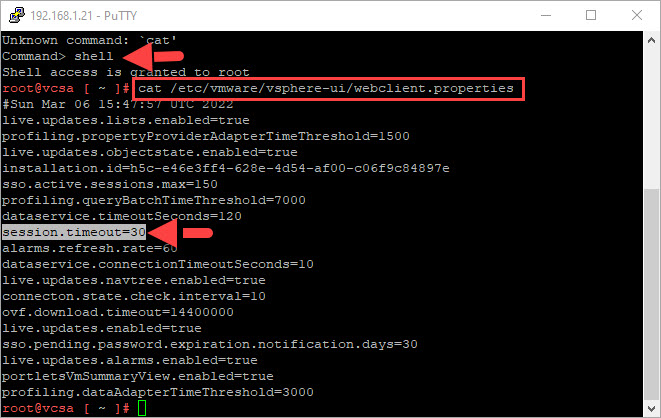
مدت زمانی که تنظیم کرده بودیم، 30 دقیقه بود که همان را در این بخش می توانیم مشاهده کنیم. این تنظیماتی در فایلی به نام webclient.properties ذخیره شده اند.
پیش از هرگونه تغییری از فایل webclient.properties یک بک آپ تهیه می کنیم.
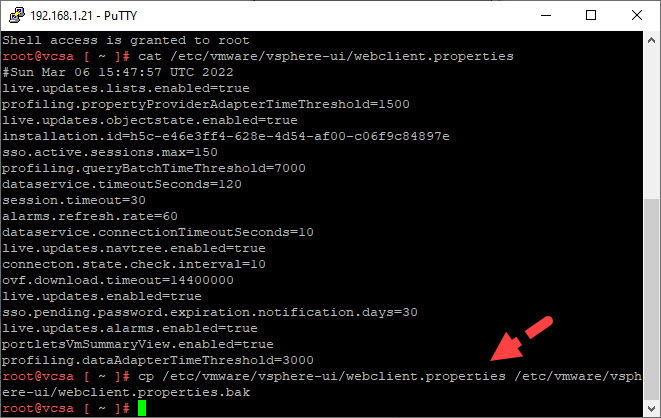
حالا فایل را با دستور VI ویرایش می کنیم:
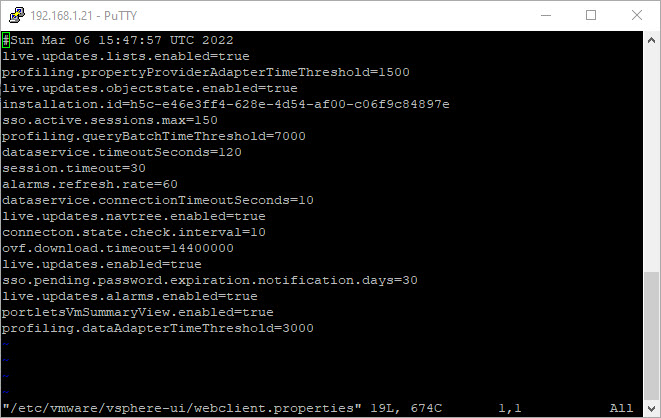
با فشردن کلید i وارد حالت insert mode شوید. حالا با کلیدهای جهت نمای کیبورد، مقدار session.timeout را برابر با 0 قرار دهید.
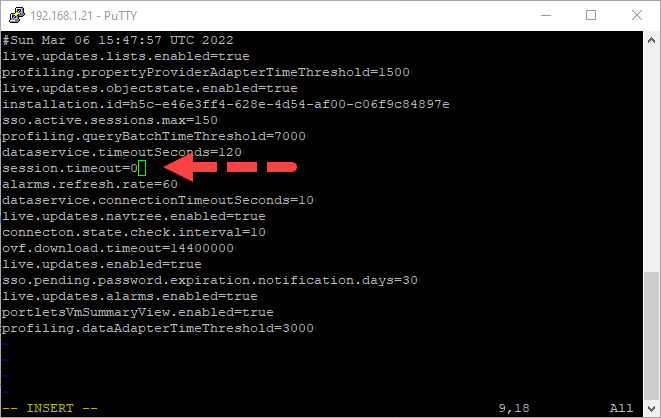
سپس کلید ESC را بفشارید تا از حالت insert mode خارج شوید.
سپس !wq: را تایپ کرده و enter کنید تا تغییرات ذخیره شود. در ورژن های قبلی می بایست سرویس vSphere UI را ریستارت می کردید ولی الان نیازی به اینکار نیست فقط باید یک بار lou out و دوباره log in به کنسول وب Vcenter کنید.
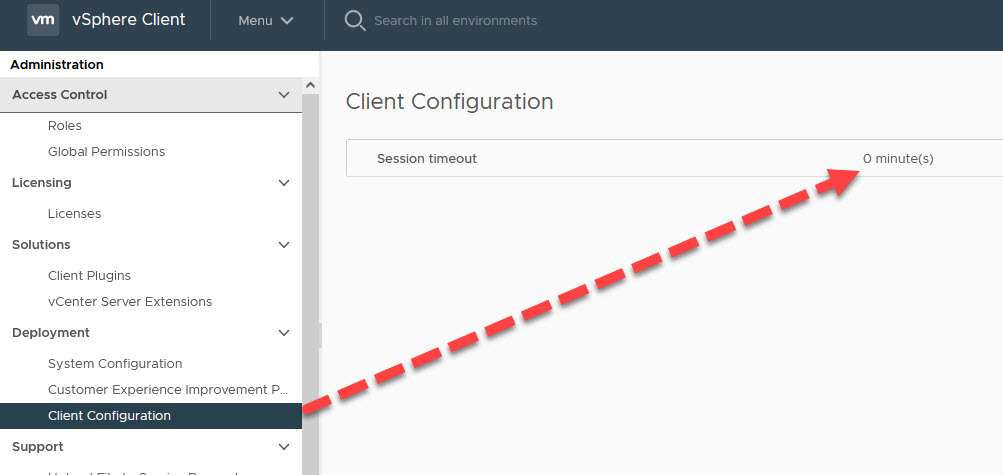
همانطور که مشاهده می کنید، زمان session timeout برابر با 0 شده است.

مراحل کار بسیار ساده است. برای یافتن تنظیمات Session Timeout در vcenter، کافیست که به مسیر زیر بروید.
Administration / Deployment / Client Configuration
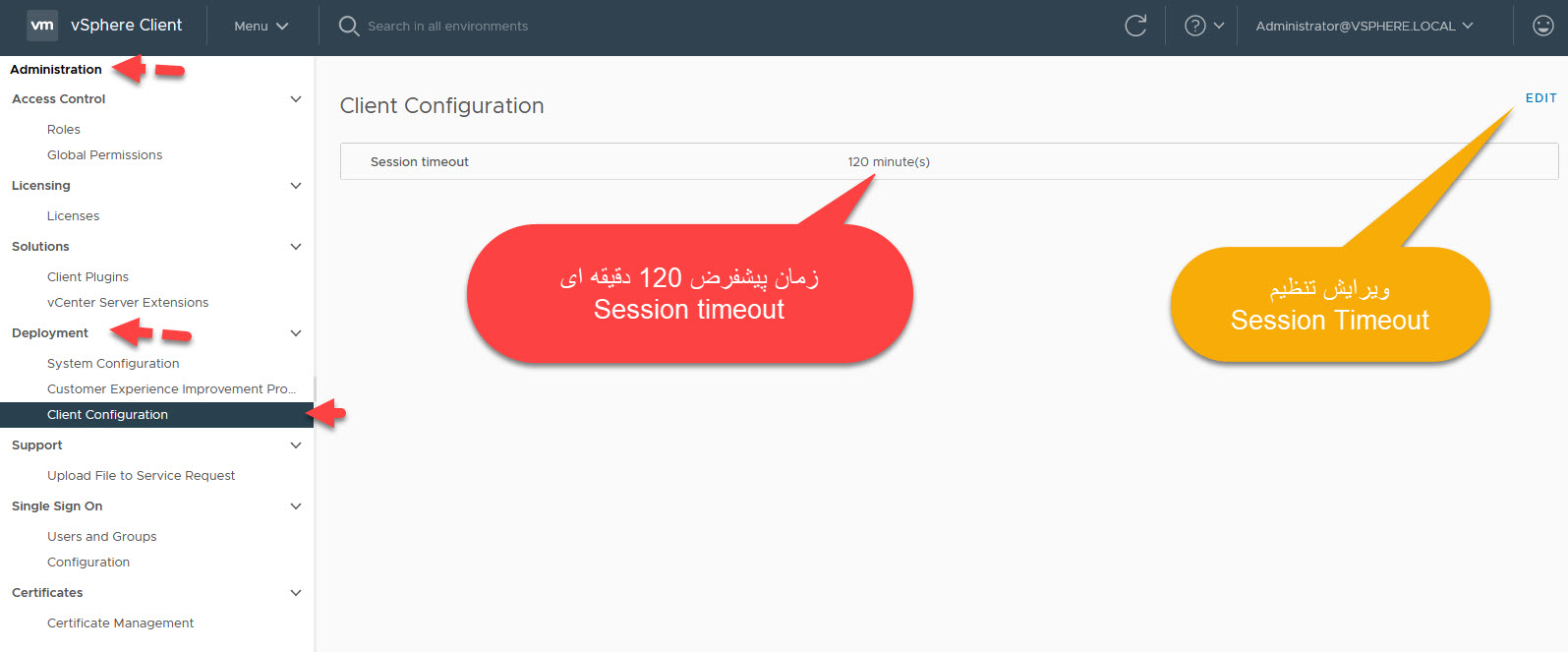
همانطور که مشاهده می کنید، مدت زمان session timeout در vcenter برابر با 120 دقیقه است. اما می توانید این زمان را تغییر دهید. گزینه Edit را کلیک کرده و زمان خود را وارد کنید که باید توجه داشته باشید این زمان بر حسب دقیقه است.
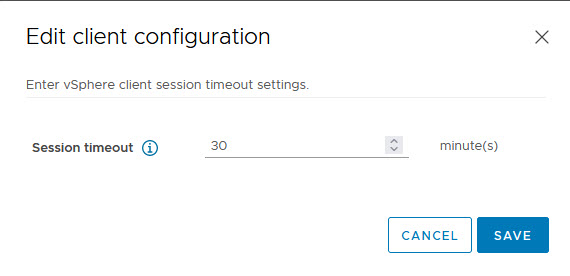
بدین ترتیب مدت زمان Session timeout شما مطابق با چیزی که تنظیم کرده اید پیکربندی می شود.
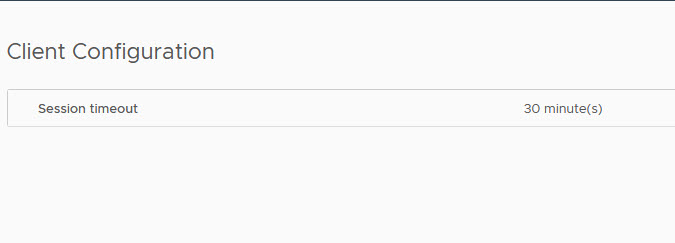
مثلا ما در اینجا برای idle session timeout در vcenter مدت زمان 30 دقیقه را تنظیم کرده ایم. برای اعمال این تنظیمات، فقط باید از vSphere Client خارج شوید و دوباره لاگین شوید.
نکته اینجاست که برای غیرفعال کردن session timeout نمی توانید زمان را 0 تنظیم کنید. 0 یعنی session timeout غیرفعال شود و timeout ای رخ ندهد.
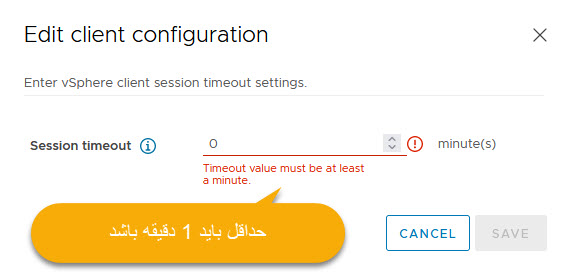
اما این بدان معنا نیست که کلا هیچ کاری نمی توانید انجام دهید. از طریق دستورات قدرتمند CLI می توانید Session Timeout را غیرفعال کنید.
برای این منظور باید به Vcenter از طریق ssh و ابزاری مانند putty ارتباط برقرار کنید. بدیهی است که در vcenter server می بایست پروتکل ssh را برای چنین ارتباطی فعال کرده باشید.
سپس با کاربر root لاگین کنید.
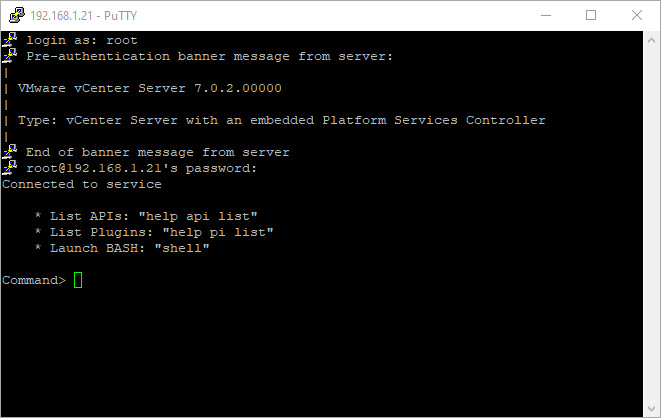
حال دستور shell را وارد و Enter کنید.
اکنون با اجرای دستور زیر خلاصه ای از تنظیمات webclient از جمله session timeout را مشاهده خواهید کرد.
cat /etc/vmware/vsphere-ui/webclient.properties
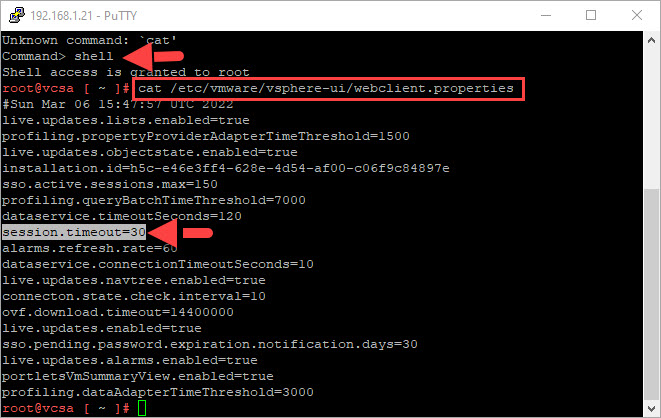
مدت زمانی که تنظیم کرده بودیم، 30 دقیقه بود که همان را در این بخش می توانیم مشاهده کنیم. این تنظیماتی در فایلی به نام webclient.properties ذخیره شده اند.
پیش از هرگونه تغییری از فایل webclient.properties یک بک آپ تهیه می کنیم.
cp /etc/vmware/vsphere-ui/webclient.properties /etc/vmware/vsphere-ui/webclient.properties.bak
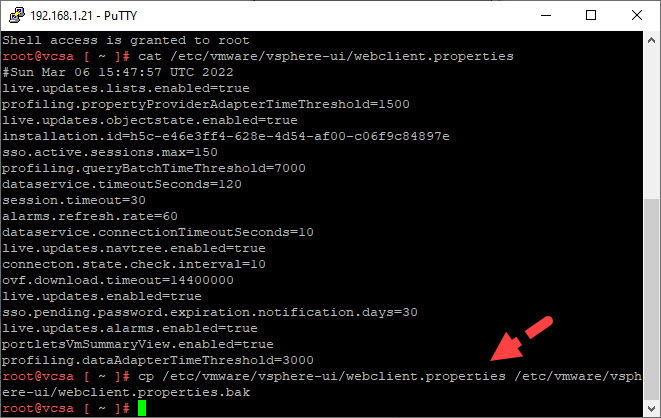
حالا فایل را با دستور VI ویرایش می کنیم:
vi /etc/vmware/vsphere-ui/webclient.properties
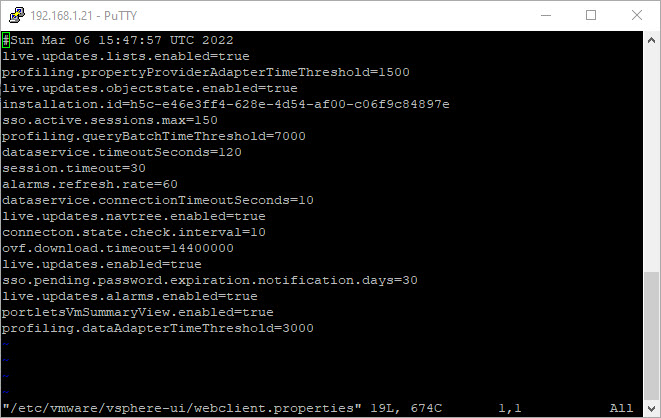
با فشردن کلید i وارد حالت insert mode شوید. حالا با کلیدهای جهت نمای کیبورد، مقدار session.timeout را برابر با 0 قرار دهید.
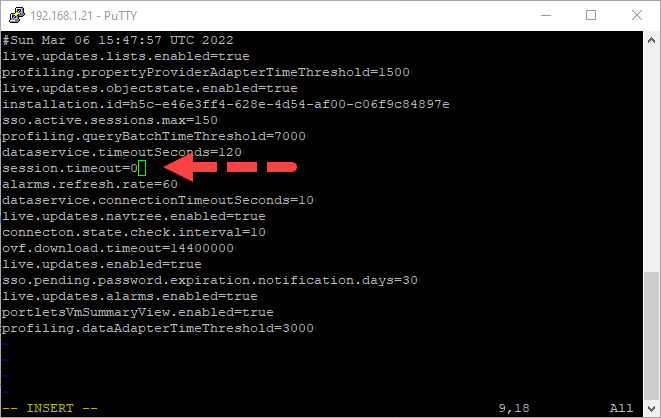
سپس کلید ESC را بفشارید تا از حالت insert mode خارج شوید.
سپس !wq: را تایپ کرده و enter کنید تا تغییرات ذخیره شود. در ورژن های قبلی می بایست سرویس vSphere UI را ریستارت می کردید ولی الان نیازی به اینکار نیست فقط باید یک بار lou out و دوباره log in به کنسول وب Vcenter کنید.
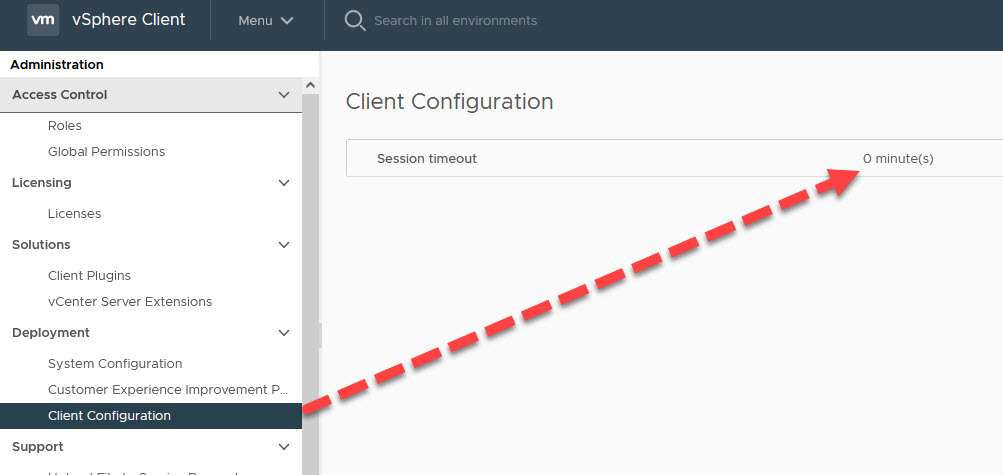
همانطور که مشاهده می کنید، زمان session timeout برابر با 0 شده است.





نمایش دیدگاه ها (0 دیدگاه)
دیدگاه خود را ثبت کنید: