خوش آموز درخت تو گر بار دانش بگیرد، به زیر آوری چرخ نیلوفری را
آموزش نحوه Restore کردن بک آپ در vCenter Server

در مقاله قبلی در خصوص نحوه بک آپ گرفتن از Vcenter appliance 7 صحبت کردیم. بک آپ گیری از vcenter بسیار ساده است و پروتکل های مختلفی پشتیبانی می کند. اما بازیابی بک آپ کمی طولانی است و دقیقا مانند نصب Vcenter مراحل طولانی دارد.

برای بازیابی بک آپ، ابتدا مطمئن شوید که سرور بک آپ مربوط به Vcenter که بک آپ ها روی آن قرار دارد، در دسترس است و مشکلی برای ارتباط شبکه ای وجود ندارد.
فایل ISO مربوط به VMware-VCSA-all-7 که Vcenter را از روی آن نصب کرده بودید را Mount کنید. سپس به مسیر vcsa-ui-installer\win32 بروید و فایل Installer.exe را اجرا کنید.
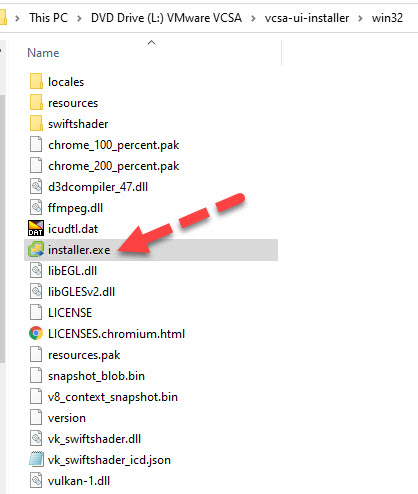
مطابق تصویر زیر، گزینه Restore را کلیک کنید چون قصد بازیابی بک آپ را داریم.
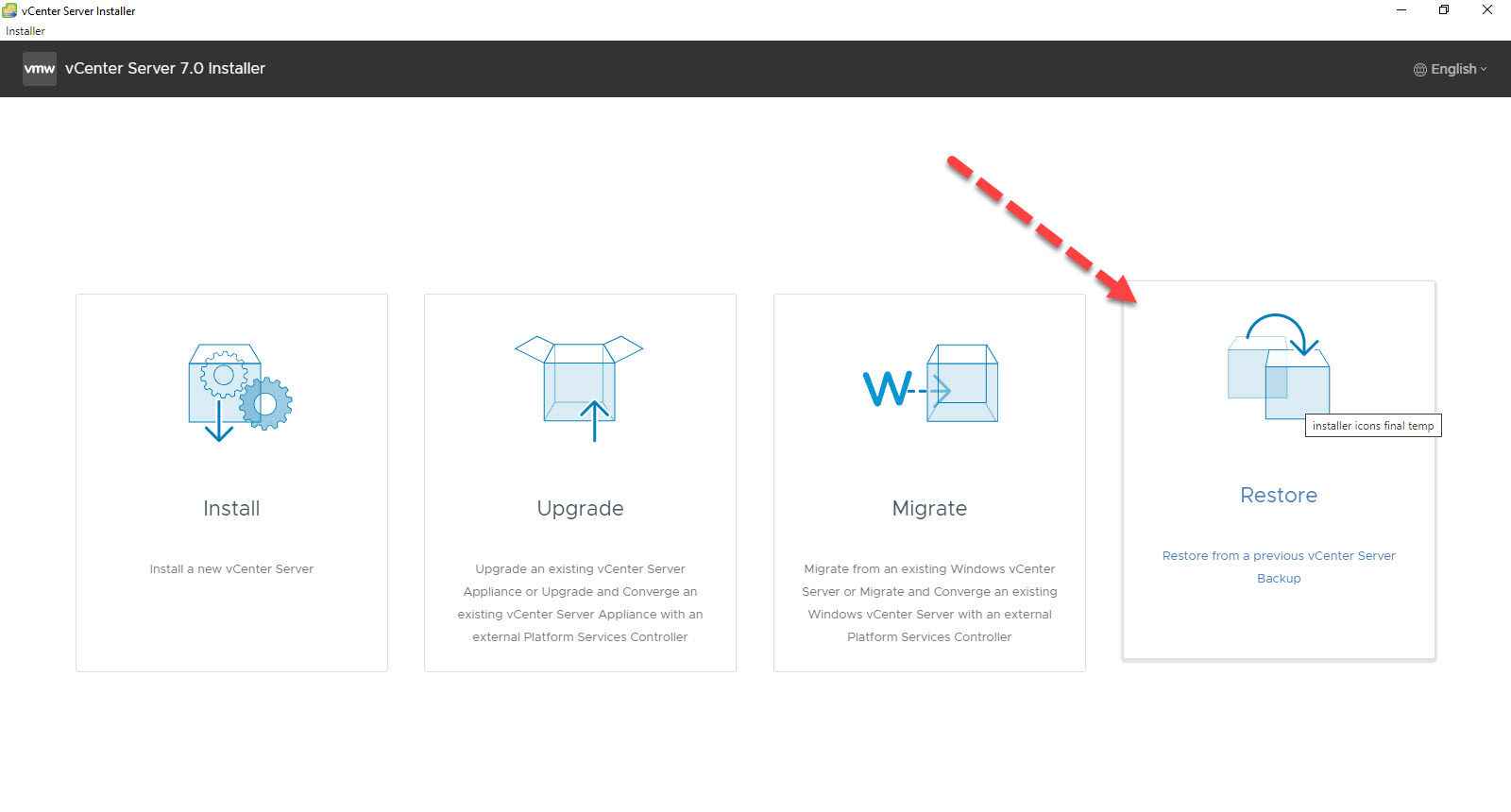
مرحله اول Introduction است که طبق دستورالعملی می توانید بک آپ را برگردانید. دکمه next را کلیک کنید.
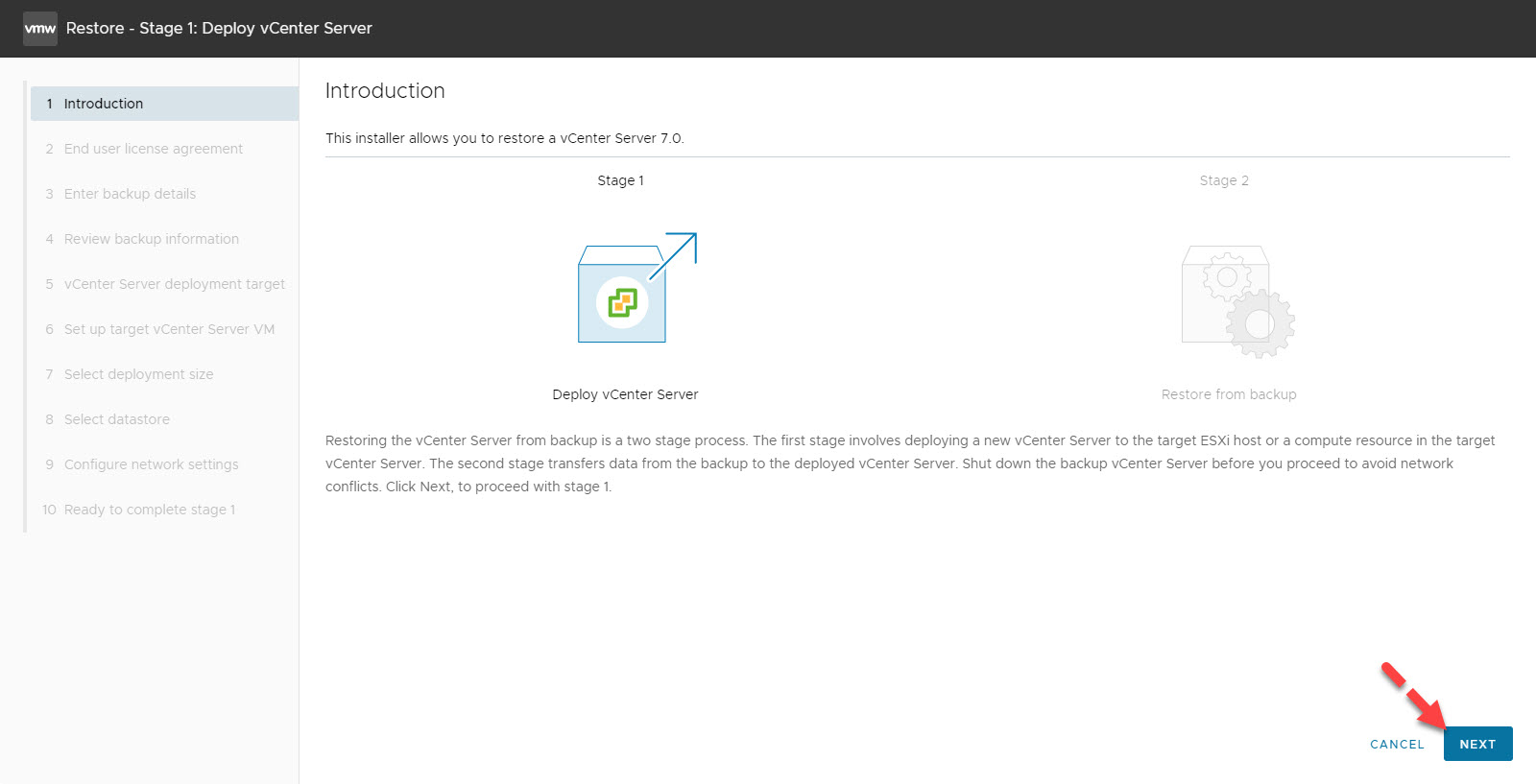
تیک گزینه LICENSE AGREEMENT را فعال کرده و Next کنید.
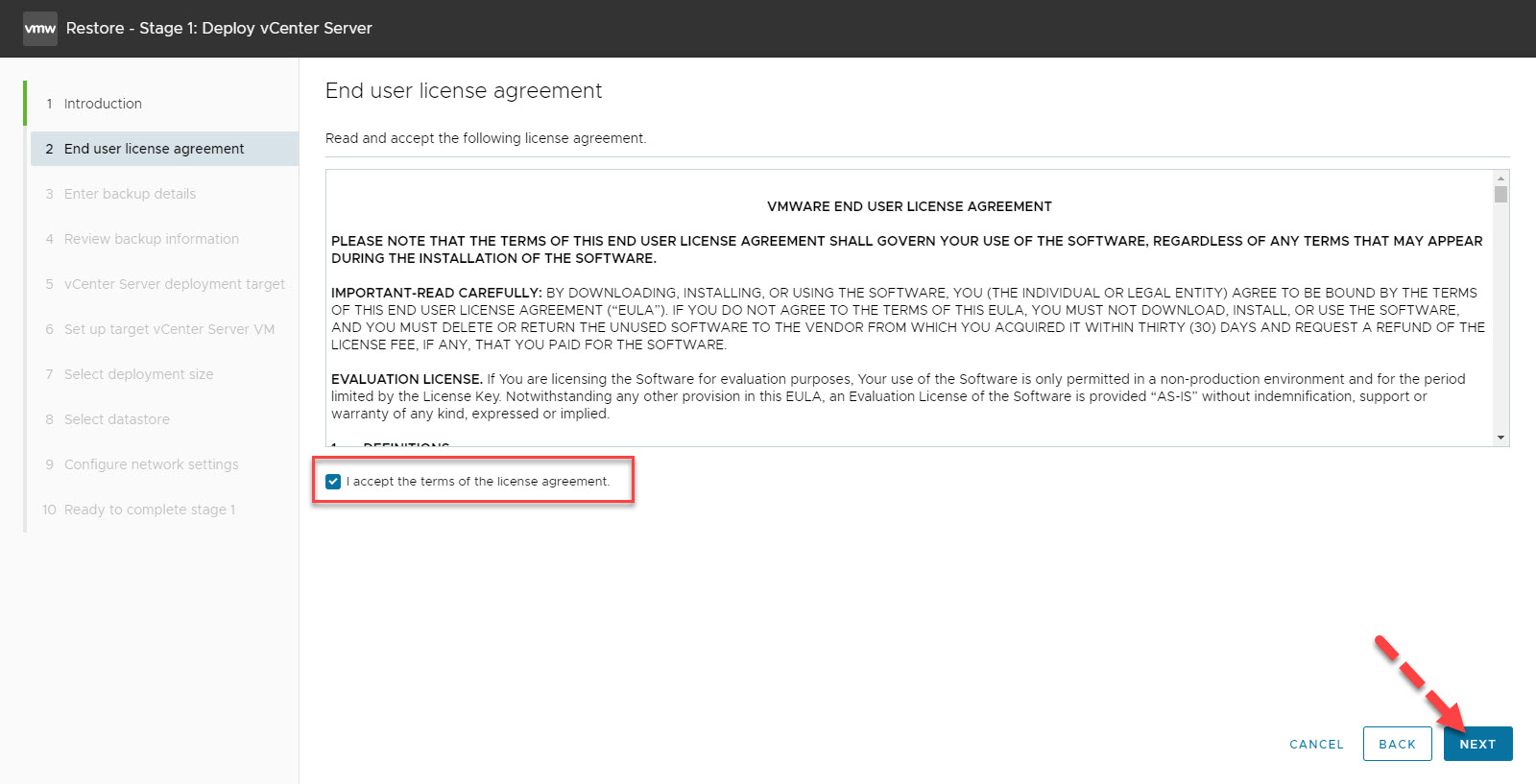
حالا به مرحله Enter backup details می رسیم. در فیلد Location or IP/hostname باید آدرس سرور بک آپ vcenter را وارد کنید. از آنجایی که ما از ftp سرور برای بک آپ گیری استفاده کردیم، پس آدرس FTP را وارد می کنیم. سپس نام کاربری و پسورد دسترسی به FTP Server را هم باید وارد کنید.
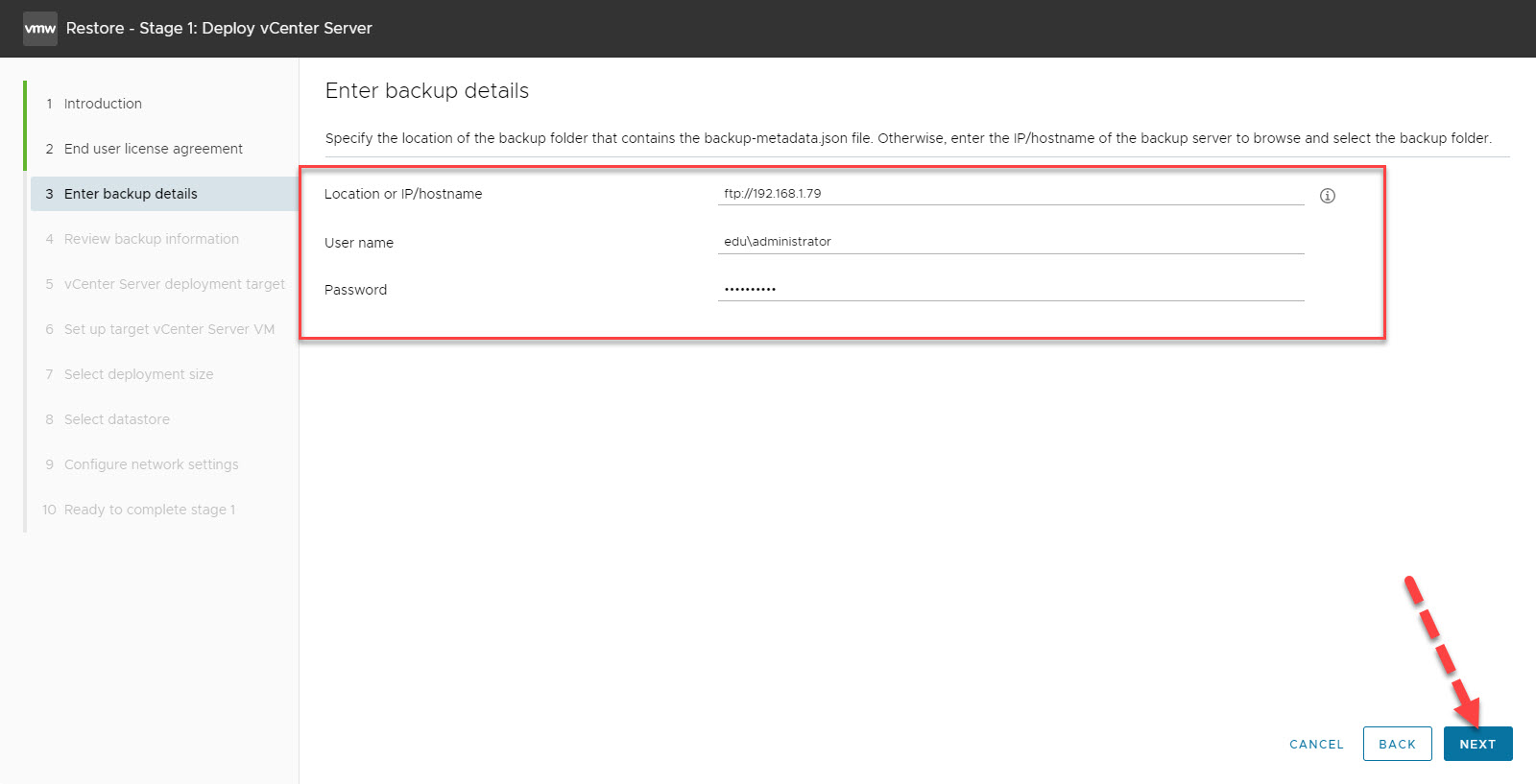
به محض Next کردن، فولدری ftp که بک آپ ها درون آن قرار دارند باز می شود. فولدر بک آپ مورد نظر را انتخاب کرده و Select را کلیک کنید(در نام بک آپ ها، تاریخ بک آپ گیری هم قید شده است که به شما در انتخاب آخرین بک آپ یا بک آپ تهیه شده در یک تاریخ خاص کمک می کند).
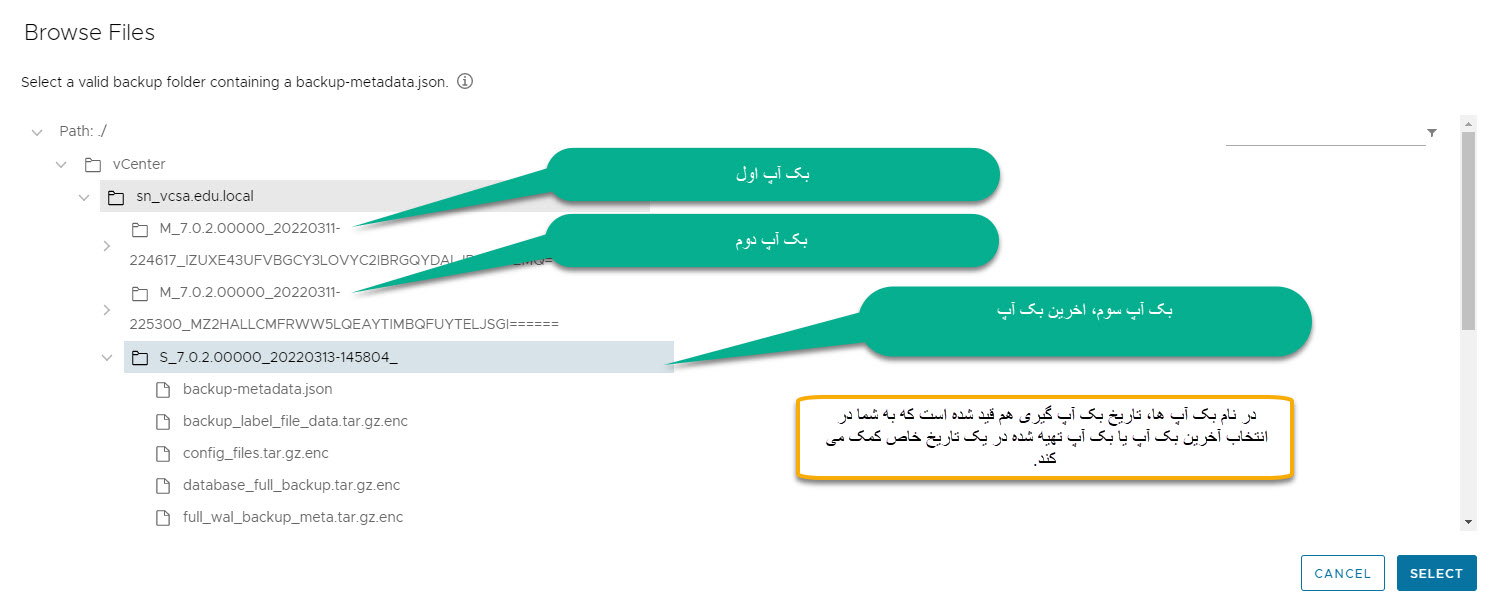
فیلد Location or IP/hostname، همانطور که مشاهده می کنید مکان دقیق بک آپ تکمیل شده و به درستی نمایش داده می شود.
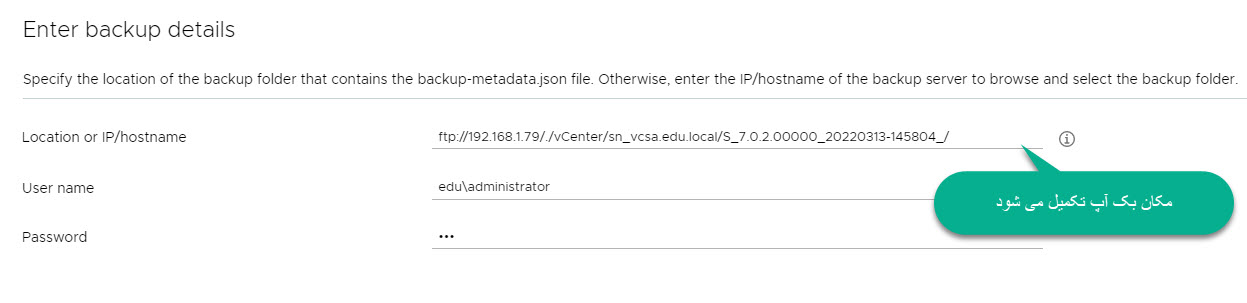
سپس فرم را Next کنید.
حالا در مرحله Review backup information قرار می گیرید که خلاصه ای از تنظیمات Vcenter که بک آپ گرفته بودید را نشن می دهد. این نمایش اطلاعات به این دلیل است که شاید چندین vcenter سرور داشته باشید و در یک سرور از آنها بک آپ تهیه می کنید. این نمایش اطلاعات به شما کمک می کند که مطمئن شوید بک آپ درستی را انتخاب کرده اید.
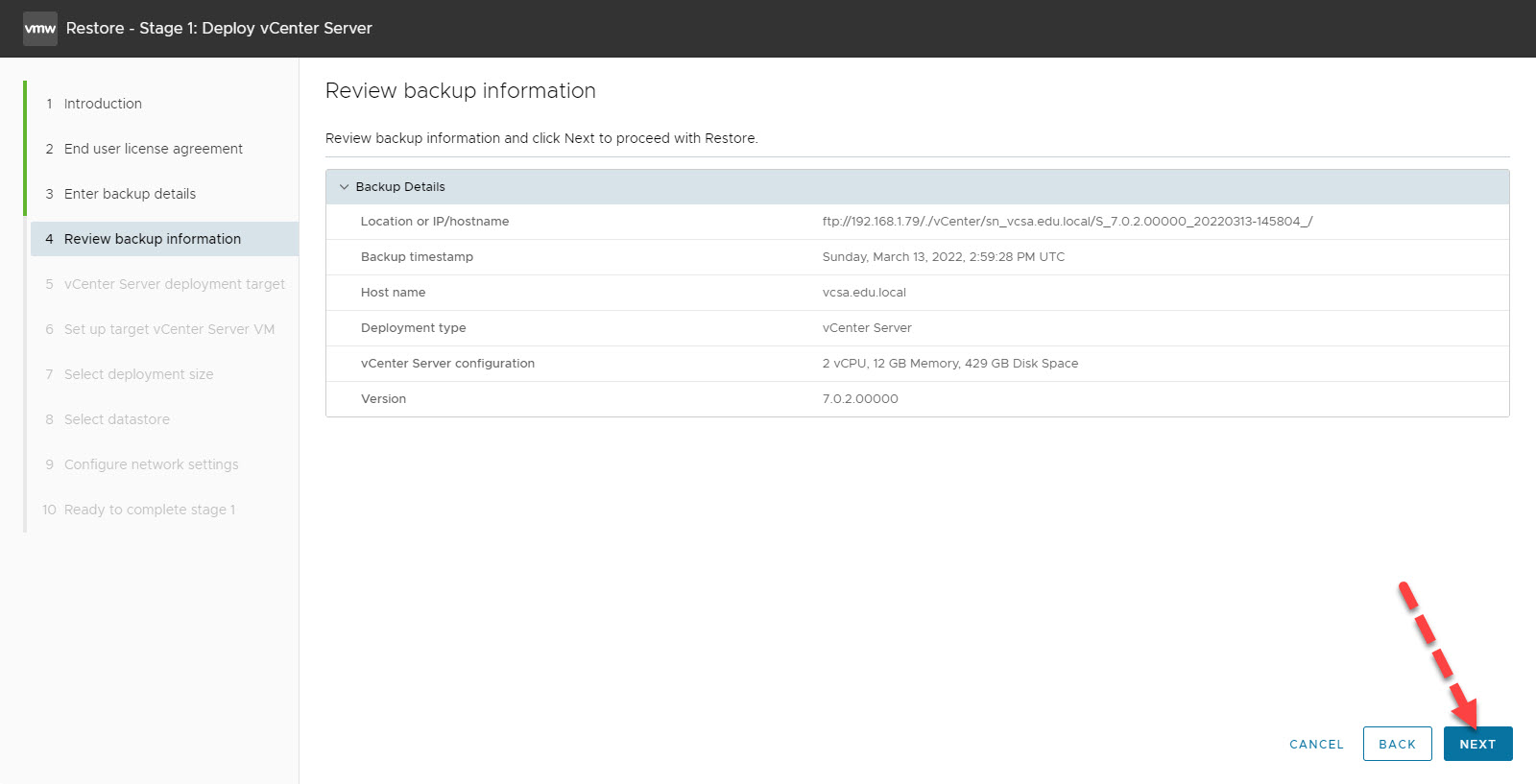
من فرض را بر این دارم که vcenter ای که از آن بک آپ گرفته ام به طور کامل از بین رفته است و دیگر آن ندارم و حالا می خوام یک Vcenter جدید deploy کنم ولی تنظیماتی که قبلا در Vcenter قبلی بک آپ داشته ام روی آن بازیابی شود.
پس در اینجا مشخصات هاست esxi مربوطه را وارد می کنم.
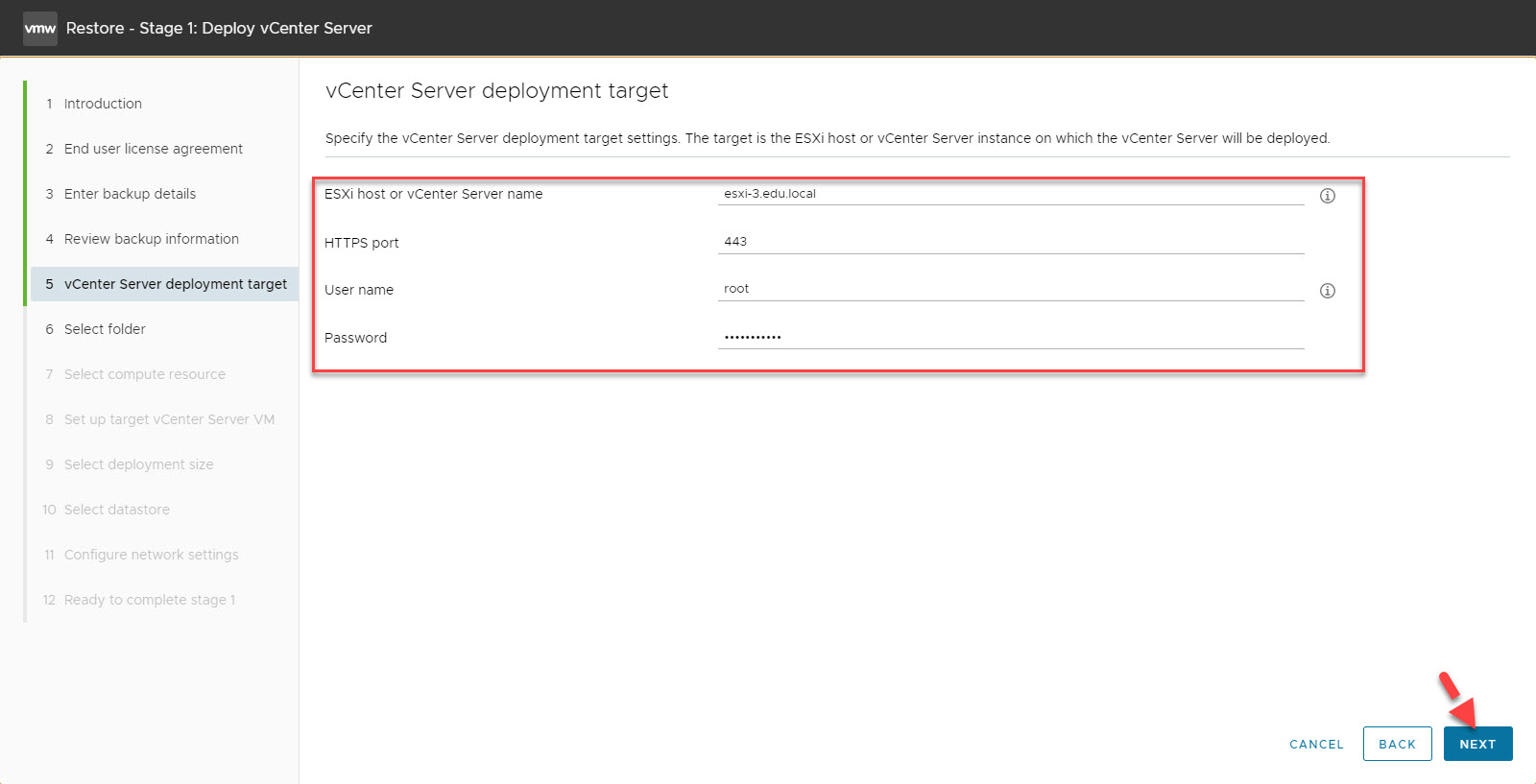
یک نام برای Vcenter وارد کرده و پسورد root را هم وارد کنید.
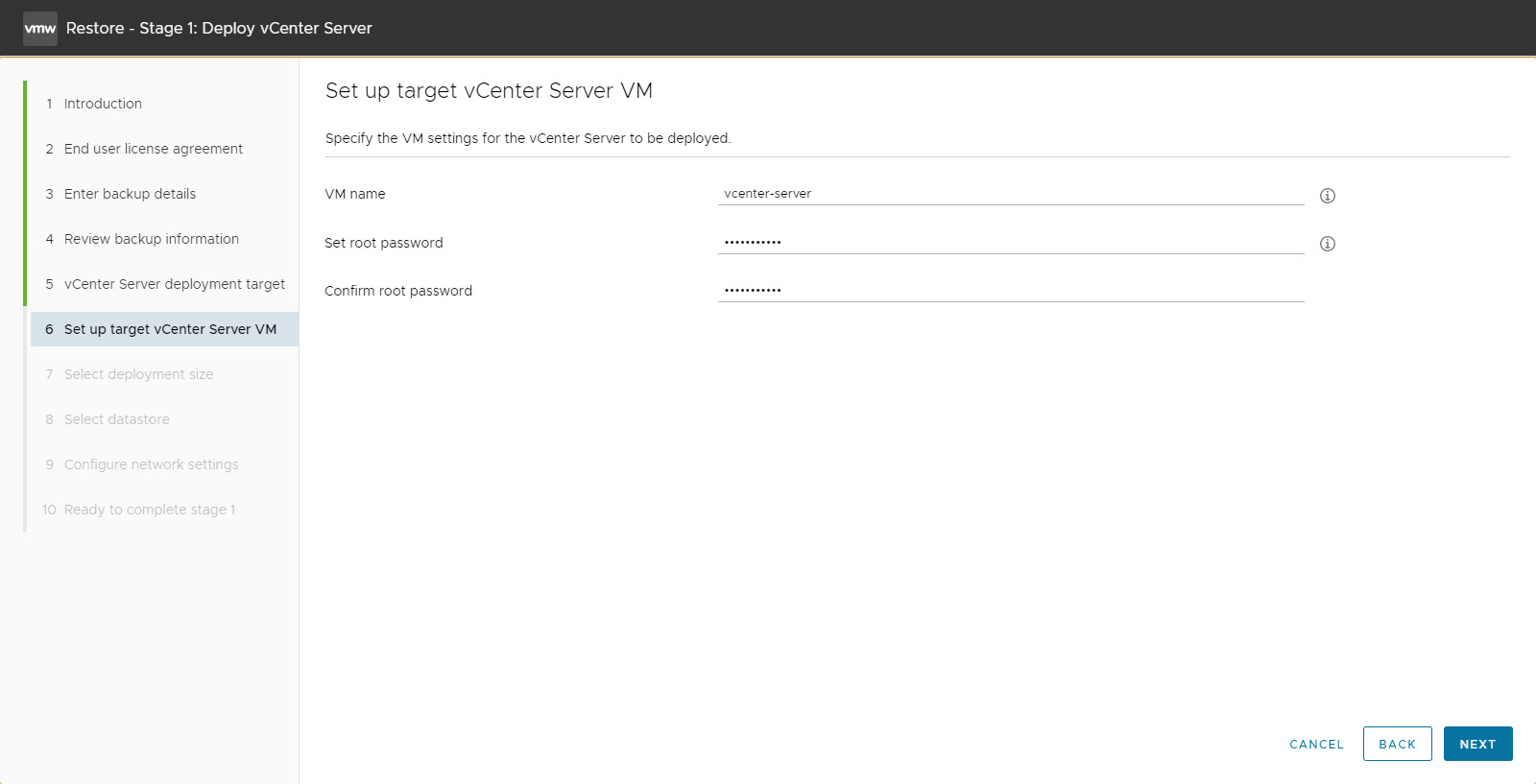
حالا در مرحله Select deployment size قرار داریم در اینجا گزینه deploy مورد نظر برای ما tiny است. در خصوص این موارد، در مقاله deploy کردن vcenter که لینک های آنها را ابتدای مقاله قرار داده ایم صحبت کرده ام پس در اینجا تکرار مکررات نمی کنیم.
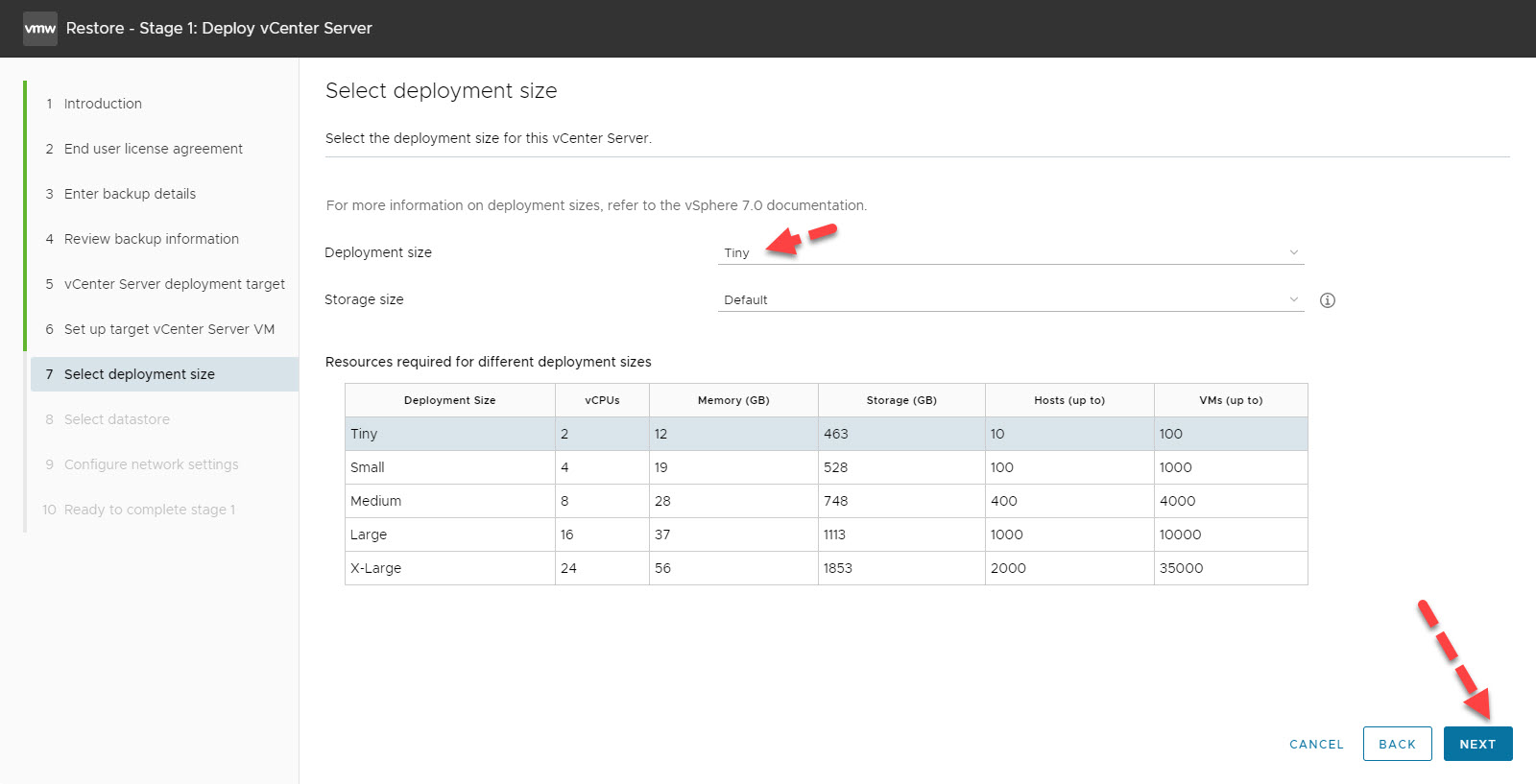
در این مرحله دیسک مورد نظر برای deploy شدن vcenter را انتخاب کنید.
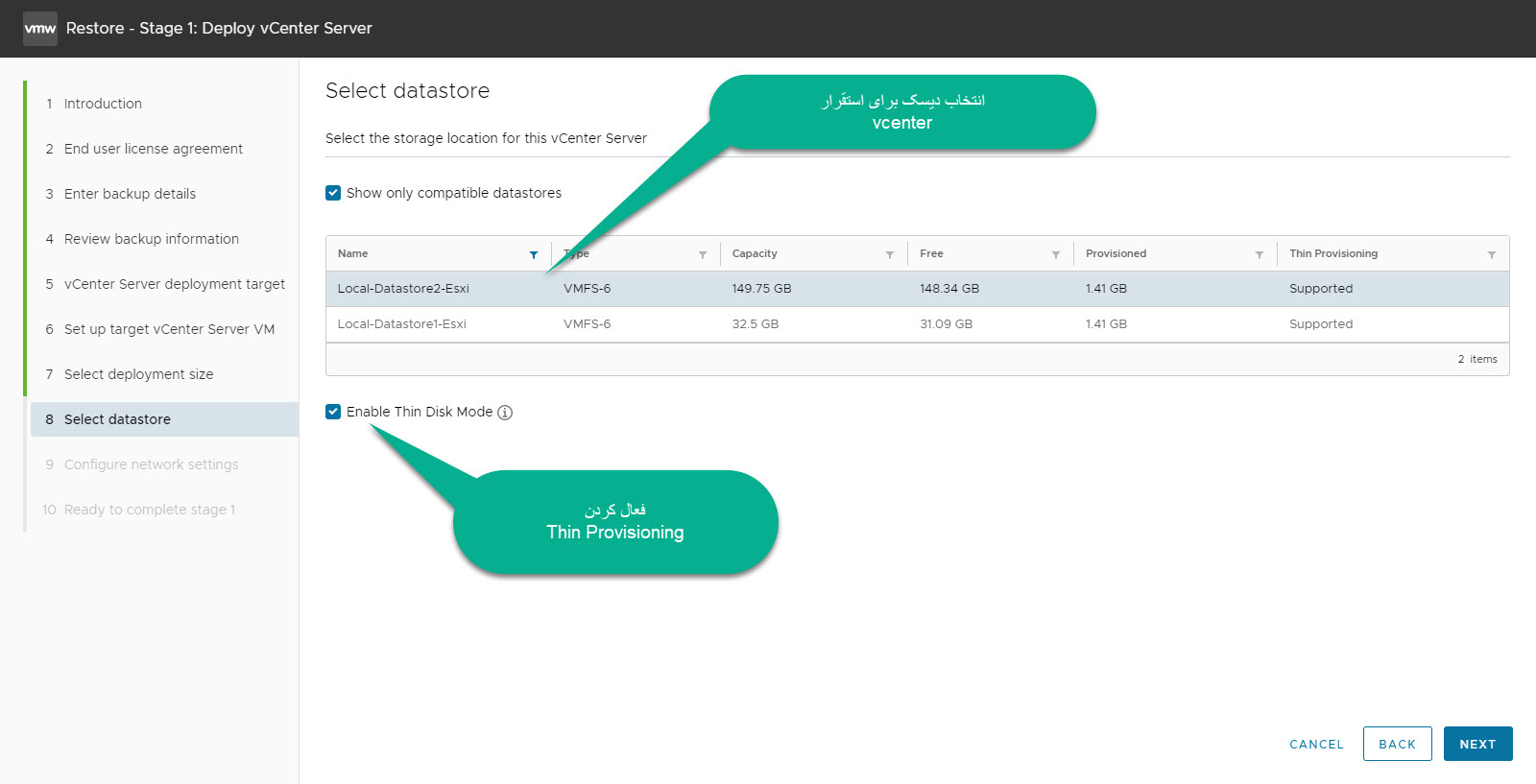
حالا به مرحله Configure network settings می رسیم که توضیحات این موارد را هم در مقاله نصب Vcenter داده ایم.
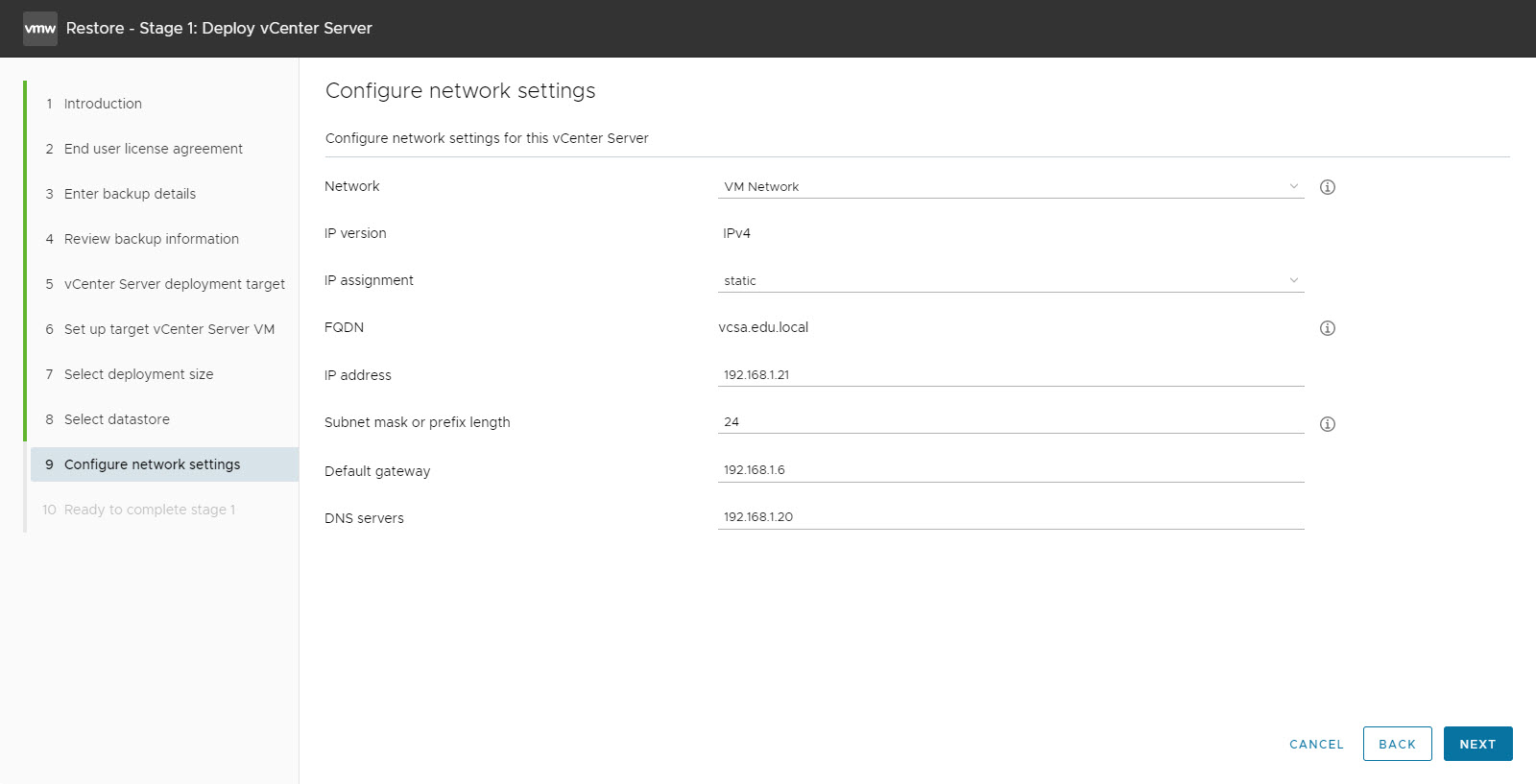
در آخر به مرحله Ready to complete stage 1 می رسید که خلاصه ای از آنچه انجام شده را نشان می دهد. دکمه Finish را کلیک کنید تا deploy شدن vcenter انجام شود.
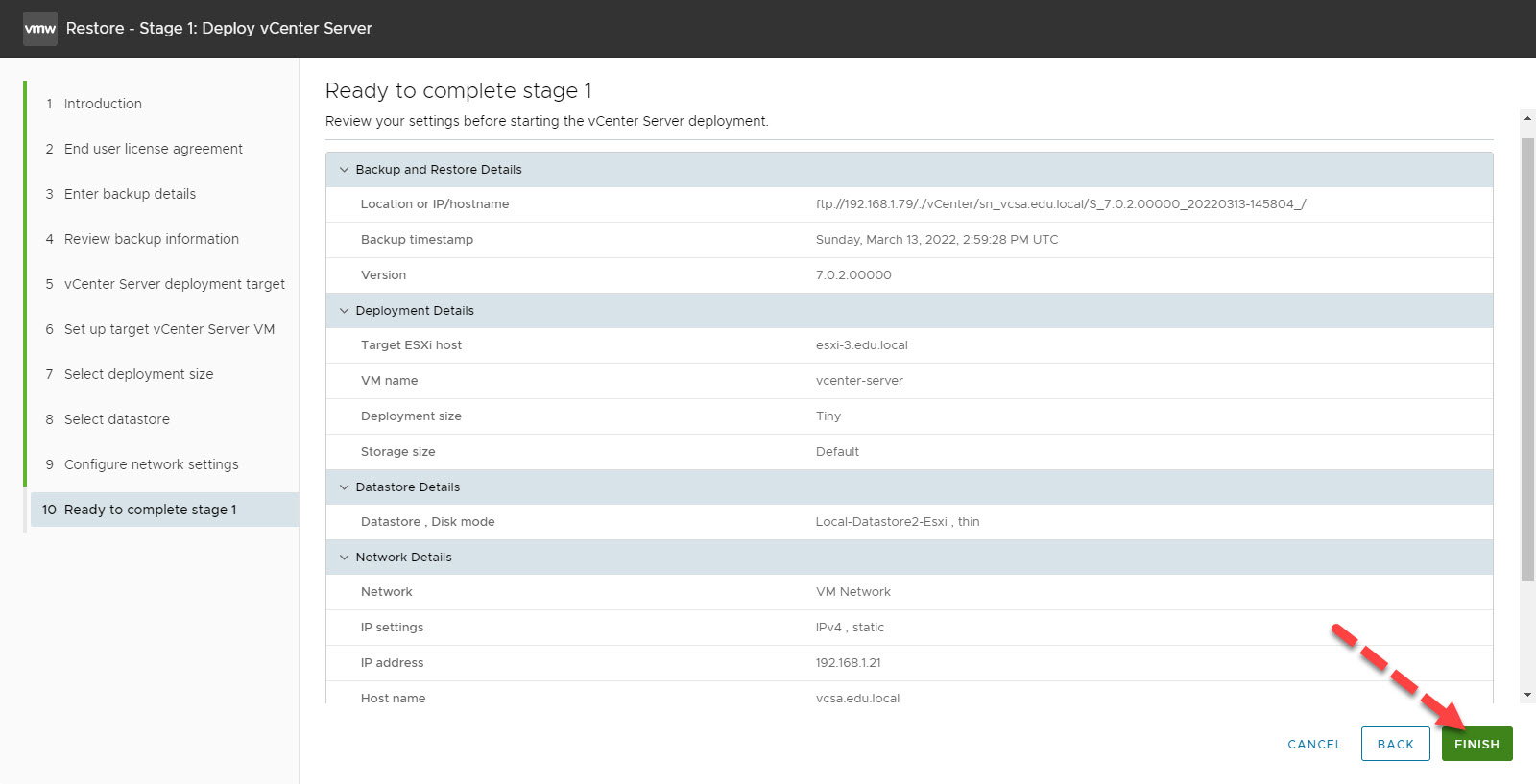
پس از اتمام Deploy دکمه Continue را بزنید تا مراحل ادامه پیدا کند. در این مرحله دکمه Next را کلیک کنید.
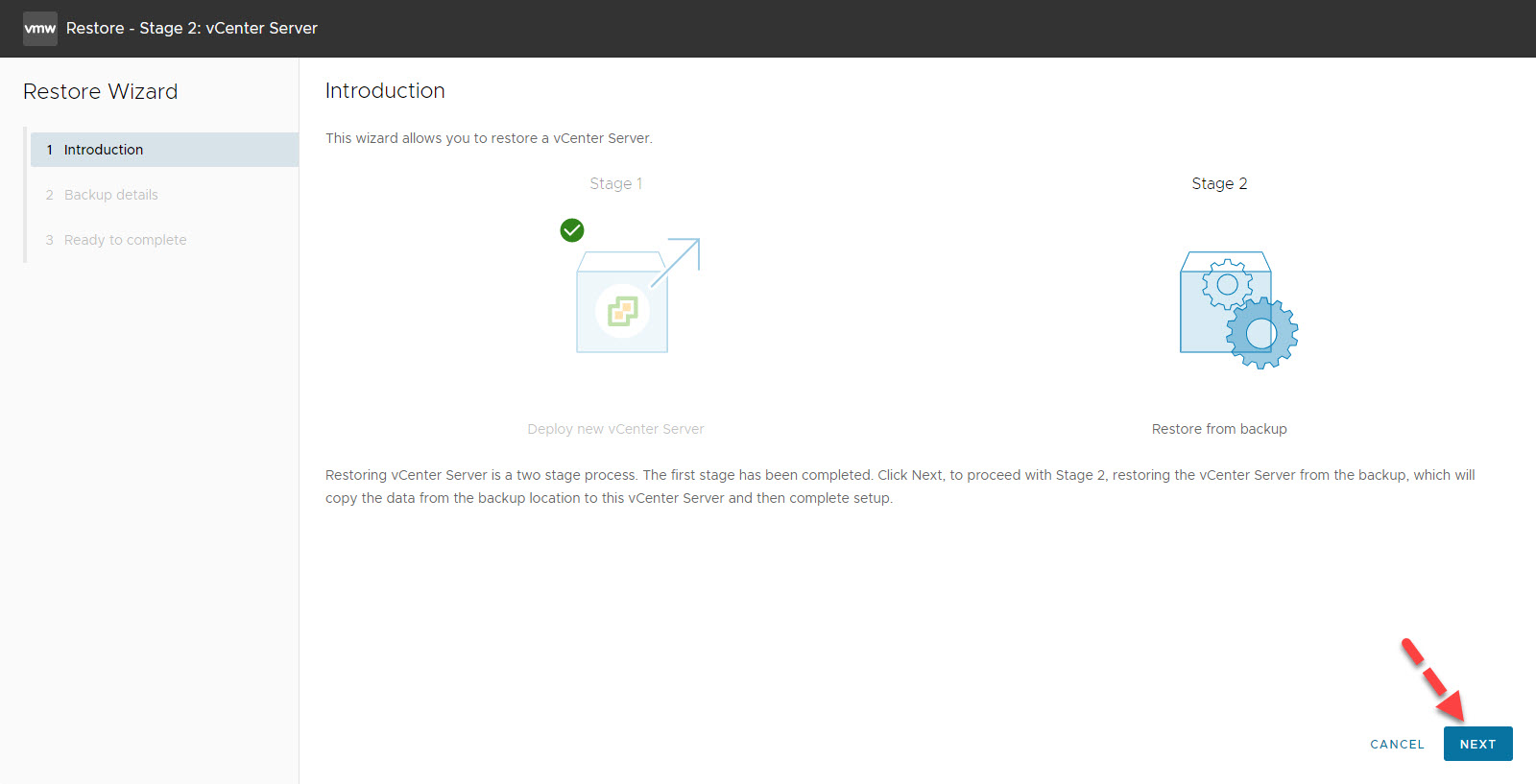
حالا در مرحله Backup details قرار می گیرید. مشخصات سرور یک آپ در این مرحله نمایش داده می شود که بالاتر آن را تنظیم کرده بودید.
اگر در زمان بک آپ گیری Encryption password تنظیم کرده اید، در این مرحله باید آن را وارد کنید.
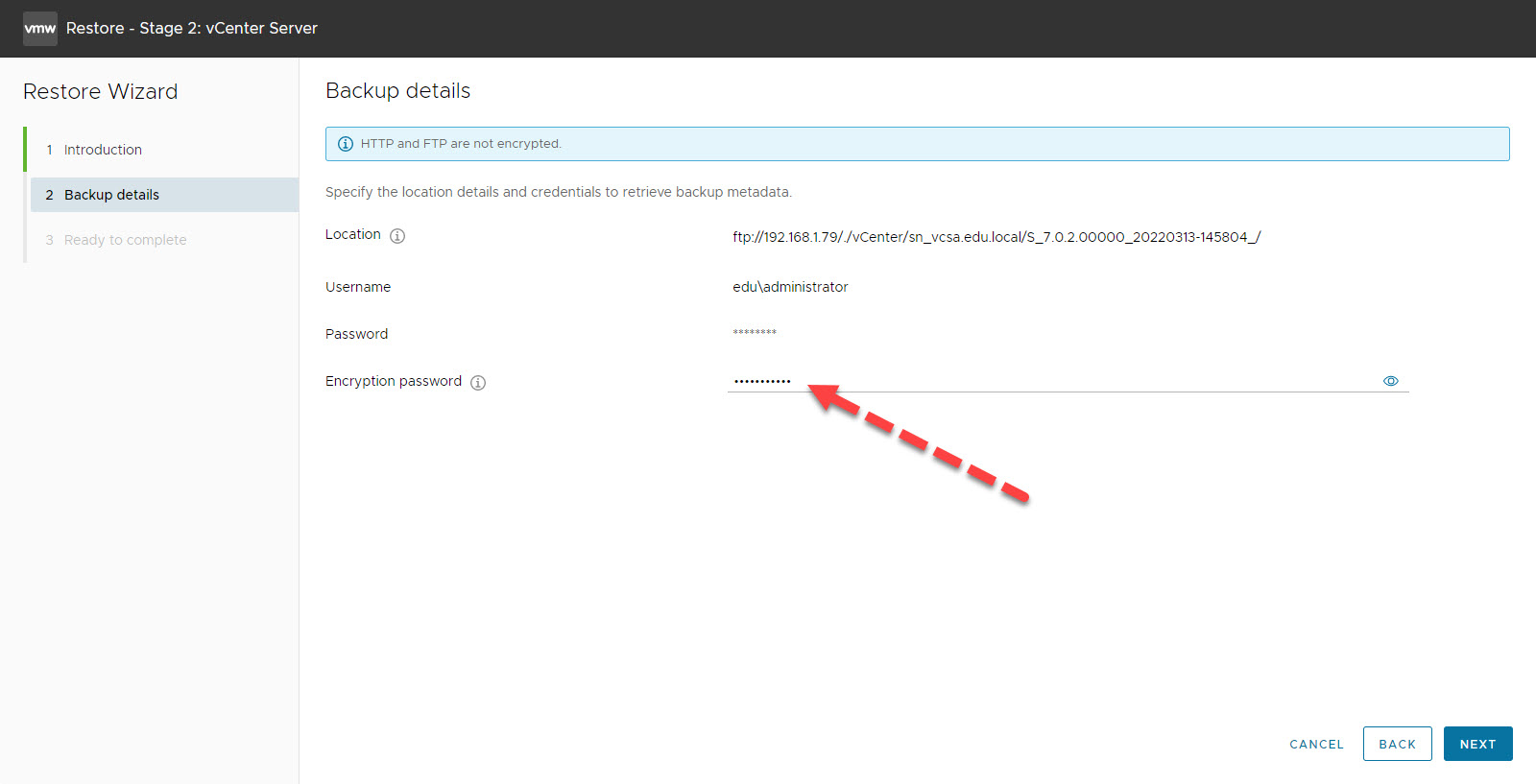
اگر Vcenter قبلی شما هنوز روشن است آن را خاموش کنید تا مشکلی پیش نیاید. پس دکمه Finish را کلیک کنید.
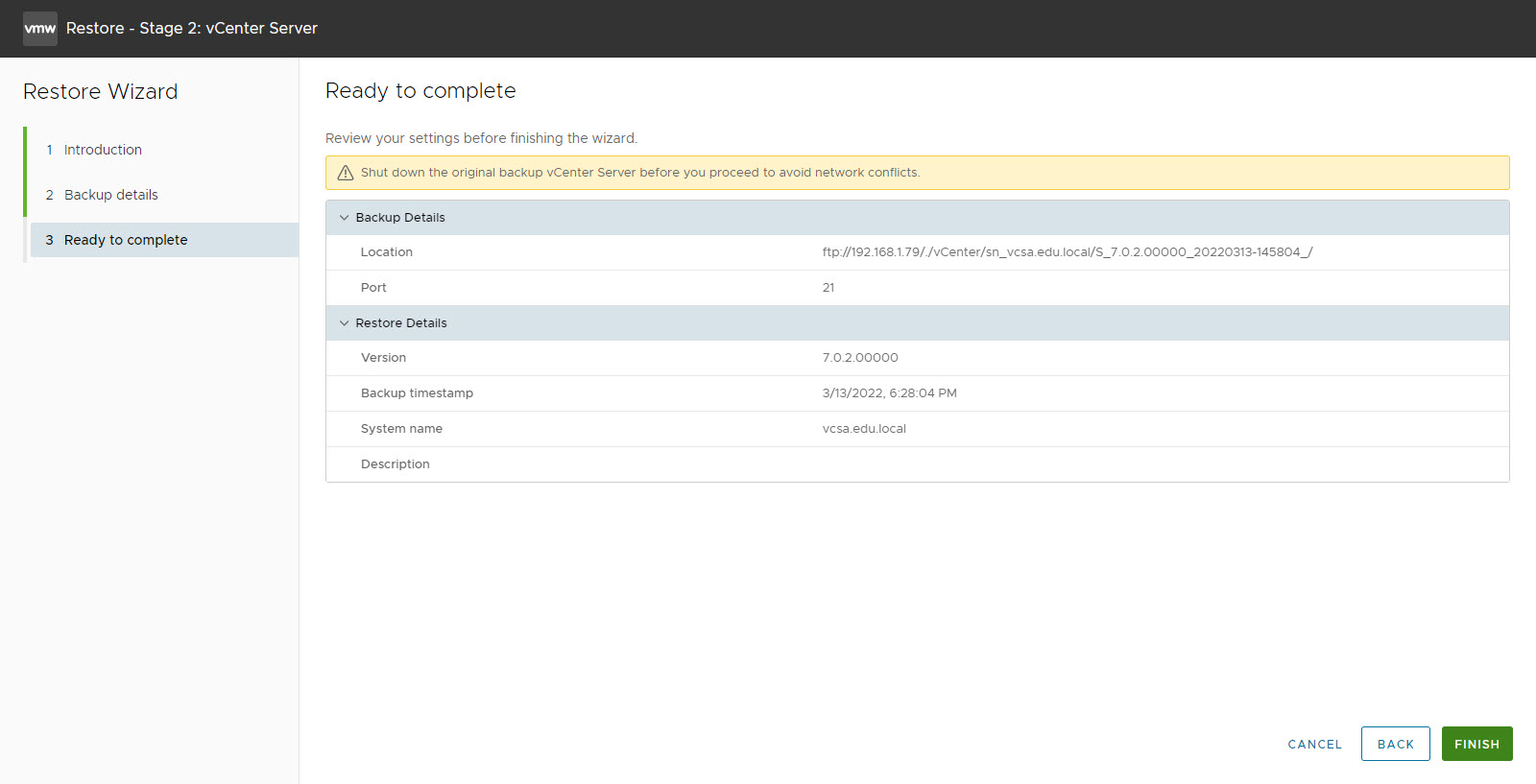
پیغام نمایش داده شده را ok کنید و منتظر بمانید. سرعت بازیابی بک آپ بالا بوده و ظرف چند دقیقه کار به اتمام می رسد.
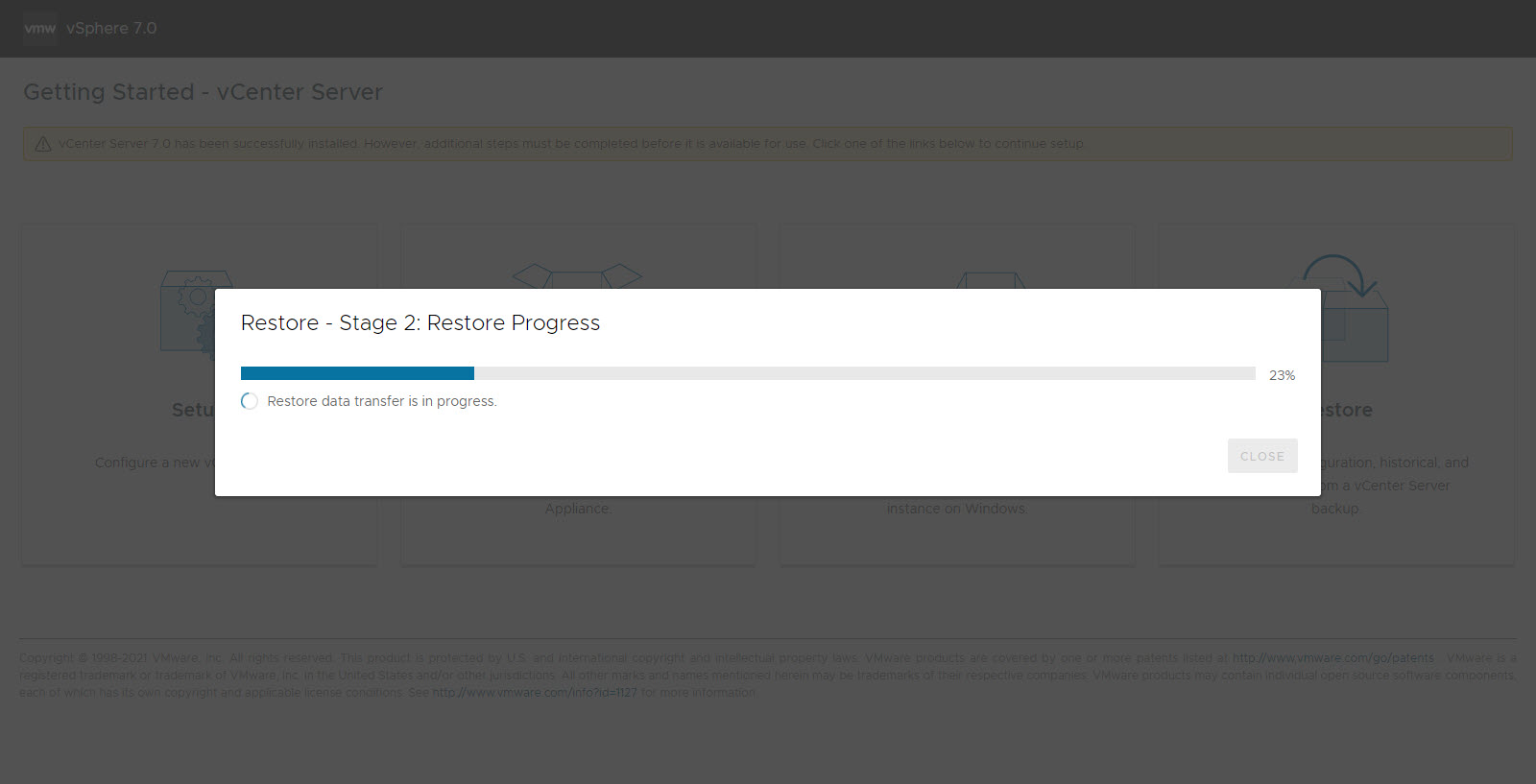
به این ترتیب عملیات Restore کردن بک آپ با موفقیت به اتمام می رسد.
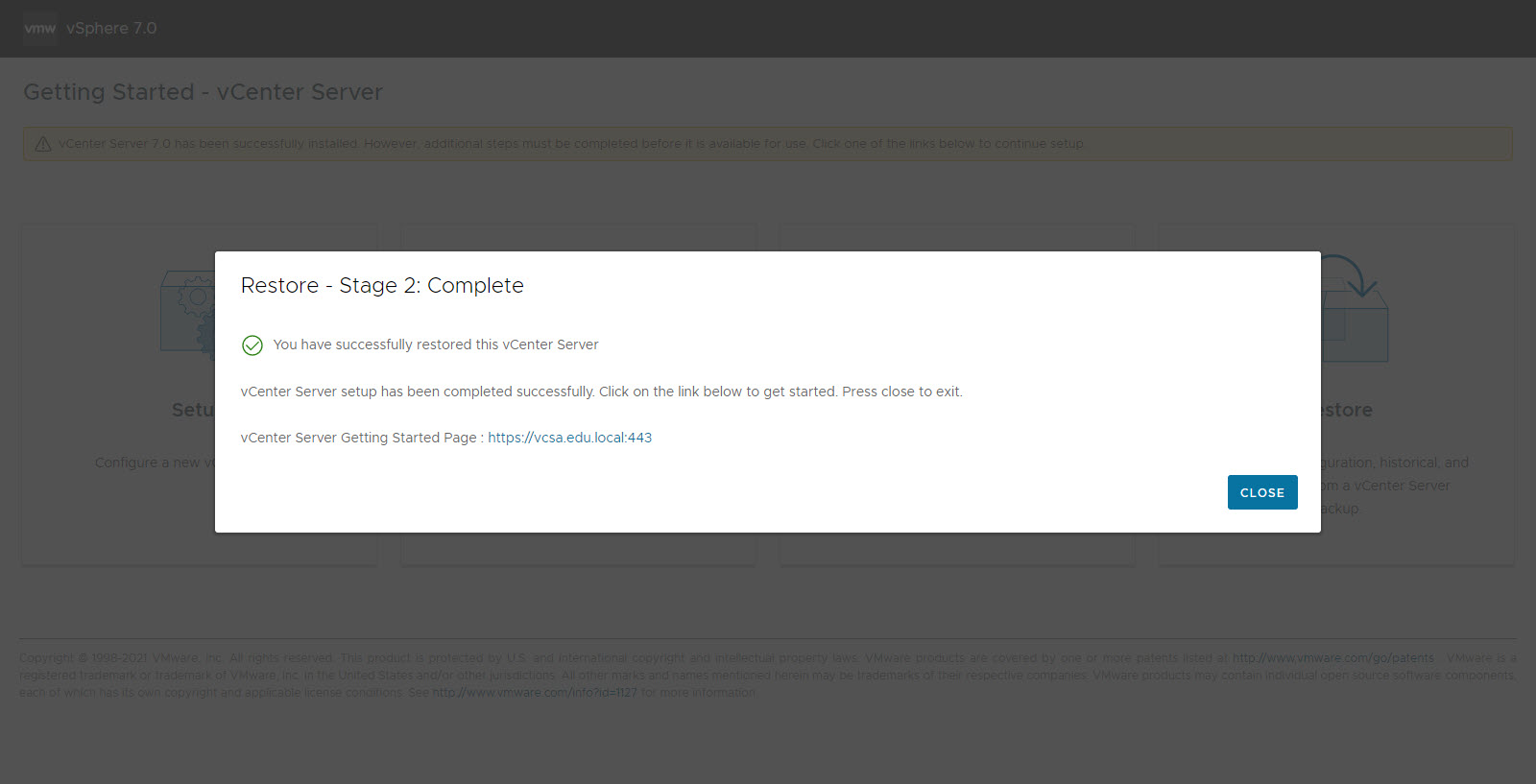

برای بازیابی بک آپ، ابتدا مطمئن شوید که سرور بک آپ مربوط به Vcenter که بک آپ ها روی آن قرار دارد، در دسترس است و مشکلی برای ارتباط شبکه ای وجود ندارد.
فایل ISO مربوط به VMware-VCSA-all-7 که Vcenter را از روی آن نصب کرده بودید را Mount کنید. سپس به مسیر vcsa-ui-installer\win32 بروید و فایل Installer.exe را اجرا کنید.
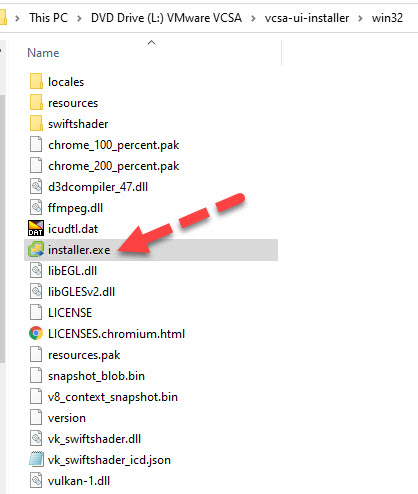
مطابق تصویر زیر، گزینه Restore را کلیک کنید چون قصد بازیابی بک آپ را داریم.
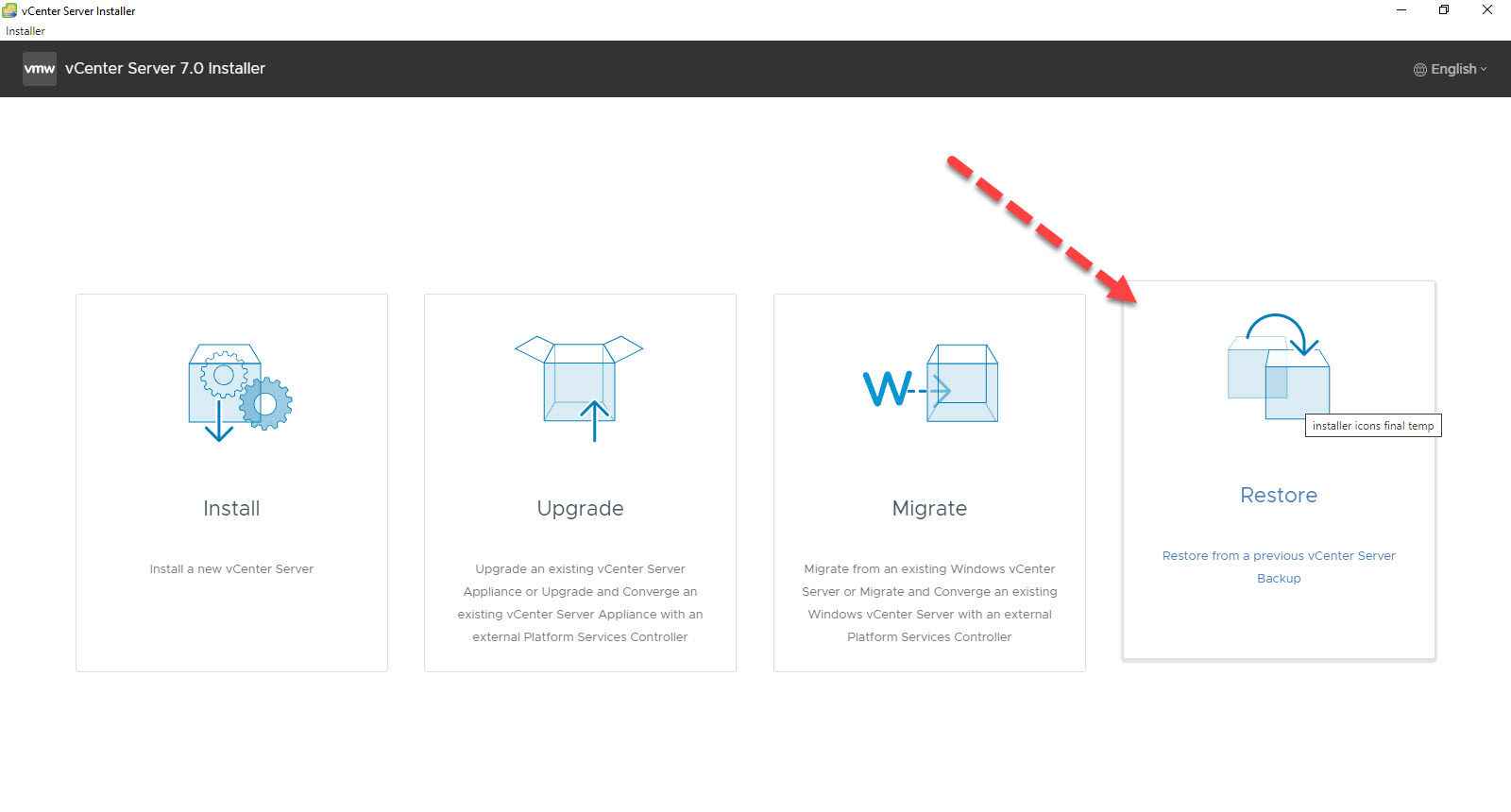
مرحله اول Introduction است که طبق دستورالعملی می توانید بک آپ را برگردانید. دکمه next را کلیک کنید.
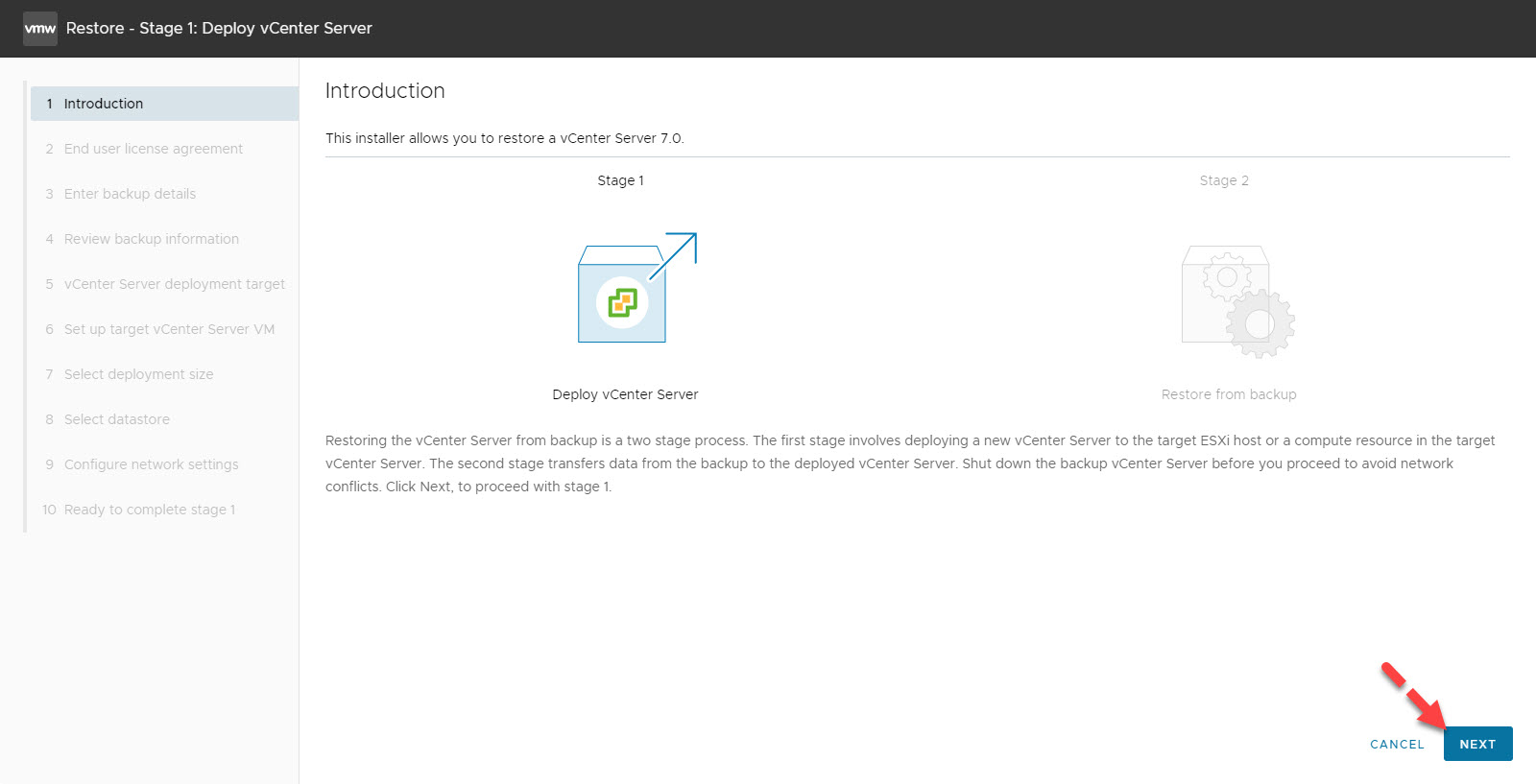
تیک گزینه LICENSE AGREEMENT را فعال کرده و Next کنید.
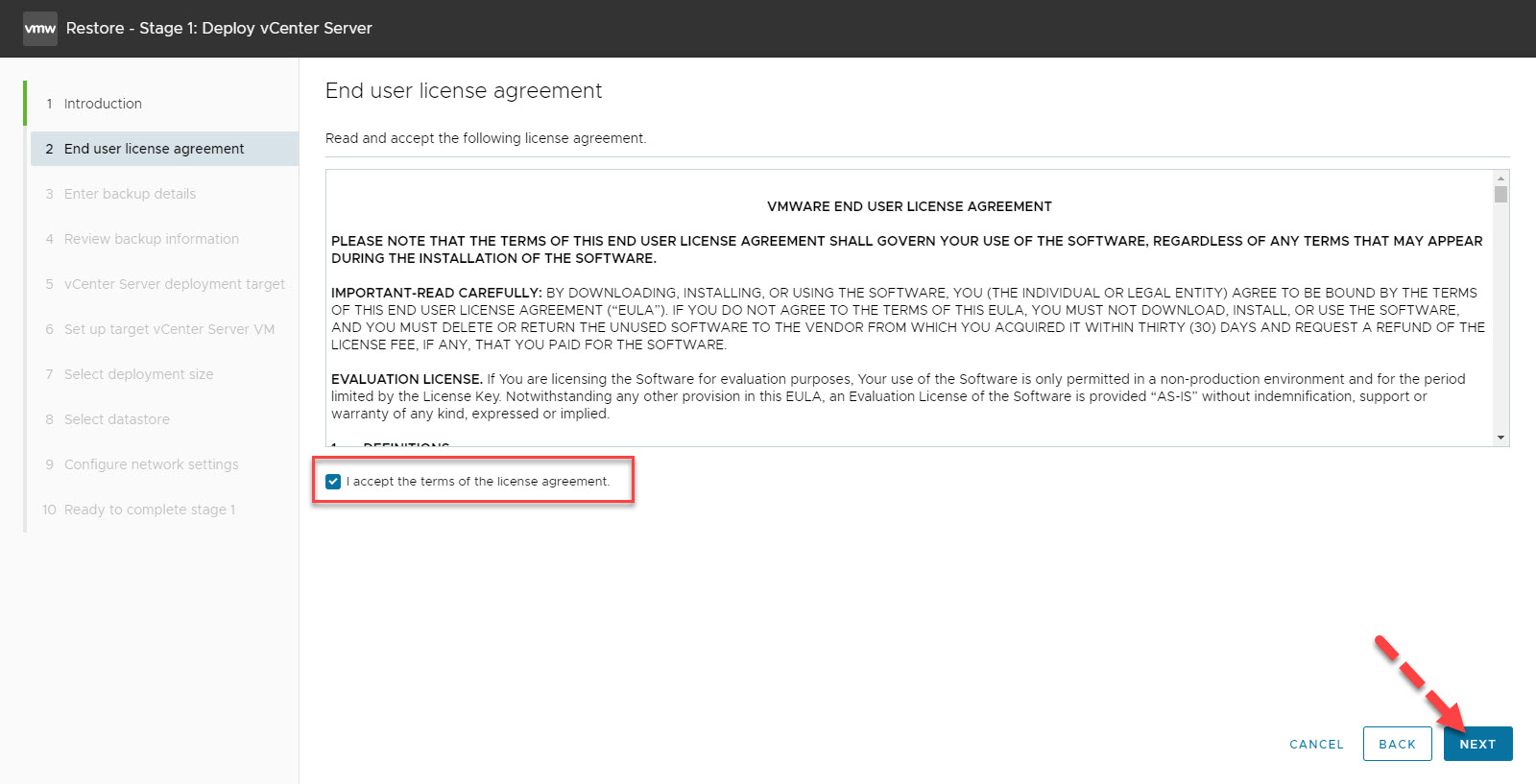
حالا به مرحله Enter backup details می رسیم. در فیلد Location or IP/hostname باید آدرس سرور بک آپ vcenter را وارد کنید. از آنجایی که ما از ftp سرور برای بک آپ گیری استفاده کردیم، پس آدرس FTP را وارد می کنیم. سپس نام کاربری و پسورد دسترسی به FTP Server را هم باید وارد کنید.
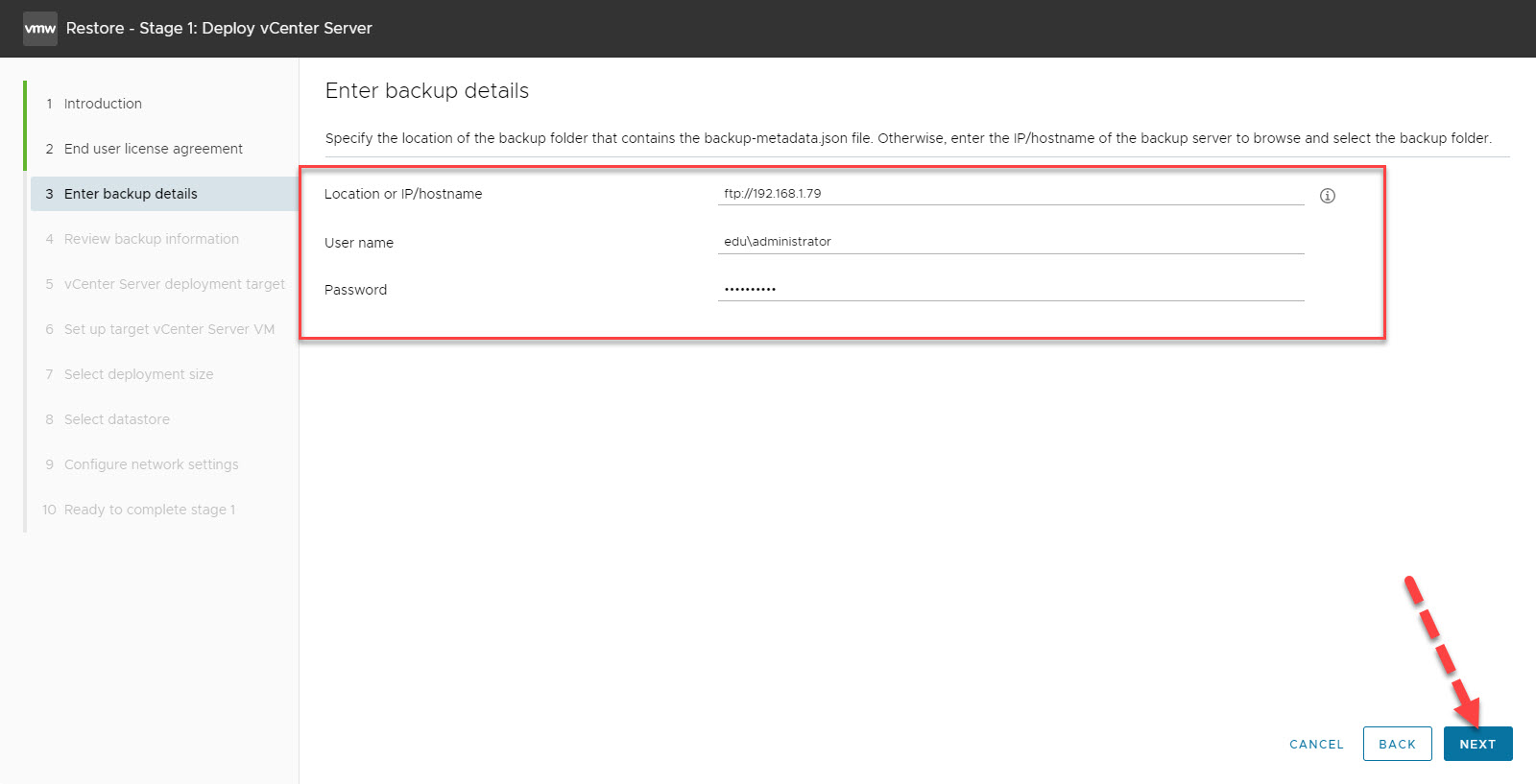
به محض Next کردن، فولدری ftp که بک آپ ها درون آن قرار دارند باز می شود. فولدر بک آپ مورد نظر را انتخاب کرده و Select را کلیک کنید(در نام بک آپ ها، تاریخ بک آپ گیری هم قید شده است که به شما در انتخاب آخرین بک آپ یا بک آپ تهیه شده در یک تاریخ خاص کمک می کند).
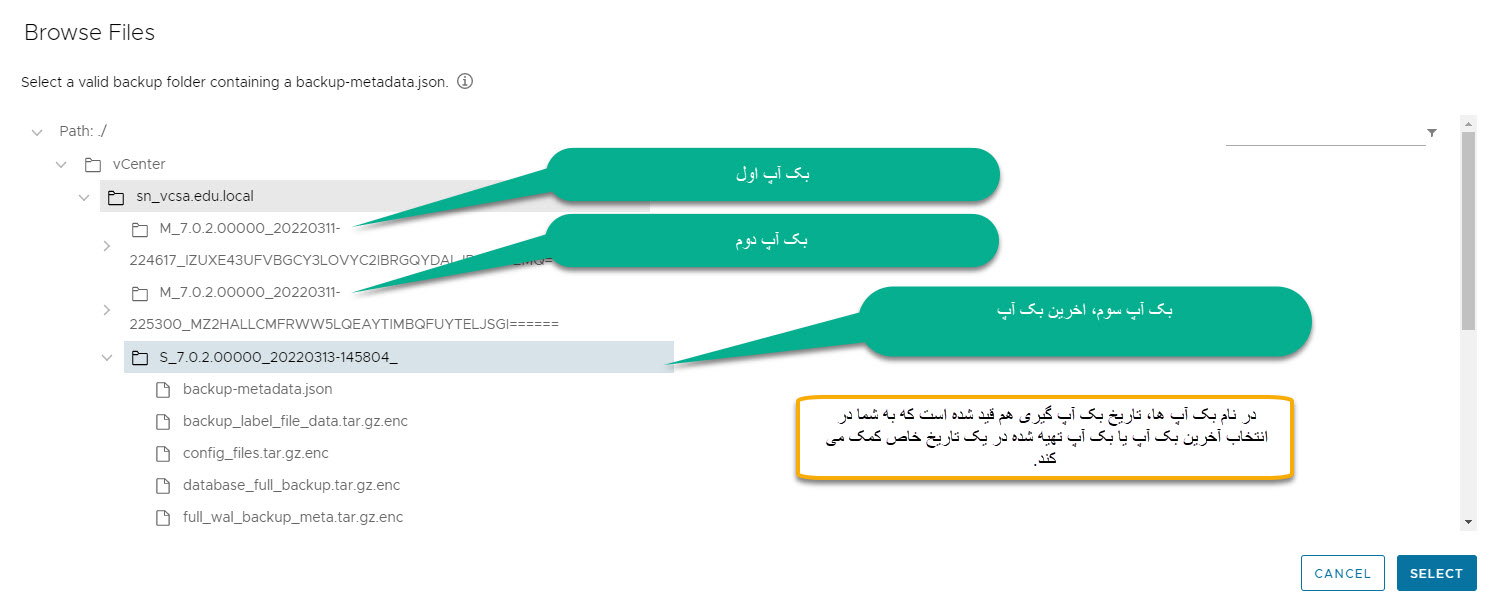
فیلد Location or IP/hostname، همانطور که مشاهده می کنید مکان دقیق بک آپ تکمیل شده و به درستی نمایش داده می شود.
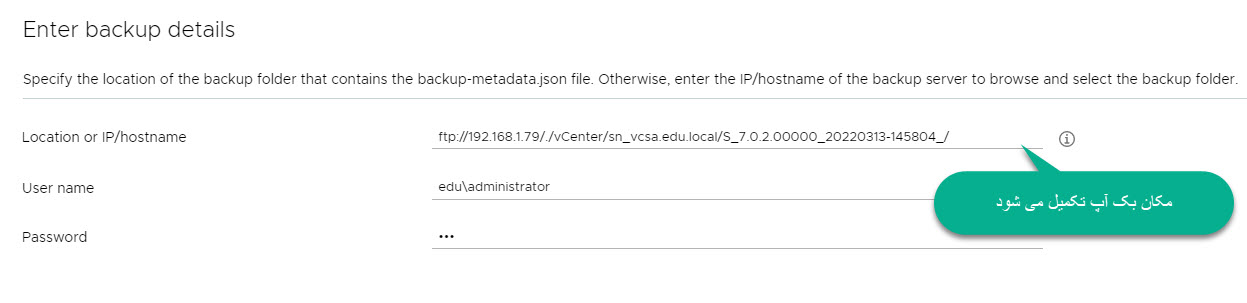
سپس فرم را Next کنید.
حالا در مرحله Review backup information قرار می گیرید که خلاصه ای از تنظیمات Vcenter که بک آپ گرفته بودید را نشن می دهد. این نمایش اطلاعات به این دلیل است که شاید چندین vcenter سرور داشته باشید و در یک سرور از آنها بک آپ تهیه می کنید. این نمایش اطلاعات به شما کمک می کند که مطمئن شوید بک آپ درستی را انتخاب کرده اید.
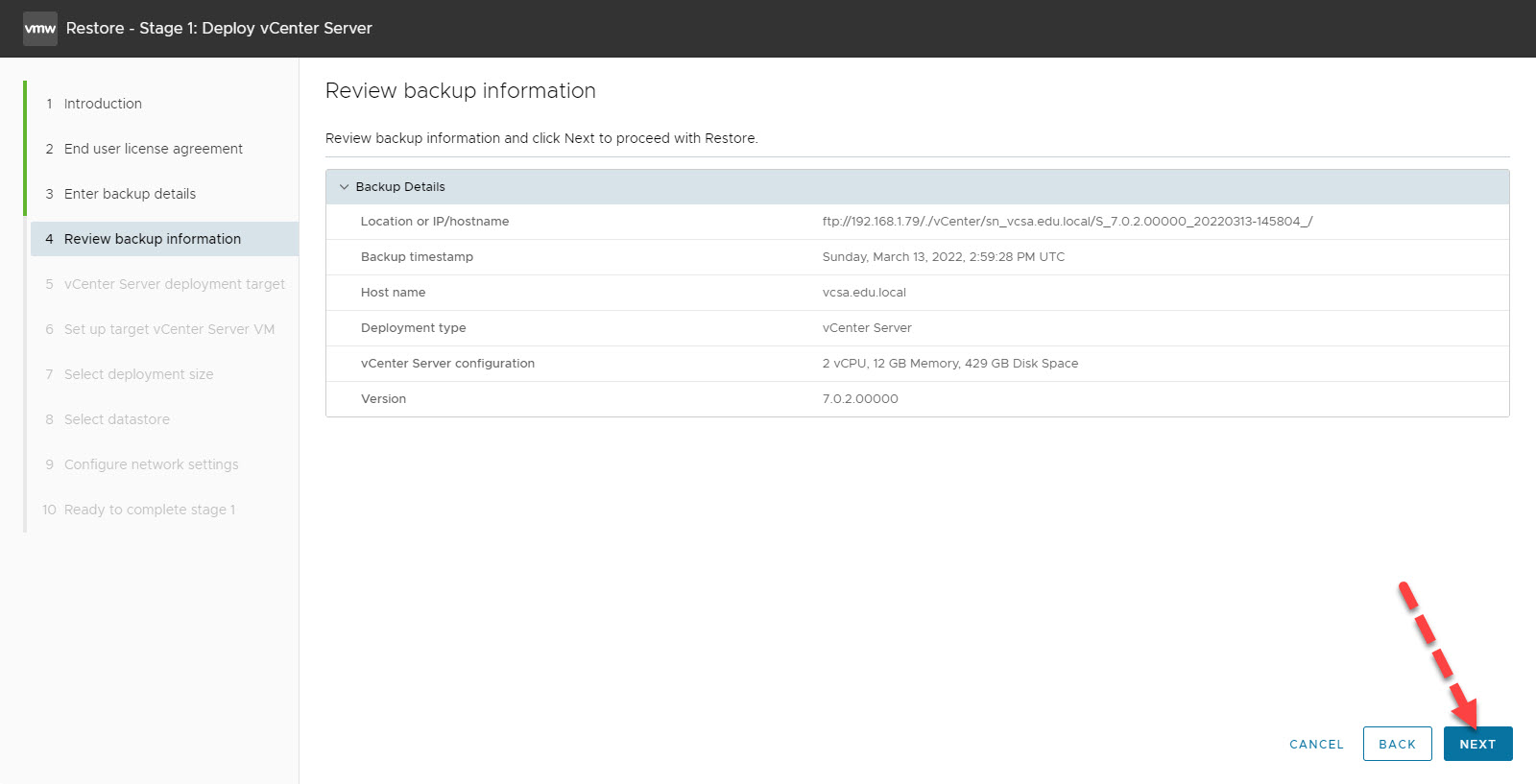
من فرض را بر این دارم که vcenter ای که از آن بک آپ گرفته ام به طور کامل از بین رفته است و دیگر آن ندارم و حالا می خوام یک Vcenter جدید deploy کنم ولی تنظیماتی که قبلا در Vcenter قبلی بک آپ داشته ام روی آن بازیابی شود.
پس در اینجا مشخصات هاست esxi مربوطه را وارد می کنم.
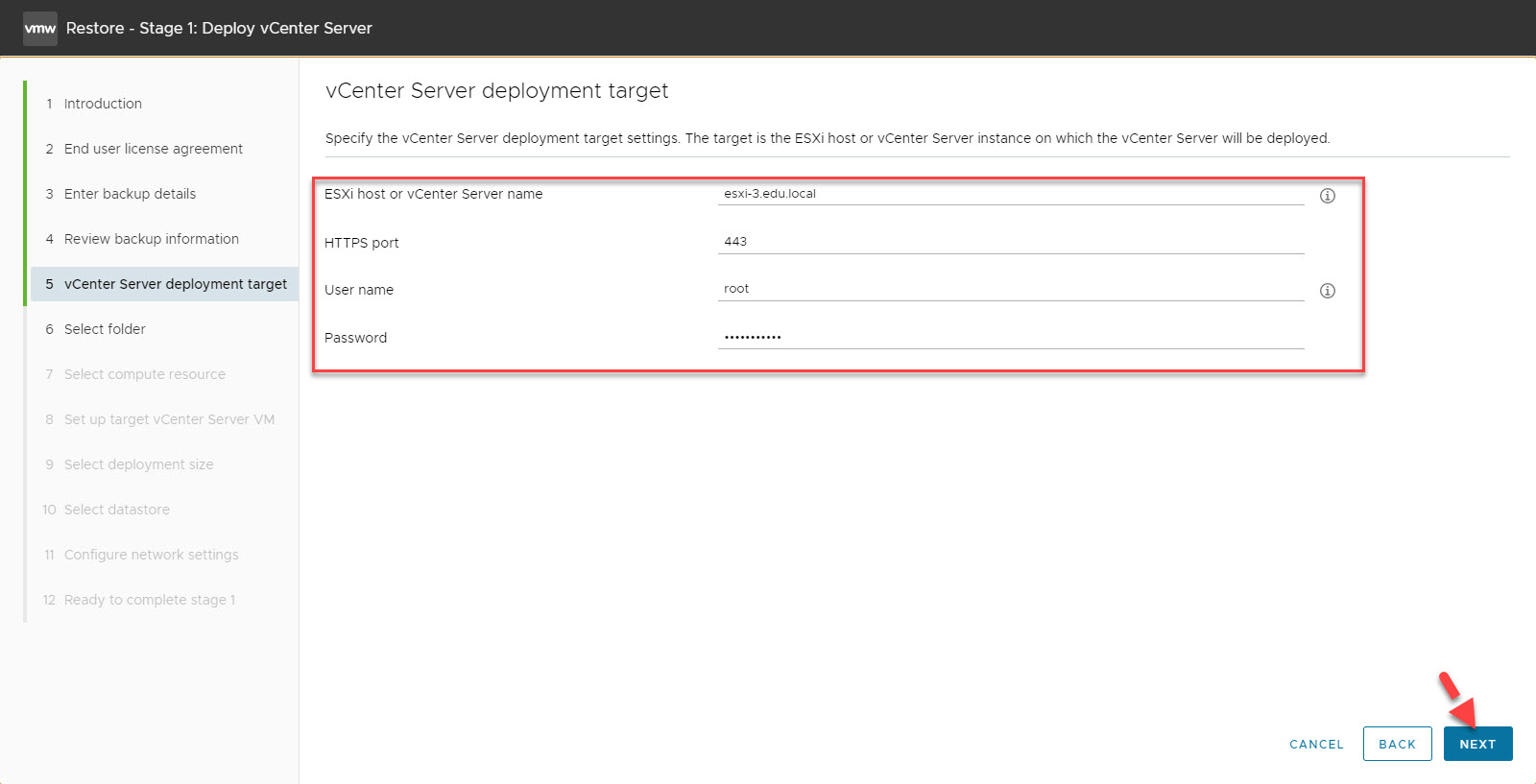
یک نام برای Vcenter وارد کرده و پسورد root را هم وارد کنید.
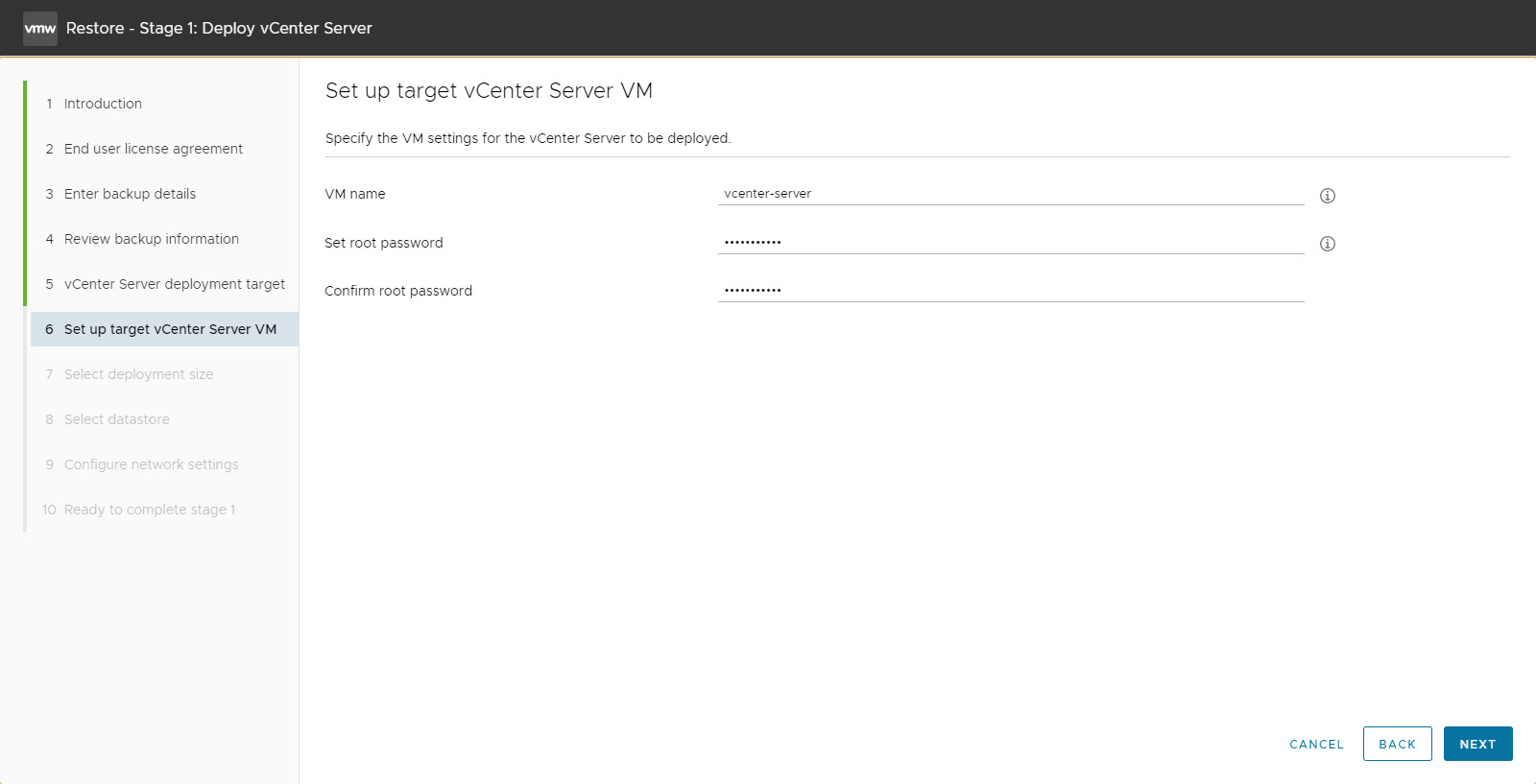
حالا در مرحله Select deployment size قرار داریم در اینجا گزینه deploy مورد نظر برای ما tiny است. در خصوص این موارد، در مقاله deploy کردن vcenter که لینک های آنها را ابتدای مقاله قرار داده ایم صحبت کرده ام پس در اینجا تکرار مکررات نمی کنیم.
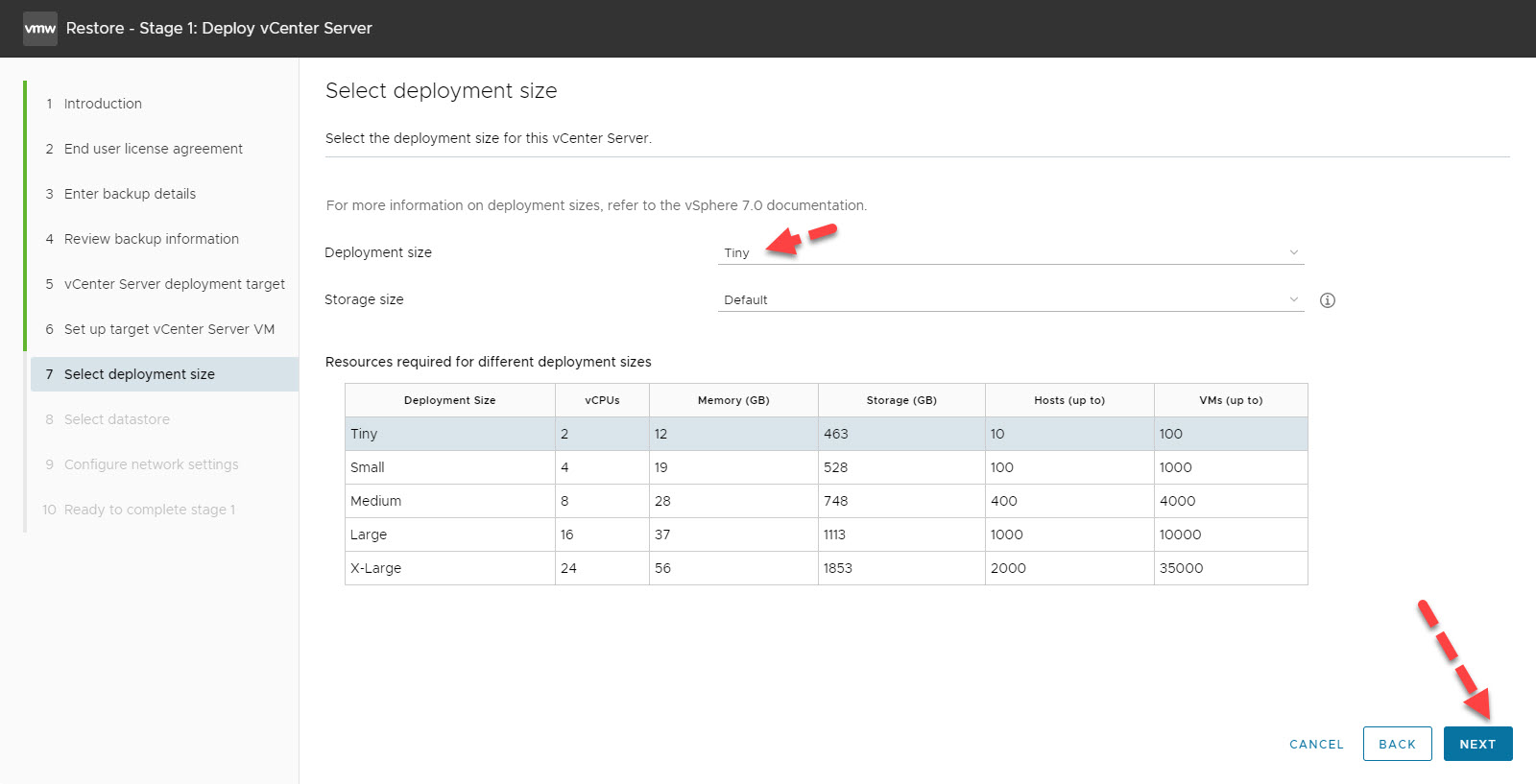
در این مرحله دیسک مورد نظر برای deploy شدن vcenter را انتخاب کنید.
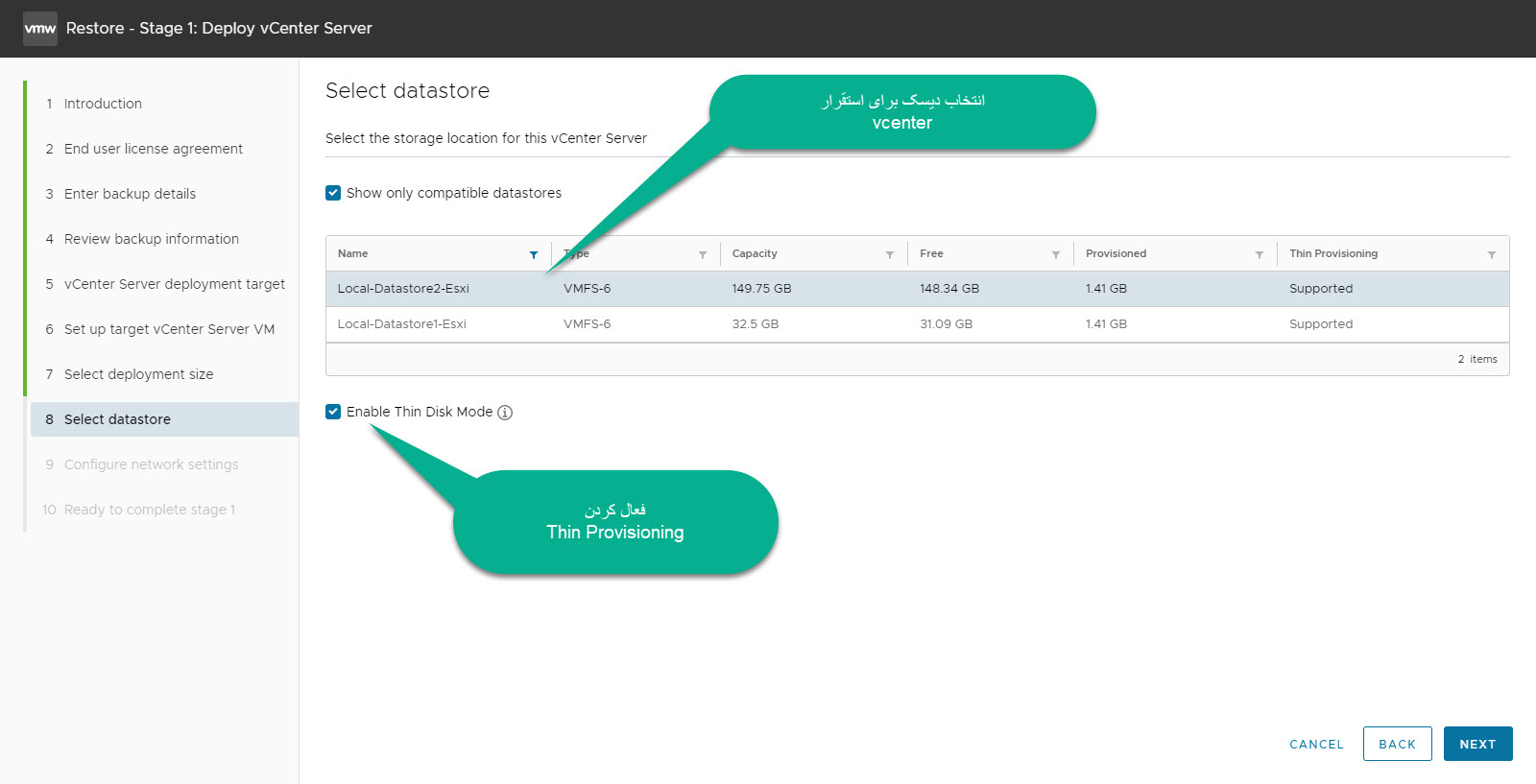
حالا به مرحله Configure network settings می رسیم که توضیحات این موارد را هم در مقاله نصب Vcenter داده ایم.
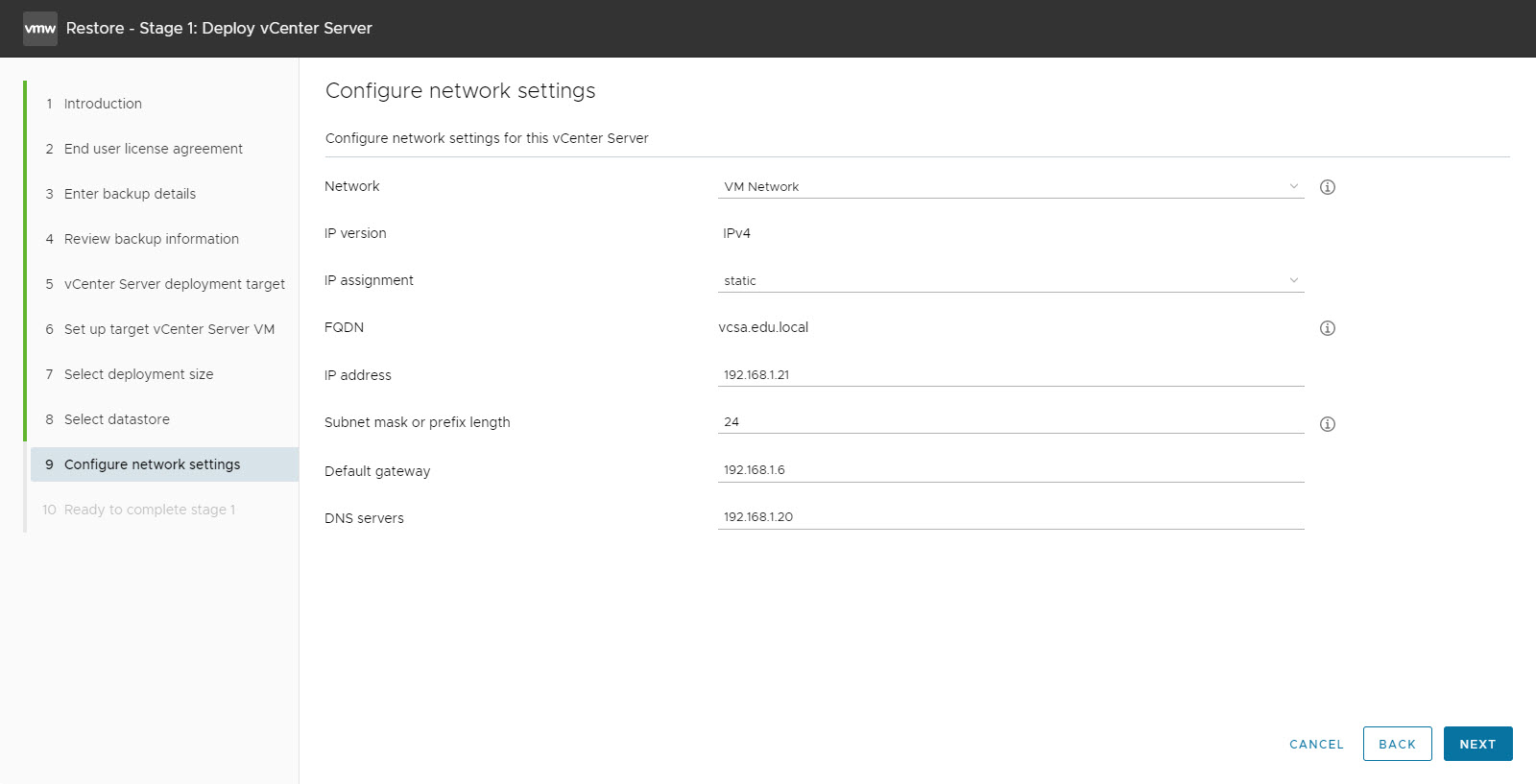
در آخر به مرحله Ready to complete stage 1 می رسید که خلاصه ای از آنچه انجام شده را نشان می دهد. دکمه Finish را کلیک کنید تا deploy شدن vcenter انجام شود.
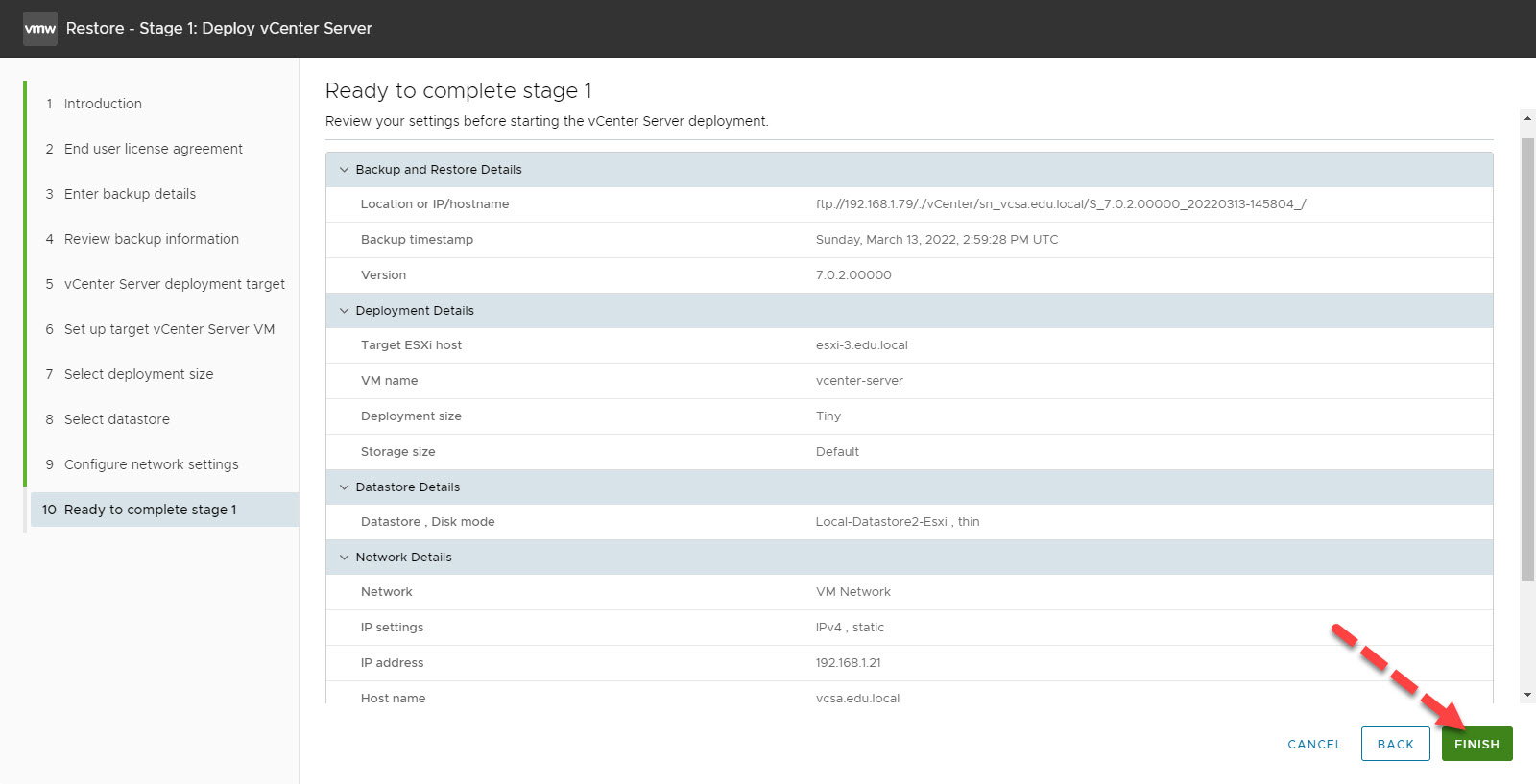
پس از اتمام Deploy دکمه Continue را بزنید تا مراحل ادامه پیدا کند. در این مرحله دکمه Next را کلیک کنید.
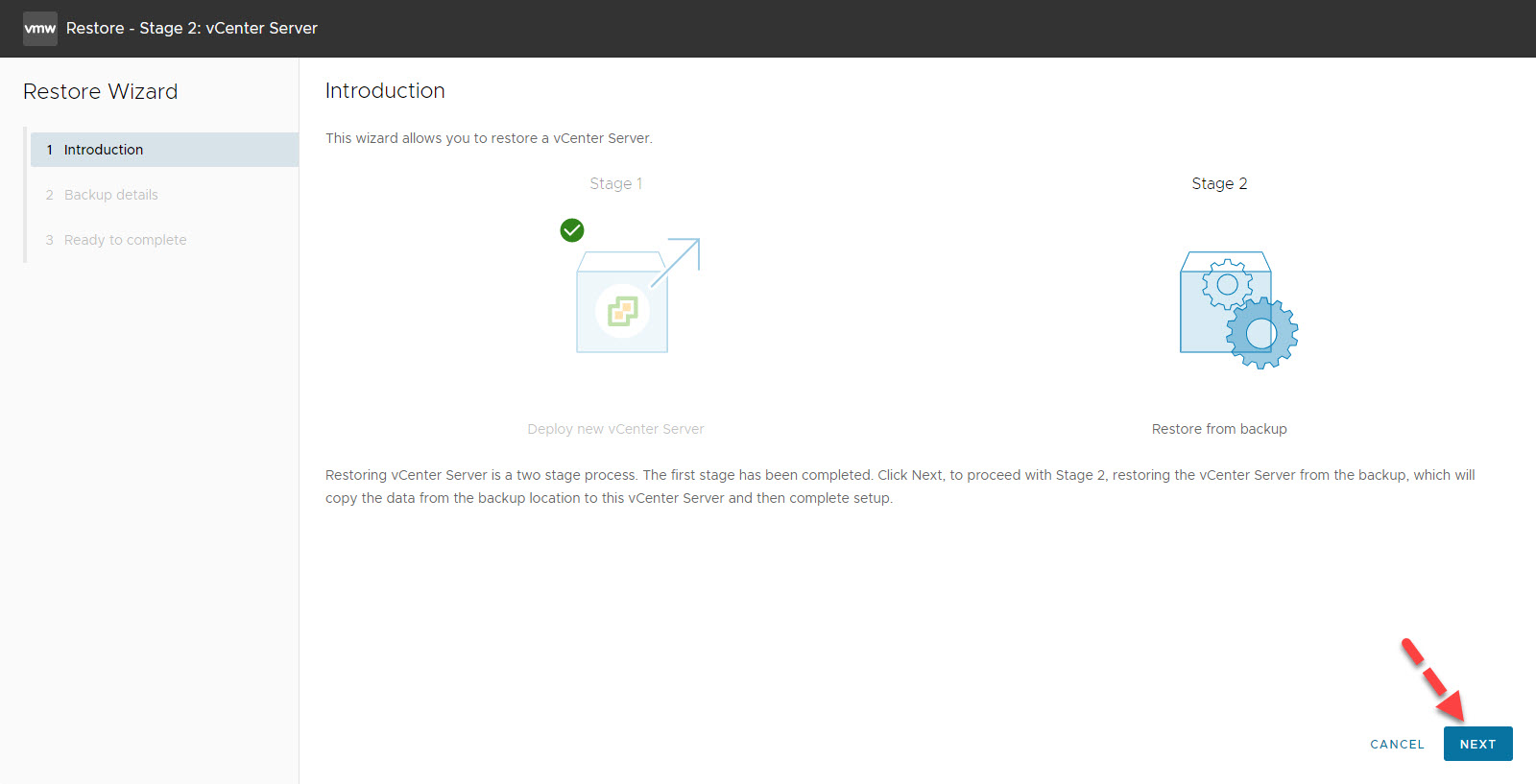
حالا در مرحله Backup details قرار می گیرید. مشخصات سرور یک آپ در این مرحله نمایش داده می شود که بالاتر آن را تنظیم کرده بودید.
اگر در زمان بک آپ گیری Encryption password تنظیم کرده اید، در این مرحله باید آن را وارد کنید.
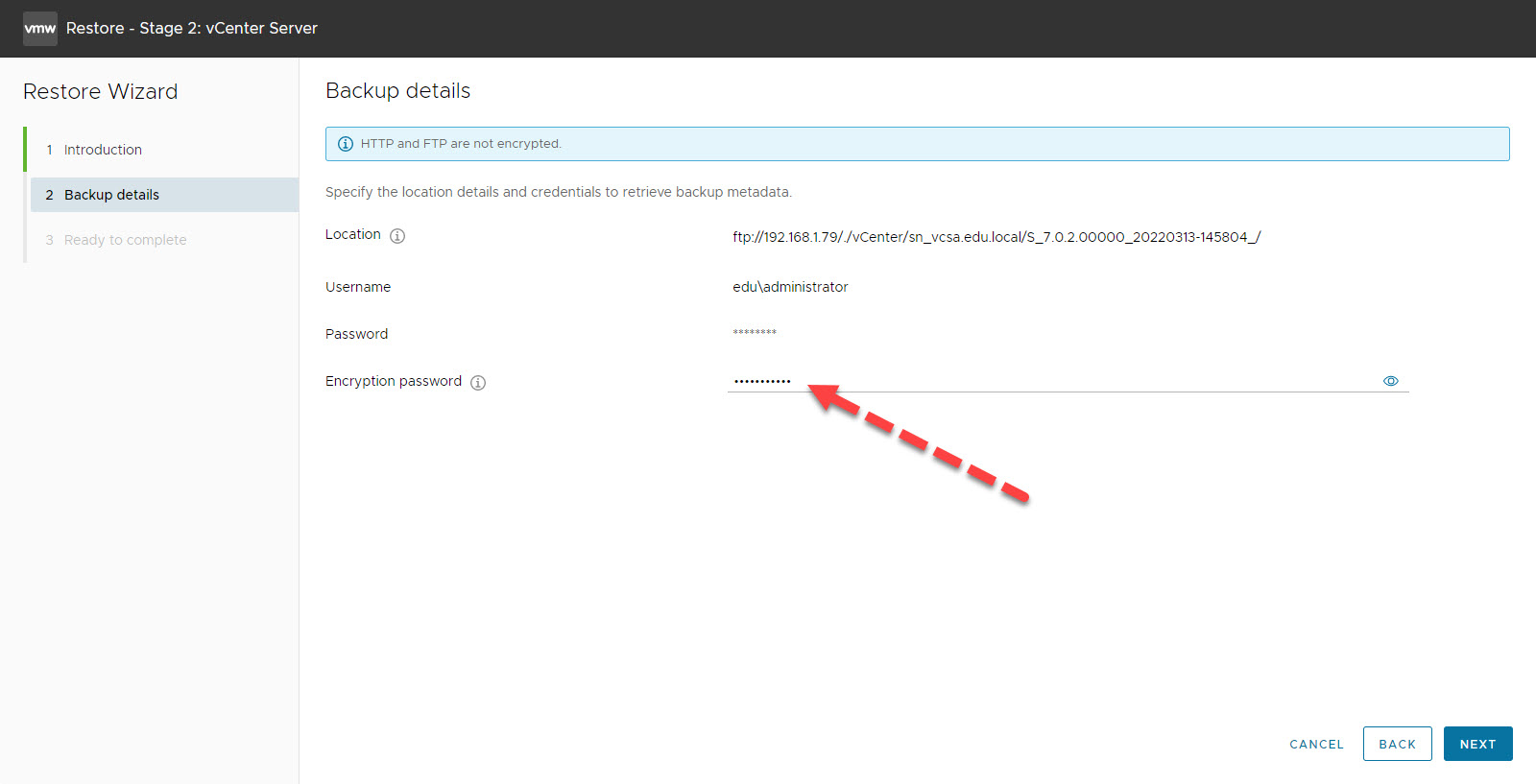
اگر Vcenter قبلی شما هنوز روشن است آن را خاموش کنید تا مشکلی پیش نیاید. پس دکمه Finish را کلیک کنید.
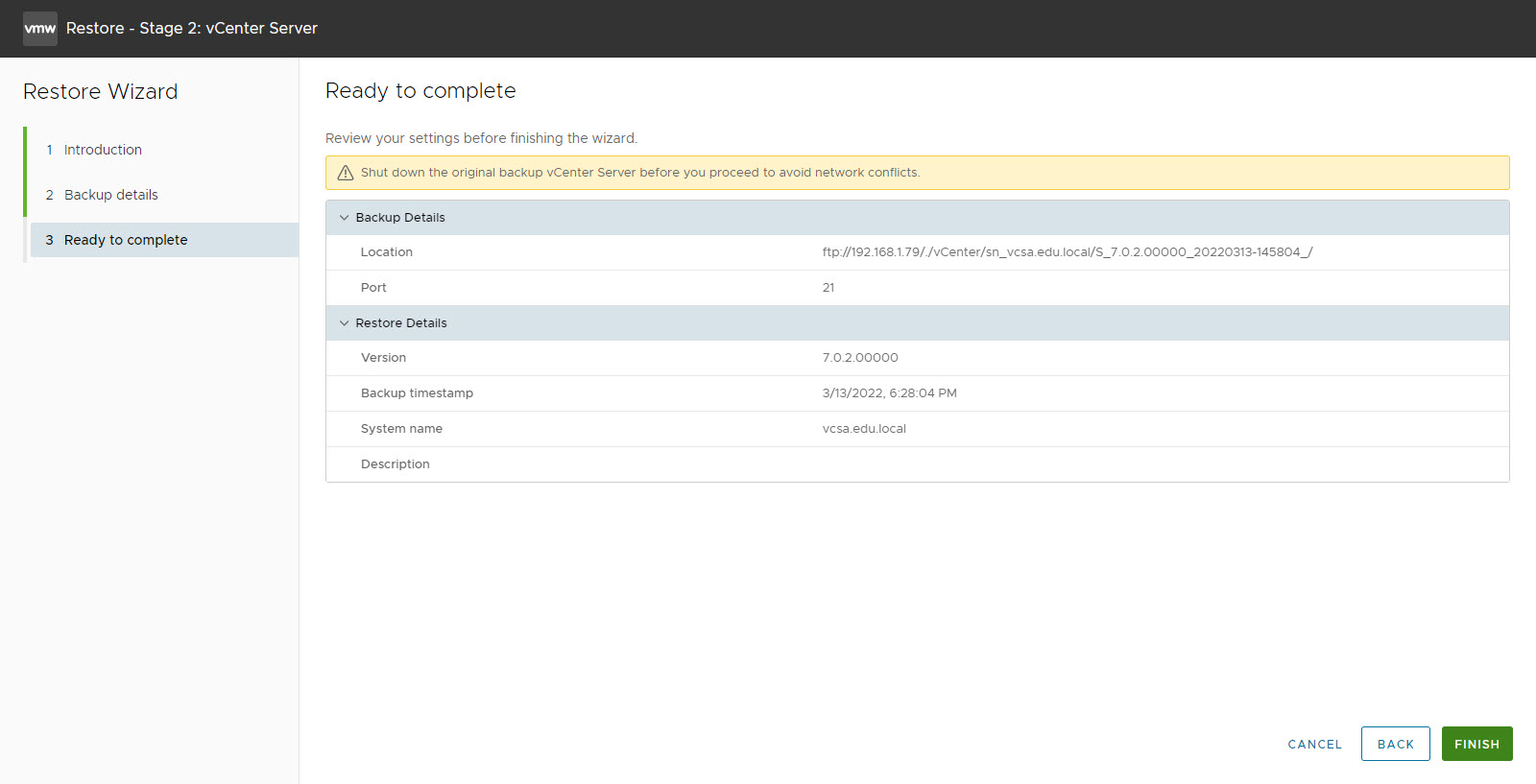
پیغام نمایش داده شده را ok کنید و منتظر بمانید. سرعت بازیابی بک آپ بالا بوده و ظرف چند دقیقه کار به اتمام می رسد.
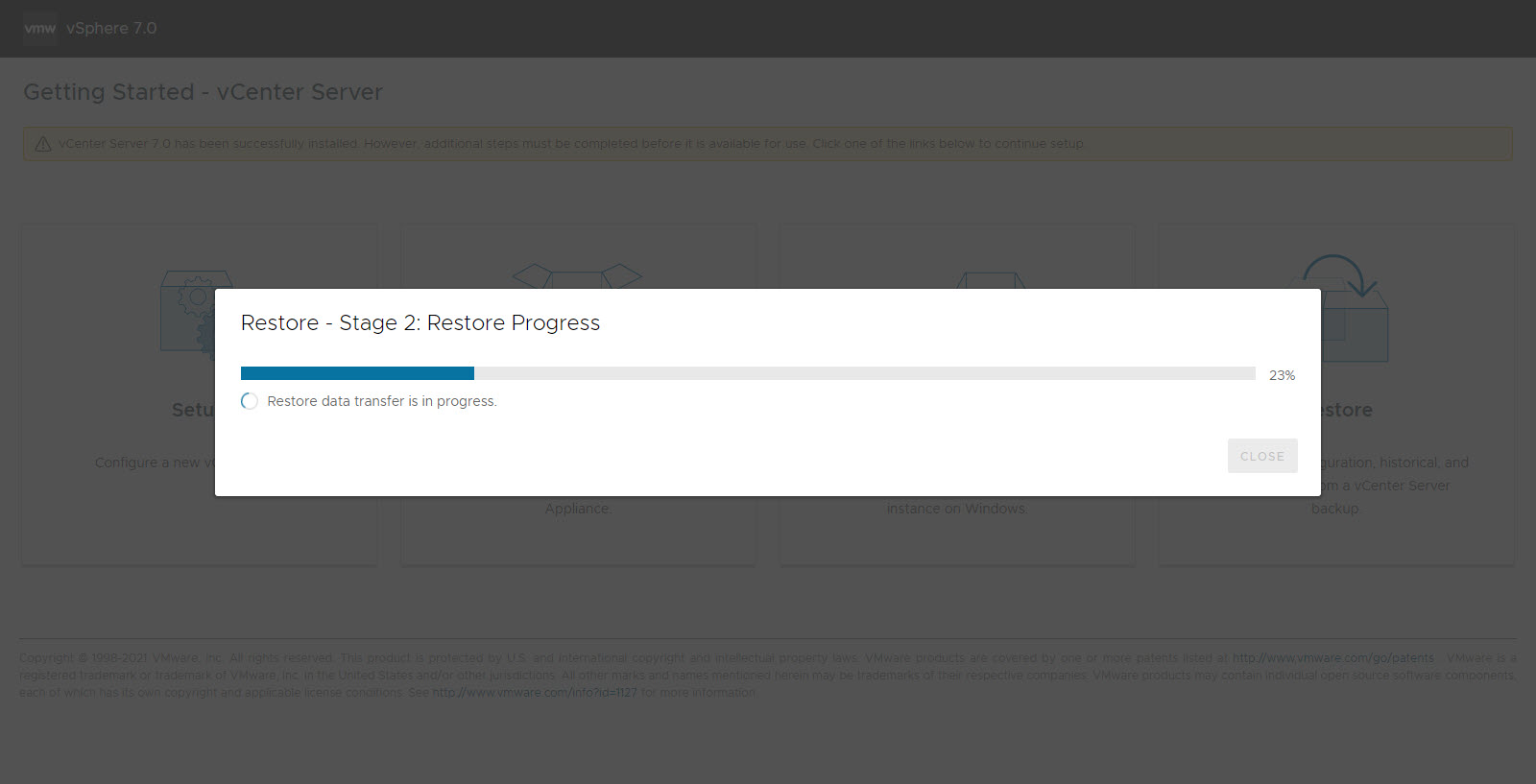
به این ترتیب عملیات Restore کردن بک آپ با موفقیت به اتمام می رسد.
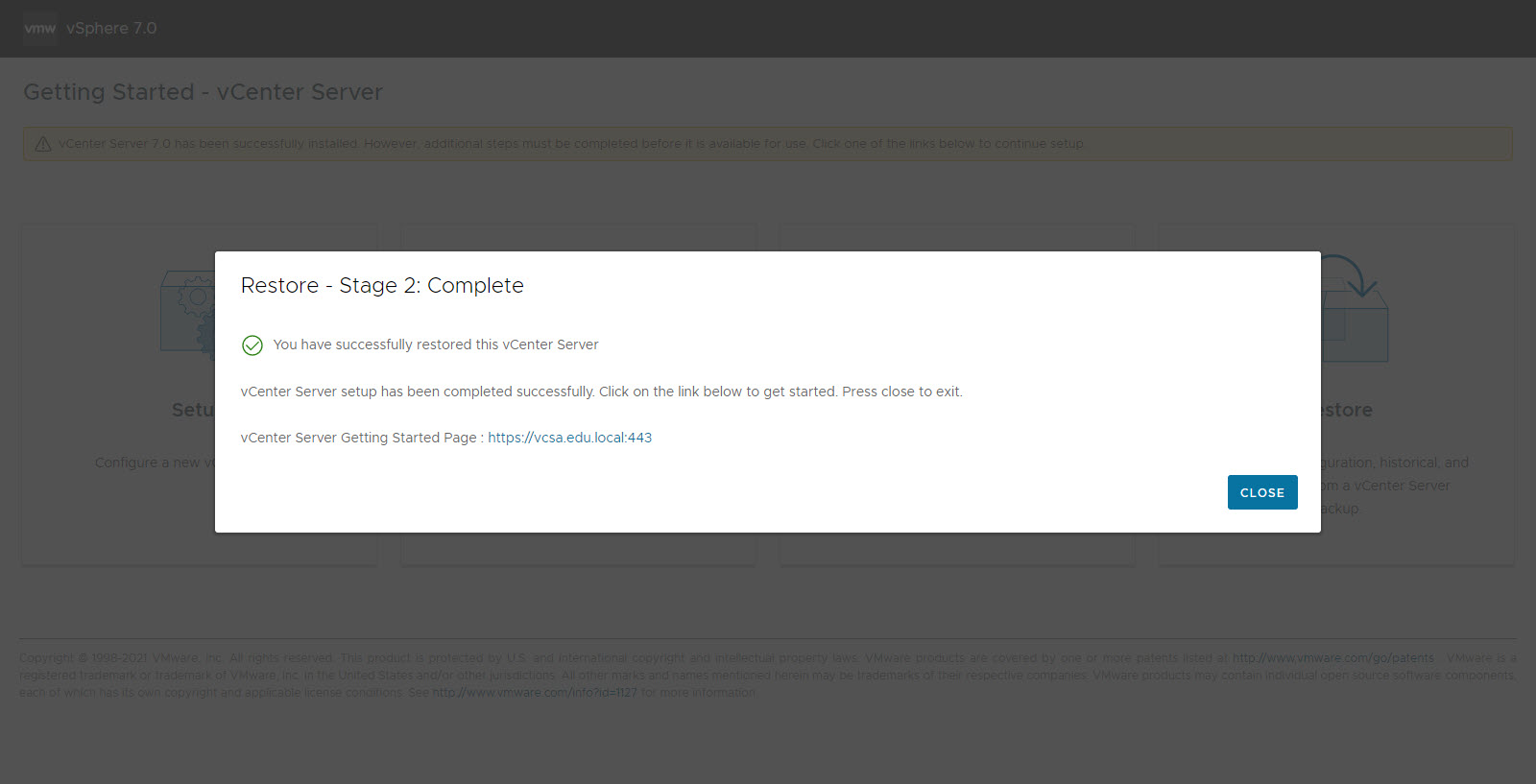





نمایش دیدگاه ها (0 دیدگاه)
دیدگاه خود را ثبت کنید: