خوش آموز درخت تو گر بار دانش بگیرد، به زیر آوری چرخ نیلوفری را
مستند سازی اکتیودایرکتوری با ابزار AD Topology Diagrammer
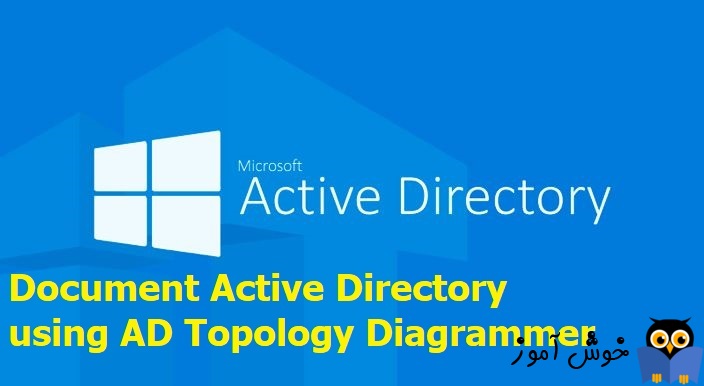
امروز، در این مطلب تصمیم داریم که زیرساختهای Active Directory خود را به گونهای مستند سازی کنیم که نمایشی گرافیکی از نحوه ارتباط همه چیز با یکدیگر داشته باشیم.

در این فرآیند، از ابزار رایگان Active Directory Topology Diagrammer (ADTD) را پیدا کردم که می توانید آن را از اینجا دانلود کنید. توجه داشته باشید که این ابزار دیگر توسط مایکروسافت پشتیبانی نمی شود و صد البته ابزارهای دیگری هم در این راستا وجود دارند ولی من از این ابزار استفاده می کنیم.
ADTD از طریق LDAP به Active Directory متصل می شود و سپس توپولوژی زیرساخت Active Directory و/یا Exchange Server را ایجاد می کند. نمودارها شامل دامین ها، Site ها، OU ها، DFS-R و غیره است و می توان آنها را از طریق Microsoft Visio تغییر داد.
آخرین بروز رسانی ابزار در سال 2011 منتشر شد و به نظر می رسد که از آن زمان اصلا بروز نشده است. با این حال، تا حدی با نسخه های امروزی ویندوز سرور به خوبی کار می کند. همانطور که گفته شد، من از این ابزار استفاده می کنم و اگر شما ابزار خوب و کاربردی دیگری سراغ دارید که از آن استفاده کرده اید و از آن به خوبی جواب گرفته اید، لطفا آن را کامنت کنید.
مزیت ADTD این است که به طور خودکار نمودارهای یک زیرساخت AD را در Visio ایجاد می کند، بنابراین نیازی نیست که ایجاد آنها را از اول شروع کنید. نکته بد این است که در کامپیوتری که ADTD را اجرا می کنید، لازم است Visio نصب شده باشد(Visio Viewer بلکه نسخه کامل Visio را باید نصب کنید).
ADTD به دات نت فریم ورک 2.0 نیاز دارد.
ضمن اینکه ابزار را ما روی ویندوز 10 جوین شده به دامین نصب کرده ایم.
بیایید با جزئیات بیشتری به تنظیمات و نمودارهای موجود ایجاد شده توسط Active Directory Topology Diagrammer یا ADTD نگاه داشته باشیم.
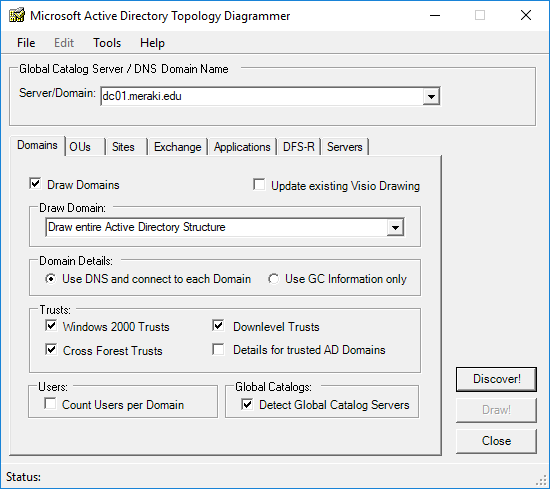
سپس در تب های زیر باید تنظیماتی را که می خواهید در نمودارهای Visio پرینت شوند انتخاب کنید. اگر برای اولین بار ADTD را اجرا می کنید، مطمئن شوید که Draw Domains، Sites و غیره انتخاب شده اند و اگر می خواهید نمودارهای ایجاد شده قبلی را آپدیت کنید، گزینه Update موجود Visio Drawing را انتخاب کنید.
در تب Domains میتوانید انتخاب کنید که نموداری برای trusted domain ها و همچنین تعداد کاربران هر domain ایجاد کنید.
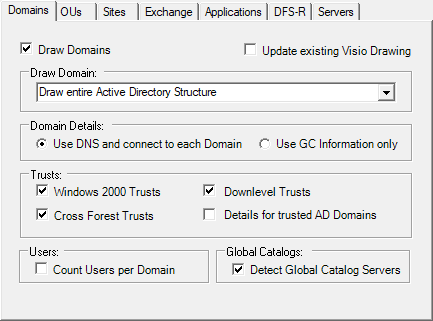
در تب OUs ، میتوانید در سطح OUهایی که باید تشکیل شوند، محدودیتی تعیین کنید و نام GPOهای اعمال شده برای هر OU را نمایش دهید.
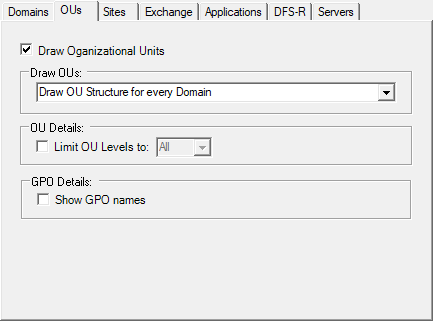
در تب Sites، انتخاب کنید که آیا Site Link ها، Subnet ها، Site های خالی و همه Link های ممکن برای Site های بیش از دو را نشان دهد یا خیر.

در تب Exchange، همانطور که در تصویر نشان داده شده است، می توانید نمودارهایی برای message ، replication ، SMTP connector ها، mailbox ها و غیره ایجاد کنید.
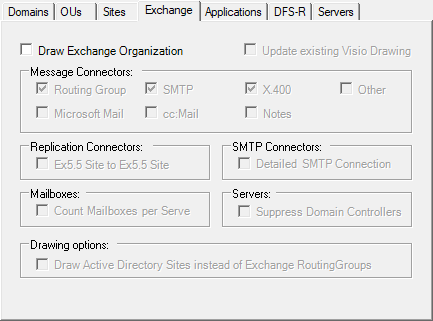
در برگه Applications ، انتخاب های زیادی ندارید مگر اینکه نمودار ایجاد شود یا نه.
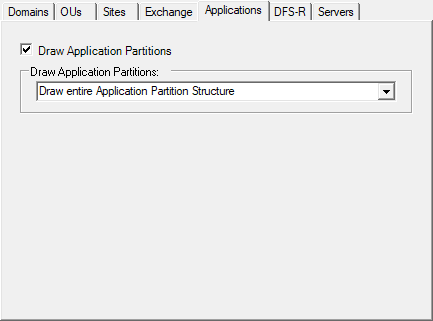
در تب DFS-R هم انتخاب هایی مانند DFS-R دارید.
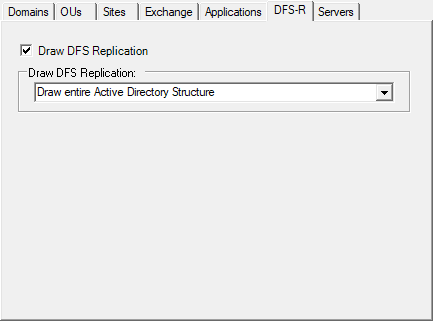
در نهایت، در تب Servers، میتوانید انتخاب کنید که آیا نسخه ویندوز سرورها، نام آنها و اینکه بسته به Domain ای که به آن تعلق دارند، رنگی شوند یا خیر.
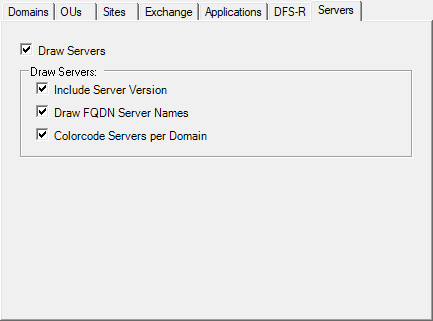
از آنجایی که ما در مورد تنظیمات صحبت می کنیم، با کلیک بر روی File و سپس Properties، پنجره تنظیمات اولیه نمودارها، یعنی عنوان، نویسنده و موضوع آنها نمایش داده می شود.

علاوه بر این، میتوانید مکان ذخیرهسازی نمودارهای Visio را که از منوی Tools - Options ایجاد میشوند، مشاهده و تغییر دهید.
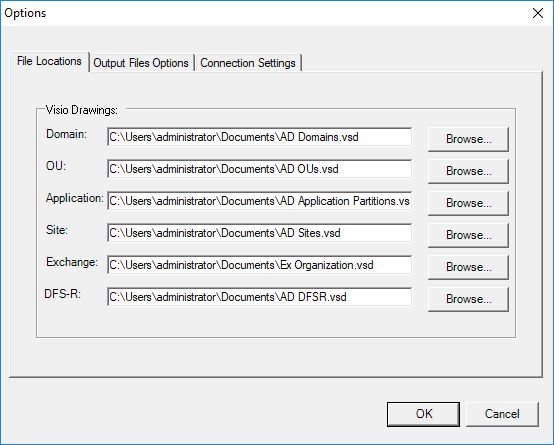
ابتدا روی دکمه Discover کلیک کنید تا اسکن تمام اطلاعات لازم شروع شود. پس از اتمام، دکمه خاکستری می شود و دکمه Draw فعال می شود که دستور ایجاد نمودارها را می دهد. سپس منتظر بمانید تا فرآیند تکمیل شود و Visio به طور خودکار باز شود. اکنون می توانید تمام نمودارها را به دلخواه خود مشاهده و ویرایش کنید(رفع ارور You are trying to open a file type در نرم افزار Visio).
برای مثال در اسکرین شات های زیر می توانید نمودارهای ایجاد شده توسط محیط Active Directory را مشاهده کنید. توجه داشته باشید که اگرچه اکثر اطلاعات دقیق هستند، سطوح Domain Functional Level و Forest Functional Level اشتباه است.
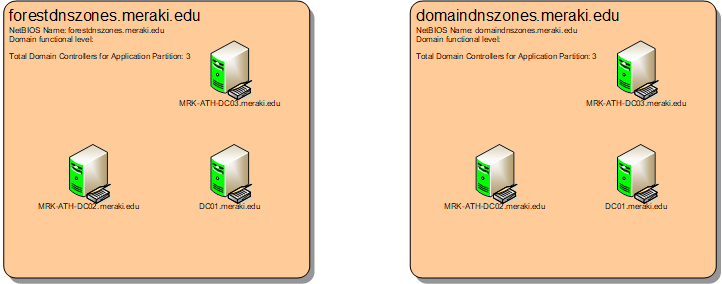
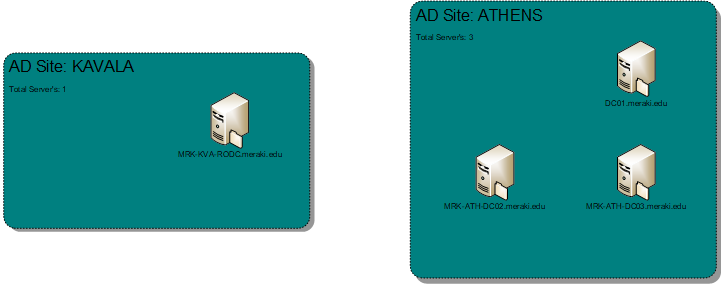
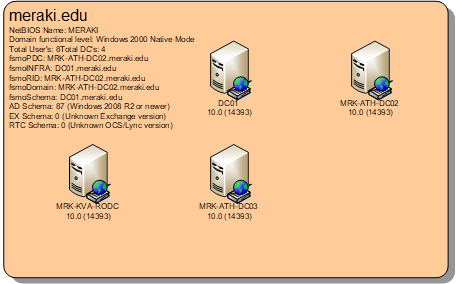
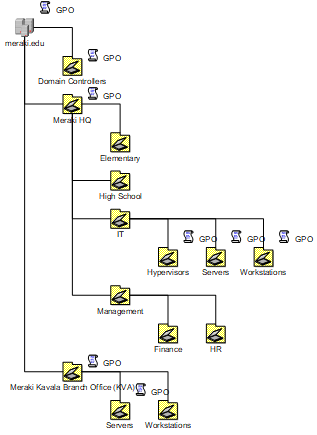
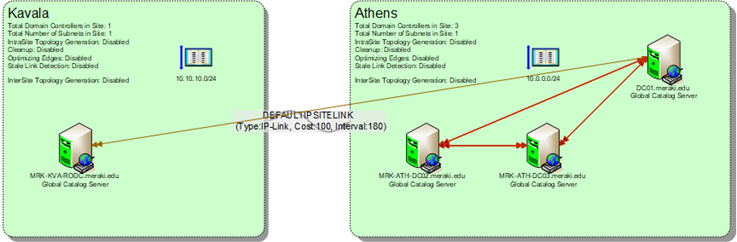

در این فرآیند، از ابزار رایگان Active Directory Topology Diagrammer (ADTD) را پیدا کردم که می توانید آن را از اینجا دانلود کنید. توجه داشته باشید که این ابزار دیگر توسط مایکروسافت پشتیبانی نمی شود و صد البته ابزارهای دیگری هم در این راستا وجود دارند ولی من از این ابزار استفاده می کنیم.
ADTD از طریق LDAP به Active Directory متصل می شود و سپس توپولوژی زیرساخت Active Directory و/یا Exchange Server را ایجاد می کند. نمودارها شامل دامین ها، Site ها، OU ها، DFS-R و غیره است و می توان آنها را از طریق Microsoft Visio تغییر داد.
آخرین بروز رسانی ابزار در سال 2011 منتشر شد و به نظر می رسد که از آن زمان اصلا بروز نشده است. با این حال، تا حدی با نسخه های امروزی ویندوز سرور به خوبی کار می کند. همانطور که گفته شد، من از این ابزار استفاده می کنم و اگر شما ابزار خوب و کاربردی دیگری سراغ دارید که از آن استفاده کرده اید و از آن به خوبی جواب گرفته اید، لطفا آن را کامنت کنید.
مزیت ADTD این است که به طور خودکار نمودارهای یک زیرساخت AD را در Visio ایجاد می کند، بنابراین نیازی نیست که ایجاد آنها را از اول شروع کنید. نکته بد این است که در کامپیوتری که ADTD را اجرا می کنید، لازم است Visio نصب شده باشد(Visio Viewer بلکه نسخه کامل Visio را باید نصب کنید).
ADTD به دات نت فریم ورک 2.0 نیاز دارد.
ضمن اینکه ابزار را ما روی ویندوز 10 جوین شده به دامین نصب کرده ایم.
بیایید با جزئیات بیشتری به تنظیمات و نمودارهای موجود ایجاد شده توسط Active Directory Topology Diagrammer یا ADTD نگاه داشته باشیم.
Active Directory Topology Diagrammer settings
در ابتدا، در بالای برنامه، باید نام زیرساخت سرور DC یا GC را تایپ کنید. از این طریق تمامی اطلاعات لازم جمع آوری خواهد شد.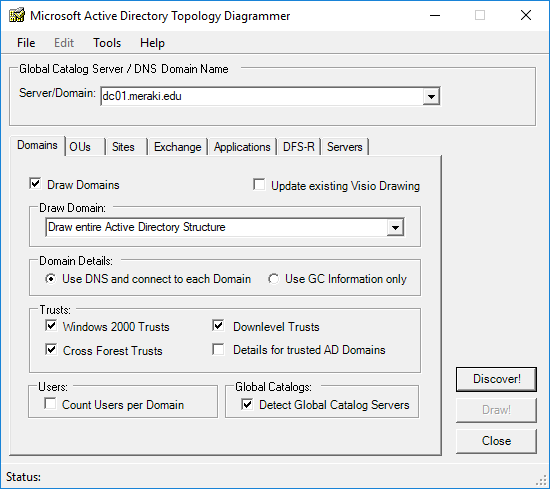
سپس در تب های زیر باید تنظیماتی را که می خواهید در نمودارهای Visio پرینت شوند انتخاب کنید. اگر برای اولین بار ADTD را اجرا می کنید، مطمئن شوید که Draw Domains، Sites و غیره انتخاب شده اند و اگر می خواهید نمودارهای ایجاد شده قبلی را آپدیت کنید، گزینه Update موجود Visio Drawing را انتخاب کنید.
در تب Domains میتوانید انتخاب کنید که نموداری برای trusted domain ها و همچنین تعداد کاربران هر domain ایجاد کنید.
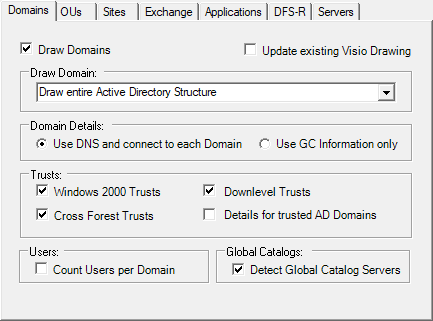
در تب OUs ، میتوانید در سطح OUهایی که باید تشکیل شوند، محدودیتی تعیین کنید و نام GPOهای اعمال شده برای هر OU را نمایش دهید.
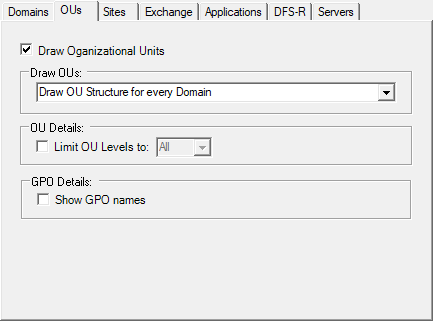
در تب Sites، انتخاب کنید که آیا Site Link ها، Subnet ها، Site های خالی و همه Link های ممکن برای Site های بیش از دو را نشان دهد یا خیر.

در تب Exchange، همانطور که در تصویر نشان داده شده است، می توانید نمودارهایی برای message ، replication ، SMTP connector ها، mailbox ها و غیره ایجاد کنید.
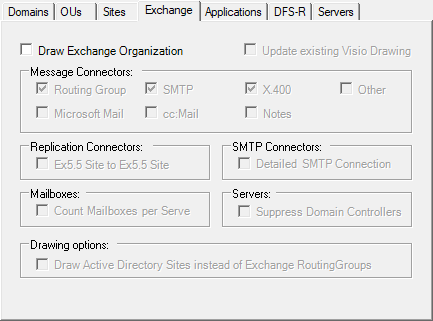
در برگه Applications ، انتخاب های زیادی ندارید مگر اینکه نمودار ایجاد شود یا نه.
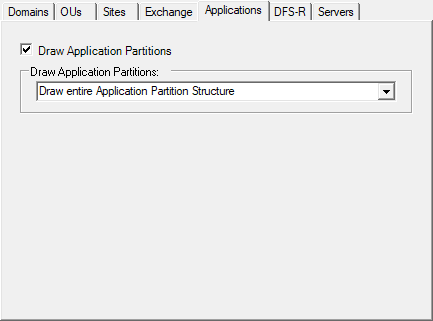
در تب DFS-R هم انتخاب هایی مانند DFS-R دارید.
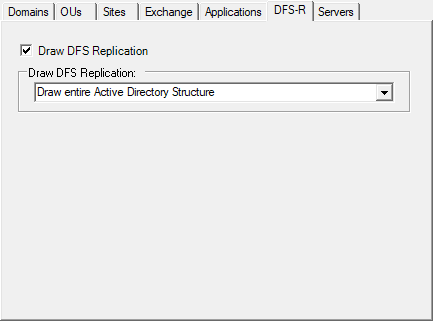
در نهایت، در تب Servers، میتوانید انتخاب کنید که آیا نسخه ویندوز سرورها، نام آنها و اینکه بسته به Domain ای که به آن تعلق دارند، رنگی شوند یا خیر.
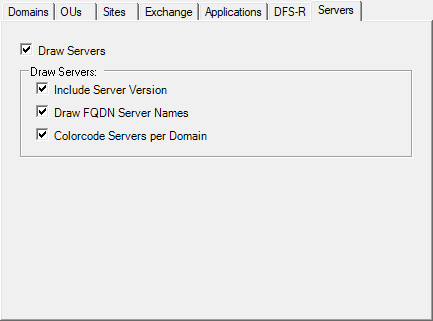
از آنجایی که ما در مورد تنظیمات صحبت می کنیم، با کلیک بر روی File و سپس Properties، پنجره تنظیمات اولیه نمودارها، یعنی عنوان، نویسنده و موضوع آنها نمایش داده می شود.

علاوه بر این، میتوانید مکان ذخیرهسازی نمودارهای Visio را که از منوی Tools - Options ایجاد میشوند، مشاهده و تغییر دهید.
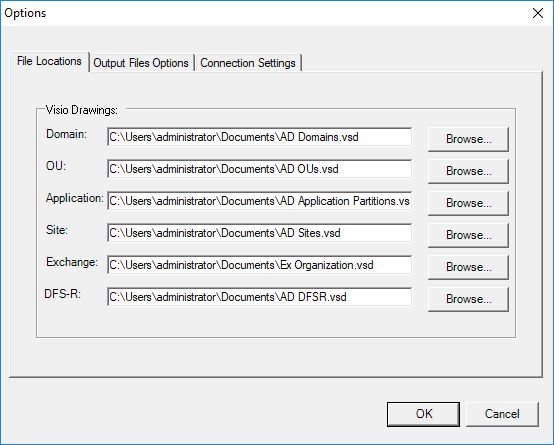
Using AD Topology Diagrammer and charts
هنگامی که تمام اطلاعاتی را که می خواهید در نمودارهای Visio ثبت کنید انتخاب کردید، آماده ایجادشان هستید.ابتدا روی دکمه Discover کلیک کنید تا اسکن تمام اطلاعات لازم شروع شود. پس از اتمام، دکمه خاکستری می شود و دکمه Draw فعال می شود که دستور ایجاد نمودارها را می دهد. سپس منتظر بمانید تا فرآیند تکمیل شود و Visio به طور خودکار باز شود. اکنون می توانید تمام نمودارها را به دلخواه خود مشاهده و ویرایش کنید(رفع ارور You are trying to open a file type در نرم افزار Visio).
برای مثال در اسکرین شات های زیر می توانید نمودارهای ایجاد شده توسط محیط Active Directory را مشاهده کنید. توجه داشته باشید که اگرچه اکثر اطلاعات دقیق هستند، سطوح Domain Functional Level و Forest Functional Level اشتباه است.
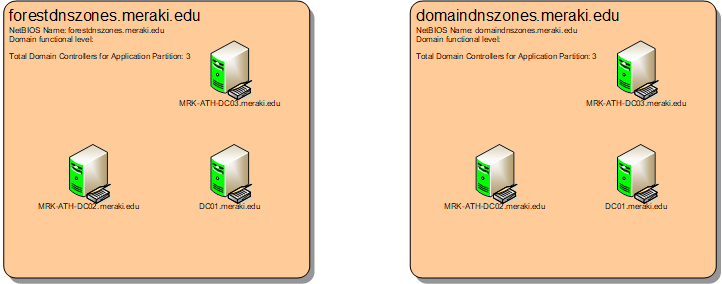
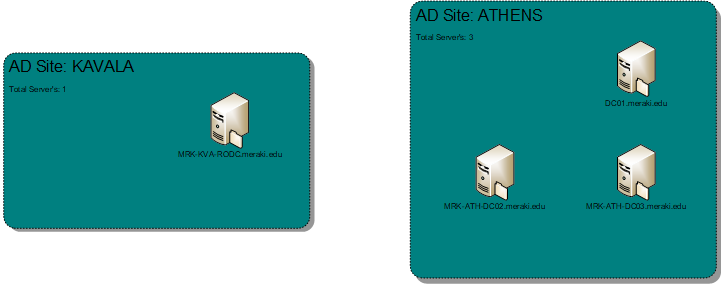
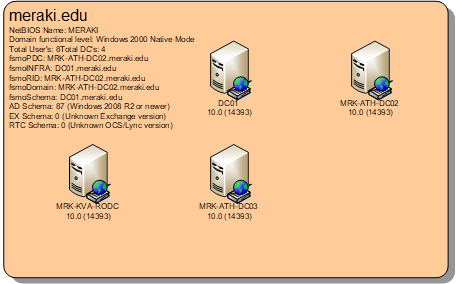
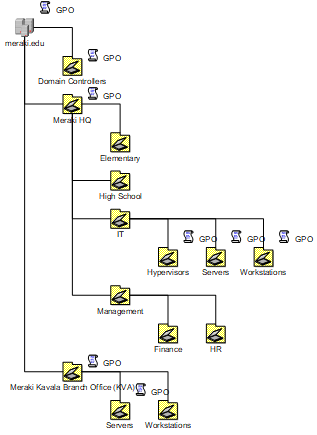
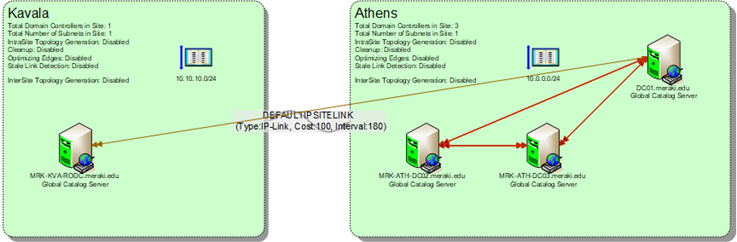





نمایش دیدگاه ها (1 دیدگاه)
دیدگاه خود را ثبت کنید: