خوش آموز درخت تو گر بار دانش بگیرد، به زیر آوری چرخ نیلوفری را
نحوه پنهان کردن Taskbar ویندوز 11 در مانیتور دوم
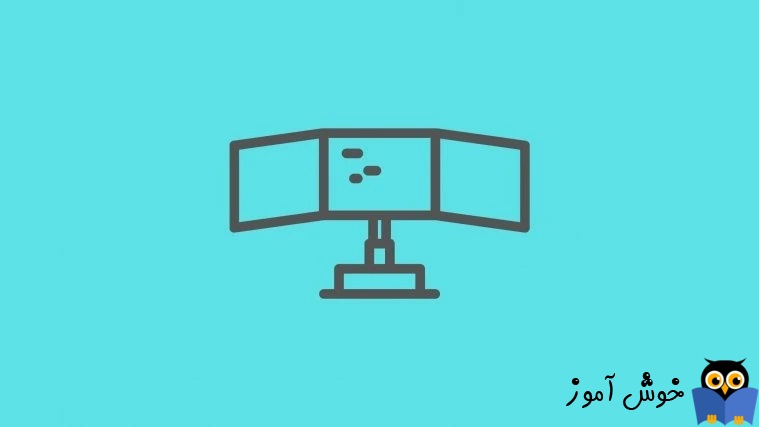
در سیستم ویندوز 11 خود به صورت دو مانیتوره استفاده می کنید، ویندوز 11 به شما این امکان را می دهد که در هر دو مانیتور، Taskbar را نشان دهید. با این حال، بنا به دلایلی، اگر بخواهید Taskbar را در مانیتورهای دوم مخفی کنید، این امکان نیز وجود دارد.

هنگامی که مانیتور دومی روی سیستم خود تنظیم کرده اید یا فقط لپ تاپ خود را به مانیتور دوم متصل کرده اید، شاید نخواهید Taskbar را در هر دوی آنها ببینید. مثلا در مانیتور دوم، قصد دارید که یک تجربه تمام صفحه داشته باشید و از این رو نمی خواهید که در مانیتور دوم Taskbar نشان داده شود.
Taskbar بصورت پیشفرض در هر مانیتورهای یک سیستم نشان داده می شود مگر اینکه شما نمایش Taskbar در مانیتور دوم را غیرفعال کنید.
برای این منظور Settings وارد شوید.
سپس از پنل سمت چپ گزینه Personalization را کلیک کنید.
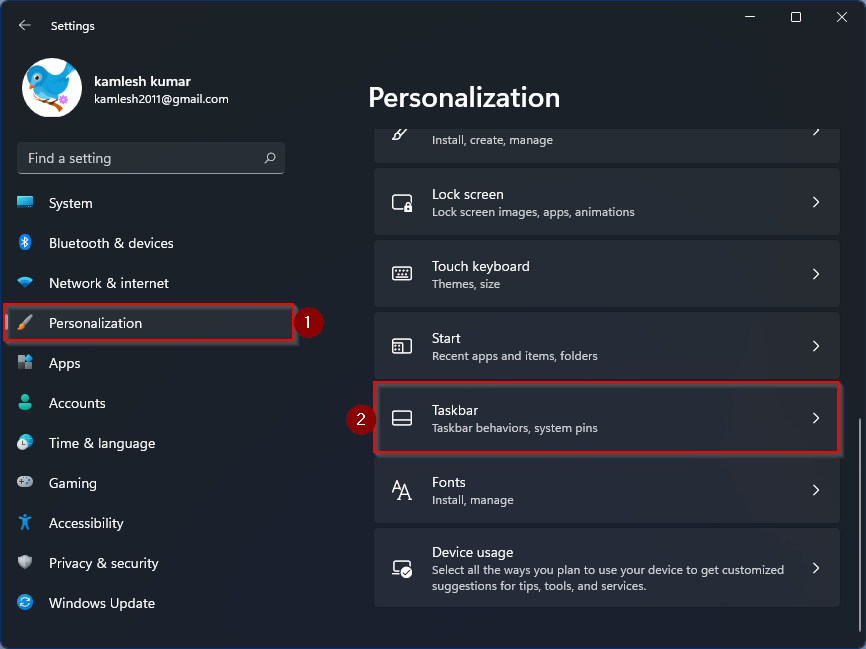
سپس Taskbar را از قسمت مقابل کلیک کنید. در تنظیمات نمایش داده شده مربوط به Taskbar گزینه Taskbar behaviors را کلیک کنید.
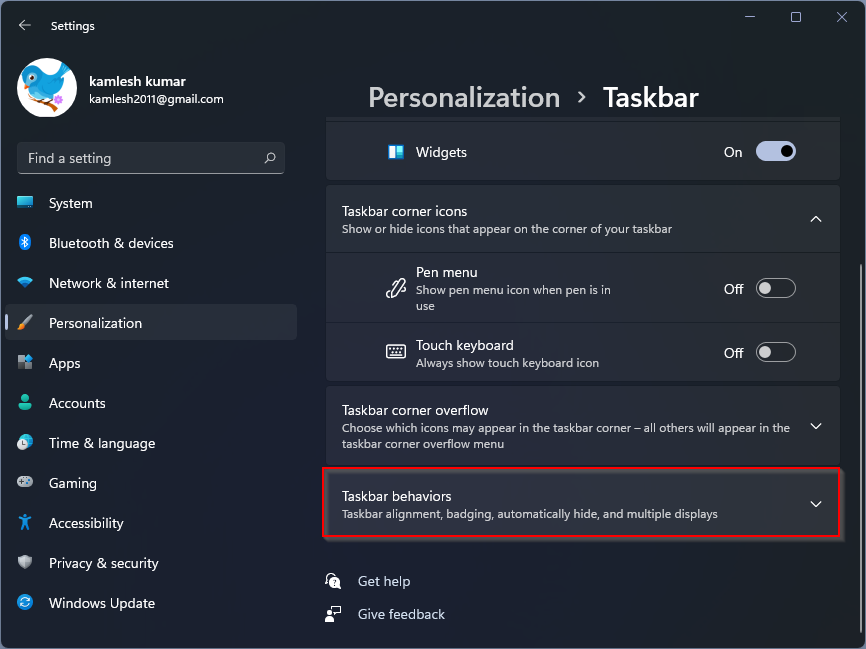
سپس تیک گزینه Show my taskbar on all displays را غیرفعال کنید.
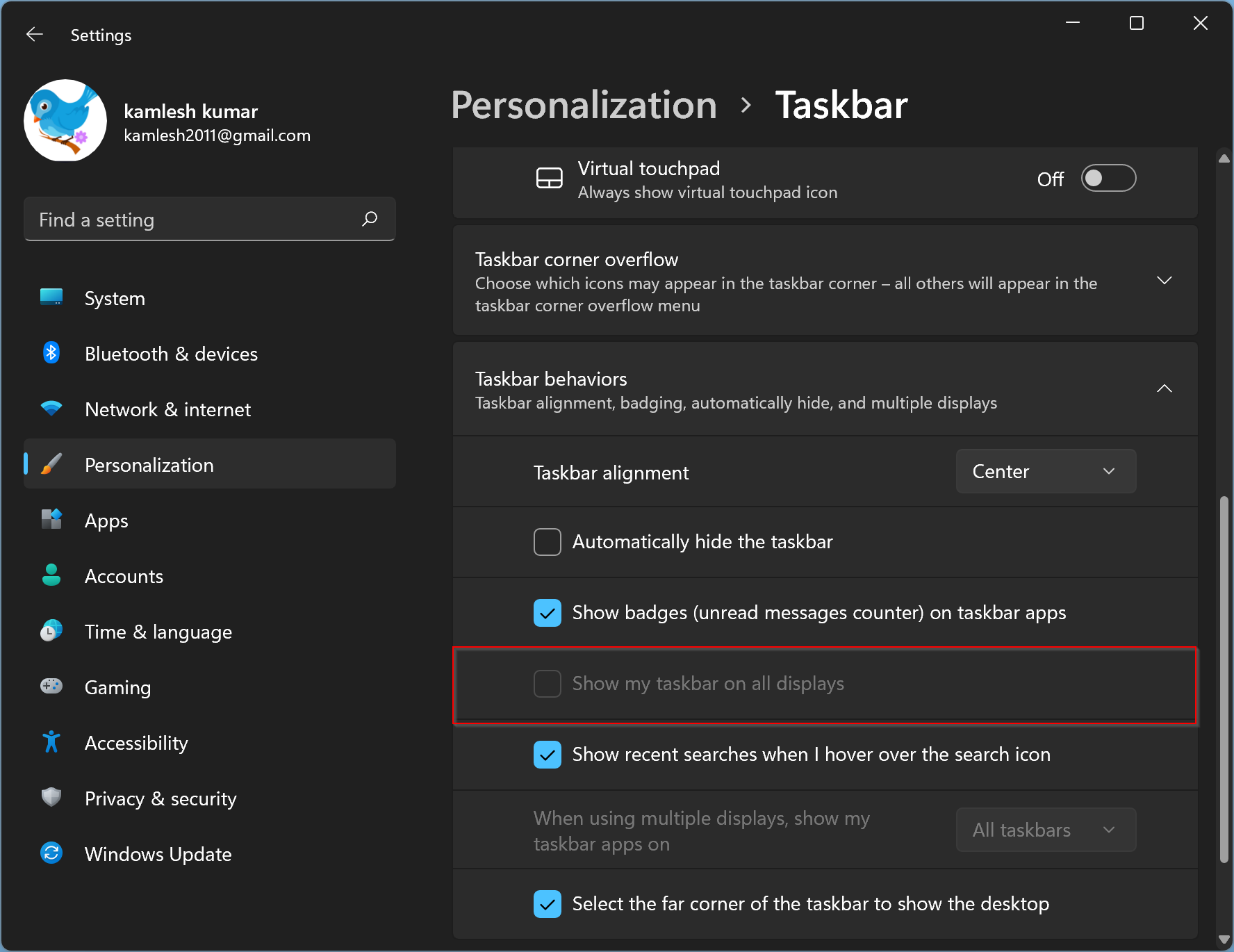
اگر بعدا دوباره خواستید که Taskbar در همه مانیتورهای متصل به سیستم نمایش داده شود، گزینه Show my taskbar on all displays را در فرم فوق تیک بزنید.

هنگامی که مانیتور دومی روی سیستم خود تنظیم کرده اید یا فقط لپ تاپ خود را به مانیتور دوم متصل کرده اید، شاید نخواهید Taskbar را در هر دوی آنها ببینید. مثلا در مانیتور دوم، قصد دارید که یک تجربه تمام صفحه داشته باشید و از این رو نمی خواهید که در مانیتور دوم Taskbar نشان داده شود.
Taskbar بصورت پیشفرض در هر مانیتورهای یک سیستم نشان داده می شود مگر اینکه شما نمایش Taskbar در مانیتور دوم را غیرفعال کنید.
برای این منظور Settings وارد شوید.
سپس از پنل سمت چپ گزینه Personalization را کلیک کنید.
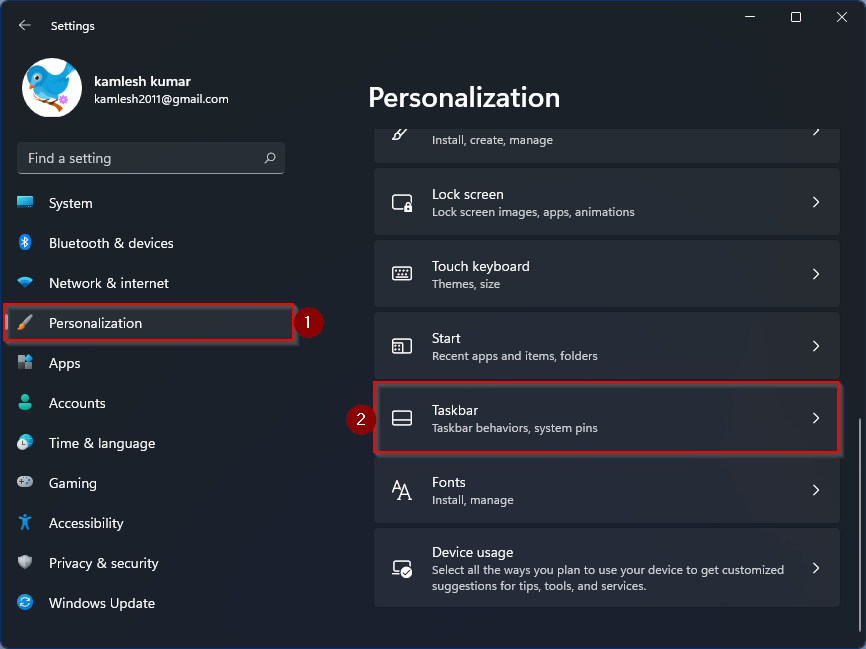
سپس Taskbar را از قسمت مقابل کلیک کنید. در تنظیمات نمایش داده شده مربوط به Taskbar گزینه Taskbar behaviors را کلیک کنید.
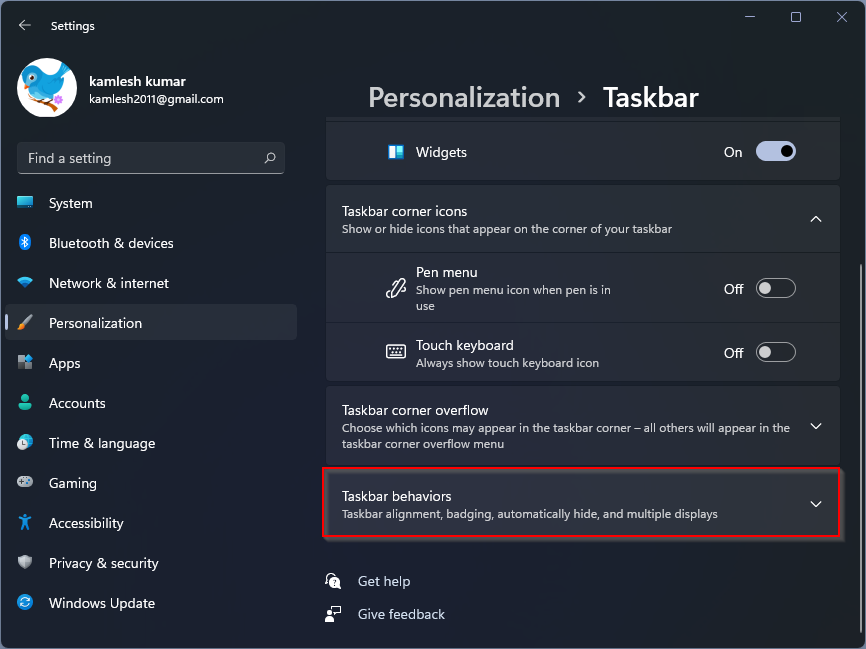
سپس تیک گزینه Show my taskbar on all displays را غیرفعال کنید.
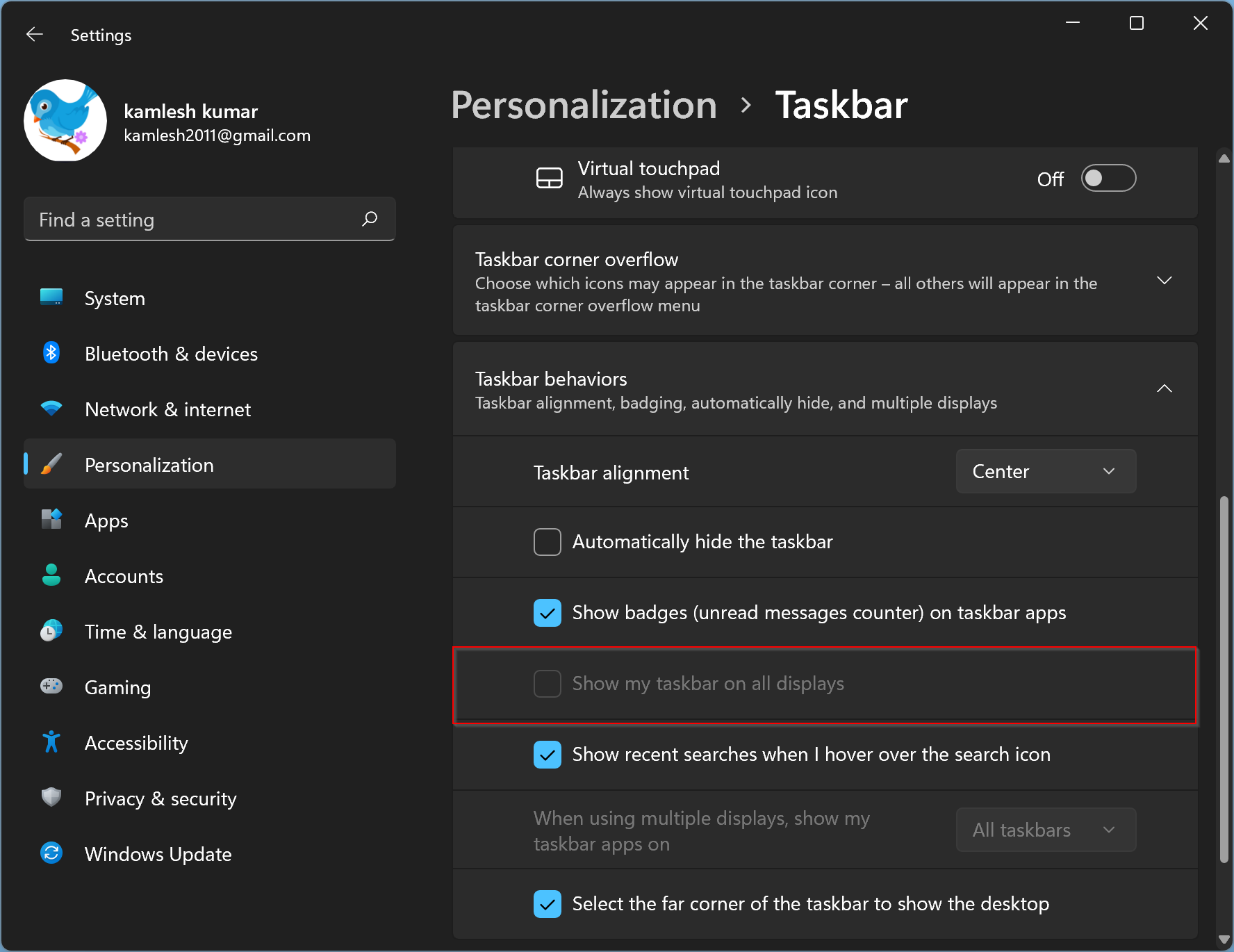
اگر بعدا دوباره خواستید که Taskbar در همه مانیتورهای متصل به سیستم نمایش داده شود، گزینه Show my taskbar on all displays را در فرم فوق تیک بزنید.





نمایش دیدگاه ها (0 دیدگاه)
دیدگاه خود را ثبت کنید: