خوش آموز درخت تو گر بار دانش بگیرد، به زیر آوری چرخ نیلوفری را
آشنایی و عیب یابی با ابزار ESXTOP
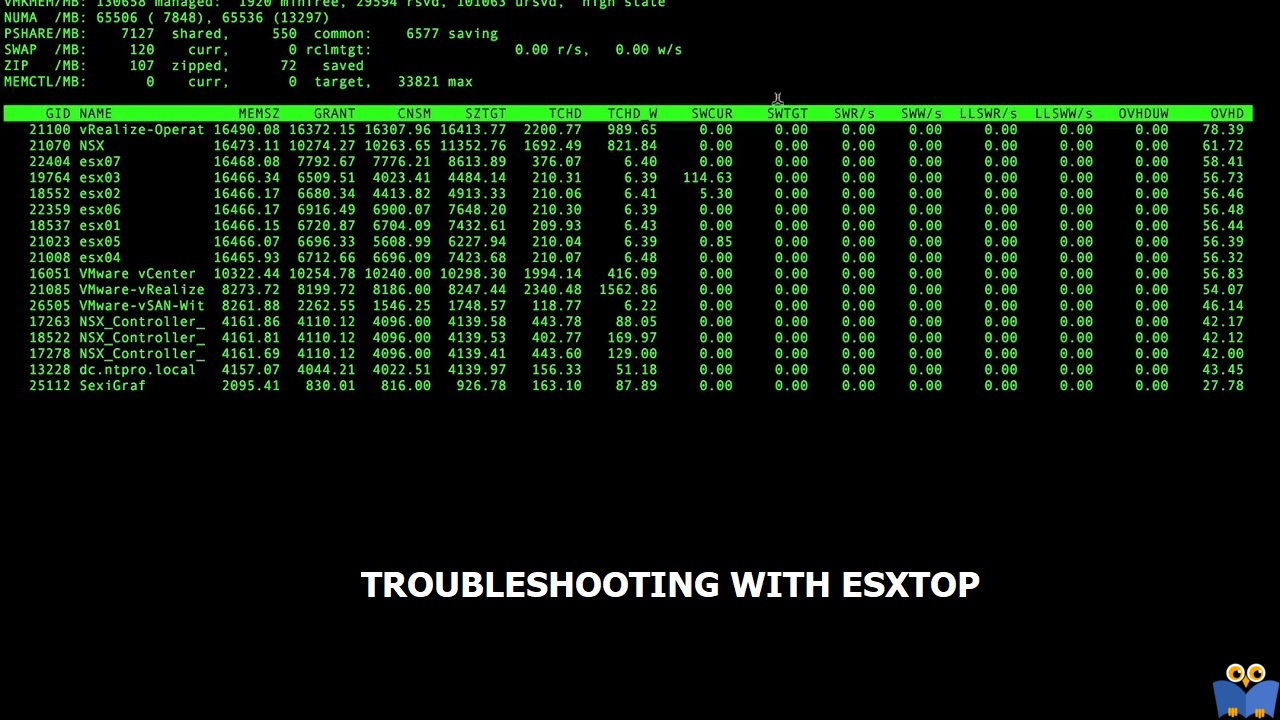
این پست به برخی از دستورات کاربردی برای troubleshooting performance با استفاده از ESXTOP در vmware esxi نگاهی خواهد انداخت. برای استفاده از esxtop، باید یک اتصال ESXi shell به هاست esxi خود برقرار کنید. برای این منظور از ابزاری مانند putty می توانید استفاده کنید.

نحوه فعال کردن SSH در سیستم عامل Ubuntu
نحوه فعال کردن SSH در Vcenter
آموزش فعال کردن SSH روی CentOS
نصب OpenSSH در ویندوز
نحوه فعال کردن SSH در ESXI
هنگامی که وارد محیط command line interface شدید، کافی است «esxtop» را تایپ کرده و enter را بزنید. در صفحه esxtop میتوانیم از کلیدهای مختلف برای تغییر View و بررسی متریک های خاصی مانند پردازنده «c»، حافظه «m»، شبکه «n»، دیسک «d» استفاده کنیم. ما به پارامترهای اصلی زیر برای عیب یابی مشکلات performance در هاست ESXi نگاه خواهیم کرد.
صفحه نمایش داده شده هر 5 ثانیه بصورت پیشفرض آپدیت می شود. برای آپدیت در لحظه، کافیست کلید Space را بفشارید. ضمن اینکه با فشردن کلید q از محیط خارج شده و با فشردن h می توانید help را مشاهده کنید. فیلدهای جدید را با استفاده از «f» اضافه یا حذف کنید و اگر میخواهید این پیکربندی را برای دفعه بعد ذخیره کنید، «W» را با حرف بزرگ تایپ کنید.
دومین نکته ای که باید بدانیم این است که esxtop از worlds ها برای نشان دادن میزان استفاده از CPU استفاده می کند. یک world موجودیتی VMkernel schedulable است که شبیه به یک فرآیند یا رشته در سایر سیستم عامل ها می باشد. در توضیحات زیر ارجاعاتی به CPU scheduler و VM worlds خواهید دید.
هنگامی که در صفحه esxtop قرار گرفتید، "c" را فشار دهید تا آمار CPU نمایش داده شود.
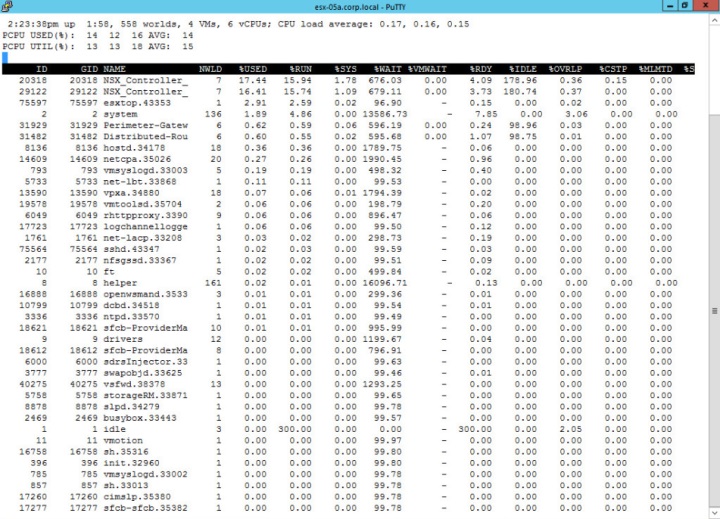
CPU load average به میانگین استفاده از CPU برای هاست ESXi در 1، 5 و 15 دقیقه گذشته مربوط می شود. میانگین بار 0.5 نشان می دهد که نیمی از CPU استفاده شده است، 1.0 نشان می دهد که CPU به طور کامل استفاده شده است و مقدار بالاتر از این به این معنی است که هاست ESXi از CPU های فیزیکی بیشتری نسبت به مقدار فعلی استفاده می کند.
ستون %RDY زمان صرف شده برای CPU scheduler را نشان می دهد. 1% تقریباً 200 میلی ثانیه و 100% تقریباً 20000 میلی ثانیه است. بنابراین مقداری بین 5 تا 10 درصد یا بالاتر (یا 1000 تا 2000 میلی ثانیه) به طور بالقوه می تواند نگران کننده باشد.
%USED مقدار زمان صرف شده برای اجرای CPU core cycle ها توسط ماشین مجازی است. مقدار قابل توجهی بالاتر در یک ماشین مجازی در مقایسه با سایرین می تواند به این معنی باشد که علت مشکلات performance در هاست است.
%SYS درصد زمان صرف شده برای انجام فعالیت های سیستم از طرف world را نشان می دهد. مقدار 10% تا 20% یا بالاتر می تواند نشانه یک ماشین مجازی با IO بالا باشد.
%CSTP مقداری برای ماشین های مجازی با چندین vCPU است و زمان صرف شده برای آماده شدن یک یا چند CPU مجازی را نشان می دهد. اگر این بالاتر از 3٪ باشد، به طور کلی به این معنی است که تعداد vCPU ها برای این VM باید کاهش یابد.
%MLMTD درصد زمانی که یک vCPU آماده برای اجرای برنامه به دلیل تنظیم CPU limit برنامه ریزی نشده بود. اگر این مقدار بالاتر از 0 باشد، برای بهبود performance باید محدودیت برداشته شود.
%SWPWT به زمان صرف شده برای خواندن swap page ها از دیسک مربوط می شود. اگر مقدار از 5 بیشتر شود، احتمالا با مشکل memory over-commitment مواجه هستید.
در بالای صفحه PMEB /MB را مشاهده خواهید کرد. این مقادیر بر حسب مگابایت هستند. total کل رم هاست، مموری استفاده شده توسط ESXi VMKernel (VMK) و دیگر حافظه در حال استفاده (other) و حافظه آزاد (free) را می بینید.
یکی دیگر از فیلدهای مفید برای مانیتورینگ memory state است. این حالت رم هاست ESXi را بر اساس میزان حداقل رم آزاد در دسترس طبقه بندی می کند. high state به این معنی است که حافظه آزاد به اندازه کافی در دسترس هاست است، clear ح به این معنی است که کمتر از 100٪ Minfree وجود دارد و ESXi به طور فعال شروع به فراخوانی TPS برای جمع کردن page می کند، Softبه این معنی است که کمتر از 64٪ minfree وجود دارد و میزبان در حال بازیابی رم با تکنیک balloon driver هستند و hard به این معنی است که کمتر از 32 درصد Minfree وجود دارد و هاست مموری را host swap و compress می کند، low به این معنی است که کمتر از 16 درصد Minfree وجود دارد و ESXi از تخصیص RAM بیشتر به ماشین های مجازی را بلاک می کند.

بررسی VMware Transparent Page Sharing یا TPS در VMware
بررسی تکنیک VMware Memory Ballooning
بررسی Memory Compression در vmware
بررسی Hypervisor Swapping در Vmware
مکان swap file ماشین مجازی در vmware
بررسی متریک های مموری در VMware vSphere
سایر ستونهای مفید در زیر فهرست شدهاند که عمدتاً به over-commitment حافظه فیزیکی مربوط میشوند.
MEM overcommit avg میانگین بیش از حد حافظه را برای 1، 5 و 15 دقیقه آخر نشان می دهد.
MCTLSZ مقدار guest physical memory بر حسب مگابایت که هاست ESXi با ballooning در حال بازیابی است. این اتفاق زمانی رخ می دهد که هاست over committed شده باشد و رم فیزیکی کافی در اختیار سرور نباشد.
SWCUR مقدار رم swap شده توسط VMKernel که بر حسب مگابایت است. باز هم هر مقدار بیش از 0 یکی دیگر از علائم memory over-commitment است.
SWR/s and SWW/s سرعت خواندن یا نوشتن هاست در مموری swap شده را نشان می دهد، اگر مقدار بیش از 0 بود نشان memory over-commitment است.
CACHEUSD مقدار حافظه فشرده شده توسط هاست ESXi را بر حسب مگابایت نشان می دهد. فشردهسازی زمانی اتفاق میافتد که هاست memory over-commitment شده باشد، بنابراین این مقدار نباید بالاتر از 0 باشد.
ZIP/s and UNZIP/s نشان می دهد که هاست به ترتیب به طور فعال رم را فشرده می کند و به حافظه فشرده دسترسی دارد. این مقدار هم نباید از 0 بیشتر باشد.
برای Network می توانید به ستون های %DRPTX و %DRPRX نگاه کنید. اینها به ترتیب بسته های drop شده ارسال شده و بسته های drop شده دریافت شده را نشان می دهند. مقادیر بالای 0 در اینجا می تواند نشان دهنده استفاده زیاد از شبکه باشد.
ستونهای USED-BY و TEAM-PNIC فهرستی از ماشینهای مجازی موجود در هاست و vmnic مورد استفاده را نشان میدهند.
خارج از esxtop، ، در خط فرمان از «esxcli network nic list» برای لیست کردن آداپتورهای شبکه موجود استفاده کنید. برای مشاهده آماری مانند بستهها/بایتهای ارسال شده/دریافتشده و drop شده، عبارت “esxcli network nic stats get –n vmnic0” را وارد کنید.
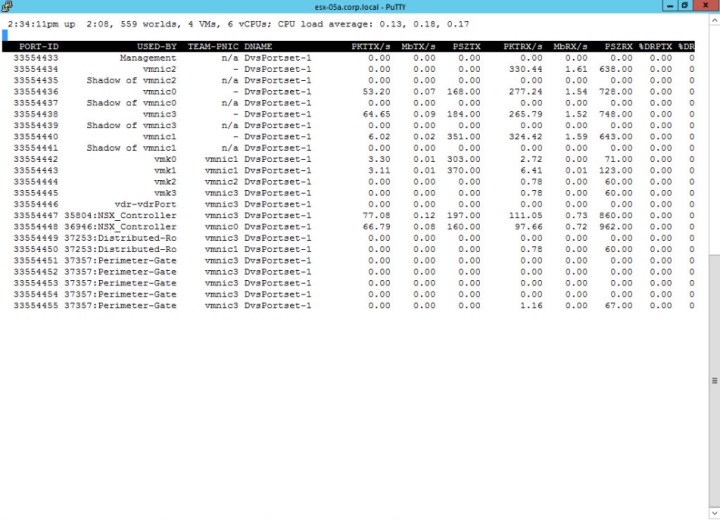

نحوه فعال کردن SSH در سیستم عامل Ubuntu
نحوه فعال کردن SSH در Vcenter
آموزش فعال کردن SSH روی CentOS
نصب OpenSSH در ویندوز
نحوه فعال کردن SSH در ESXI
هنگامی که وارد محیط command line interface شدید، کافی است «esxtop» را تایپ کرده و enter را بزنید. در صفحه esxtop میتوانیم از کلیدهای مختلف برای تغییر View و بررسی متریک های خاصی مانند پردازنده «c»، حافظه «m»، شبکه «n»، دیسک «d» استفاده کنیم. ما به پارامترهای اصلی زیر برای عیب یابی مشکلات performance در هاست ESXi نگاه خواهیم کرد.
صفحه نمایش داده شده هر 5 ثانیه بصورت پیشفرض آپدیت می شود. برای آپدیت در لحظه، کافیست کلید Space را بفشارید. ضمن اینکه با فشردن کلید q از محیط خارج شده و با فشردن h می توانید help را مشاهده کنید. فیلدهای جدید را با استفاده از «f» اضافه یا حذف کنید و اگر میخواهید این پیکربندی را برای دفعه بعد ذخیره کنید، «W» را با حرف بزرگ تایپ کنید.
CPU
برای درک اطلاعات ارائه شده توسط esxtop ابتدا باید نقش CPU schedulerرا درک کنیم. ESXi منابع را با هم ترکیب می کند، مانند پردازنده های منطقی، که می تواند به طور مستقل توسط CPU scheduler استفاده شود. یک ماشین مجازی میتواند به پردازندههای مجازی که روی پردازندههای منطقی در همان هسته یا بر روی هستههای فیزیکی مختلف اجرا میشوند دسترسی داشته باشد. این وظیفه CPU scheduler است که توپولوژی پردازنده را بین سوکت ها، هسته ها و پردازنده های منطقی بررسی کند تا قرارگیری CPU های مجازی در سراسر سیستم را بهینه کند.دومین نکته ای که باید بدانیم این است که esxtop از worlds ها برای نشان دادن میزان استفاده از CPU استفاده می کند. یک world موجودیتی VMkernel schedulable است که شبیه به یک فرآیند یا رشته در سایر سیستم عامل ها می باشد. در توضیحات زیر ارجاعاتی به CPU scheduler و VM worlds خواهید دید.
هنگامی که در صفحه esxtop قرار گرفتید، "c" را فشار دهید تا آمار CPU نمایش داده شود.
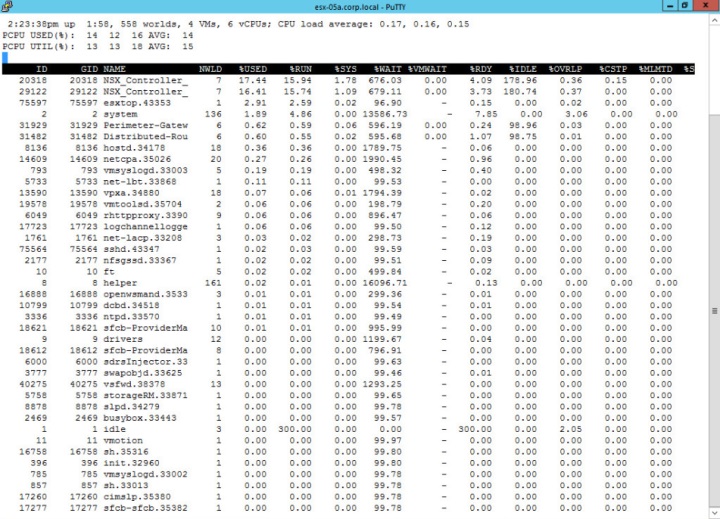
CPU load average به میانگین استفاده از CPU برای هاست ESXi در 1، 5 و 15 دقیقه گذشته مربوط می شود. میانگین بار 0.5 نشان می دهد که نیمی از CPU استفاده شده است، 1.0 نشان می دهد که CPU به طور کامل استفاده شده است و مقدار بالاتر از این به این معنی است که هاست ESXi از CPU های فیزیکی بیشتری نسبت به مقدار فعلی استفاده می کند.
ستون %RDY زمان صرف شده برای CPU scheduler را نشان می دهد. 1% تقریباً 200 میلی ثانیه و 100% تقریباً 20000 میلی ثانیه است. بنابراین مقداری بین 5 تا 10 درصد یا بالاتر (یا 1000 تا 2000 میلی ثانیه) به طور بالقوه می تواند نگران کننده باشد.
%USED مقدار زمان صرف شده برای اجرای CPU core cycle ها توسط ماشین مجازی است. مقدار قابل توجهی بالاتر در یک ماشین مجازی در مقایسه با سایرین می تواند به این معنی باشد که علت مشکلات performance در هاست است.
%SYS درصد زمان صرف شده برای انجام فعالیت های سیستم از طرف world را نشان می دهد. مقدار 10% تا 20% یا بالاتر می تواند نشانه یک ماشین مجازی با IO بالا باشد.
%CSTP مقداری برای ماشین های مجازی با چندین vCPU است و زمان صرف شده برای آماده شدن یک یا چند CPU مجازی را نشان می دهد. اگر این بالاتر از 3٪ باشد، به طور کلی به این معنی است که تعداد vCPU ها برای این VM باید کاهش یابد.
%MLMTD درصد زمانی که یک vCPU آماده برای اجرای برنامه به دلیل تنظیم CPU limit برنامه ریزی نشده بود. اگر این مقدار بالاتر از 0 باشد، برای بهبود performance باید محدودیت برداشته شود.
%SWPWT به زمان صرف شده برای خواندن swap page ها از دیسک مربوط می شود. اگر مقدار از 5 بیشتر شود، احتمالا با مشکل memory over-commitment مواجه هستید.
Memory
هنگامی که در صفحه esxtop قرار گرفتید، "m" را فشار دهید تا آمار RAM نمایش داده شود.در بالای صفحه PMEB /MB را مشاهده خواهید کرد. این مقادیر بر حسب مگابایت هستند. total کل رم هاست، مموری استفاده شده توسط ESXi VMKernel (VMK) و دیگر حافظه در حال استفاده (other) و حافظه آزاد (free) را می بینید.
یکی دیگر از فیلدهای مفید برای مانیتورینگ memory state است. این حالت رم هاست ESXi را بر اساس میزان حداقل رم آزاد در دسترس طبقه بندی می کند. high state به این معنی است که حافظه آزاد به اندازه کافی در دسترس هاست است، clear ح به این معنی است که کمتر از 100٪ Minfree وجود دارد و ESXi به طور فعال شروع به فراخوانی TPS برای جمع کردن page می کند، Softبه این معنی است که کمتر از 64٪ minfree وجود دارد و میزبان در حال بازیابی رم با تکنیک balloon driver هستند و hard به این معنی است که کمتر از 32 درصد Minfree وجود دارد و هاست مموری را host swap و compress می کند، low به این معنی است که کمتر از 16 درصد Minfree وجود دارد و ESXi از تخصیص RAM بیشتر به ماشین های مجازی را بلاک می کند.

بررسی VMware Transparent Page Sharing یا TPS در VMware
بررسی تکنیک VMware Memory Ballooning
بررسی Memory Compression در vmware
بررسی Hypervisor Swapping در Vmware
مکان swap file ماشین مجازی در vmware
بررسی متریک های مموری در VMware vSphere
سایر ستونهای مفید در زیر فهرست شدهاند که عمدتاً به over-commitment حافظه فیزیکی مربوط میشوند.
MEM overcommit avg میانگین بیش از حد حافظه را برای 1، 5 و 15 دقیقه آخر نشان می دهد.
MCTLSZ مقدار guest physical memory بر حسب مگابایت که هاست ESXi با ballooning در حال بازیابی است. این اتفاق زمانی رخ می دهد که هاست over committed شده باشد و رم فیزیکی کافی در اختیار سرور نباشد.
SWCUR مقدار رم swap شده توسط VMKernel که بر حسب مگابایت است. باز هم هر مقدار بیش از 0 یکی دیگر از علائم memory over-commitment است.
SWR/s and SWW/s سرعت خواندن یا نوشتن هاست در مموری swap شده را نشان می دهد، اگر مقدار بیش از 0 بود نشان memory over-commitment است.
CACHEUSD مقدار حافظه فشرده شده توسط هاست ESXi را بر حسب مگابایت نشان می دهد. فشردهسازی زمانی اتفاق میافتد که هاست memory over-commitment شده باشد، بنابراین این مقدار نباید بالاتر از 0 باشد.
ZIP/s and UNZIP/s نشان می دهد که هاست به ترتیب به طور فعال رم را فشرده می کند و به حافظه فشرده دسترسی دارد. این مقدار هم نباید از 0 بیشتر باشد.
Network
هنگامی که در صفحه esxtop قرار گرفتید، "n" را فشار دهید تا آمار شبکه نمایش داده شود.برای Network می توانید به ستون های %DRPTX و %DRPRX نگاه کنید. اینها به ترتیب بسته های drop شده ارسال شده و بسته های drop شده دریافت شده را نشان می دهند. مقادیر بالای 0 در اینجا می تواند نشان دهنده استفاده زیاد از شبکه باشد.
ستونهای USED-BY و TEAM-PNIC فهرستی از ماشینهای مجازی موجود در هاست و vmnic مورد استفاده را نشان میدهند.
خارج از esxtop، ، در خط فرمان از «esxcli network nic list» برای لیست کردن آداپتورهای شبکه موجود استفاده کنید. برای مشاهده آماری مانند بستهها/بایتهای ارسال شده/دریافتشده و drop شده، عبارت “esxcli network nic stats get –n vmnic0” را وارد کنید.
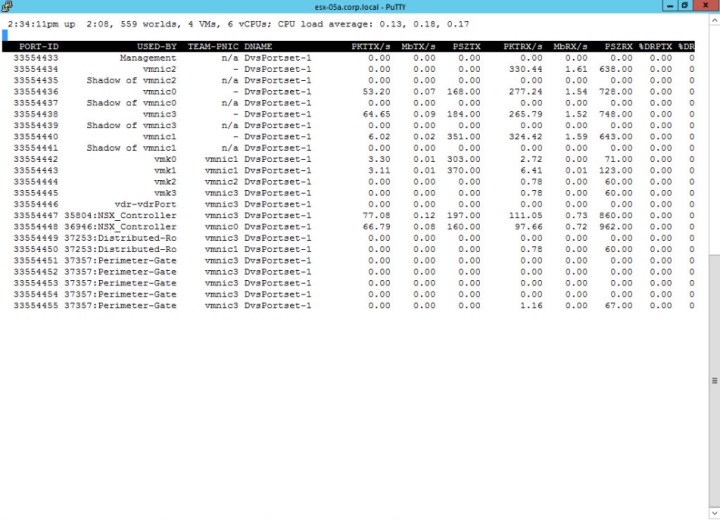





نمایش دیدگاه ها (0 دیدگاه)
دیدگاه خود را ثبت کنید: