خوش آموز درخت تو گر بار دانش بگیرد، به زیر آوری چرخ نیلوفری را
پنهان کردن همه اعلان های Windows Update در ویندوز
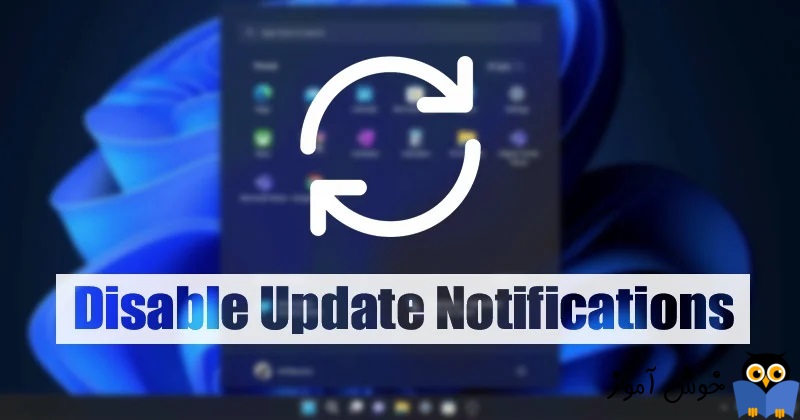
ویندوز 11 زمانی که نیاز به نصب آپدیت ها دارد، دو نوع update notification دارد. اولی به شما اطلاع می دهد که بروزرسانی آماده نصب می باشد و دومی که به شما اطلاع می دهد برای نصب آپدیت ها، باید سیستم را ریستارت کنید. با این حال، اگر نمیخواهید چنین اعلانهایی را دریافت کنید، راه حل های آن را در این مطلب به شما خواهیم گفت.

شما می توانید گزینه های Display options for update notifications را در ویندوز 11 از دو روش گروپ پالیسی و رجيستري ويندوز فعال یا غیرفعال کنید. ما هر دو راه را بررسی خواهیم کرد.
خب، برای شروع کار به Local Group Policy Editor ویندوز وارد شوید.
سپس به مسیر زیر بروید:
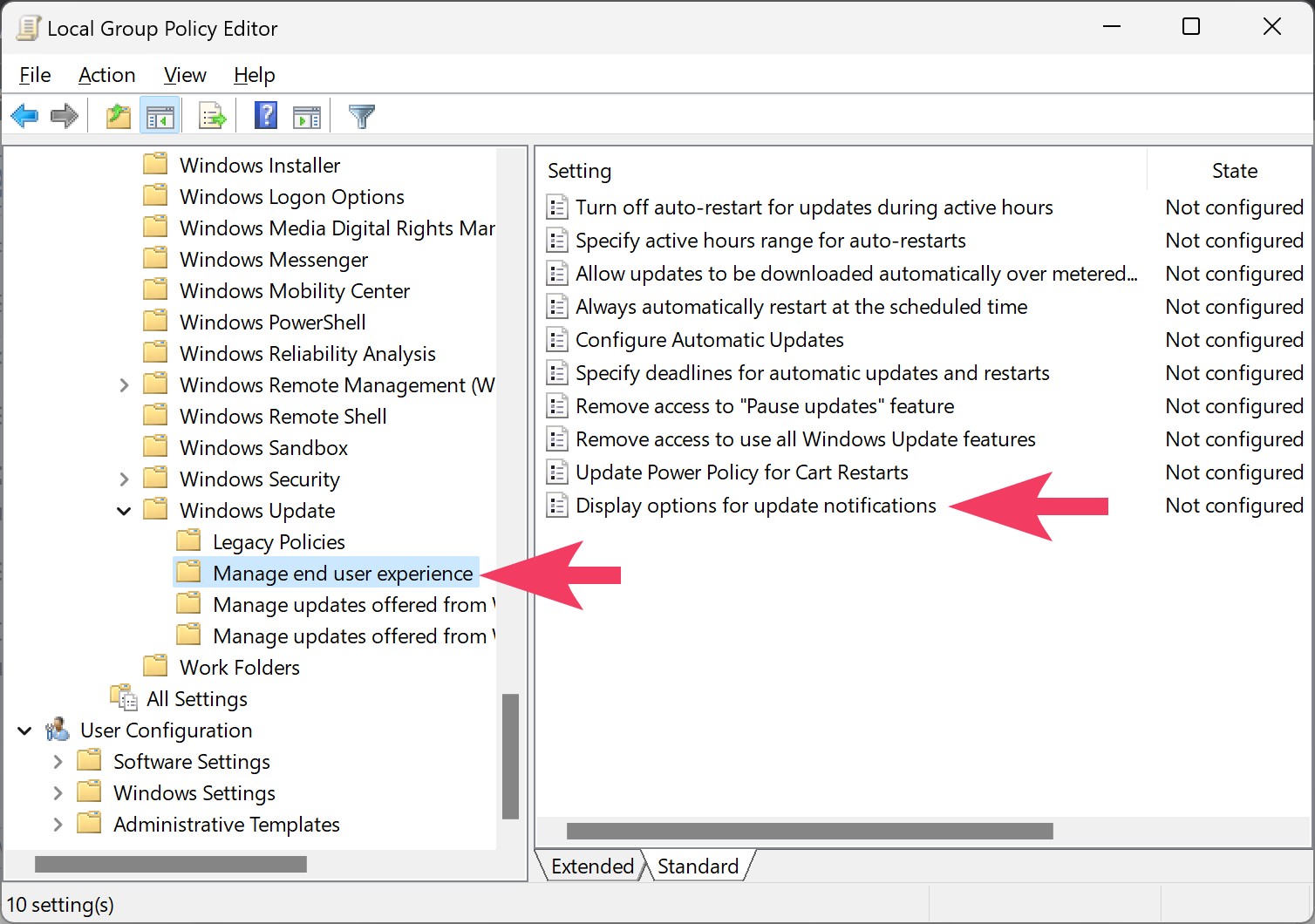
در این مسیر پالیسی Display options for update notifications را بیابید. روی پالیسی دابل کلیک کنید تا فرم تنظیمات آن باز شود.
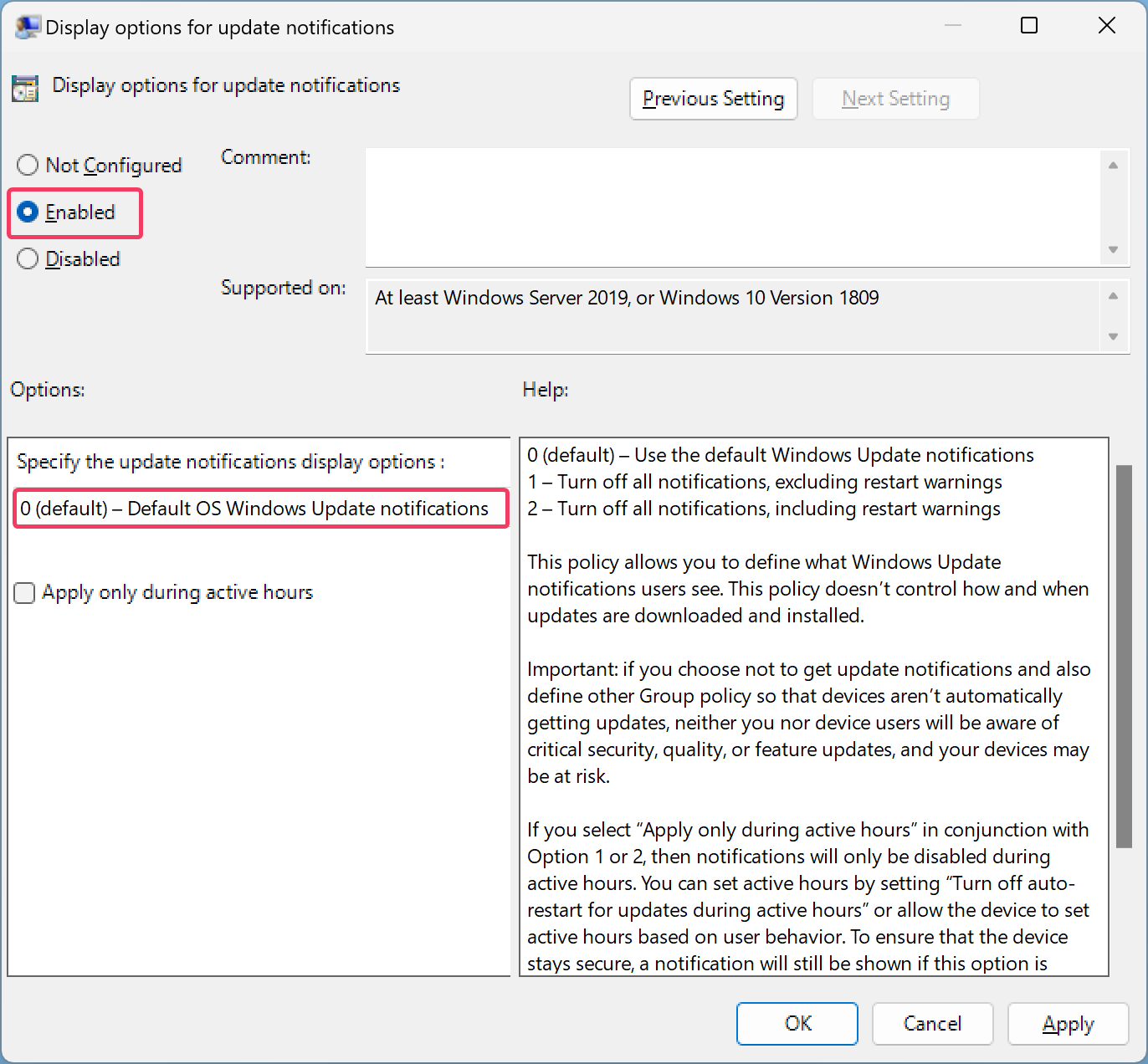
سپس گزینه Enabled را فعال کرده و از بخش Specify the update notifications display options سه گزینه برای انتخاب دارید.
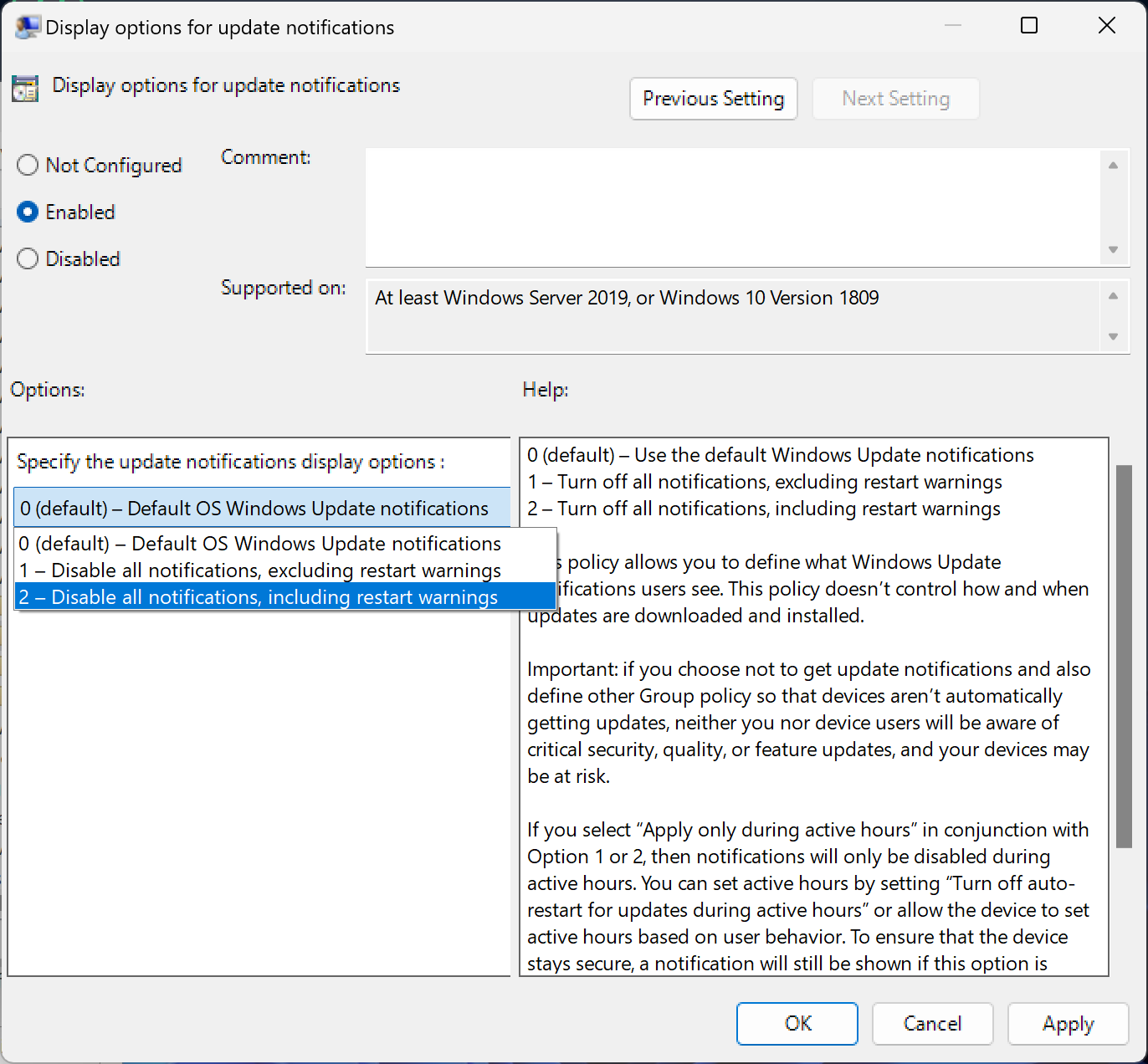
من گزینه Disable all notifications, including restart warnings که همه اعلان ها از جمله ریستارت را غیرفعال کند را انتخاب می کنم. سپس فرم را ok کنید.
مسیر زیر را در رجیستری دنبال کنید:
روی فولدر Windows کلیک راست کرده و از New گزینه Key را بزنید.
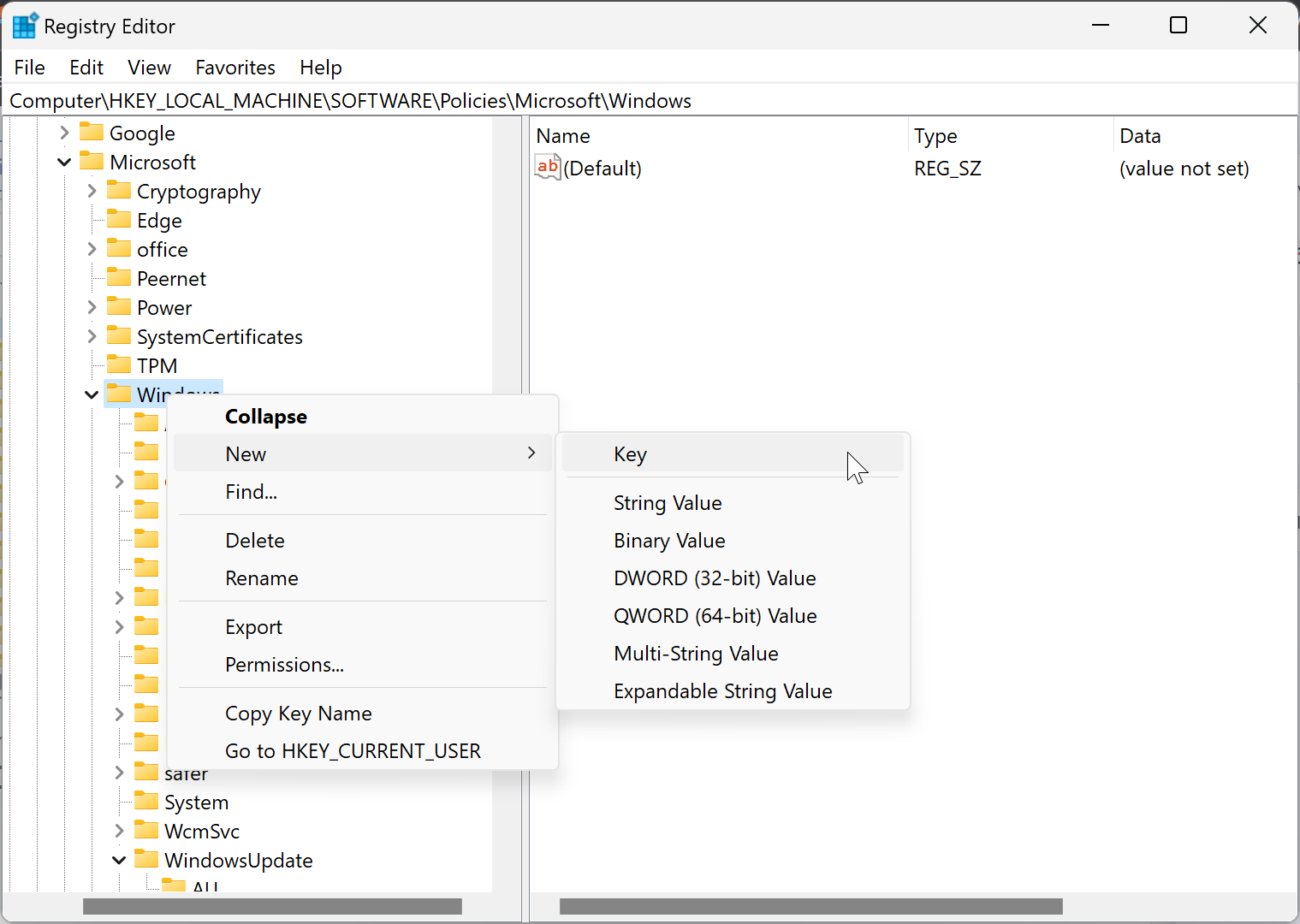
نام فولدر را WindowsUpdate تنظیم کنید.
حالا روی WindowsUpdate کلیک راست کرده و از New گزینه DWORD (32-bit) Value را بزنید.
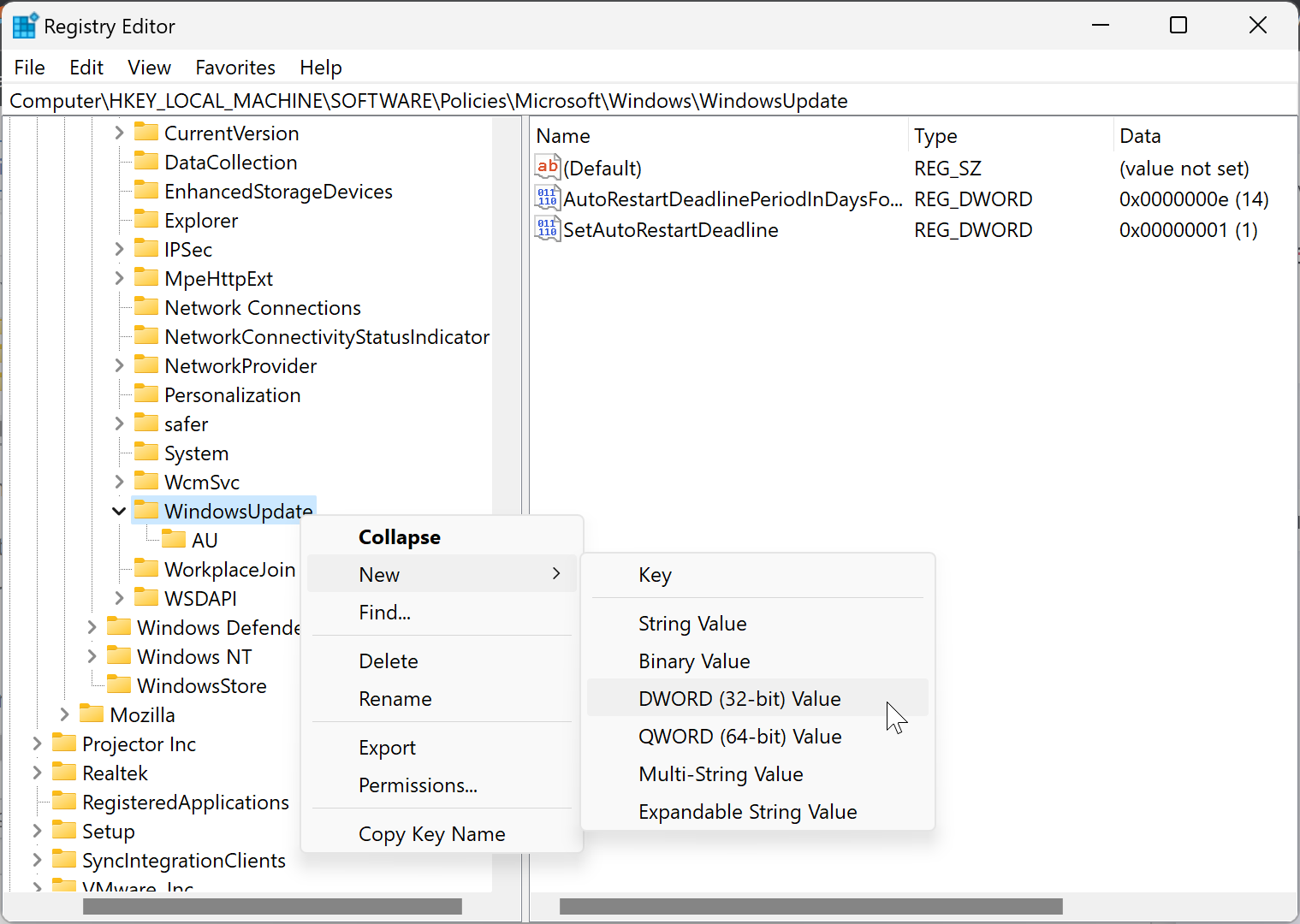
نام این مقدار را UpdateNotificationLevel تنظیم کنید.
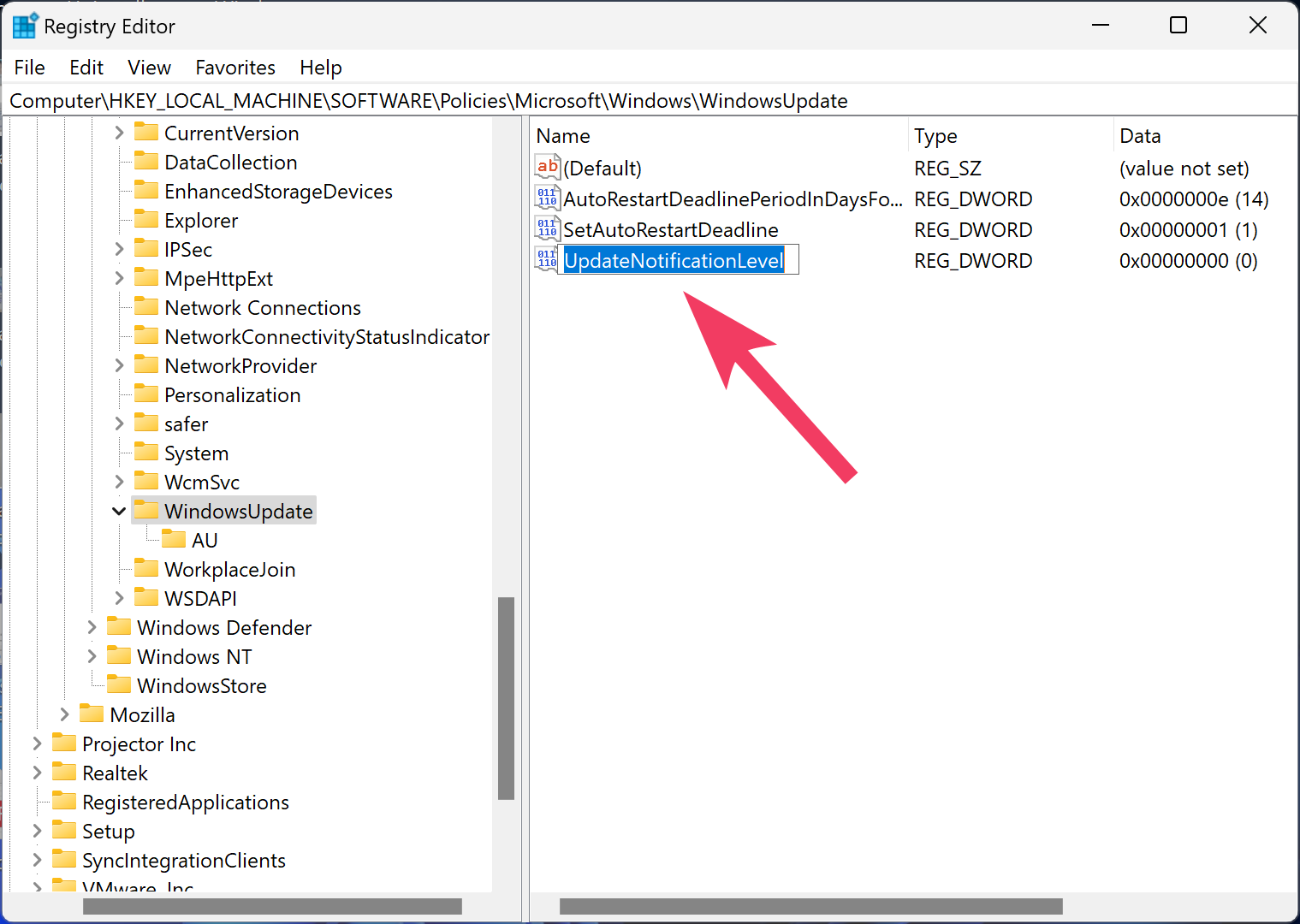
دوباره روی فولدر WindowsUpdate کلیک راست کرده و یک مقدار DWORD (32-bit) Value جدید دیگر با نام SetUpdateNotificationLevel ایجاد کنید.
روی SetUpdateNotificationLevel دابل کلیک کنید تا فرم تنظیمات آن باز شود. در فیلد Value data عدد 1 را وارد و OK کنید.
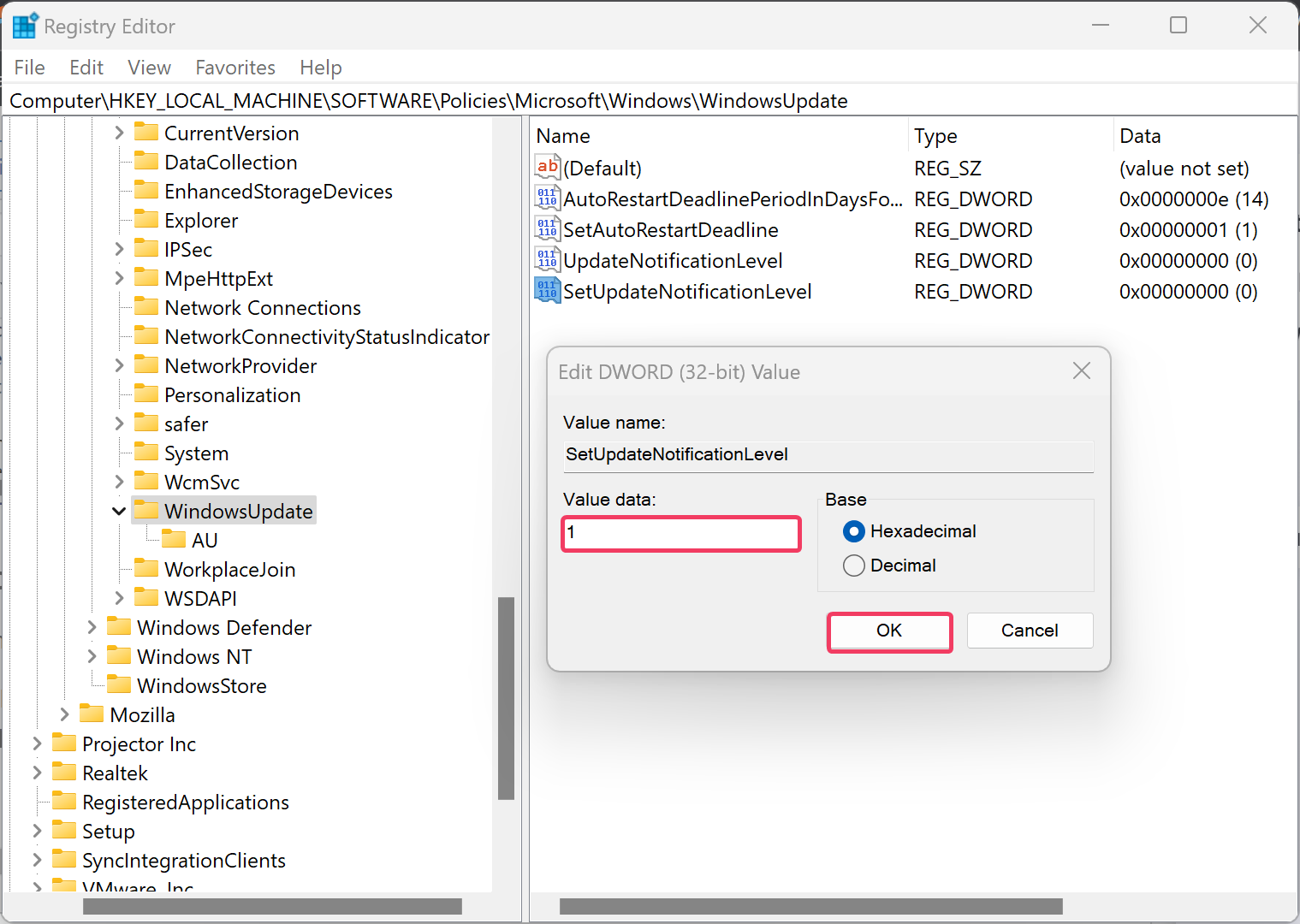
حالا روی UpdateNotificationLevel دابل کلیک کنید تا فرم تنظیمات آن باز شود.
از آنجایی که می خواهیم همه اعلان ها غیرفعال شوند، عدد 1 را در فیلد value data وارد کرده و OK می کنیم.
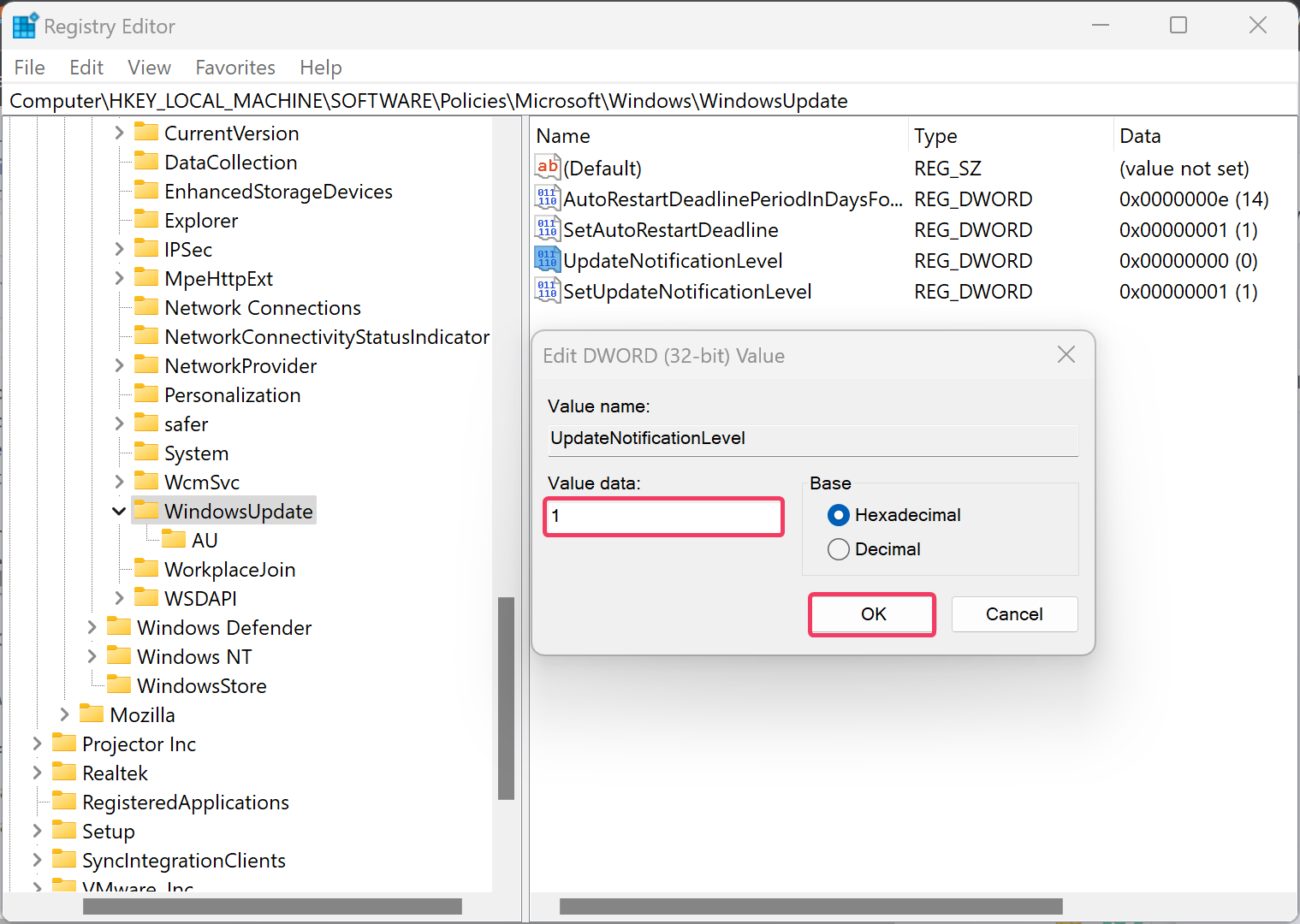
سپس سیستم را ریستارت کنید تا تغییرات اعمال شوند.

شما می توانید گزینه های Display options for update notifications را در ویندوز 11 از دو روش گروپ پالیسی و رجيستري ويندوز فعال یا غیرفعال کنید. ما هر دو راه را بررسی خواهیم کرد.
How to Show or Hide “Display options for update notifications” in Windows 11 using Local Group Policy Editor?
توجه داشته باشید که در ویندوزهای Home Edition گروپ پالیسی وجود ندارد و خودتان باید آن را نصب کنید و یا از روش رجیستری استفاده کنید.خب، برای شروع کار به Local Group Policy Editor ویندوز وارد شوید.
سپس به مسیر زیر بروید:
Computer Configuration > Administrative Templates > Windows Components > Windows Update > Manage end-user experience
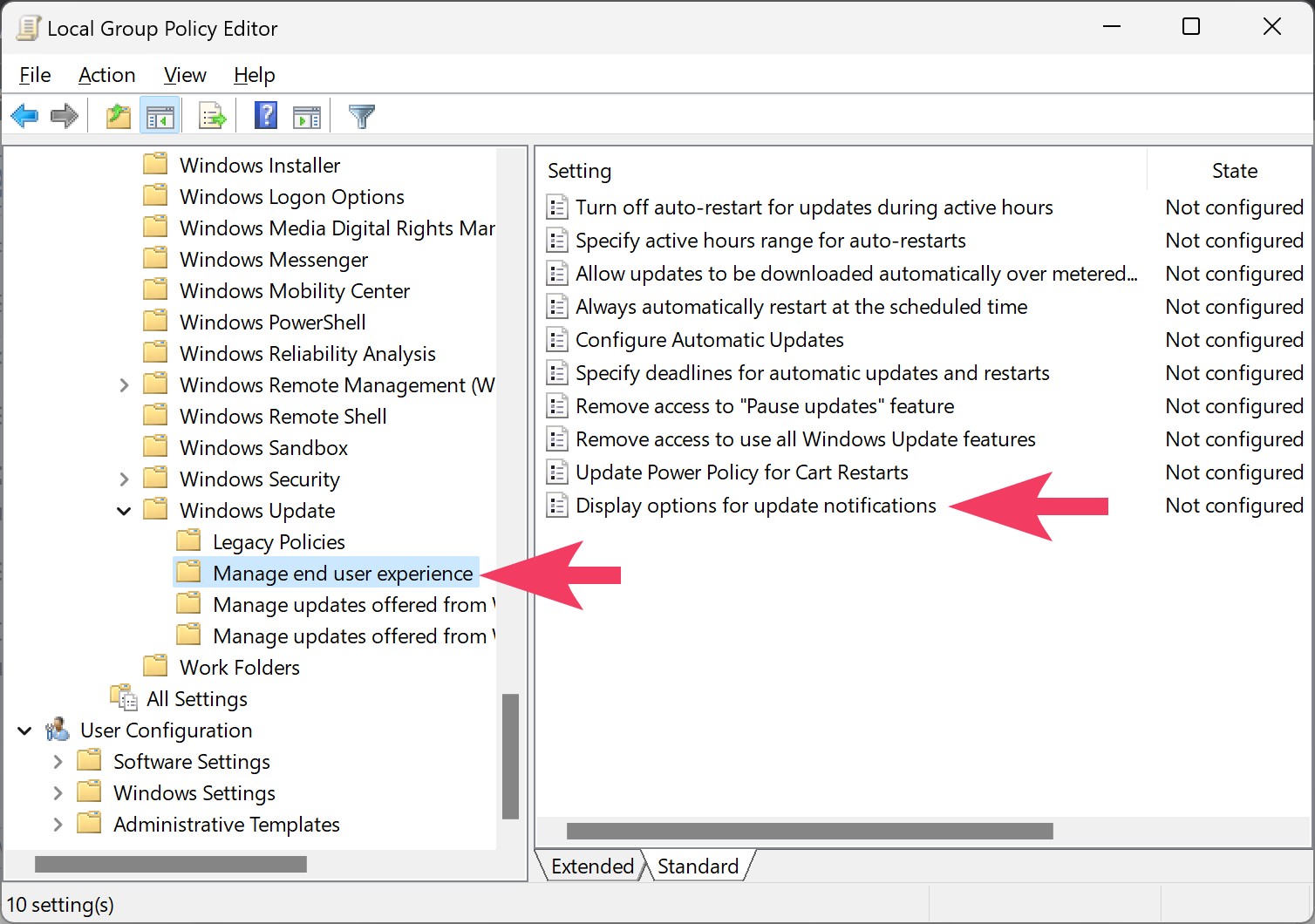
در این مسیر پالیسی Display options for update notifications را بیابید. روی پالیسی دابل کلیک کنید تا فرم تنظیمات آن باز شود.
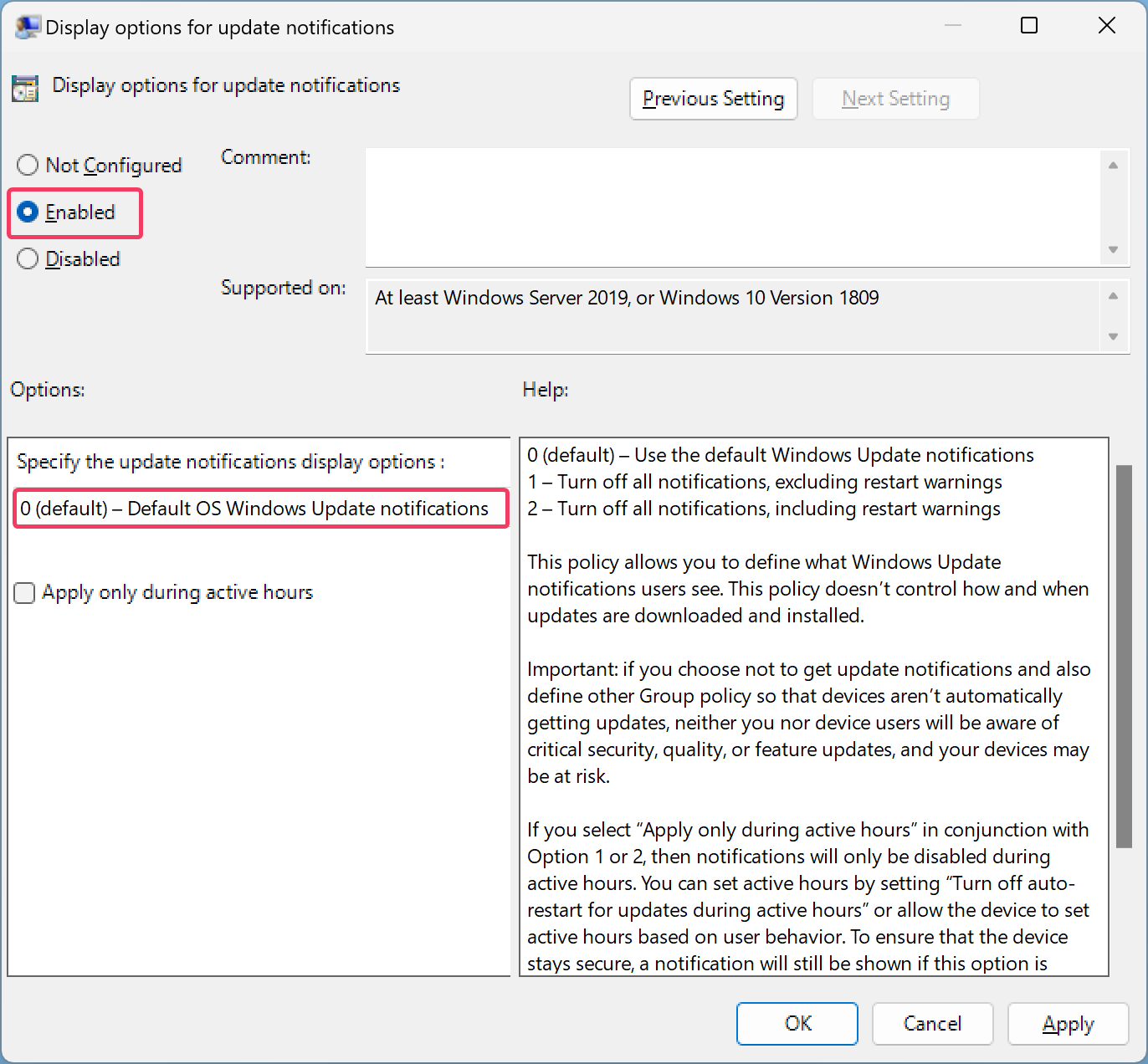
سپس گزینه Enabled را فعال کرده و از بخش Specify the update notifications display options سه گزینه برای انتخاب دارید.
Default OS Windows Update notifications
Disable all notifications, excluding restart warnings
Disable all notifications, including restart warnings
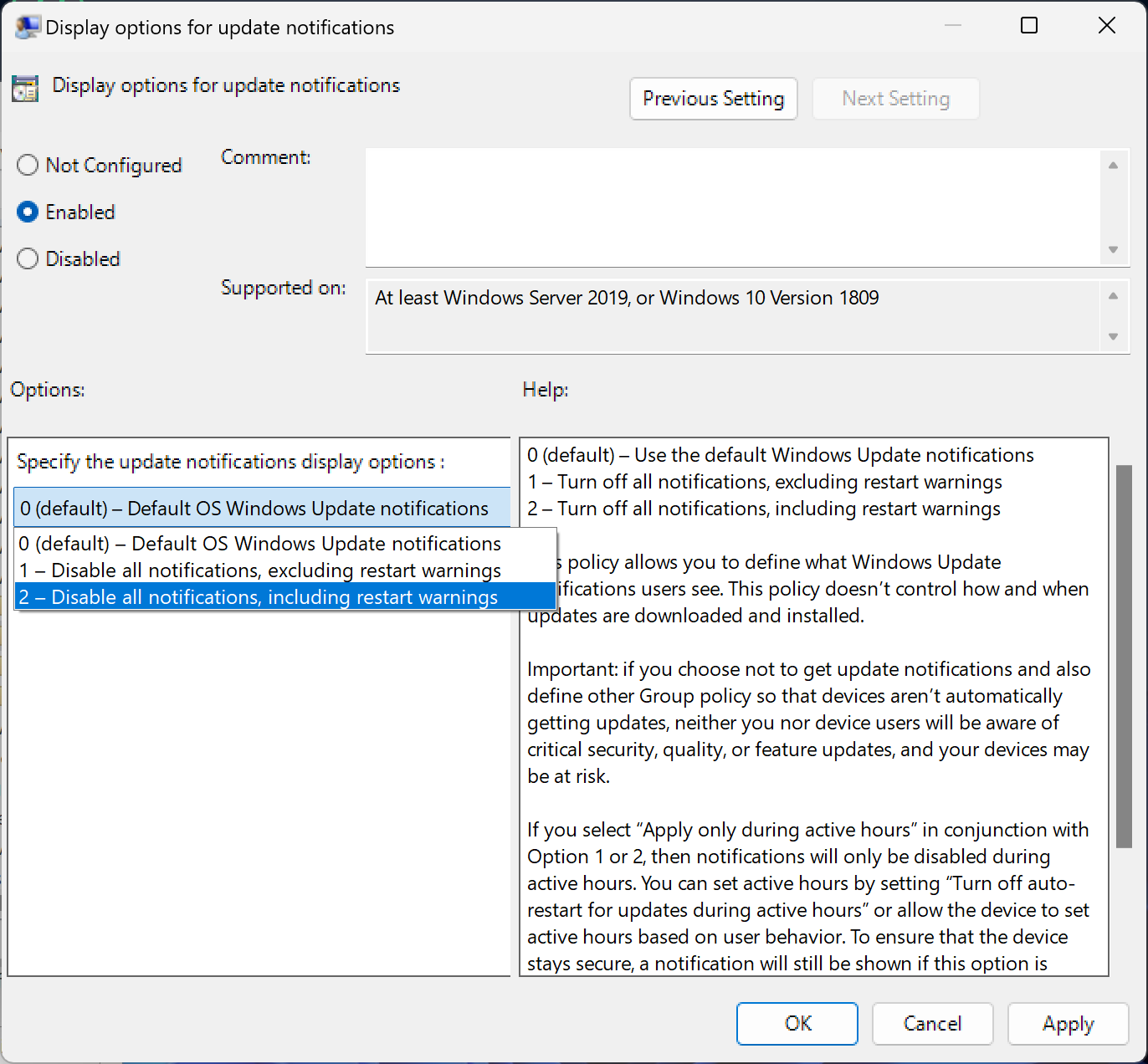
من گزینه Disable all notifications, including restart warnings که همه اعلان ها از جمله ریستارت را غیرفعال کند را انتخاب می کنم. سپس فرم را ok کنید.
How to Enable or Disable “Display options for update notifications” in Windows 11 through Registry Editor?
همین کاری که از طریق گروپ پالیسی انجام دادیم، از طریق رجیستری ویندوز هم قابل انجام است.مسیر زیر را در رجیستری دنبال کنید:
HKEY_LOCAL_MACHINE\SOFTWARE\Policies\Microsoft\Windows
روی فولدر Windows کلیک راست کرده و از New گزینه Key را بزنید.
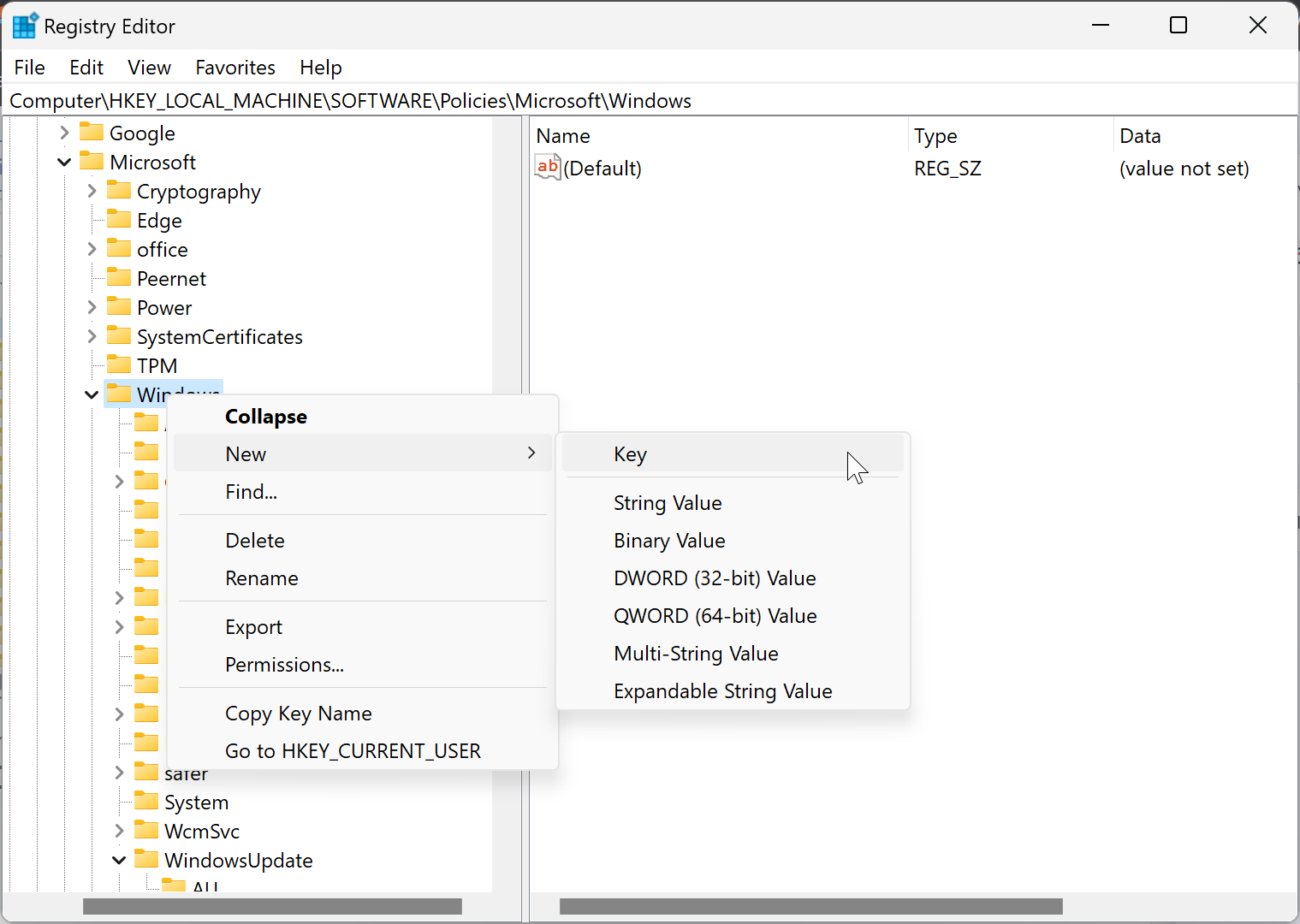
نام فولدر را WindowsUpdate تنظیم کنید.
حالا روی WindowsUpdate کلیک راست کرده و از New گزینه DWORD (32-bit) Value را بزنید.
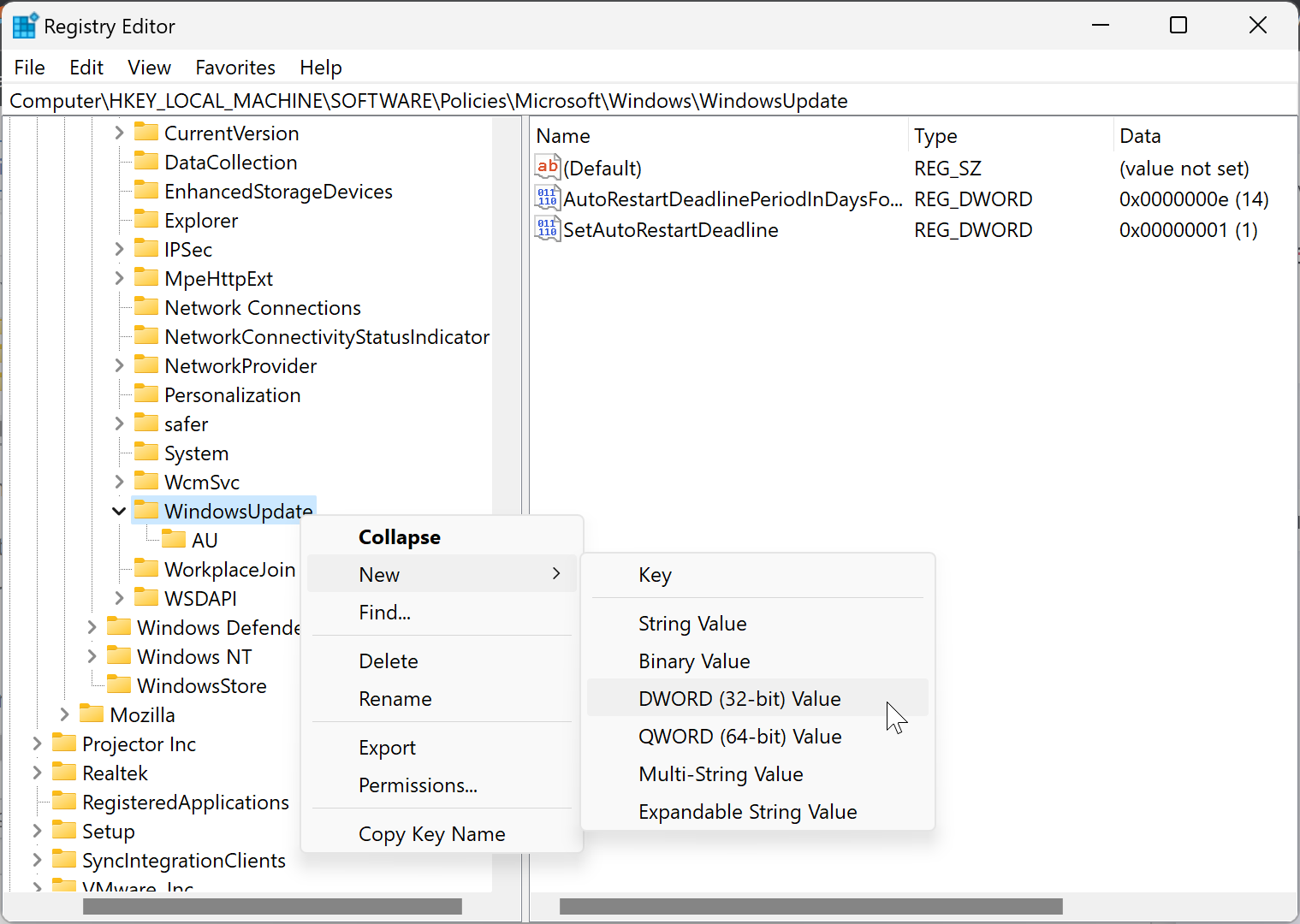
نام این مقدار را UpdateNotificationLevel تنظیم کنید.
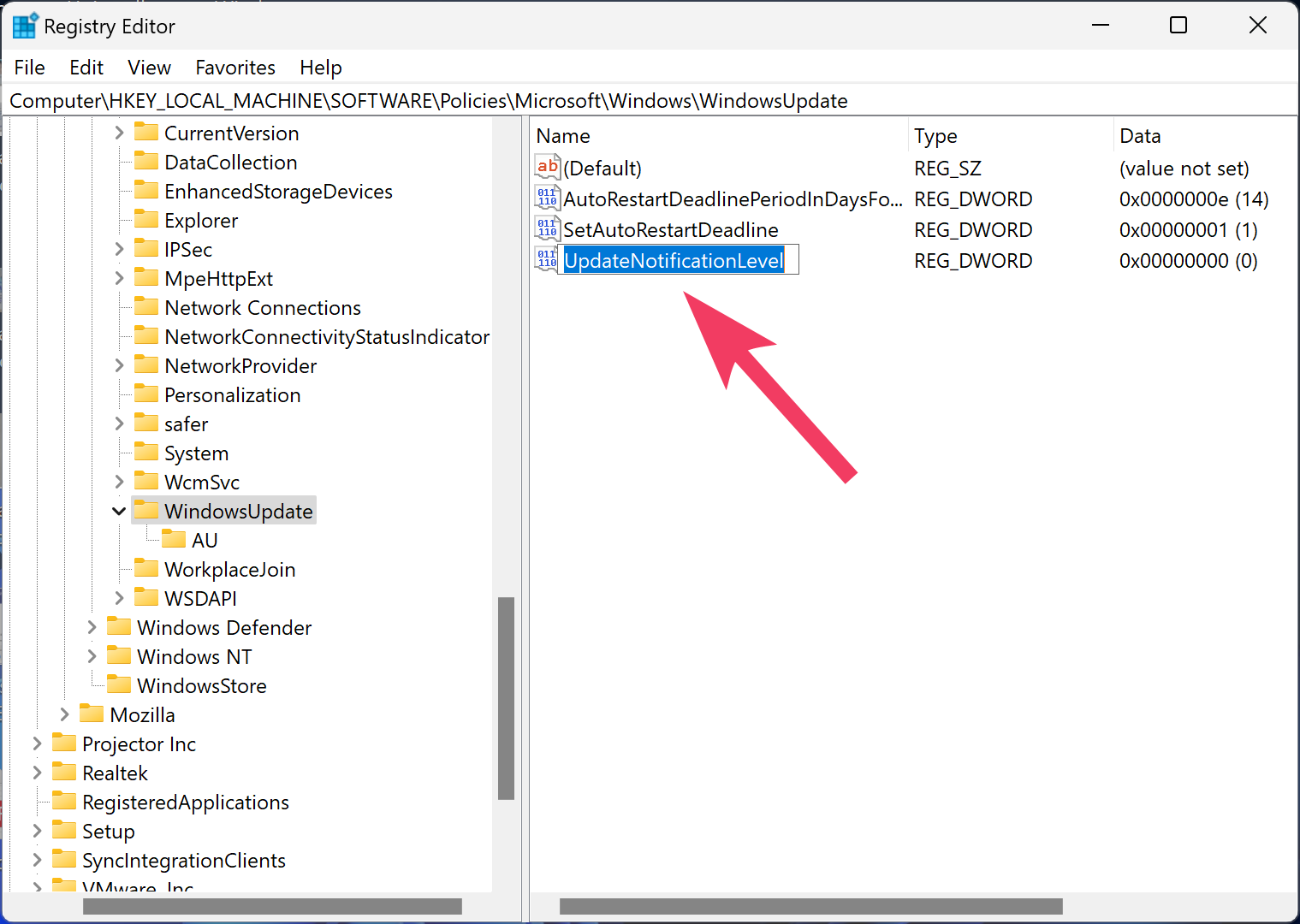
دوباره روی فولدر WindowsUpdate کلیک راست کرده و یک مقدار DWORD (32-bit) Value جدید دیگر با نام SetUpdateNotificationLevel ایجاد کنید.
روی SetUpdateNotificationLevel دابل کلیک کنید تا فرم تنظیمات آن باز شود. در فیلد Value data عدد 1 را وارد و OK کنید.
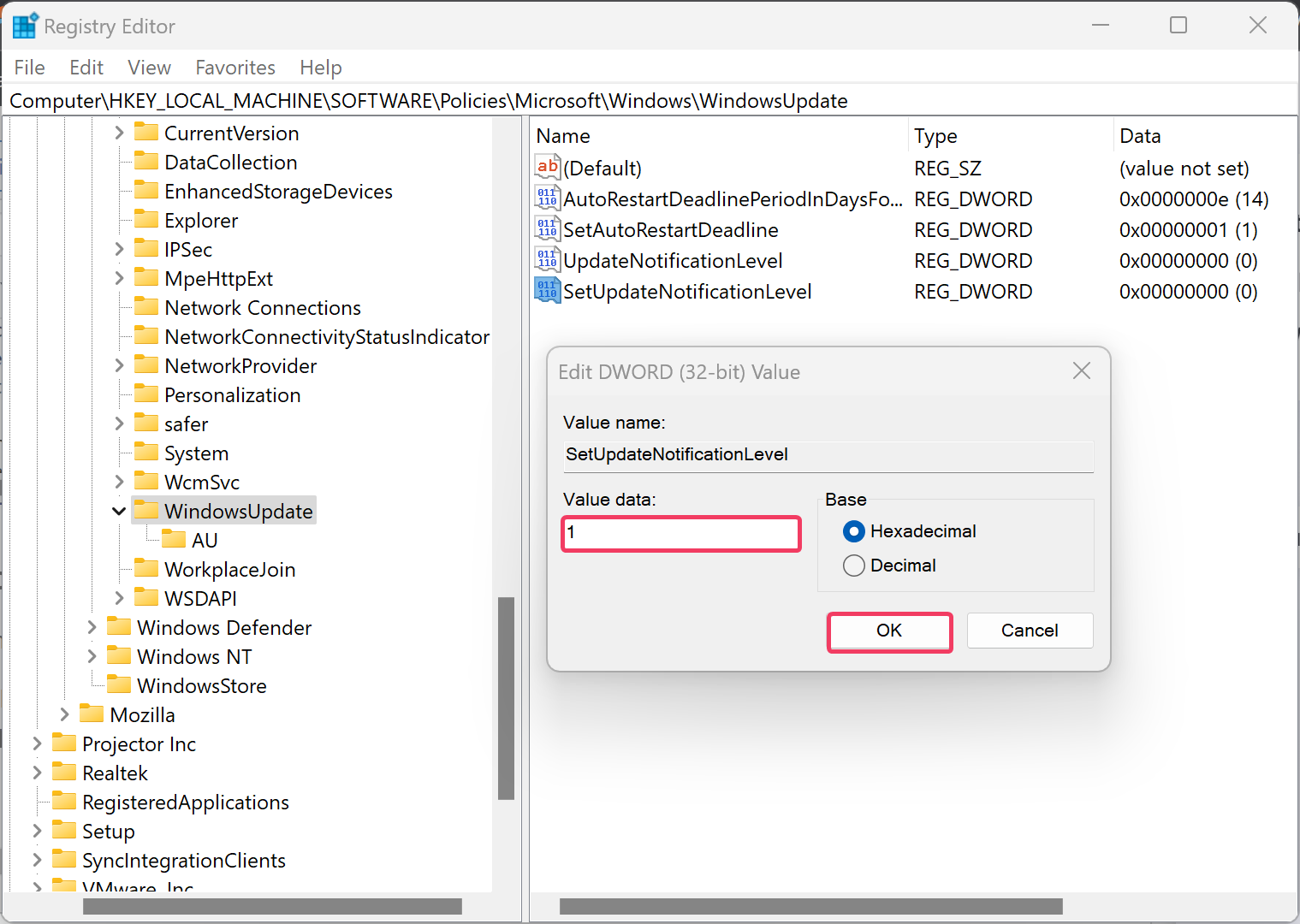
حالا روی UpdateNotificationLevel دابل کلیک کنید تا فرم تنظیمات آن باز شود.
0: Default OS Windows Update notifications
1: Disable all notifications, excluding restart warnings
2: Disable all notifications, including restart warnings
از آنجایی که می خواهیم همه اعلان ها غیرفعال شوند، عدد 1 را در فیلد value data وارد کرده و OK می کنیم.
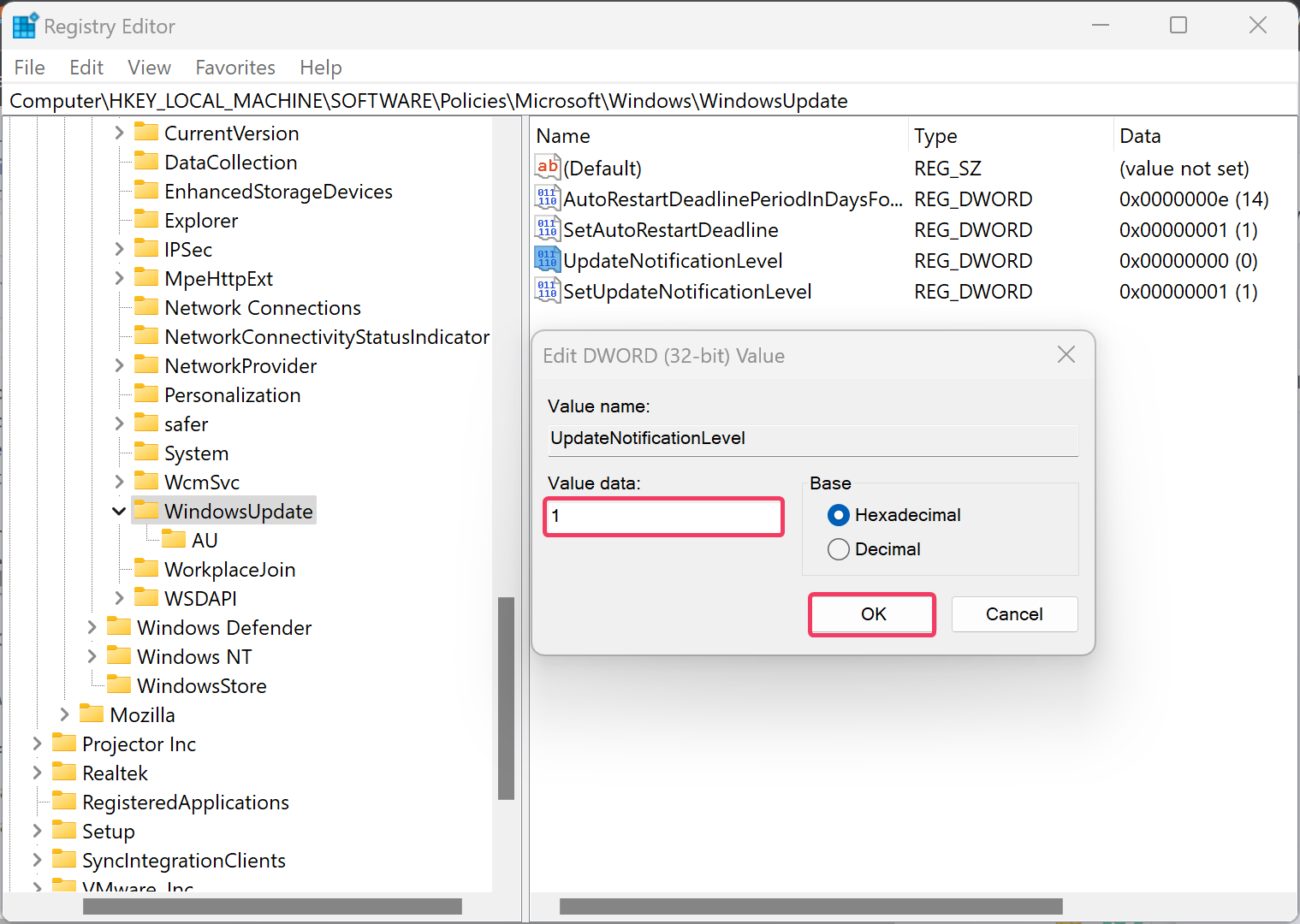
سپس سیستم را ریستارت کنید تا تغییرات اعمال شوند.





نمایش دیدگاه ها (0 دیدگاه)
دیدگاه خود را ثبت کنید: