خوش آموز درخت تو گر بار دانش بگیرد، به زیر آوری چرخ نیلوفری را
اضافه کردن فهرست در ورد - آموزش گام به گام
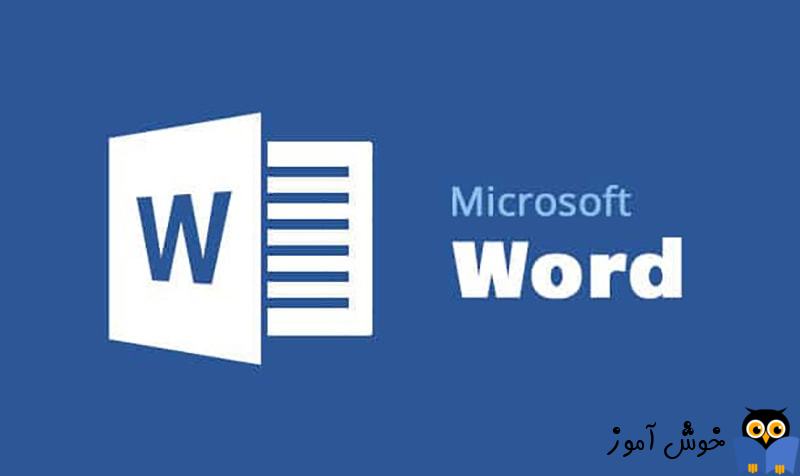
نزدیکترین فایل وردی که دارید را باز کنید و به آن نگاهی بیاندازید. احتمالاً فایل شما حاوی چند صفحه مطلب است اما هیچ گونه فهرستی در آن وجود ندارد. حالا یک گزارش تحقیقاتی یا اسناد مربوط به یک نرمافزار که در فایل ورد نوشته شدهاند را باز کنید. بدون یک فهرست جمع و جور، این اسناد نمیتوانند حرفهای باشند. اضافه کردن فهرست در ورد یک کار بسیار ساده است که با انجام دادن آن، میتوانید مطالب خود را در قالب حرفهایتری ارائه دهید. فهرست مطالب دو هدف را دنبال میکند: به خواننده یک نمای کلی از محتوای فایل ورد داده و به او اجازه میدهد مستقیماً به بخش خاصی از یک فایل ورد آنلاین برود. در این مقاله با ما همراه باشید تا روش ایجاد فهرست در ورد را در چند گام ساده و اساسی، مورد بررسی قرار دهیم.
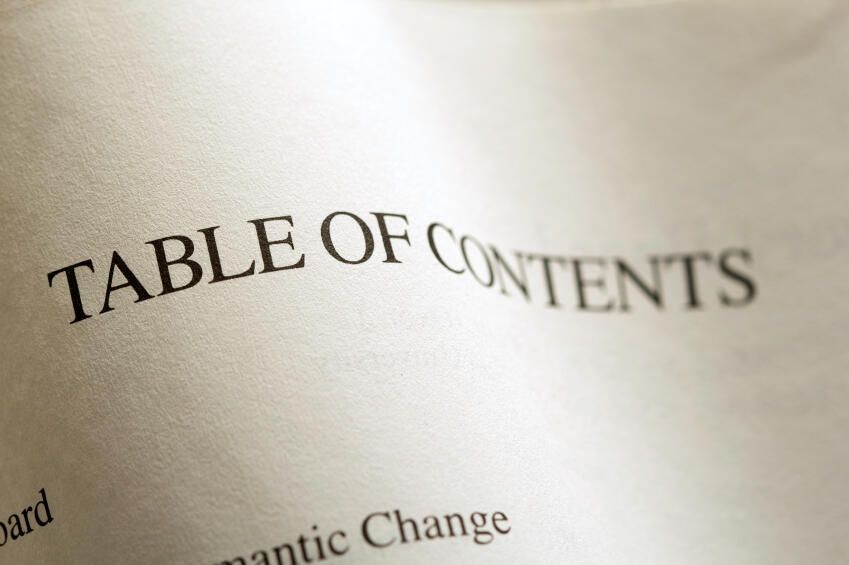
ایجاد فهرست مطالب در ورد چندین مزیت دارد که عبارتند از:
به خواننده یک دید کلی از محتوا میدهد. فهرست مانند یک طرح کلی است. در یک نگاه، میتوانید ببینید که چگونه محتوا شما را از موضوعی به موضوع بعدی میرساند.
باعث میشود محتوا حرفهای به نظر برسد. محتوای دارای فهرست، سازمانیافتهتر و حرفهایتر از محتواهای فاقد فهرست میباشد.
یک کمک سازمانی کلیدی برای نویسنده است. به آن مانند یک نقشه راه فکر کنید، زیرا اولین پیشنویس یک فهرست میتواند به شما کمک کند افکار خود را ساماندهی نمایید.
بحث در مورد محتوا را آسانتر میکند. فهرست میتواند کیفیت محتوا را نشان دهد. معلم شما یا هر کسی که قرار است محتوا را بخواند، میتواند با نگاه کردن به فهرست در یک نگاه متوجه شود که آیا محتوا ارزش خواندن دارد یا خیر.
به شما یک مسیر یادگیری میدهد. فهرست، مجموعهای از مراحل است که به خوبی مرتب شدهاند. میتوانید برای شروع فهرست یک کتاب آموزشی را نگاه کنید تا دریابید که باید چه مسیری را دنبال نمایید.
اگر تاکنون با ورد کار نکردهاید و نمیدانید از کجا باید شروع کنید، میتوانید در یک دوره مخصوص مبتدیان شرکت نمایید تا اطلاعات خود را در رابطه با این نرمافزار کاربردی بالا ببرید. مجموعه آموزش ورد فرادرس، یکی از بهترین آموزش هایی است که میتوانید با استفاده از آن دانش خود را در زمینه کار با نرم افزار ورد افزایش دهید.
۱- محتوای خود را با استفاده از استایلهای هدینگ، قالببندی کنید.
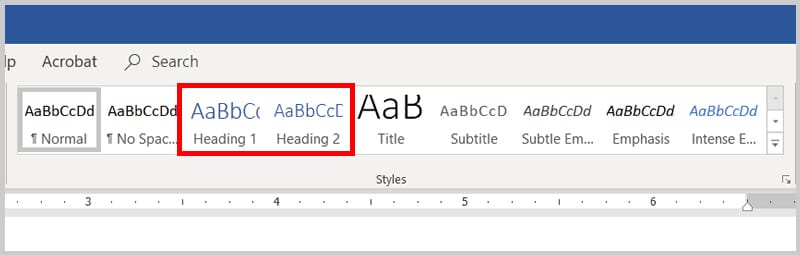
اضافه کردن فهرست در ورد
هر فصل را در فایل ورد خود انتخاب کرده و استایلهای هدینگ پیشفرض را برای آنها اعمال نمایید. در این مرحله، کاری که میکنید این است که هدینگهای هر فصل را علامتگذاری میکنید تا ورد بتواند آنها را تشخیص دهد.
به Ribbon > Home > Styles بروید. متن مورد نظر را انتخاب کرده و برای تمام متنی که میخواهید در فهرست مطالب قرار دهید، استایل هدینگ را اعمال نمایید.
شما میتوانید یک سلسله مراتب در فصلهای اصلی با کمک استایلهای هدینگ ایجاد کنید. به عنوان مثال، از Heading 1 برای بخشها یا فصلهای جدید استفاده نمایید. Heading 2 برای بخشهای فرعی موجود در فصلهای اصلی، و Heading 3 برای واحدهای کوچکتر یا موضوعات داخل آنها مناسب است.
ورد، محتوا را برای هر متنی که به عنوان Heading 1، 2 یا 3 قالببندی شده است اسکن نموده و سپس از آنها برای ایجاد قالب فهرست استفاده میکند.
۲- فهرست را در صفحه قرار دهید.
نشانگر موس را در موقعیت خاصی قرار دهید که میخواهید فهرست در آن ظاهر شود. بهترین مکان برای اضافه کردن فهرست در ورد، معمولاً در ابتدای محتوا است.
۴- روی دستور Table of Contents کلیک کنید.
به Ribbon > References > Table of Contents بروید. یکی از دو نوع فهرست خودکار موجود را انتخاب کنید. تنها تفاوت بین این دو، عنوان "Contents" یا "Table of Contents" در بالا است.
۵- اضافه کردن فهرست در ورد به صورت خودکار انجام میشود.
ورد، محتوا را اسکن نموده و از استایلهای هدینگ برای ایجاد ترتیب بخشها و زیربخشها و شماره صفحه آنها استفاده میکند. این یک فهرست ساده و ابتدایی است و میتوانید به کار با آن ادامه دهید تا آن را شیکتر کنید.
۶- فهرست را هر زمان که خواستید، بهروز کنید.
همیشه میتوانید فهرستی را که به طور خودکار ایجاد شده است، بهروز کنید. اگر استایلهای هدینگ را تغییر میدهید، مطالب را مرتب کرده یا تغییراتی را در متن اعمال میکنید، جدول را بهروز کنید. همچنین، در صورت ایجاد هرگونه تغییر در محتوایی که بر شماره صفحه تأثیر میگذارد، آن را بهروز کنید.
برای بهروزرسانی فهرستی که به طور خودکار ایجاد شده است، روی References > Update Table کلیک کنید.
اگر میخواهید شماره صفحه و متن را بهروز نمایید، گزینه Update page numbers only یا Update entire table را انتخاب کنید.
۷- اضافه کردن فهرست در ورد را به صورت دستی انجام دهید.
وقتی روش خودکار اینقدر آسان است، چرا باید فهرست را به صورت دستی ایجاد کنیم؟ این میتواند دو دلیل داشته باشد:
برای اضافه کردن فهرست ورد به صورت دستی، به References > Table of Contents بروید و روی منوی کشویی کلیک کنید تا گزینه Manual Table نمایان شود. مایکروسافت ورد یک فهرست را با متغیرهایی درج میکند که اکنون میتوانید آنها را ویرایش نمایید. شما میتوانید این فهرست را با فونتها و رنگهای مد نظر خودتان تغییر دهید. فراموش نکنید که باید شماره صفحات را نیز به صورت دستی وارد کنید. فهرست ایجادشده به صورت دستی، نمیتواند به طور خودکار بهروز شود. شما مجبور نیستید به فهرست سادهای که مایکروسافت ورد برایتان ایجاد میکند بسنده کنید. شما می توانید هر فهرست را تغییر دهید و حتی یک فهرست مطالب سفارشی برای خود ایجاد کنید.
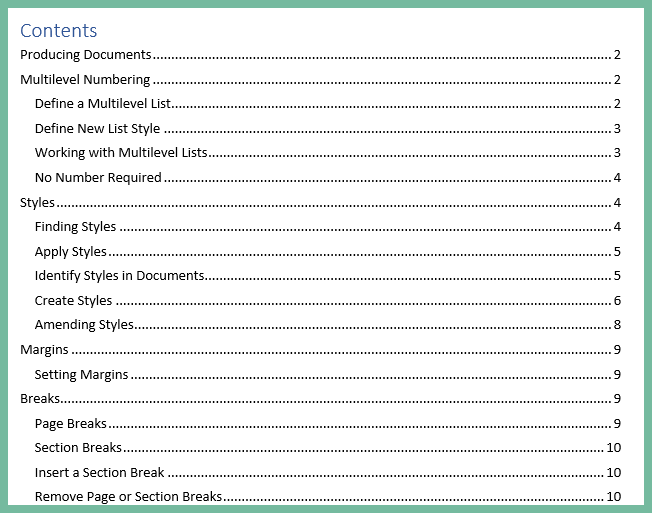
شما به راحتی میتوانید فهرست را با استفاده از کادر Table of Contents سفارشیسازی کنید. به References > Table of Contents > Custom Table of Contents بروید تا پنجره مربوطه باز شود.
هر تغییری که در اینجا ایجاد میکنید در پنجرههای Print Preview و Web Preview قابل مشاهده خواهد بود.
۱- یک فرمت متفاوت برای فهرست انتخاب کنید
شما میتوانید کل جدول را با انتخاب فرمت متفاوت تغییر دهید. در بخش General، منوی کشویی Formats را گسترش دهید و یک مورد را انتخاب کنید.
۲- ظاهر موارد موجود در فهرست را تغییر دهید
به یاد داشته باشید، ظاهر فهرست شما در نهایت توسط تعاریف استایل کنترل میشود. میتوانید ظاهر کلی آن را پس از اضافه کردن فهرست در ورد با ایجاد استایلهای شخصی برای هدینگها تغییر دهید. این استایلهای اصلاحشده را میتوان در کنار استایلهای داخلی ذخیره و برای دستیابی به ظاهری ثابت در سراسر سند اعمال نمود. برای انجام این کار، کافیست مراحل زیر را دنبال کنید:
روی Modify کلیک کنید. اگر دکمه Modify خاکستری است، Formats را به From template تغییر دهید.
در لیست Styles، روی سطحی که میخواهید تغییر دهید کلیک کرده و سپس روی Modify کلیک کنید.
در دیالوگ باکس Modify Style، میتوانید فونت یا رنگ آن را تغییر دهید. هر گونه تغییر مانند تورفتگی متن را اعمال کرده و سپس روی OK کلیک کنید.
قبل از اینکه روی OK کلیک کنید، میتوانید انتخاب نمایید که تغییر استایل تنها برای همین فایل اعمال شود یا برای همه فایلهای آینده. برای ذخیره آن جهت استفاده در فایلهای آینده، تیک کادر Add to the Styles gallery را بزنید.
۳- سطح استایلهای هدینگ را تغییر دهید
فهرست را میتوان به صورت جزیی مشخص کرد، یا فقط بخشهای اصلی را اضافه نمود. عدد Show levels به شما امکان میدهد تعداد سطوح نمایش دادهشده در فهرست خود را تغییر دهید. "سطح" یا Level در اینجا به استایلهای هدینگی که برای بخشهای خود اعمال کردهاید اشاره دارد.
به عنوان مثال: H1، H2، H3... و غیره. اگر آن را روی ۲ تنظیم کنید، تمام متن با استایل Heading 1 یا Heading 2 نمایش داده میشود.
۴- نقطهچین را در فهرست تغییر دهید یا اضافه کنید
نقطهچینها یا Dot leaders، خطوط یا نقاطی هستند که موارد موجود در فهرست را به شماره صفحات متصل میکنند. این نقطهچینها در بسیاری از شیوهنامهها به عنوان بخشی ضروری از اضافه کردن فهرست در ورد پایاننامه و رساله ذکر شدهاند.
در کادر Table of Contents، روی منوی کشویی لیست Tab leader کلیک کرده و گزینه نقطهچین را انتخاب کنید. همچنین میتوانید نقطهچینهای دیگر را انتخاب کرده یا برای حذف آن از فهرست، none را انتخاب نمایید.
۵- یک فهرست قابل کلیک ایجاد کنید
در عصر دیجیتال انتظار ایجاد یک فهرست دارای هایپرلینک میرود. با این کار، مسیریابی در فایل ورد شما سریعتر خواهد بود. این همچنین یکی دیگر از شرایط ارائه پایاننامه یا رساله است.
تیک کادر Use hyperlinks instead of page numbers را بزنید.
همچنین اگر فقط میخواهید از هایپرلینکها استفاده کنید، تیک کادر Show page numbers را بردارید.
۶- یک حاشیه ساده در اطراف فهرست قرار دهید
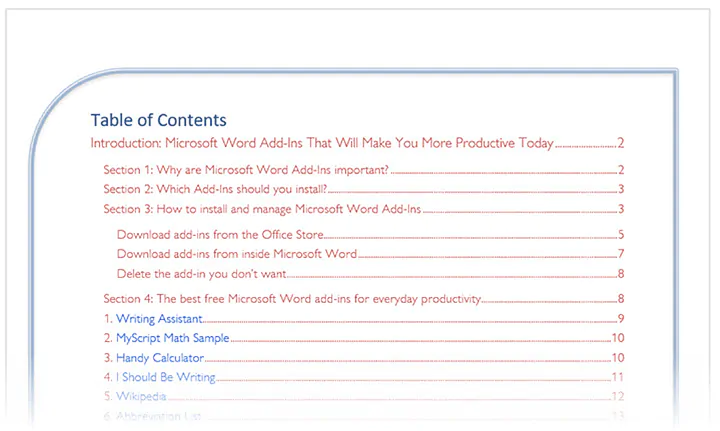
میتوانید از ویژگی Shapes ورد برای درج حاشیه هنگام اضافه کردن فهرست در ورد استفاده کنید. Shape Fill را روی "No Fill" تنظیم نموده و سپس Shape Styles را اضافه کنید یا از Format Shape برای طراحی ظاهر حاشیه در اطراف جدول استفاده نمایید.
برای حل مشکل، کل فهرست را انتخاب کنید (انتخاب چند پاراگراف مشکلی ندارد). Shift-F9 را بزنید. کدهای فیلد را میبینید که چیزی شبیه به {TOC \o “1-3” \h \z} خواهند بود. این کدها را ویرایش کنید تا \h حذف شود. دوباره F9 را فشار دهید تا فهرست دوباره تولید شده و کدهای فیلد پنهان گردد.
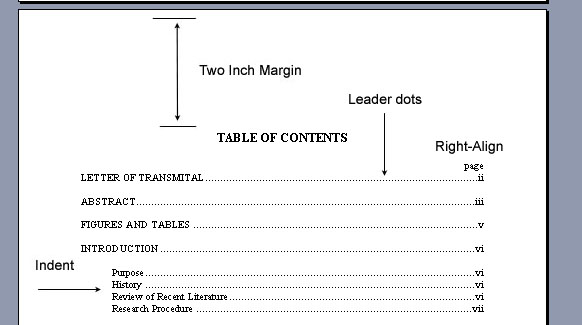
امیدواریم این راهنما فرآیند کلی اضافه کردن فهرست در ورد را به خوبی به خوبی نشان داده باشد تا شما بتوانید این کار را انجام دهید. اگر با ورد کارهای زیادی دارید و تازه در ابتدای مسیر هستید، میتوانید از دوره ترفندها و نکات کاربردی ورد فرادرس استفاده کنید تا کاملا به این نرمافزار مسلط شوید. شما همچنین میتوانید از مجموعه آموزش ورد فرادرس که مباحث مبتدی تا پیشرفته را پوشش میدهد، استفاده کنید.
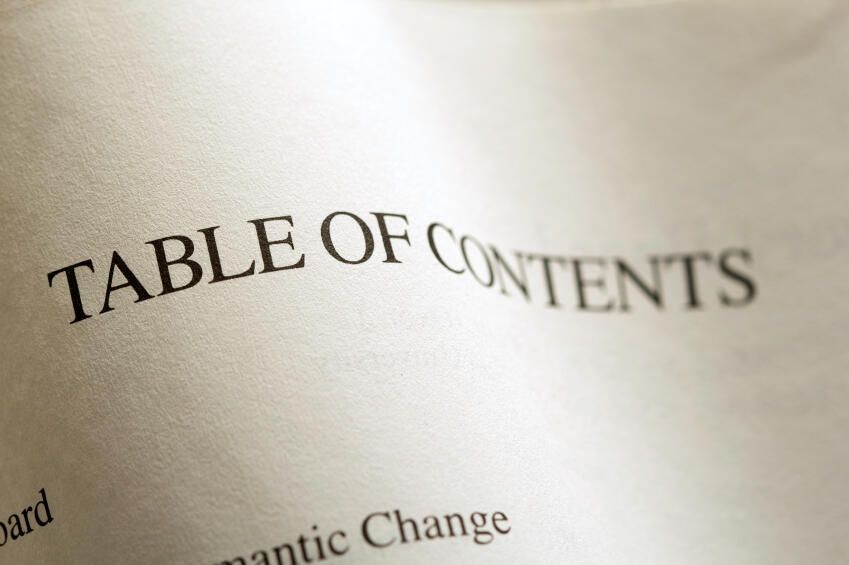
چرا اضافه کردن فهرست در ورد ضروری است؟
آیا با وجود اینکه بوکمارکها و ویژگیهای جستجوی پیشرفته در دستگاههای دیجیتال موجودند، نیاز به ایجاد فهرست نیز وجود دارد؟ بله! فهرست فقط مختص اسناد طولانی نیست.ایجاد فهرست مطالب در ورد چندین مزیت دارد که عبارتند از:
به خواننده یک دید کلی از محتوا میدهد. فهرست مانند یک طرح کلی است. در یک نگاه، میتوانید ببینید که چگونه محتوا شما را از موضوعی به موضوع بعدی میرساند.
باعث میشود محتوا حرفهای به نظر برسد. محتوای دارای فهرست، سازمانیافتهتر و حرفهایتر از محتواهای فاقد فهرست میباشد.
یک کمک سازمانی کلیدی برای نویسنده است. به آن مانند یک نقشه راه فکر کنید، زیرا اولین پیشنویس یک فهرست میتواند به شما کمک کند افکار خود را ساماندهی نمایید.
بحث در مورد محتوا را آسانتر میکند. فهرست میتواند کیفیت محتوا را نشان دهد. معلم شما یا هر کسی که قرار است محتوا را بخواند، میتواند با نگاه کردن به فهرست در یک نگاه متوجه شود که آیا محتوا ارزش خواندن دارد یا خیر.
به شما یک مسیر یادگیری میدهد. فهرست، مجموعهای از مراحل است که به خوبی مرتب شدهاند. میتوانید برای شروع فهرست یک کتاب آموزشی را نگاه کنید تا دریابید که باید چه مسیری را دنبال نمایید.
اگر تاکنون با ورد کار نکردهاید و نمیدانید از کجا باید شروع کنید، میتوانید در یک دوره مخصوص مبتدیان شرکت نمایید تا اطلاعات خود را در رابطه با این نرمافزار کاربردی بالا ببرید. مجموعه آموزش ورد فرادرس، یکی از بهترین آموزش هایی است که میتوانید با استفاده از آن دانش خود را در زمینه کار با نرم افزار ورد افزایش دهید.
نحوه اضافه کردن فهرست در ورد
مایکروسافت ورد میتواند به طور خودکار اضافه کردن فهرست در ورد را انجام دهد. شما باید فقط مطالب را مشخص کرده و سپس استایل هدینگ را با استفاده از فرمتهای اولیه تعیین نمایید. بیایید مراحل انجام این کار را به صورت گام به گام بررسی کنیم:۱- محتوای خود را با استفاده از استایلهای هدینگ، قالببندی کنید.
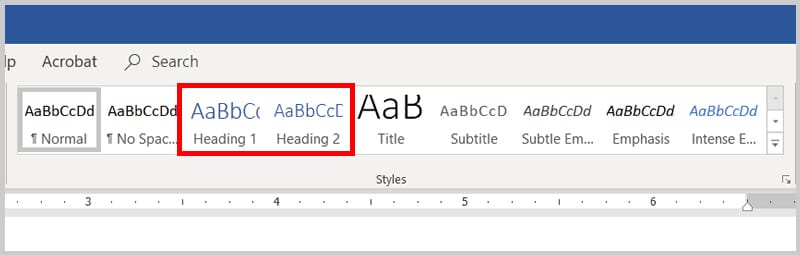
اضافه کردن فهرست در ورد
هر فصل را در فایل ورد خود انتخاب کرده و استایلهای هدینگ پیشفرض را برای آنها اعمال نمایید. در این مرحله، کاری که میکنید این است که هدینگهای هر فصل را علامتگذاری میکنید تا ورد بتواند آنها را تشخیص دهد.
به Ribbon > Home > Styles بروید. متن مورد نظر را انتخاب کرده و برای تمام متنی که میخواهید در فهرست مطالب قرار دهید، استایل هدینگ را اعمال نمایید.
شما میتوانید یک سلسله مراتب در فصلهای اصلی با کمک استایلهای هدینگ ایجاد کنید. به عنوان مثال، از Heading 1 برای بخشها یا فصلهای جدید استفاده نمایید. Heading 2 برای بخشهای فرعی موجود در فصلهای اصلی، و Heading 3 برای واحدهای کوچکتر یا موضوعات داخل آنها مناسب است.
ورد، محتوا را برای هر متنی که به عنوان Heading 1، 2 یا 3 قالببندی شده است اسکن نموده و سپس از آنها برای ایجاد قالب فهرست استفاده میکند.
۲- فهرست را در صفحه قرار دهید.
نشانگر موس را در موقعیت خاصی قرار دهید که میخواهید فهرست در آن ظاهر شود. بهترین مکان برای اضافه کردن فهرست در ورد، معمولاً در ابتدای محتوا است.
۴- روی دستور Table of Contents کلیک کنید.
به Ribbon > References > Table of Contents بروید. یکی از دو نوع فهرست خودکار موجود را انتخاب کنید. تنها تفاوت بین این دو، عنوان "Contents" یا "Table of Contents" در بالا است.
۵- اضافه کردن فهرست در ورد به صورت خودکار انجام میشود.
ورد، محتوا را اسکن نموده و از استایلهای هدینگ برای ایجاد ترتیب بخشها و زیربخشها و شماره صفحه آنها استفاده میکند. این یک فهرست ساده و ابتدایی است و میتوانید به کار با آن ادامه دهید تا آن را شیکتر کنید.
۶- فهرست را هر زمان که خواستید، بهروز کنید.
همیشه میتوانید فهرستی را که به طور خودکار ایجاد شده است، بهروز کنید. اگر استایلهای هدینگ را تغییر میدهید، مطالب را مرتب کرده یا تغییراتی را در متن اعمال میکنید، جدول را بهروز کنید. همچنین، در صورت ایجاد هرگونه تغییر در محتوایی که بر شماره صفحه تأثیر میگذارد، آن را بهروز کنید.
برای بهروزرسانی فهرستی که به طور خودکار ایجاد شده است، روی References > Update Table کلیک کنید.
اگر میخواهید شماره صفحه و متن را بهروز نمایید، گزینه Update page numbers only یا Update entire table را انتخاب کنید.
۷- اضافه کردن فهرست در ورد را به صورت دستی انجام دهید.
وقتی روش خودکار اینقدر آسان است، چرا باید فهرست را به صورت دستی ایجاد کنیم؟ این میتواند دو دلیل داشته باشد:
-
فایل محتوا هیچ گونه استایل عنوانی ندارد که ورد بتواند آن را تشخیص دهد.
-
فایل دارای تنوع بیش از حد است که ایجاد فهرست خودکار را دشوار میکند.
برای اضافه کردن فهرست ورد به صورت دستی، به References > Table of Contents بروید و روی منوی کشویی کلیک کنید تا گزینه Manual Table نمایان شود. مایکروسافت ورد یک فهرست را با متغیرهایی درج میکند که اکنون میتوانید آنها را ویرایش نمایید. شما میتوانید این فهرست را با فونتها و رنگهای مد نظر خودتان تغییر دهید. فراموش نکنید که باید شماره صفحات را نیز به صورت دستی وارد کنید. فهرست ایجادشده به صورت دستی، نمیتواند به طور خودکار بهروز شود. شما مجبور نیستید به فهرست سادهای که مایکروسافت ورد برایتان ایجاد میکند بسنده کنید. شما می توانید هر فهرست را تغییر دهید و حتی یک فهرست مطالب سفارشی برای خود ایجاد کنید.
نحوه سفارشیسازی فهرست ایجادشده در ورد
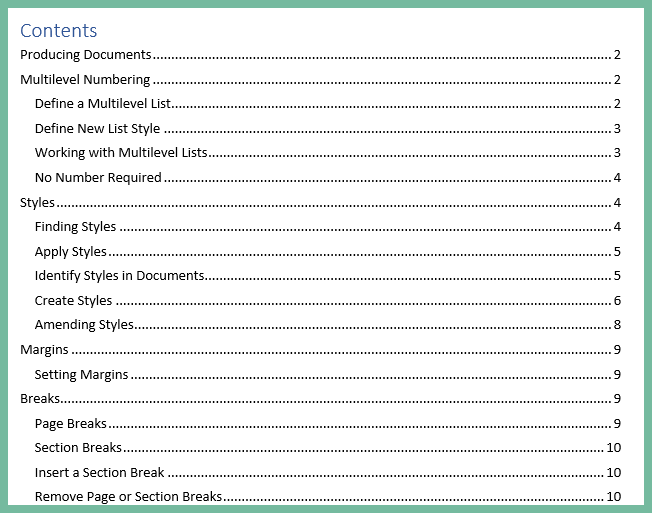
شما به راحتی میتوانید فهرست را با استفاده از کادر Table of Contents سفارشیسازی کنید. به References > Table of Contents > Custom Table of Contents بروید تا پنجره مربوطه باز شود.
هر تغییری که در اینجا ایجاد میکنید در پنجرههای Print Preview و Web Preview قابل مشاهده خواهد بود.
۶ تکنیک پیشرفته برای سفارشیسازی فهرست در ورد
۱- یک فرمت متفاوت برای فهرست انتخاب کنید
شما میتوانید کل جدول را با انتخاب فرمت متفاوت تغییر دهید. در بخش General، منوی کشویی Formats را گسترش دهید و یک مورد را انتخاب کنید.
۲- ظاهر موارد موجود در فهرست را تغییر دهید
به یاد داشته باشید، ظاهر فهرست شما در نهایت توسط تعاریف استایل کنترل میشود. میتوانید ظاهر کلی آن را پس از اضافه کردن فهرست در ورد با ایجاد استایلهای شخصی برای هدینگها تغییر دهید. این استایلهای اصلاحشده را میتوان در کنار استایلهای داخلی ذخیره و برای دستیابی به ظاهری ثابت در سراسر سند اعمال نمود. برای انجام این کار، کافیست مراحل زیر را دنبال کنید:
روی Modify کلیک کنید. اگر دکمه Modify خاکستری است، Formats را به From template تغییر دهید.
در لیست Styles، روی سطحی که میخواهید تغییر دهید کلیک کرده و سپس روی Modify کلیک کنید.
در دیالوگ باکس Modify Style، میتوانید فونت یا رنگ آن را تغییر دهید. هر گونه تغییر مانند تورفتگی متن را اعمال کرده و سپس روی OK کلیک کنید.
قبل از اینکه روی OK کلیک کنید، میتوانید انتخاب نمایید که تغییر استایل تنها برای همین فایل اعمال شود یا برای همه فایلهای آینده. برای ذخیره آن جهت استفاده در فایلهای آینده، تیک کادر Add to the Styles gallery را بزنید.
۳- سطح استایلهای هدینگ را تغییر دهید
فهرست را میتوان به صورت جزیی مشخص کرد، یا فقط بخشهای اصلی را اضافه نمود. عدد Show levels به شما امکان میدهد تعداد سطوح نمایش دادهشده در فهرست خود را تغییر دهید. "سطح" یا Level در اینجا به استایلهای هدینگی که برای بخشهای خود اعمال کردهاید اشاره دارد.
به عنوان مثال: H1، H2، H3... و غیره. اگر آن را روی ۲ تنظیم کنید، تمام متن با استایل Heading 1 یا Heading 2 نمایش داده میشود.
۴- نقطهچین را در فهرست تغییر دهید یا اضافه کنید
نقطهچینها یا Dot leaders، خطوط یا نقاطی هستند که موارد موجود در فهرست را به شماره صفحات متصل میکنند. این نقطهچینها در بسیاری از شیوهنامهها به عنوان بخشی ضروری از اضافه کردن فهرست در ورد پایاننامه و رساله ذکر شدهاند.
در کادر Table of Contents، روی منوی کشویی لیست Tab leader کلیک کرده و گزینه نقطهچین را انتخاب کنید. همچنین میتوانید نقطهچینهای دیگر را انتخاب کرده یا برای حذف آن از فهرست، none را انتخاب نمایید.
۵- یک فهرست قابل کلیک ایجاد کنید
در عصر دیجیتال انتظار ایجاد یک فهرست دارای هایپرلینک میرود. با این کار، مسیریابی در فایل ورد شما سریعتر خواهد بود. این همچنین یکی دیگر از شرایط ارائه پایاننامه یا رساله است.
تیک کادر Use hyperlinks instead of page numbers را بزنید.
همچنین اگر فقط میخواهید از هایپرلینکها استفاده کنید، تیک کادر Show page numbers را بردارید.
۶- یک حاشیه ساده در اطراف فهرست قرار دهید
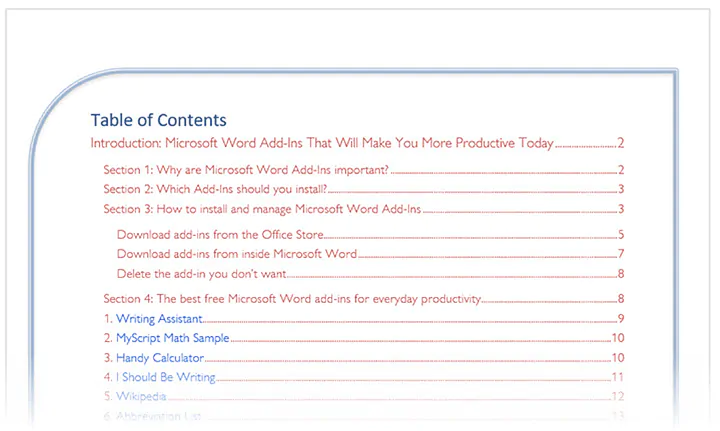
میتوانید از ویژگی Shapes ورد برای درج حاشیه هنگام اضافه کردن فهرست در ورد استفاده کنید. Shape Fill را روی "No Fill" تنظیم نموده و سپس Shape Styles را اضافه کنید یا از Format Shape برای طراحی ظاهر حاشیه در اطراف جدول استفاده نمایید.
سایر نکات کاربردی در رابطه با اضافه کردن فهرست در ورد
-
فهرست یک فیلد است، نه متن معمولی. برای دیدن فیلدها در فایل، میتوانید به ورد بگویید که فیلدها را با سایه خاکستری نمایش دهد. قسمتهای خاکستری چاپ نمیشوند، اما به شما یادآوری میکنند که این یک فیلد است، نه متن معمولی. برای نمایش فیلدهایی با سایه خاکستری:
-
در Word 2003 و نسخههای قبلی: به Tools > Options > View بروید و کادر Field Shading را روی Always قرار دهید.
-
در Word 2007: روی دکمه گرد آفیس کلیک کنید، Word Options را انتخاب نمایید، سپس در منوی سمت چپ، روی Advanced کلیک کرده و در بخش "Show document content"، Field Shading را روی "Always" تنظیم نمایید.
-
در Word 2010: روی File، سپس Options کلیک کرده و در منوی سمت چپ، روی Advanced کلیک کنید. در بخش Show document content، Field Shading را روی "Always" تنظیم نمایید.
-
وقتی پس از اضافه کردن فهرست در ورد، هدینگ جدیدی به فایل خود اضافه میکنید، فهرست مطالب به طور خودکار به روز نمیشود. این بدین دلیل است که فهرست یک فیلد میباشد. برای به روز رسانی فهرست، نشانگر موس را روی آن قرار داده و برای بهروزرسانی، F9 را فشار دهید. همچنین میتوانید از ctrl-a F9 برای به روز رسانی تمام فیلدهای سند استفاده کنید.
-
برای اطمینان از اینکه Word همیشه هنگام چاپ محتوا، فهرست را بهروز میکند، Tools > Options > Print را اجرا کنید. تیک کادر Update Fields را بزنید.
-
بهطور پیشفرض تمام نسخههای ورد، شماره صفحه در فهرست محتوا را به عنوان هایپرلینکی به هدینگ داخل محتوا تبدیل میکنند. اما نسخههای اخیر بهطور پیشفرض، هر ورودی در فهرست را به صورت یک پیوند ایجاد میکنند. این می تواند به راحتی شما را دیوانه کند.
برای حل مشکل، کل فهرست را انتخاب کنید (انتخاب چند پاراگراف مشکلی ندارد). Shift-F9 را بزنید. کدهای فیلد را میبینید که چیزی شبیه به {TOC \o “1-3” \h \z} خواهند بود. این کدها را ویرایش کنید تا \h حذف شود. دوباره F9 را فشار دهید تا فهرست دوباره تولید شده و کدهای فیلد پنهان گردد.
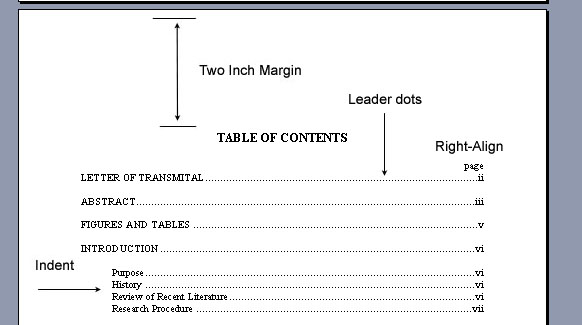
سخن پایانی
ویژگی اضافه کردن فهرست در ورد به صورت خودکار، باعث صرفهجویی در زمان میشود. اما برای اینکه فهرستتان جذابتر باشد، باید از استایلهای مختلف و فهرستهای سفارشیسازیشده استفاده کنید. در نهایت سعی کنید:-
فایل ورد خود را ساختار دهید.
-
سطوح استایلهای هدینگی را که میخواهید نمایش دهید، تعیین کنید.
-
ویژگیهای استایل را برای مطابقت با نیازهای خود تغییر دهید.
امیدواریم این راهنما فرآیند کلی اضافه کردن فهرست در ورد را به خوبی به خوبی نشان داده باشد تا شما بتوانید این کار را انجام دهید. اگر با ورد کارهای زیادی دارید و تازه در ابتدای مسیر هستید، میتوانید از دوره ترفندها و نکات کاربردی ورد فرادرس استفاده کنید تا کاملا به این نرمافزار مسلط شوید. شما همچنین میتوانید از مجموعه آموزش ورد فرادرس که مباحث مبتدی تا پیشرفته را پوشش میدهد، استفاده کنید.





نمایش دیدگاه ها (0 دیدگاه)
دیدگاه خود را ثبت کنید: