خوش آموز درخت تو گر بار دانش بگیرد، به زیر آوری چرخ نیلوفری را
چگونه This PC را در Taskbar ویندوز Pin کنیم؟
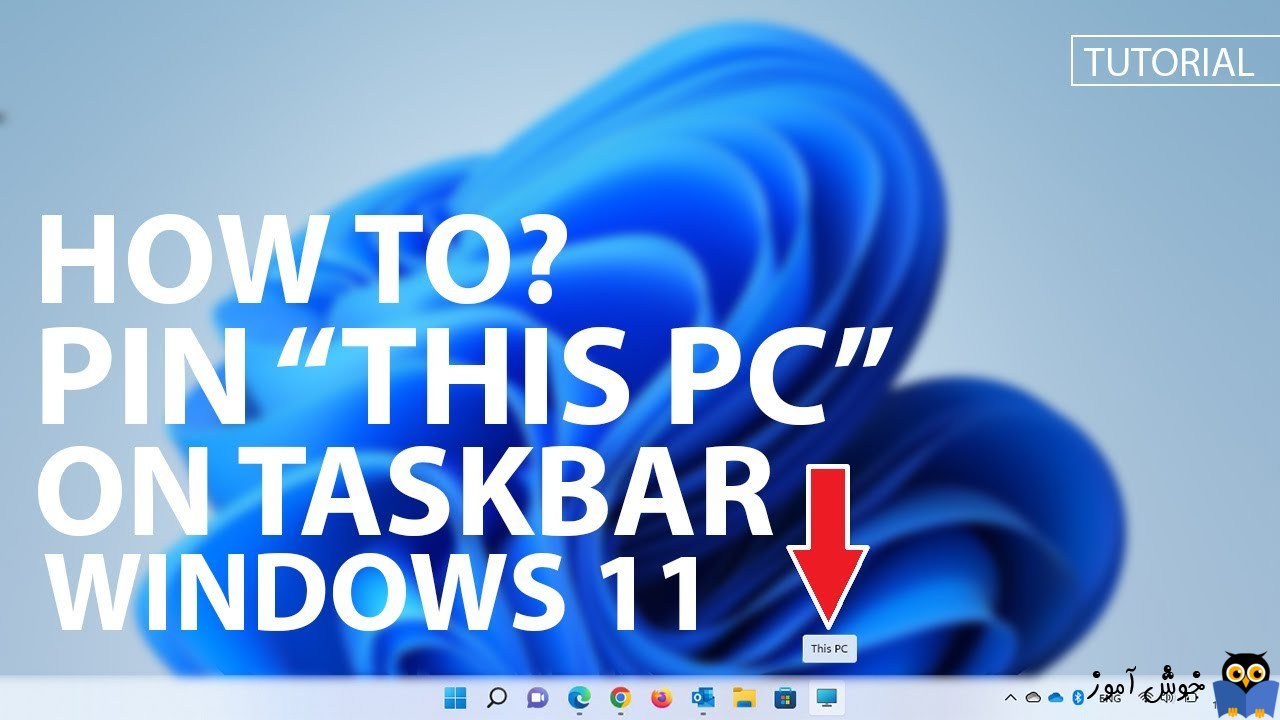
در ویندوز 10/8 و 11، Windows Explorer به عنوان File Explorer شناخته می شود و My Computer اکنون This PC است. با فشار دادن همزمان کلیدهای Win key + E می توانید به سرعت به File Explorer دسترسی پیدا کنید که به طور پیش فرض به جای This PC، Quick Access باز می شود. با این حال، با چند کلیک ماوس، می توانید به جای Quick Access در ویندوز 10، فایل اکسپلورر را در «This PC» باز کنید.

اگر نمی خواهید که رفتار Quick Access را تغییر دهید و تمایل دارید که This PC را در Taskbar ویندوز Pin کنید، اینکار با چند کلیک ساده ماوس امکان پذیر است. پس با ما همراه باشید.
پس در اینجا نحوه Pin کردن This PC به Taskbar را بررسی خواهیم کرد:
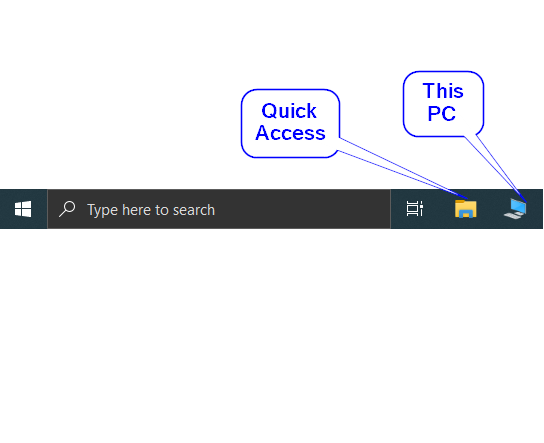
در search استارت ویندوز، عبارت This PC را وارد کنید:
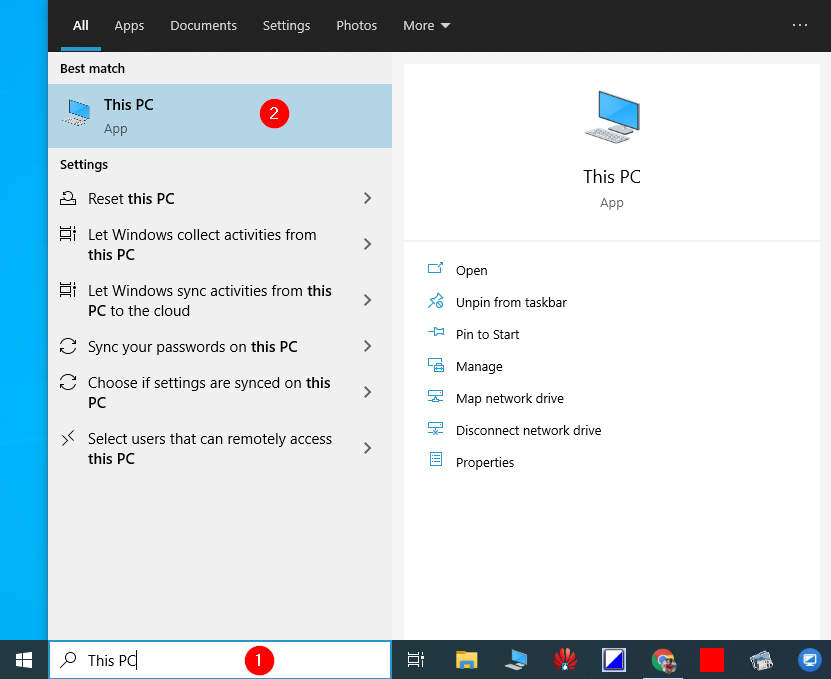
روی آیکون آن کلیک راست کرده و گزینه Pin To Taskbar را کلیک کنید.
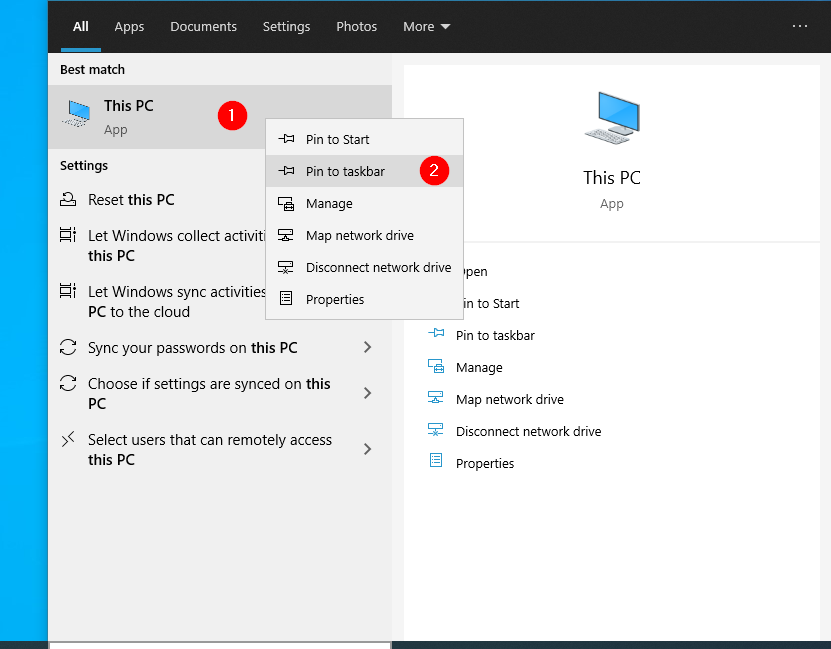
حالا خواهید دید که This PC در Taskbar پین شده است. به همین سادگی!
اگر هم که قصد برداشتن This PC از Taskbar را دارید، کافیست که روی آن کلیک راست کنید و گزینه Unpin from taskbar را بزنید.
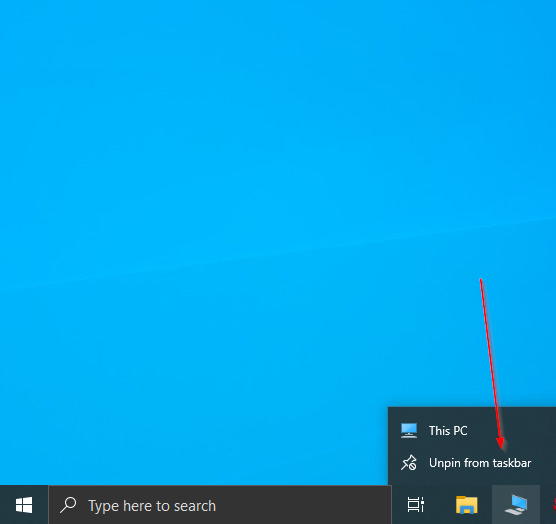

اگر نمی خواهید که رفتار Quick Access را تغییر دهید و تمایل دارید که This PC را در Taskbar ویندوز Pin کنید، اینکار با چند کلیک ساده ماوس امکان پذیر است. پس با ما همراه باشید.
پس در اینجا نحوه Pin کردن This PC به Taskbar را بررسی خواهیم کرد:
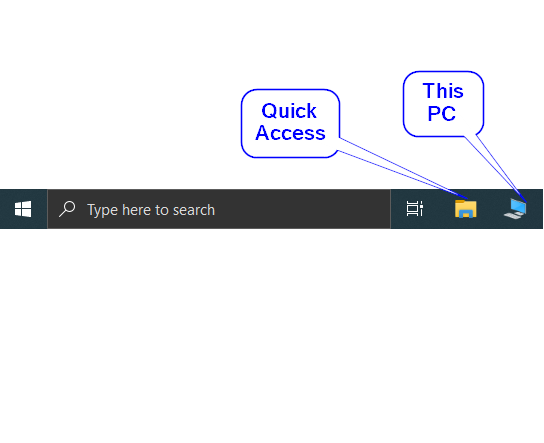
در search استارت ویندوز، عبارت This PC را وارد کنید:
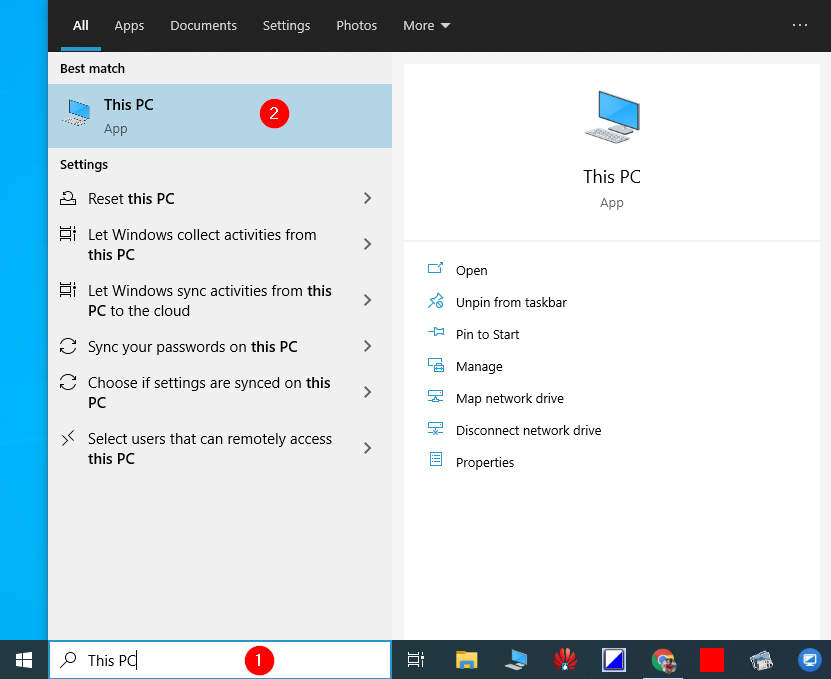
روی آیکون آن کلیک راست کرده و گزینه Pin To Taskbar را کلیک کنید.
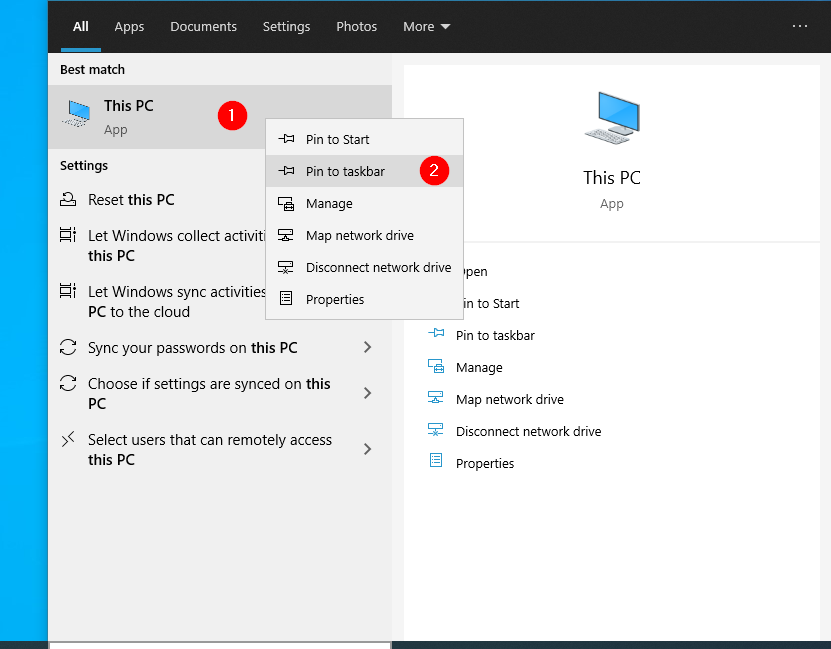
حالا خواهید دید که This PC در Taskbar پین شده است. به همین سادگی!
اگر هم که قصد برداشتن This PC از Taskbar را دارید، کافیست که روی آن کلیک راست کنید و گزینه Unpin from taskbar را بزنید.
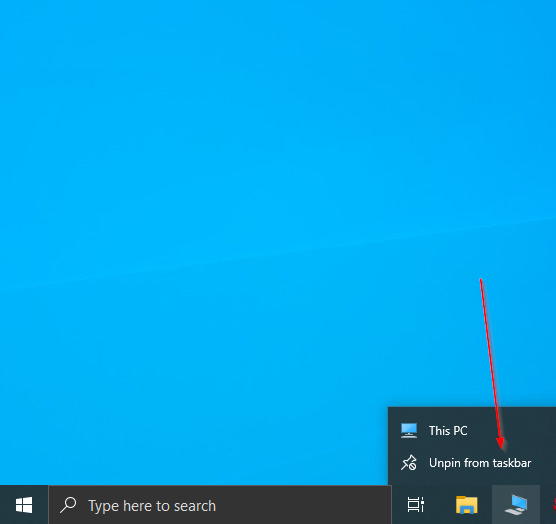





نمایش دیدگاه ها (0 دیدگاه)
دیدگاه خود را ثبت کنید: