خوش آموز درخت تو گر بار دانش بگیرد، به زیر آوری چرخ نیلوفری را
آموزش کورل رایگان | از صفر تا صد + دانلود فیلم آموزش کورل

کورل (CorelDraw) یک نرمافزار ویرایش گرافیکی بُرداری (وکتور) میباشد که Corel Corporation آن را طراحی و به بازار عرضه کرده است. در حال حاضر، این نرمافزار به طور گستردهای توسط متخصصان گرافیک برداری برای طراحی و ویرایش کارهای گرافیکی استفاده میشود. آموزش کورل رایگان یکی از روشهایی است که به وسیله آن میتوانید در مورد کارکرد کورل، ویژگیهای آن و بسیاری از موارد دیگر اطلاعات زیادی کسب کرده و کار با این ابزار محبوب را آغاز نمایید. چه در زمینه وکتور تازهکار یا کاربر قدیمی Adobe Illustrator باشید که قصد دارد افقهای برداری خود را گسترش دهد، یادگیری ابزارهای اساسی مانند کورل، کار ارزشمندی است. در ادامه این مقاله با ما همراه باشید تا کار با کورل را یاد بگیریم.

قابل ذکر است که ما در این مقاله تنها به کلیات کورل خواهیم پرداخت و برای اینکه بیشتر با این ابزار آشنا شوید و بتوانید آثار حرفهای با آن خلق کنید، به گذراندن دورههای تخصصی نیاز خواهید داشت. فرادرس در این زمینه دارای دورههای گوناگون و جذابی است (از سطح مقدماتی گرفته تا پیشرفته) که میتوانید بسته به نیاز خود، از آنها استفاده کنید.
این یک کادر محاورهای ایجاد میکند که میتوانید در آن نام داکیومنت و موارد مختلف دیگر را تنظیم نمایید اما در حال حاضر فقط کافیست "OK" را بزنید.
یک مستطیل روی صفحه وجود دارد که یک سایه در پشت آن دیده میشود. این داکیومنت شما است. در سمت چپ بالا یک منوی کشویی وجود دارد که ممکن است "letter" یا "broadsheet" یا "custom" را نشان دهد. آن را پایین بکشید و "custom" را انتخاب کنید. در کنار آن منوی کشویی، ۲ کادر با ابعاد افقی و عمودی صفحه وجود دارد که میتوانید در آن اندازه مورد نظرتان را وارد نمایید.
همچنین باید خط کشهای خود را با کلیک بر روی گوشهای که دو خط کش به هم میرسند، "صفر" کنید و آن را به گوشه صفحه بکشید. به خاطر داشته باشید که خط کش افقی به سمت راست و خط کش عمودی در جهت بالا افزایش مییابد. این بدان معناست که تمام مکانهای موجود در صفحه دارای مقدار Y منفی هستند.
طبق آموزش کورل رایگان، برای ذخیره داکیومنت میتوانید از file > save as استفاده کنید. هنگامی که نام فایل را مشخص کردید، میتوانید ctrl-S را فشار دهید یا روی نماد دیسک در بالای صفحه کلیک کنید یا از file > save استفاده نمایید.
اگر میخواهید نوع فایل دیگری را ذخیره کنید، باید از file > save as استفاده کرده و با کمک "save as type" نوع فایلی که میخواهید ذخیره شود را انتخاب نمایید.
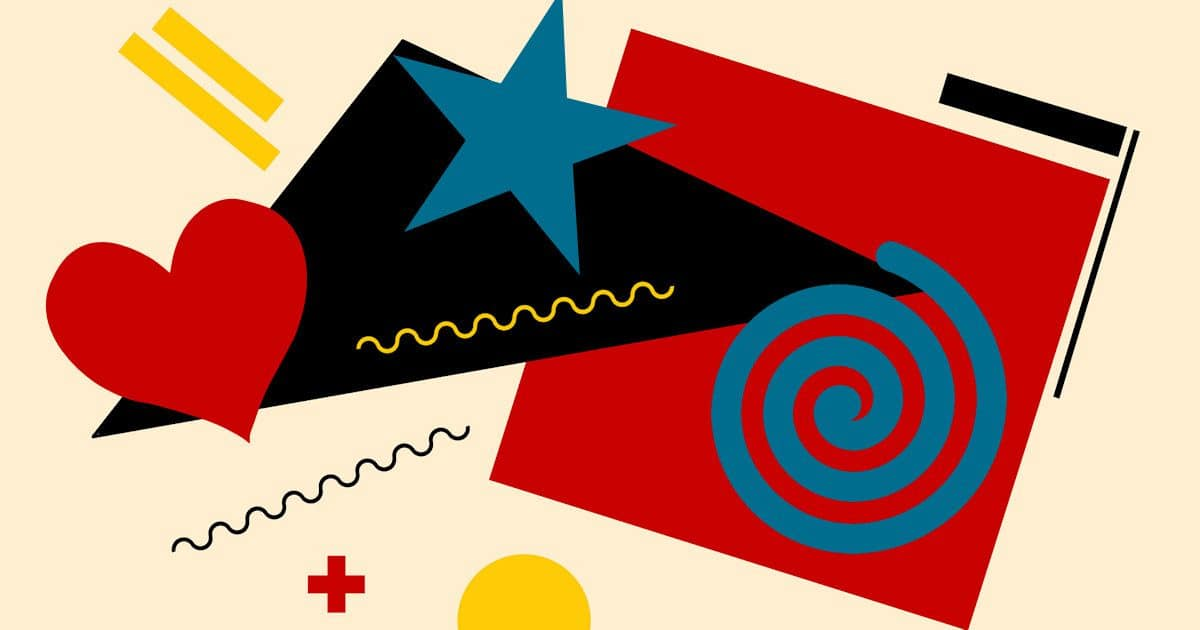
یک آبجکت بسازید تا بتوانید در ادامه این آموزش کورل رایگان روی آن تمرین نمایید؛ فرقی نمیکند کدام آبجکت را انتخاب میکنید.
ابزار fill به شما امکان می دهد الگوی داخل و رنگ آبجکت خود را تنظیم کنید. اگر آن را روی "no fill" بگذارید، آبجکت شفاف خواهد بود. اگر آن را روی "uniform fill" بگذارید، فقط یک رنگ درون آبجکت را پر میکند. اگر از "fountain fill" استفاده کنید، میتوانید گرادیانت ایجاد نمایید. شما همچنین میتوانید آبجکت را با یک الگو (pattern) یا بافت (texture) پر کنید یا با استفاده از "postscript fill" الگوهای پارامتری را ایجاد نمایید.
ابزار outline به شما امکان میدهد تا عرض و رنگ خطوط تشکیلدهنده طرح کلی را تنظیم کنید یا آن را به طور کلی حذف نمایید.
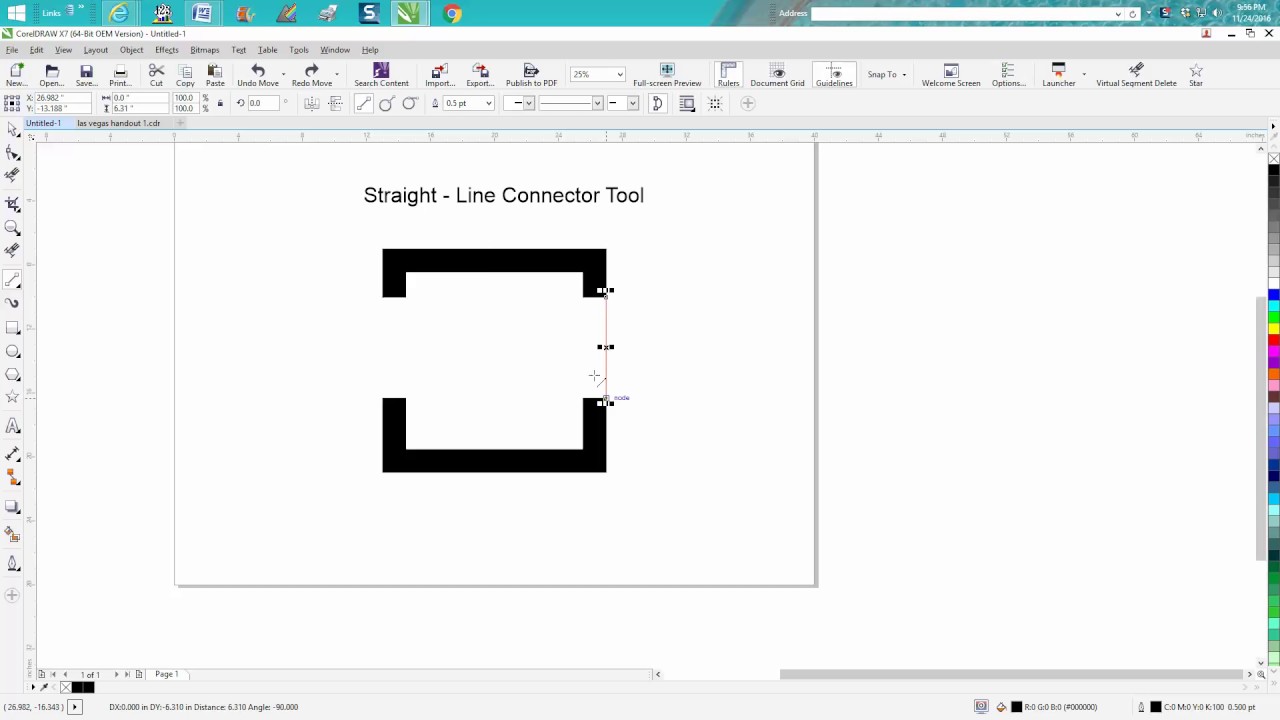
گاهی اوقات شما میخواهید فقط یک خط مستقیم برای اتصال به اشکال یا حتی برای جدا کردن دو قسمت از طرح داشته باشید. برای این کار میتوانید از ابزار "straight line connection" استفاده کنید. این چهاردهمین ابزار سمت چپ است و مانند یک خط با دو باکس به نظر میرسد.
این در واقع چیزی فراتر از یک ابزار ترسیم خط است، اما تنها چیزی که در این بخش از آموزش کورل رایگان درباره آن صحبت خواهیم کرد این است که میتواند به آبجکتهای دیگر پیوند داده شود. این امر تضمین میکند که هیچ شکافی بین آبجکت و خط وجود ندارد.
توجه داشته باشید که اگر متنی انتخاب نشده باشد، تنظیمات برای متن بعدی اعمال میشود. بنابراین یا باید تنظیمات را قبل از تایپ هر چیزی انجام دهید یا به عقب برگردید و تمام متن خود را انتخاب کرده و تنظیمات را تغییر دهید.
متن به خودی خود نیاز به یک مقاله آموزشی کامل دارد، بنابراین ما در اینجا به یک چیز اشاره میکنیم که مهم است و واضح نیست: "convert to curves". اگر متن خود را بگیرید و آن را به منحنی تبدیل کنید، دیگر متن نیست (که نوع خاصی از آبجکت است) و به shape تبدیل میشود.
فایدهاش هم این است که میتوانید طرح خود را به رایانه دیگری منتقل کنید که تمام فونتها را نصب نکرده است و نقاشی شما همچنان نشان داده خواهد شد زیرا متن نیست و بنابراین دیگر به فونت خاصی نیاز ندارد!
آبجکت مجموعهای از منحنیها است که به گونهای تعریف شدهاند که بتوانند به خوبی بزرگ و کوچک شوند. آبجکتها به طور کلی بهتر به نظر میرسند حتی اگر آنها را از یک بیت مپ تولید کرده باشید. طیف وسیعی از کارها وجود دارد که میتوانید برای آبجکتها انجام دهید که کاملاً با کارهایی که میتوان با بیت مپ انجام داد، فرق میکنند.
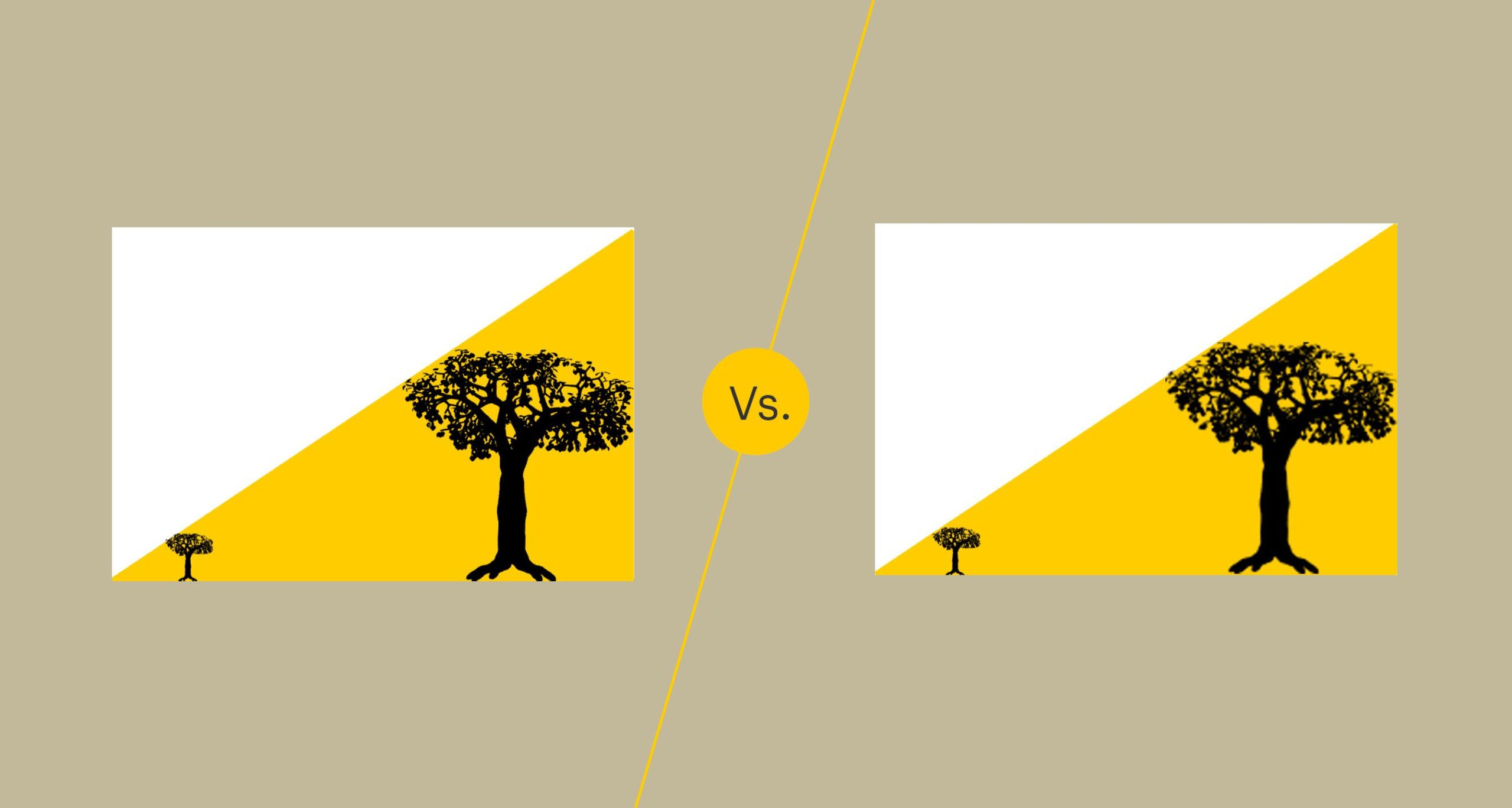
\(\text{Quicktrace}\)، بیت مپ را بدون پرسیدن هیچ سوالی به یک آبجکت برداری تبدیل میکند. اگر این ابزار کار کرد، میتوانید به ادامه کارتان بپردازید، اگر نه باید به سراغ ابزارهای دیگر بروید.
\(\text{Trace Centerline }\) سعی میکند خط محوری بیت مپ شما را پیدا کرده و بقیه را حذف نماید. این ابزار برای یک بیت مپ که به صورت خطی طراحی شده است و شما میخواهید این طراحی خطی را به یک آبجکت وکتور تبدیل کنید، عالی است. \(\text{Outline Trace }\) نیز سعی میکند طرح کلی بیت مپ شما را پیدا کند.
در ادامه این آموزش کورل رایگان، قصد داریم کار با ابزار Pen را یاد بگیریم. با ایجاد یک داکیومنت جدید (ctrl+N) در اندازه کاری دلخواه خود (شما میتوانید هر زمان که بخواهید در حین کار این اندازه را تغییر دهید)، در حالت رنگی RGB و 300 dpi شروع کنید. اینها تنظیمات ترجیحی ما هستند، اما اگر ترجیح میدهید برای مقاصد چاپ در حالت CMYK کار کنید، این کار را انجام دهید (اما به یاد داشته باشید هنگام خروجی گرفتن برای استفاده در وب، آن را به RGB تغییر دهید).
مرحله دوم
بیایید با ابزار Pen شروع کنیم (آن را در جعبه ابزار، سمت چپ، زیر ابزار Bézier پیدا خواهید کرد). این ابزار درست مانند ابزار Pen موجود در Adobe Illustrator و Adobe Photoshop عمل میکند. به این شکل که گره یا Nodeهایی را قرار میدهید و منحنیها را به صورت بخشبخش رسم میکنید. برای مثال ما میخواهیم یک روح کوچک بامزه ترسیم کنیم:
برای ویرایش آبجکتی که طراحی کردهاید، به مسیر Window > Dockers > Object Properties بروید یا Alt-Enter را بزنید. در این داکر مجموعهای از گزینهها را برای آبجکت انتخابشده خود خواهید یافت.
برای اینکه این آموزش کورل رایگان را به پایان برسانیم، Outline را انتخاب کنید و عرض استروک خود را به 2.0، رنگ را به سیاه و Cap و Corner را به گزینههای Rounded تغییر دهید.
گزینه Fill را در داکر انتخاب کرده، Uniform Fill را بزنید و رنگ را به سفید تغییر دهید. این هم از طرح کلی کاراکتر روح شما! اکنون میتوانید خودتان با ابزارهای هیجان انگیز کورل درگیر شده و به دلخواه، تغییراتی را در طرح پیش رویتان اعمال نمایید.
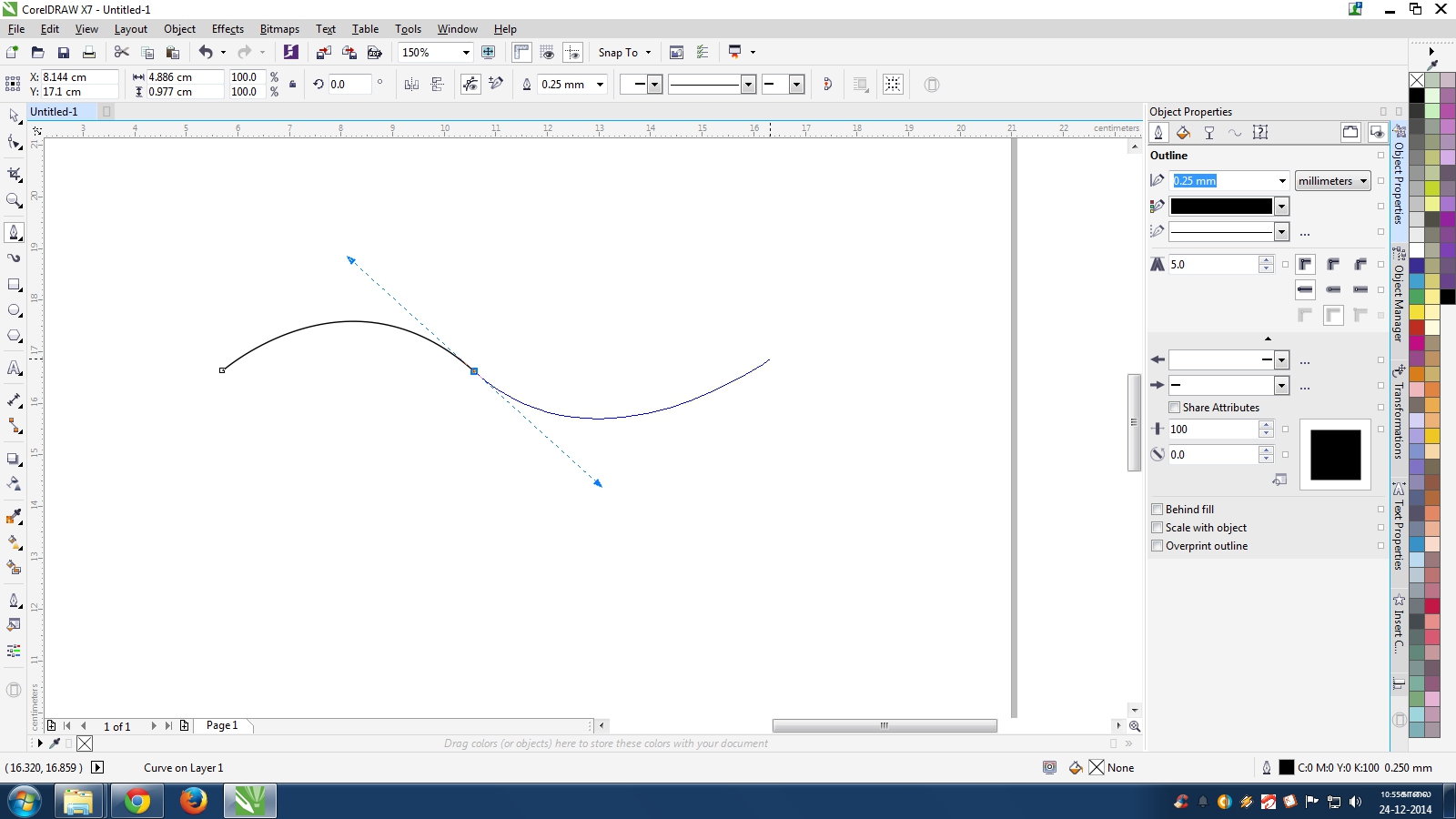

چرا باید از کورل استفاده کنیم؟
همانطور که میدانیم از کورل برای طراحی گرافیک و کارهای ویرایش گرافیکی استفاده میشود، بنابراین ما معمولاً از آن برای طراحی لوگو شرکتهای تجاری، بنر شرکتهای تبلیغاتی و سایر کارهای طراحی گرافیک استفاده میکنیم. کورل همچنین به شما در یادگیری و ایجاد مهارتهای طراحی گرافیک کمک میکند زیرا دارای یک رابط کاربری بسیار کاربرپسند است که ابزارهای بسیار آسانی را به شما ارائه میدهد. بنابراین با کمک این نرمافزار میتوانید مهارتهای طراحی گرافیک خود را تقویت کنید و در کار طراحی گرافیک متخصص شوید. حال اجازه دهید پیش از آموزش کورل رایگان، نگاهی به ابزارهای این نرمافزار بیندازیم:ابزارهای کورل کدامند؟
کورل دارای ابزارهای هیجانانگیز زیادی است که کار طراحی را بسیار آسان میکنند. برخی از ابزارهای مهم این نرمافزار عبارتند از Crop Tool (برای برش قسمتی از یک طرح)، Pick tool (برای انتخاب، تغییر اندازه، چرخش هر آبجکت)، Rectangle (برای ایجاد شکل مستطیل با پارامترهای مختلف)، Ellipse (برای ایجاد شکل بیضی یا دایره با قطر دلخواه)، Smart fill (برای پرکردن رنگ در قسمت خاصی از هر آبجکت) و بسیاری ابزارهای مهم دیگر.قابل ذکر است که ما در این مقاله تنها به کلیات کورل خواهیم پرداخت و برای اینکه بیشتر با این ابزار آشنا شوید و بتوانید آثار حرفهای با آن خلق کنید، به گذراندن دورههای تخصصی نیاز خواهید داشت. فرادرس در این زمینه دارای دورههای گوناگون و جذابی است (از سطح مقدماتی گرفته تا پیشرفته) که میتوانید بسته به نیاز خود، از آنها استفاده کنید.
آموزش کورل رایگان: ایجاد و ذخیره یک داکیومنت جدید
برای ایجاد یک داکیومنت جدید میتوانید به file > new بروید یا دکمه ctrl+n را فشار دهید. همچنین میتوانید روی نمادی که در گوشه سمت چپ بالای پنجره، درست زیر منوی «file» قرار دارد کلیک کنید.این یک کادر محاورهای ایجاد میکند که میتوانید در آن نام داکیومنت و موارد مختلف دیگر را تنظیم نمایید اما در حال حاضر فقط کافیست "OK" را بزنید.
یک مستطیل روی صفحه وجود دارد که یک سایه در پشت آن دیده میشود. این داکیومنت شما است. در سمت چپ بالا یک منوی کشویی وجود دارد که ممکن است "letter" یا "broadsheet" یا "custom" را نشان دهد. آن را پایین بکشید و "custom" را انتخاب کنید. در کنار آن منوی کشویی، ۲ کادر با ابعاد افقی و عمودی صفحه وجود دارد که میتوانید در آن اندازه مورد نظرتان را وارد نمایید.
همچنین باید خط کشهای خود را با کلیک بر روی گوشهای که دو خط کش به هم میرسند، "صفر" کنید و آن را به گوشه صفحه بکشید. به خاطر داشته باشید که خط کش افقی به سمت راست و خط کش عمودی در جهت بالا افزایش مییابد. این بدان معناست که تمام مکانهای موجود در صفحه دارای مقدار Y منفی هستند.
طبق آموزش کورل رایگان، برای ذخیره داکیومنت میتوانید از file > save as استفاده کنید. هنگامی که نام فایل را مشخص کردید، میتوانید ctrl-S را فشار دهید یا روی نماد دیسک در بالای صفحه کلیک کنید یا از file > save استفاده نمایید.
اگر میخواهید نوع فایل دیگری را ذخیره کنید، باید از file > save as استفاده کرده و با کمک "save as type" نوع فایلی که میخواهید ذخیره شود را انتخاب نمایید.
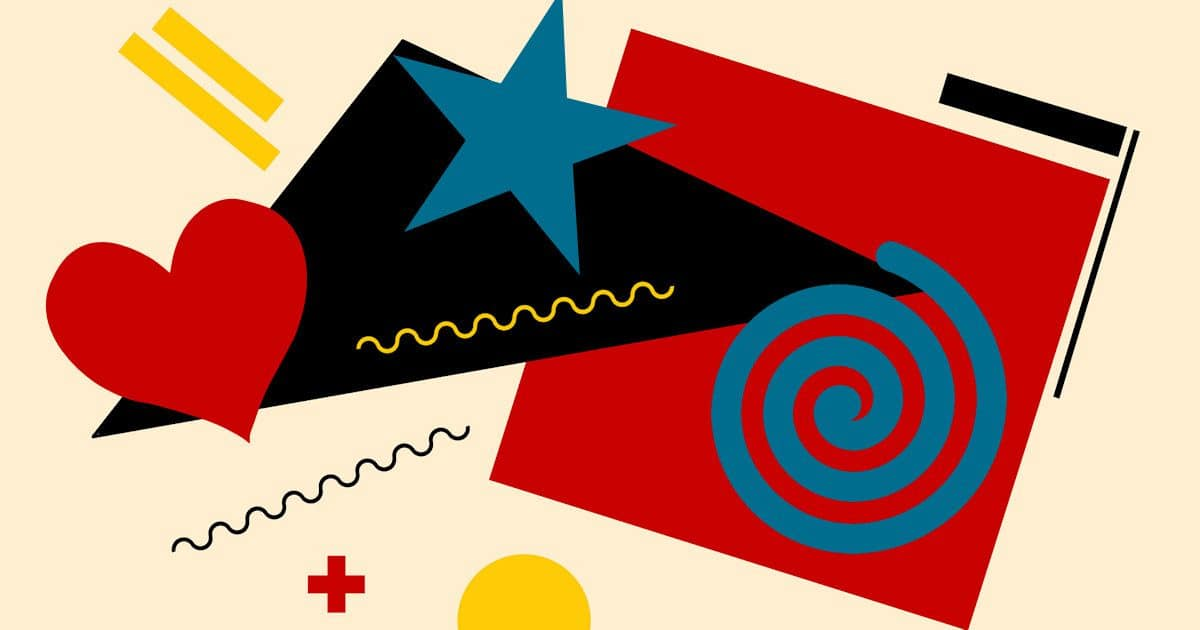
آموزش کورل رایگان: ساخت Shape
حالا ما به نوعی آبجکت (object) نیاز داریم. میتوانید از ابزار باکس (F6 یا ابزار هفتم در نوار ابزار سمت چپ) استفاده کنید. همچنین امکان استفاده از ابزار بیضی (F7 یا ابزار هشتم)، ابزار فری هند (F5 یا ابزار ششم) و ابزارهای چند ضلعی (F8 یا ابزار نهم) وجود دارد. ابزار چند ضلعی به شما امکان میدهد مارپیچ یا ستاره طراحی کنید. برای دسترسی به گزینههای مختلف برای هر ابزار، روی گوشه سمت راست پایین دکمه ابزار (جایی که یک مثلث سیاه کوچک وجود دارد) کلیک کرده و گزینه مورد نظر خود را انتخاب کنید.یک آبجکت بسازید تا بتوانید در ادامه این آموزش کورل رایگان روی آن تمرین نمایید؛ فرقی نمیکند کدام آبجکت را انتخاب میکنید.
آموزش کورل رایگان: انتخاب آبجکت
ابزار انتخاب یا selection tool اولین ابزار در نوار ابزار سمت چپ است. این ابزار دارای حالت مستطیلی و حالت فری هند میباشد، اما بیشتر اوقات کافیست شما روی آبجکت کلیک کنید. اگر روی لبه آن کلیک نمایید بهتر است. یک اخطار: اگر چندین آبجکت دارید که برخی از آنها در جلوی برخی دیگر قرار دارند، برنامه به صورت خودکار آبجکت جلویی را انتخاب میکند. در این موارد میتوانید از «Object Manager» (tool > object manager) برای انتخاب آبجکت دقیق مورد نظر خود استفاده کنید. به این مورد در ادامه مقاله بیشتر خواهیم پرداخت.آموزش کورل رایگان: Fill و Outline
آبجکتی که ایجاد کردهاید را انتخاب کنید. اکنون میتوانید از ابزارهای fill و outline کمک بگیرید ("outline pen" پانزدهمین ابزار سمت چپ است که شبیه نوک قلم میباشد؛ fill نیز شانزدهمین ابزار است که به یک سطل شباهت دارد) تا داخل آبجکت را رنگ کنید یا خط دور آن را برجسته سازید.ابزار fill به شما امکان می دهد الگوی داخل و رنگ آبجکت خود را تنظیم کنید. اگر آن را روی "no fill" بگذارید، آبجکت شفاف خواهد بود. اگر آن را روی "uniform fill" بگذارید، فقط یک رنگ درون آبجکت را پر میکند. اگر از "fountain fill" استفاده کنید، میتوانید گرادیانت ایجاد نمایید. شما همچنین میتوانید آبجکت را با یک الگو (pattern) یا بافت (texture) پر کنید یا با استفاده از "postscript fill" الگوهای پارامتری را ایجاد نمایید.
ابزار outline به شما امکان میدهد تا عرض و رنگ خطوط تشکیلدهنده طرح کلی را تنظیم کنید یا آن را به طور کلی حذف نمایید.
آموزش کورل رایگان: خطوط صاف
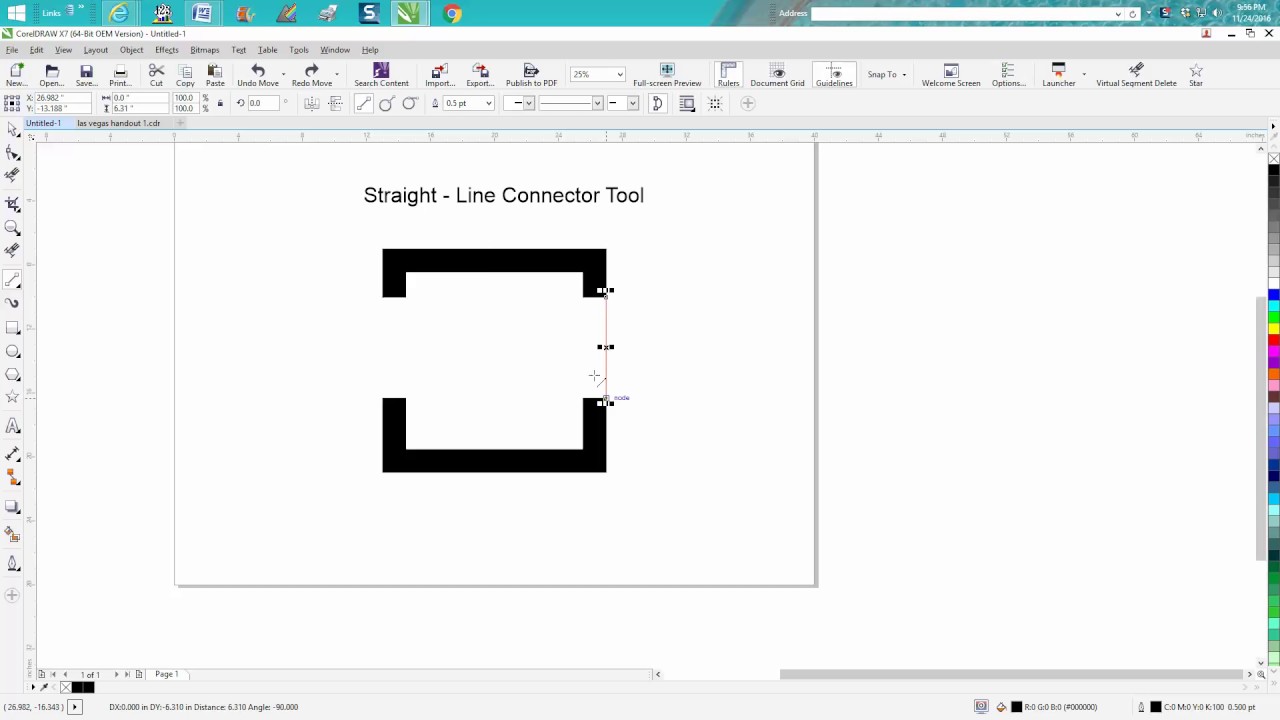
گاهی اوقات شما میخواهید فقط یک خط مستقیم برای اتصال به اشکال یا حتی برای جدا کردن دو قسمت از طرح داشته باشید. برای این کار میتوانید از ابزار "straight line connection" استفاده کنید. این چهاردهمین ابزار سمت چپ است و مانند یک خط با دو باکس به نظر میرسد.
این در واقع چیزی فراتر از یک ابزار ترسیم خط است، اما تنها چیزی که در این بخش از آموزش کورل رایگان درباره آن صحبت خواهیم کرد این است که میتواند به آبجکتهای دیگر پیوند داده شود. این امر تضمین میکند که هیچ شکافی بین آبجکت و خط وجود ندارد.
آموزش کورل: ایجاد متن
ابزار text (یازدهمین ابزار در سمت چپ، شبیه حرف A است) به شما امکان میدهد متن بنویسید. پس از انتخاب ابزار، تنظیماتی در بالای صفحه ظاهر میشود که به شما امکان میدهد فونت و اندازه و سایر ویژگیهای متن را تنظیم کنید.توجه داشته باشید که اگر متنی انتخاب نشده باشد، تنظیمات برای متن بعدی اعمال میشود. بنابراین یا باید تنظیمات را قبل از تایپ هر چیزی انجام دهید یا به عقب برگردید و تمام متن خود را انتخاب کرده و تنظیمات را تغییر دهید.
متن به خودی خود نیاز به یک مقاله آموزشی کامل دارد، بنابراین ما در اینجا به یک چیز اشاره میکنیم که مهم است و واضح نیست: "convert to curves". اگر متن خود را بگیرید و آن را به منحنی تبدیل کنید، دیگر متن نیست (که نوع خاصی از آبجکت است) و به shape تبدیل میشود.
فایدهاش هم این است که میتوانید طرح خود را به رایانه دیگری منتقل کنید که تمام فونتها را نصب نکرده است و نقاشی شما همچنان نشان داده خواهد شد زیرا متن نیست و بنابراین دیگر به فونت خاصی نیاز ندارد!
آموزش کورل: Bitmap و Object
بیت مپ مجموعهای از پیکسلها به شکل مستطیل میباشد. این در رایانه شما ممکن است یک "jpeg" یا "tiff" یا "png" یا "gif" یا هر یک از انواع دیگر باشد. در کورل همه آنها به یک بیت مپ تبدیل میشوند. میتوانید فیلترهای مختلف و جلوههای دیگر را روی یک بیت مپ اعمال کنید که نمیتوان روی یک آبجکت انجام داد. اما یک نکته که باید در این آموزش کورل رایگان ذکر کنیم این است که بیت مپها همیشه به نوعی عجیب و غریب به نظر میرسند، به خصوص اگر اندازه آنها را تغییر دهید.آبجکت مجموعهای از منحنیها است که به گونهای تعریف شدهاند که بتوانند به خوبی بزرگ و کوچک شوند. آبجکتها به طور کلی بهتر به نظر میرسند حتی اگر آنها را از یک بیت مپ تولید کرده باشید. طیف وسیعی از کارها وجود دارد که میتوانید برای آبجکتها انجام دهید که کاملاً با کارهایی که میتوان با بیت مپ انجام داد، فرق میکنند.
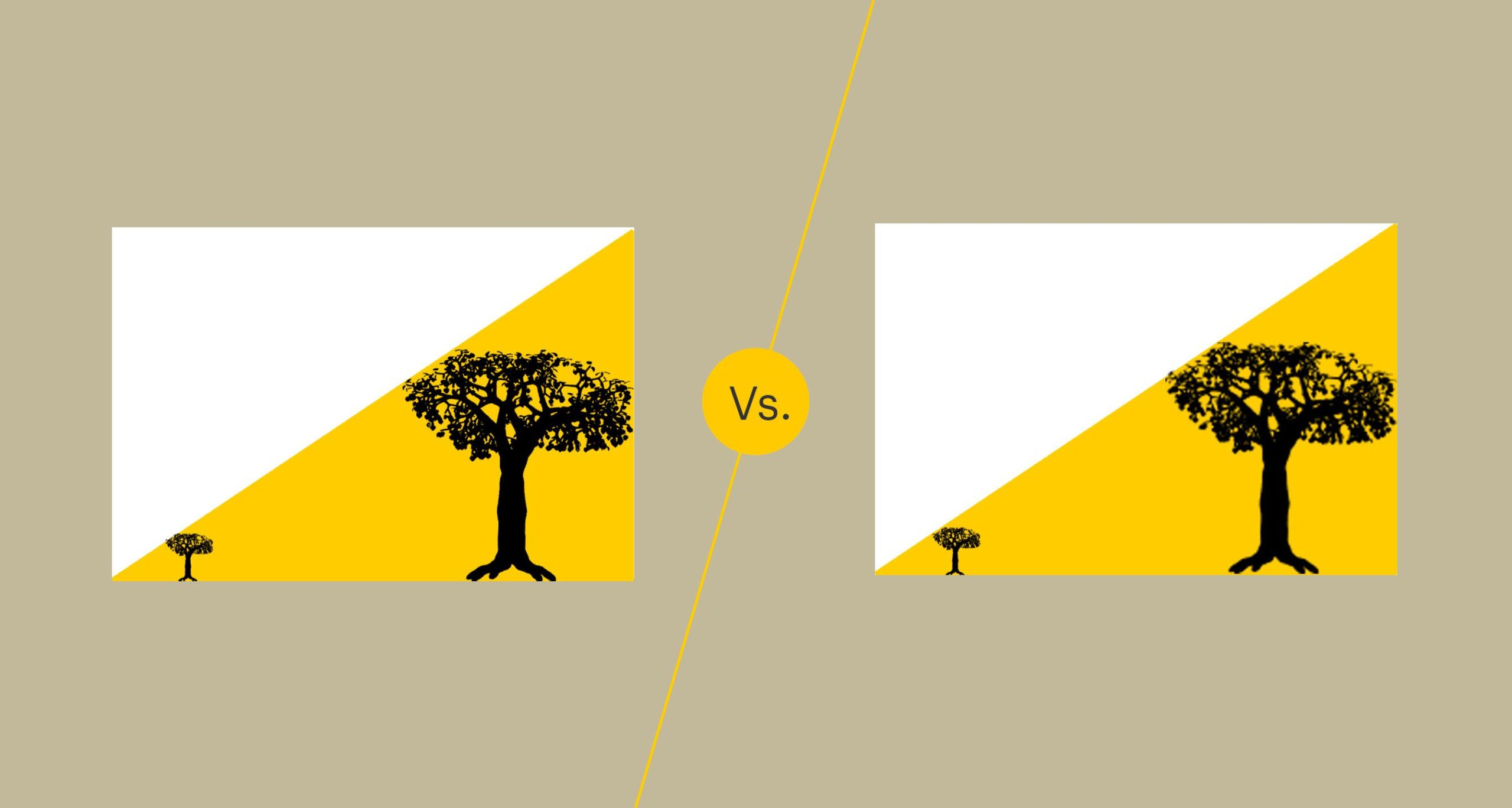
آموزش کورل: تبدیل آبجکت به بیت مپ
اگر یک آبجکت دارید (شاید متن یا مجموعه پیچیدهای از شیپها باشد) میتوانید با انتخاب آن و سپس گزینه Bitmap > Convert to bitmap آن را به یک بیت مپ تبدیل کنید. هنگام انجام این کار، مطمئن شوید که هر چیزی که میخواهید تبدیل شود را انتخاب کردهاید.آموزش کورل: تبدیل بیت مپ به آبجکت
تبدیل بیت مپ به آبجکت بسیار پیچیدهتر است، اما کورل مجموعهای از ابزارها دارد که این کار را به خوبی انجام میدهند. با کلیک راست بر روی یک بیت مپ و انتخاب ابزاری که میخواهید استفاده کنید، به این ابزارها دسترسی پیدا خواهید کرد.\(\text{Quicktrace}\)، بیت مپ را بدون پرسیدن هیچ سوالی به یک آبجکت برداری تبدیل میکند. اگر این ابزار کار کرد، میتوانید به ادامه کارتان بپردازید، اگر نه باید به سراغ ابزارهای دیگر بروید.
\(\text{Trace Centerline }\) سعی میکند خط محوری بیت مپ شما را پیدا کرده و بقیه را حذف نماید. این ابزار برای یک بیت مپ که به صورت خطی طراحی شده است و شما میخواهید این طراحی خطی را به یک آبجکت وکتور تبدیل کنید، عالی است. \(\text{Outline Trace }\) نیز سعی میکند طرح کلی بیت مپ شما را پیدا کند.
نحوه کار با Pen Tool
مرحله اولدر ادامه این آموزش کورل رایگان، قصد داریم کار با ابزار Pen را یاد بگیریم. با ایجاد یک داکیومنت جدید (ctrl+N) در اندازه کاری دلخواه خود (شما میتوانید هر زمان که بخواهید در حین کار این اندازه را تغییر دهید)، در حالت رنگی RGB و 300 dpi شروع کنید. اینها تنظیمات ترجیحی ما هستند، اما اگر ترجیح میدهید برای مقاصد چاپ در حالت CMYK کار کنید، این کار را انجام دهید (اما به یاد داشته باشید هنگام خروجی گرفتن برای استفاده در وب، آن را به RGB تغییر دهید).
مرحله دوم
بیایید با ابزار Pen شروع کنیم (آن را در جعبه ابزار، سمت چپ، زیر ابزار Bézier پیدا خواهید کرد). این ابزار درست مانند ابزار Pen موجود در Adobe Illustrator و Adobe Photoshop عمل میکند. به این شکل که گره یا Nodeهایی را قرار میدهید و منحنیها را به صورت بخشبخش رسم میکنید. برای مثال ما میخواهیم یک روح کوچک بامزه ترسیم کنیم:
-
یک گره را قرار دهید و به سمت بالا و سمت چپ منحنی کنید. این شروع دم کاراکترمان است.
-
به انحنا دادن به سمت راست ادامه دهید تا قسمت بالای کاراکتر را تشکیل داده و به سمت راست برگردید تا به گره اصلی بپیوندید.
-
میتوانید گرههای خود را با ابزار Shape Tool (F10) ویرایش کنید. همچنین گزینههای دیگری را برای ویرایش در نوار Property (Window > Toolbars > Property Bar) پیدا خواهید کرد.
برای ویرایش آبجکتی که طراحی کردهاید، به مسیر Window > Dockers > Object Properties بروید یا Alt-Enter را بزنید. در این داکر مجموعهای از گزینهها را برای آبجکت انتخابشده خود خواهید یافت.
برای اینکه این آموزش کورل رایگان را به پایان برسانیم، Outline را انتخاب کنید و عرض استروک خود را به 2.0، رنگ را به سیاه و Cap و Corner را به گزینههای Rounded تغییر دهید.
گزینه Fill را در داکر انتخاب کرده، Uniform Fill را بزنید و رنگ را به سفید تغییر دهید. این هم از طرح کلی کاراکتر روح شما! اکنون میتوانید خودتان با ابزارهای هیجان انگیز کورل درگیر شده و به دلخواه، تغییراتی را در طرح پیش رویتان اعمال نمایید.
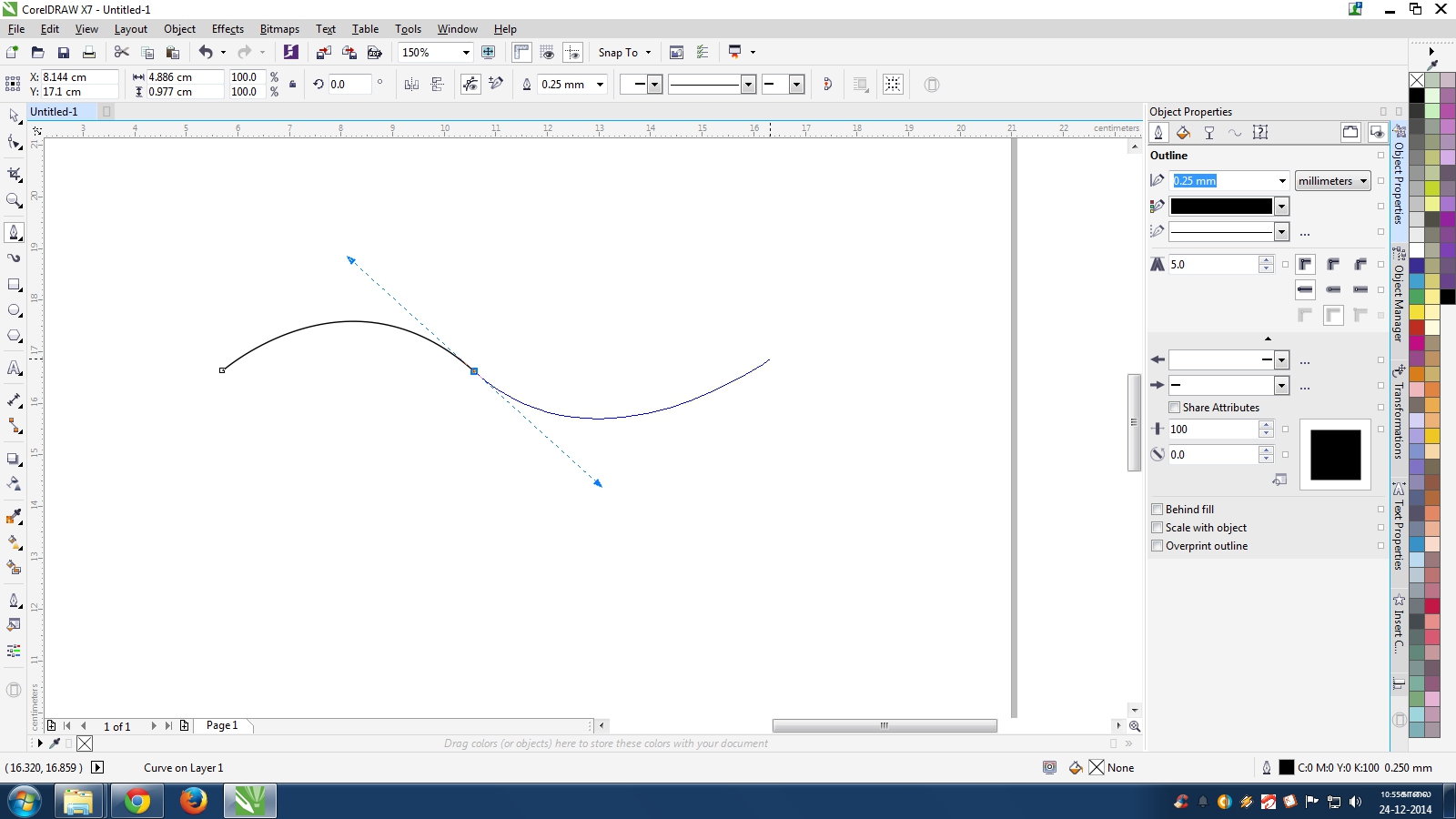





نمایش دیدگاه ها (0 دیدگاه)
دیدگاه خود را ثبت کنید: