خوش آموز درخت تو گر بار دانش بگیرد، به زیر آوری چرخ نیلوفری را
غیرفعال کردن فایروال در ویندوز
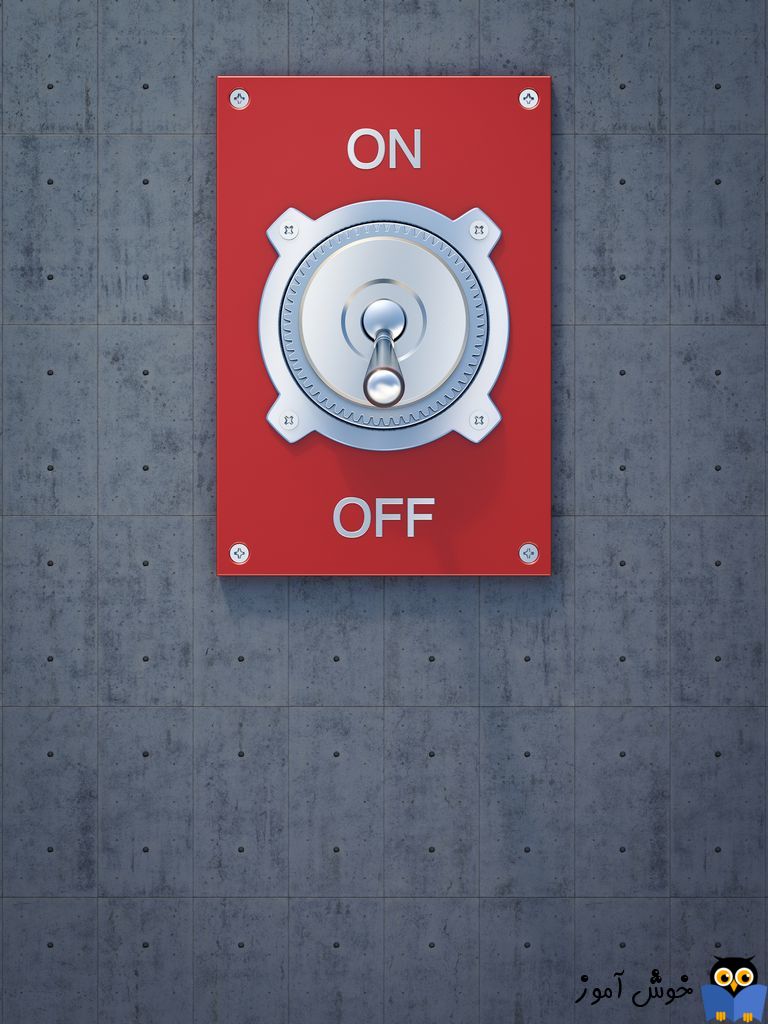
در این پست به شما دوستان به دو روش خواهیم آموخت که چگونه و چطور باید Windows Firewall را در ویندوز 10 و 8 غیرفعال کنند. دوستان فایروال ویندوز نقش یک دیوار امنیتی بین سیستم شما و شبکه ای که کامپیوتر شما بدان متصل است را دارد. در صورت فعال بودن این Feature در ویندوز باید آن را Customize کنید که چه نوع مثلا ترافیک هایی را اجازه گذر از سیستم را بدهد. در غیر اینصورت در بسیاری از ارتباطات شبکه ای شما با مشکل مواجه خواهید شد. واقعا کمی کار کردن با فایروال ویندوز مشکل است. شما می توانید به روش هایی که در ادامه خدمتتان عنوان می کنیم، اقدام به غیرفعال کردن فایروال در ویندوزهای 7/8/10 کنید.

لطفا روی دکمه start ویندوز کلیک راست کرده و Control panel را انتخاب کنید.
در ویندوز 8 و 10:
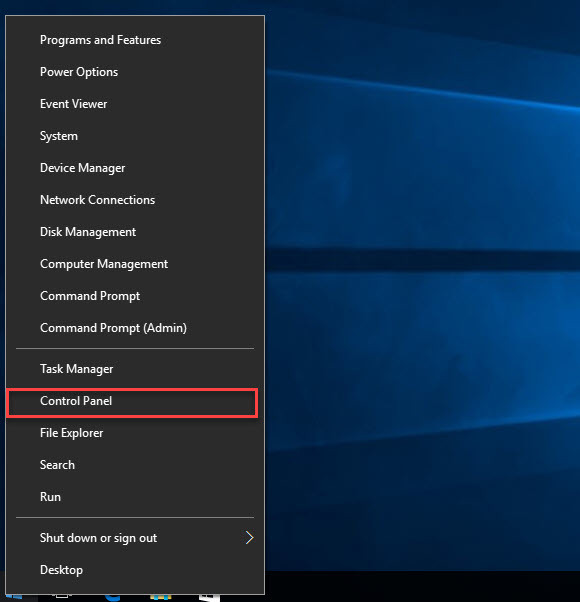
در ویندوز 7 روی دکمه Start کلیک کنید:
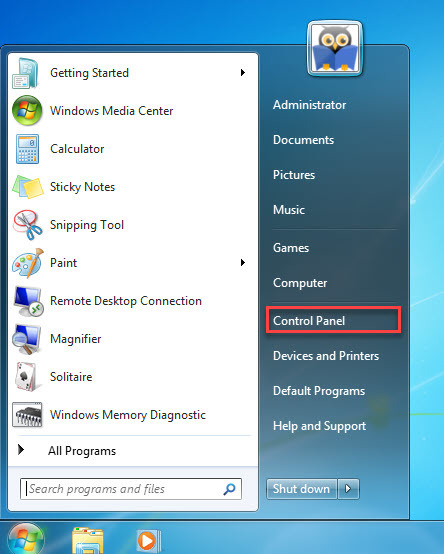
سپس در اینجا Applet مربوط به Windows Firewall را کلیک کنید تا اجرا شود.
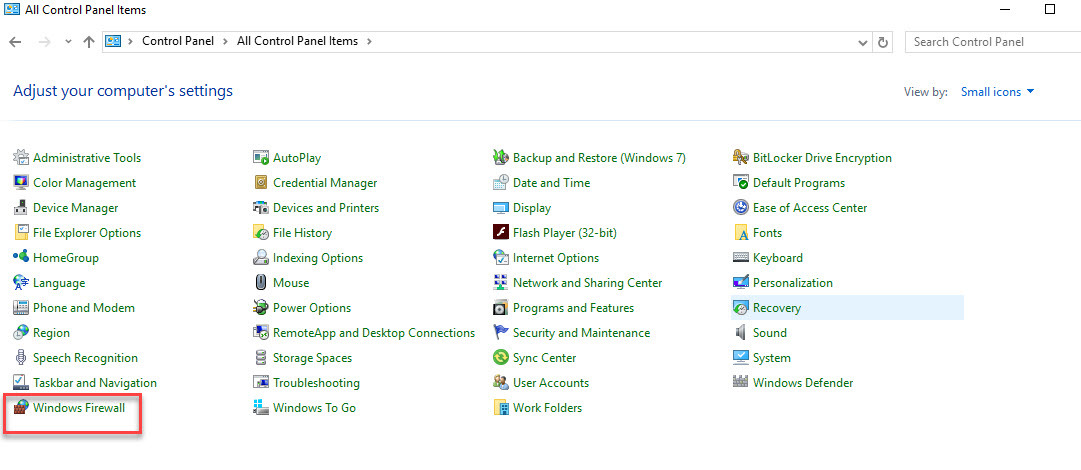
سپس در پنجره نمایش داده شده، همانطور که مشاهده می کنید، فایروال روشن و اصطلاحا فعال است.
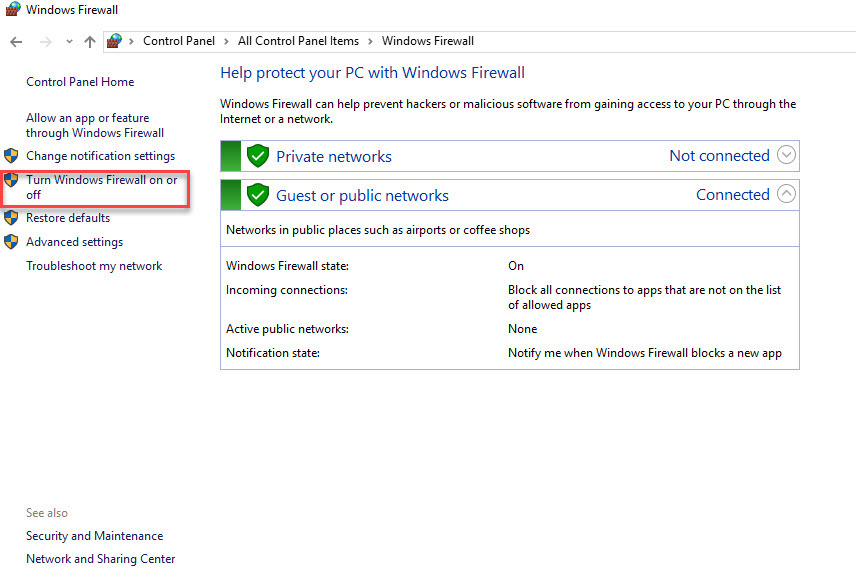
برای غیرفعال یا فعال کردن فایروال مطابق تصویر بالا از پانل سمت راست، لینک Turn Windows Firewall on or off را کلیک کنید تا وارد فرم زیر شوید.
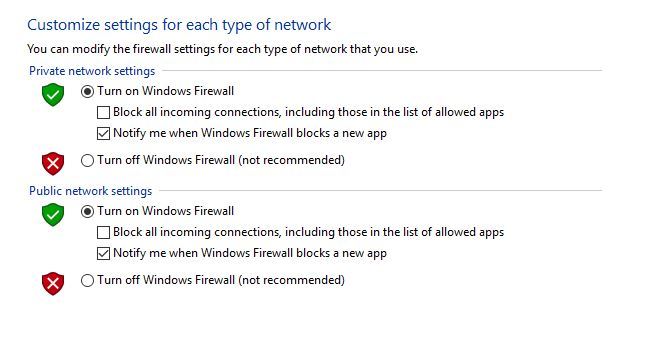
شما هر کدام از این Setting ها را در فایوال Off کنید، ترافیک مربوط به همان بخش که عهده دار آن است غیرفعال می باشد. مثلا Private network setting، ترافیک های ورودی و خروجی شبکه داخلی سیستم را کنترل می کند و گزینه پایین هم ترافیک مربوط به شبکه اینترنت، حالا طبق موضوع این مقاله در هر دو قسمت Turn off windows firewall را فعال کنید.
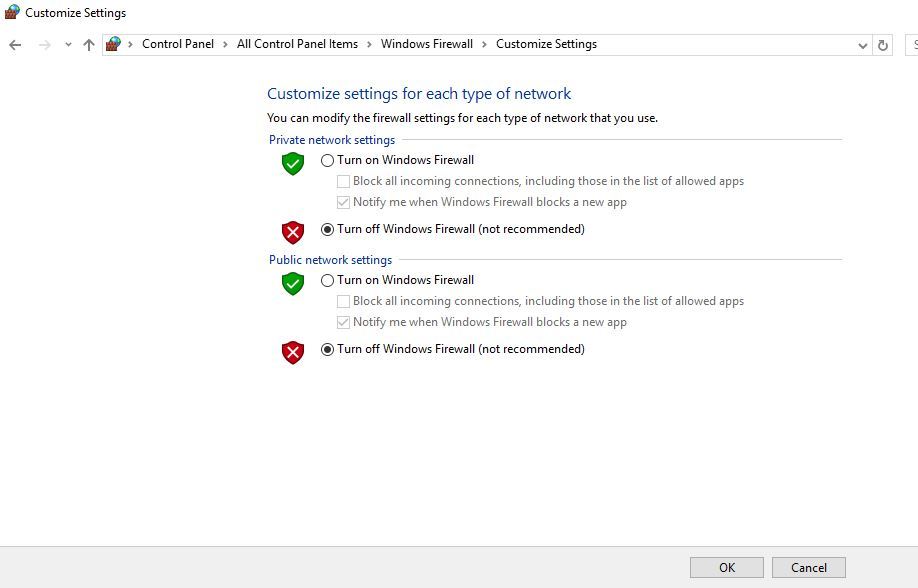
در آخر هم فرم را OK کنید تا فایروال غیرفعال شود.
حالا در روش دوم تصمیم داریم از طریق Group policy فایروال ویندوز را غیرفعال کنیم. خیلی ساده اینکار را می توانید از طریق Group policy انجام دهید.
لطفا کلیدهای ترکیبی Windows key + R را همزمان از کیبورد بفشارید تا پنجره Run باز شود.
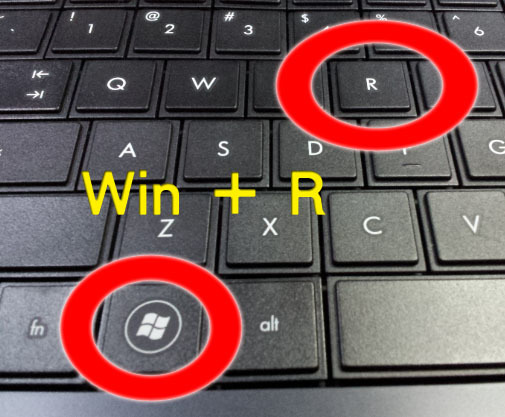
در اینجا عبارت gpedit.msc را وارد کرده و Enter کنید تا به Local Group policy ویندوز وارد شوید.
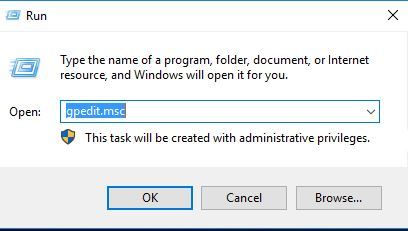
اگر دستور را درست وارد کرده باشید این پنجره را باز خواهد شد.
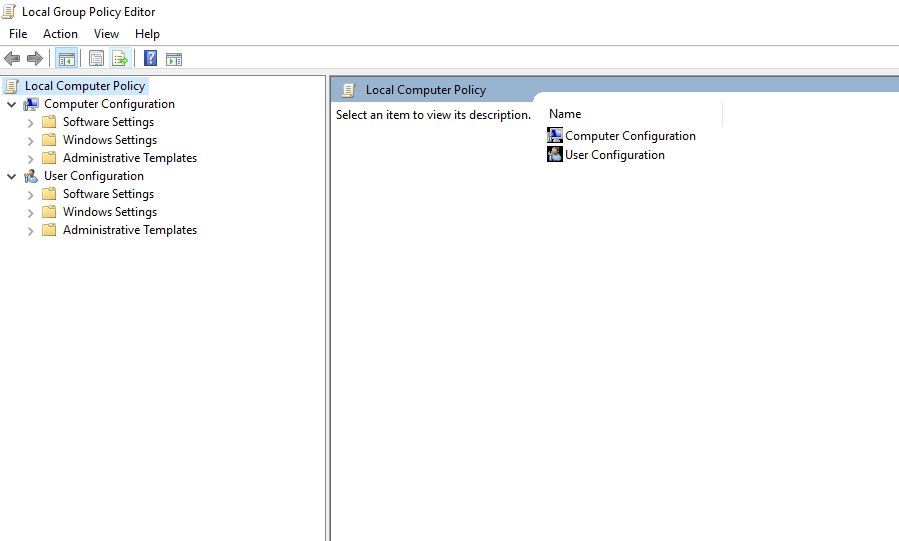
حالا در اینجا باید به آدرس زیر در Group policy وارد شوید.

لطفا پالیسی Protect all network connections را در تصویر بالا با دابل کلیک اجرا کنید تا وارد تنظیمات آن شوید.
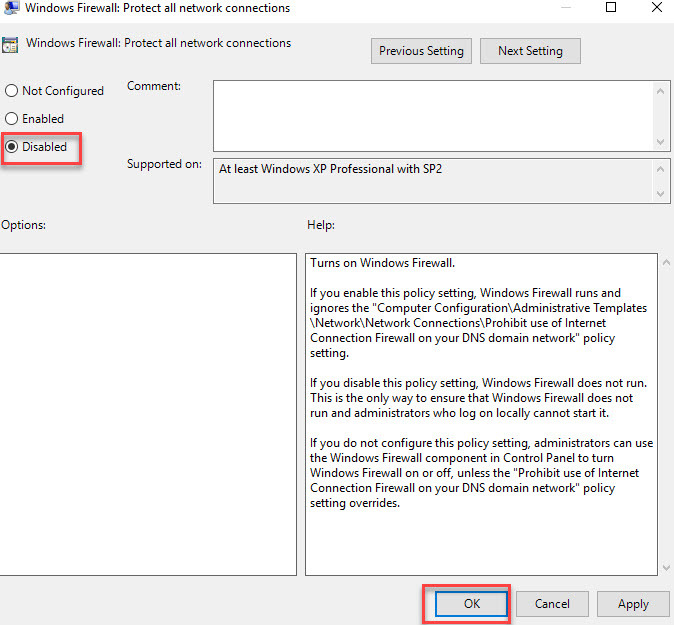
بصورت پیشفرض گزینه Not Configured فعال است که باید در اینجا مطابق تصویر گزینه Disabled را غیرفعال کنید.
اگر از روش دوم برای غیرفعال کردن فایروال استفاده نمایید حتی با وارد شدن به تنظیمات فایروال در Control panel هم نمی توان مجددا Firewall را فعال نمود و فقط از همین جا باید آن را فعال کنید.
حالا که تصمیم به غیرفعال کردن فایروال ویندوز گرفتید، ترجیحا یک انتی ویروس درست و درمان روی سیستم تان نصب داشته باشید تا سیستم تان در برابر ترافیک ها دست خالی نباشد.
غیرفعال یا فعال نشدن فایروال ویندوز
فعال یا غیرفعال کردن سریع Firewall ویندوز با دستورات Command Line
غیرفعال کردن فایروال ویندوز سرور 2016

لطفا روی دکمه start ویندوز کلیک راست کرده و Control panel را انتخاب کنید.
در ویندوز 8 و 10:
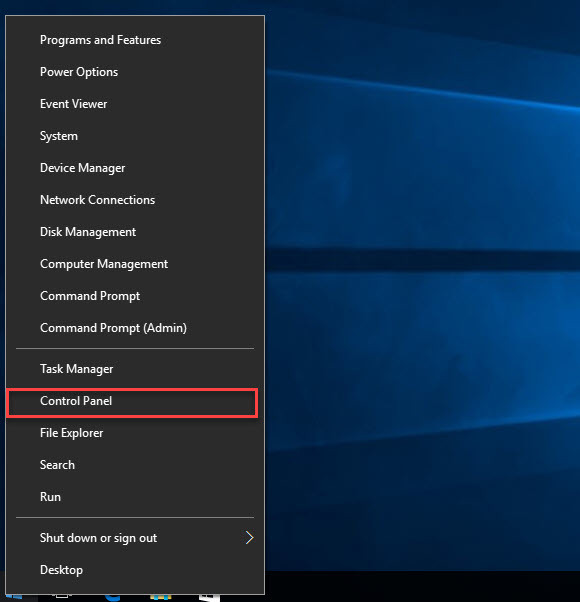
در ویندوز 7 روی دکمه Start کلیک کنید:
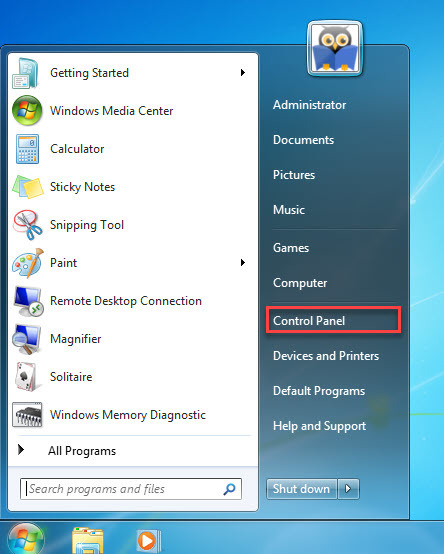
سپس در اینجا Applet مربوط به Windows Firewall را کلیک کنید تا اجرا شود.
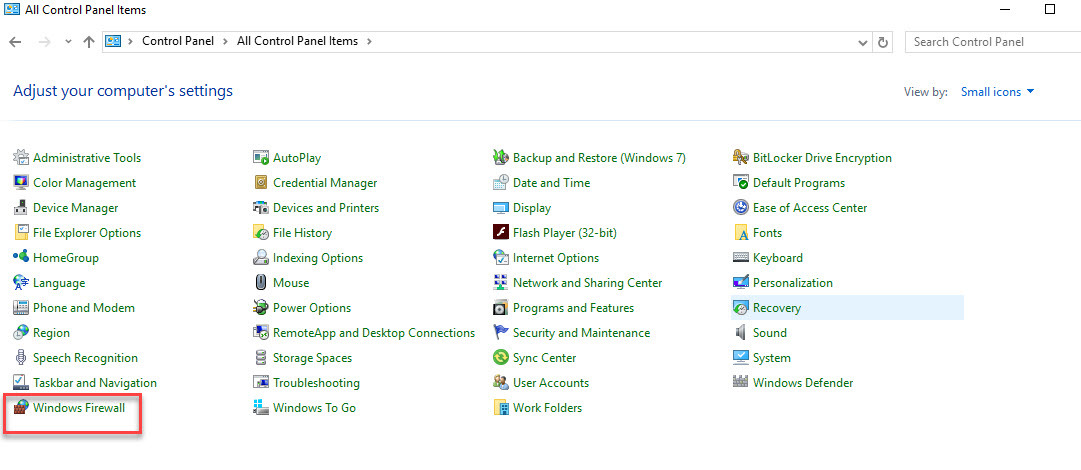
سپس در پنجره نمایش داده شده، همانطور که مشاهده می کنید، فایروال روشن و اصطلاحا فعال است.
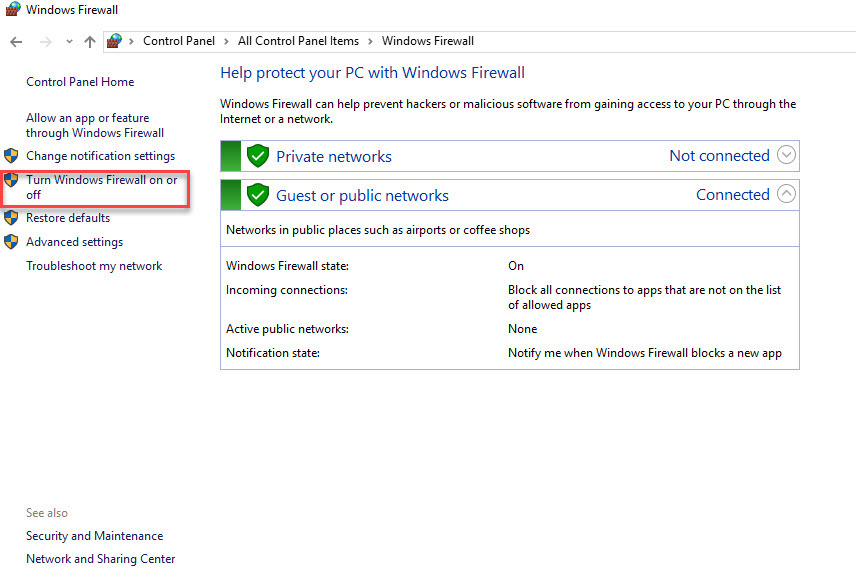
برای غیرفعال یا فعال کردن فایروال مطابق تصویر بالا از پانل سمت راست، لینک Turn Windows Firewall on or off را کلیک کنید تا وارد فرم زیر شوید.
شما هر کدام از این Setting ها را در فایوال Off کنید، ترافیک مربوط به همان بخش که عهده دار آن است غیرفعال می باشد. مثلا Private network setting، ترافیک های ورودی و خروجی شبکه داخلی سیستم را کنترل می کند و گزینه پایین هم ترافیک مربوط به شبکه اینترنت، حالا طبق موضوع این مقاله در هر دو قسمت Turn off windows firewall را فعال کنید.
در آخر هم فرم را OK کنید تا فایروال غیرفعال شود.
حالا در روش دوم تصمیم داریم از طریق Group policy فایروال ویندوز را غیرفعال کنیم. خیلی ساده اینکار را می توانید از طریق Group policy انجام دهید.
لطفا کلیدهای ترکیبی Windows key + R را همزمان از کیبورد بفشارید تا پنجره Run باز شود.
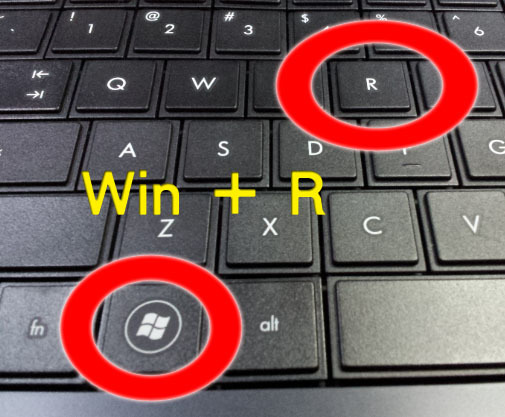
در اینجا عبارت gpedit.msc را وارد کرده و Enter کنید تا به Local Group policy ویندوز وارد شوید.
اگر دستور را درست وارد کرده باشید این پنجره را باز خواهد شد.
حالا در اینجا باید به آدرس زیر در Group policy وارد شوید.
Computer Configuration
. Administrative Templates
... Network
..... Network Connections [Key folder]
....... Standard Profile [Check Domain Profile]
......... Windows Firewall: Protect all network connections

لطفا پالیسی Protect all network connections را در تصویر بالا با دابل کلیک اجرا کنید تا وارد تنظیمات آن شوید.
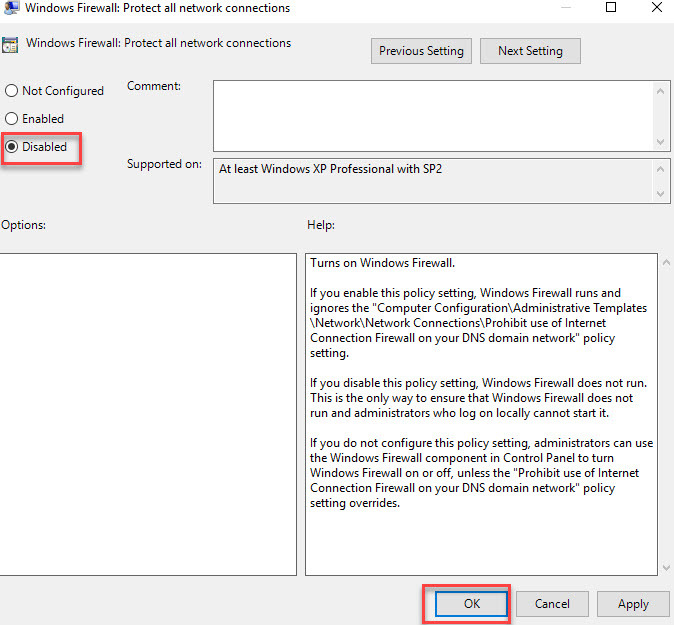
بصورت پیشفرض گزینه Not Configured فعال است که باید در اینجا مطابق تصویر گزینه Disabled را غیرفعال کنید.
اگر از روش دوم برای غیرفعال کردن فایروال استفاده نمایید حتی با وارد شدن به تنظیمات فایروال در Control panel هم نمی توان مجددا Firewall را فعال نمود و فقط از همین جا باید آن را فعال کنید.
حالا که تصمیم به غیرفعال کردن فایروال ویندوز گرفتید، ترجیحا یک انتی ویروس درست و درمان روی سیستم تان نصب داشته باشید تا سیستم تان در برابر ترافیک ها دست خالی نباشد.
غیرفعال یا فعال نشدن فایروال ویندوز
فعال یا غیرفعال کردن سریع Firewall ویندوز با دستورات Command Line
غیرفعال کردن فایروال ویندوز سرور 2016





نمایش دیدگاه ها (6 دیدگاه)
دیدگاه خود را ثبت کنید: