خوش آموز درخت تو گر بار دانش بگیرد، به زیر آوری چرخ نیلوفری را
10. گزینه های بیشتر برای طراحی پرس و جو (Query) در اکسس 2016
نرم افزار اکسس به شما امکاناتی را در زمینه طراحی پرس و جوها (Queries) ارائه می دهد که با استفاده از آنها می توانید دقیقاً تعیین کنید چه اطلاعاتی در خروجی پرس و جو (Query) باید نمایش داده شوند. به عنوان مثال، ممکن است شما بخواهید بدانید چندتا از یک چیز در پایگاه داده شما وجود دارد. یا ممکن است بخواهید نتایج یک پرس و جو را به نحوی ذخیره کنید. اگر شما بدانید که چگونه باید از گزینه های طراحی پرس و جو (Query) استفاده کنید، تقریباً خواهید توانست هر نوع پرس و جویی را طراحی کنید.

در این درس، شما چگونگی ویرایش و مرتب سازی (sort) پرس و جوها در نمای طراحی پرس و جو (Query Design view) را یاد خواهید گرفت، همچنین یاد می گیرید که چگونه می توانید مجموع داده ها را با استفاده از توابع مجموع (Totals function) محاسبه کرده و نمایش بدهید. همچنین در مورد سایر گزینه های طراحی پرس و جوها خواهید دانست.
نرم افزار اکسس گزینه هایی را به شما می دهد که با استفاده از آنها می توانید پرس و جوی خود را بهبود ببخشید. علاوه بر آن قادر خواهید بود تا معیارهای پرس و جو یا اتصالات بین جداول را بعد از ایجاد پرس و جو ویرایش کنید، می توانید مرتب سازی (sort) نتایج پرس و جو را تغییر بدهید، همچنین فیلدهایی را از نتیجه پرس و جو مخفی کنید.
وقتی یک پرس و جو (Query) موجود در اکسس را باز می کنید، در یک نمای جدولی (Datasheet view) ظاهر می گردد، که نتیجه پرس و جوی شما را در نمای جدولی به شما نشان می دهد. برای ویرایش پرس و جو (Query) باید به نمای طراحی (Design view) بروید، نمای طراحی همان نمایی است که در هنگام ایجاد یک پرس و جوی جدید در اختیار داشتید. برای تغییر نما به حالت طراحی دو روش وجود دارد :
در نمای طراحی (Design view)، تغییرات مورد نظرتان را اعمال کنید و سپس بر روی دستور Run کلیک کنید تا نتایج پرس و جوی شما متناسب با تغییرات جدید شما، بروز رسانی گردند.
اکسس به شما این امکان را می دهد تا در هنگام طراحی یک پرس و جو، مرتب سازی های مختلفی را اعمال کنید. با استفاده از مرتب سازی (sort) شما می توانید نحوه نمایش داده ها را تعیین کنید.
یک مرتب سازی (sort) که دارای بیش از یک فیلد مرتب سازی باشد مرتب سازی چند سطحی (multilevel sort) نامیده می شود. یک مرتب سازی چند سطحی (multilevel sort) به شما این امکان را می دهد تا یک مرتب سازی اولیه را بر اساس یک فیلد تعیین کنید، سپس بر اساس فیلدهای دیگر مرتب سازی های بیشتری را اعمال نمایید. به عنوان مثال اگر لیستی از مشتریان داشته باشید می توانید ابتدا آنها را بر اساس نام شهر مرتب سازی کنید و سپس بر اساس نام خانوادگی هر شخص مرتب سازی سطح دو را اعمال نمایید.
وقتی در یک پرس و جو (Query) بیش از یک مرتب سازی (sort) اعمال گردد، اکسس این مرتب سازی ها را از سمت چپ به راست سازماندهی می کند. معنی این سازماندهی این می باشد که آن مرتب سازی که در سمت چپ قرار دارد ابتدا اعمال می شود. در مثال زیر مشتریان ما ابتدا بر اساس شهر (فیلد City) و سپس بر اساس کد پستی (فیلد Zip Code) مرتب شده اند.
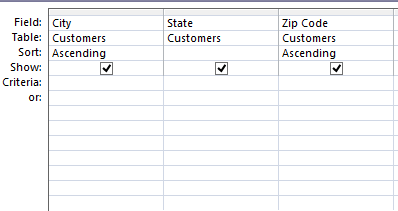
➊ ابتدا پرس و جوی (Query) خود را باز کنید و سپس به نمای طراحی (Design view) وارد شوید.
➋ فیلدی را که می خواهید بر اساس آن مرتب سازی اولیه را انجام بدهید بیابید. در ردیف Sort بر روی کادر باز شدنی مربوط به این فیلد کلیک کنید و سپس یکی از گزینه های صعودی (Ascending) یا نزولی (Descending) را انتخاب کنید.
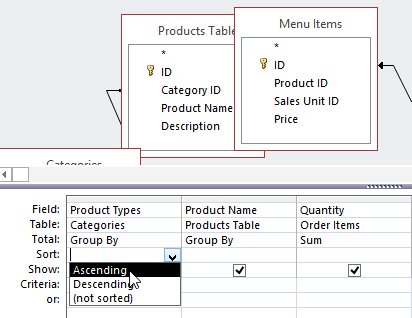
➌ این فرآیند را روی سایر فیلدها نیز انجام بدهید تا مرتب سازی های بیشتری را اعمال کرده باشید. فراموش نکنید که مرتب سازی ها از سمت چپ به راست اعمال می گردند، بنابراین آن فیلدی که در سمت چپ قرار دارد ابتدا مرتب می گردد. اگر لازم باشد می توانید با استفاده از روش کشیدن و رها کردن چینش فیلدهای خود در نتابج پرس و جو را تغییر بدهید.
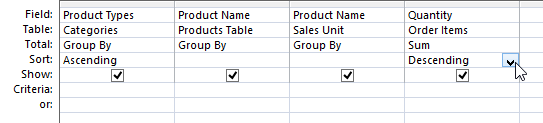
➍ برای اعمال مرتب سازی ها بر روی دستور Run کلیک کنید.
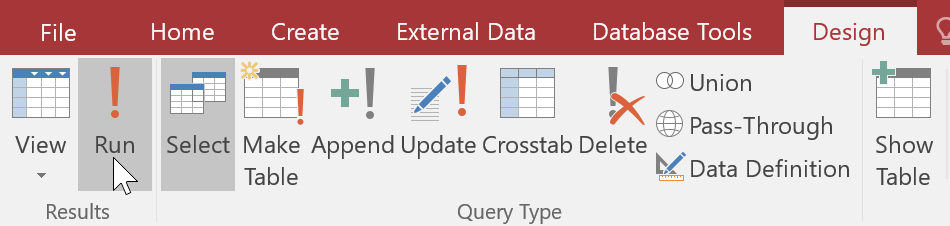
➎ نتایج پرس و حوی شما متناسب با مرتب سازی های اعمال شده، چینش می گردند.
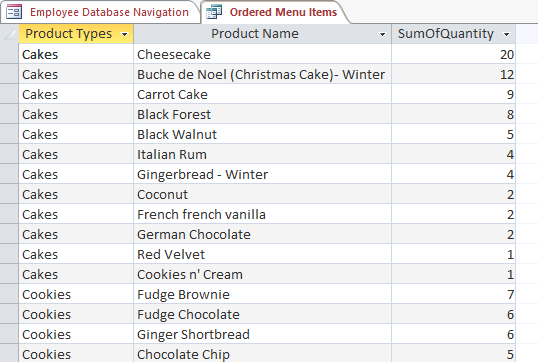
گاهی اوقات ممکن است فیلدهای داشته باشید که روی آن ها معیارهایی را برای فیلتر کردن اعمال کرده اید، اما مایل نیستید تا آن فیلدها را در نتایج پرس و جو مشاهده کنید. خوشبختانه اکسس این امکان را به شما می دهد که روی فیلدهایی معیار فیلتر کردن اعمال کنید اما به سادگی آن را از نتایج پرس و جو مخفی سازید.
➊ پرس و جوی خود را باز کنید و وارد نمای طراحی (Design view) شوید.
➋ فیلدی را که قصد مخفی کردن آن را دارید بیابید.
➌ در ردیف Show تیک مربوط به آن فیلد را بردارید.
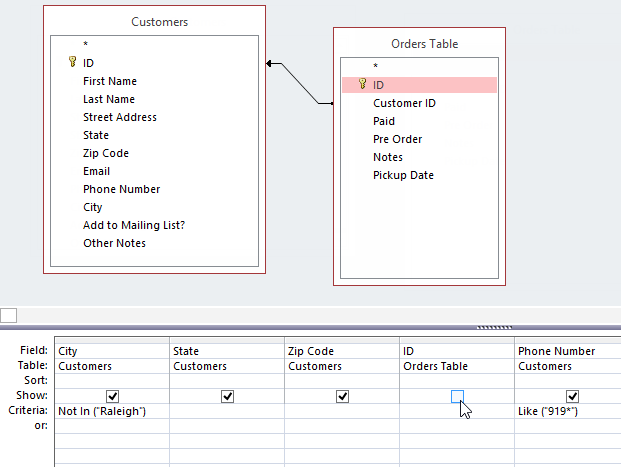
➍ برای اعمال این تغییرات بر روی دستور Run کلیک کنید، خواهید دید که فیلد مربوطه در نتایج پرس و جو مخفی می گردد.
تا اینجا، شما دانستید که چگونه می توانید پرس و جوهای تک جدولی (one-table) یا چند جدولی (multi-table) را بسازید و بر روی آنها معیارهایی را برای فیلتر کردن اعمال کنید. انواع دیگری از پرس و جوها (Queries) هستند که به شما امکان عملیات پیشرفته تری را نیز می دهند. یکی از این انواع پرس و جوهای مجموع (totals query) می باشد، که به شما امکان می دهد محاسباتی را بر روی داده هایتان انجام بدهید.
بعضی اوقات اعمال معیارهای ساده بر روی پرس و جوها نمی تواند به شما نتیجه مورد نظرتان را بدهید، مخصوصاً هنگامی که با مقادیر عددی (numerical values) سر و کار داشته باشید. ممکن است بخواهید تا نتایج پرس و جو به صورت دسته بندی شده یا شمارش شده به شما نمایش داده شوند. به عنوان مثال فرض کنیم می خواهیم بدانیم هر کدام از محصولات موجود در منوی محصولات ما چقدر سفارش داده شده اند، چند تا شیرینی بادامی (Almond Croissants)، چند تا کیک سیب (Apple Pies) و ... . برای بدست آوردن این نتایج می توانیم از پرس و جوهای مجموع (totals query) استفاده کنیم تا مجموع مقدار سفارش داده شده از هر محصول را بتوانیم مشاهده نماییم.
ابتدا، تمامی محصولات را در پرس و جوی مجموع (total query) دسته بندی می کنیم. سپس با استفاده از تابع Sum مجموع سفارش های هر کدام از این انواع را بدست می آوریم.
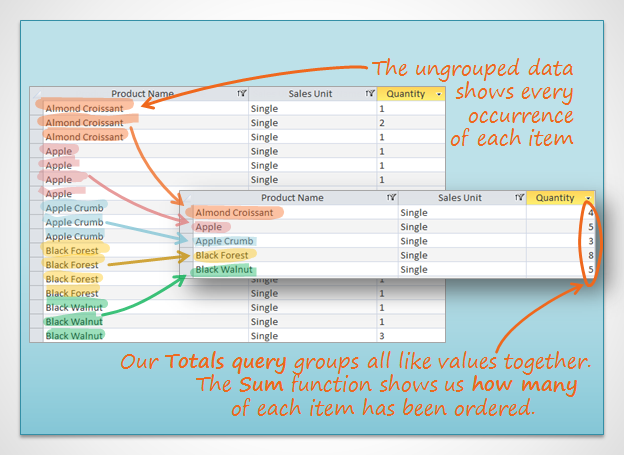
تابع Sum در این مثال به ما کمک می کند تا به نتایج مطلوبمان برسیم، اما در وضعیت های دیگری ممکن است به توابع دیگری نیاز پیدا کنیم تا به پاسخ مورد نظرمان برسیم. توابعی مختلفی در اکسس وجود دارند که بنا به موقعیت های مختلف می توانید از آنها استفاده کنید :
در این مثال، ما قصد داریم تا مجموع هر کدام از محصولاتمان را که در فهرست منوی محصولات ما وجود دارند بیابیم و بدانیم که از هر محصول مجموعاً چند تا فروخته ایم. بنابر این یک پرس و جو می سازیم که محصولاتی را که از آنها فروش داشته ایم به ما نشان دهد. در پایگاه داده قنادی ما این اطلاعات در پرس و جوی Menu Items Ordered قرار دارد.
➊ ابتدا یک پرس و جو که می خواهید از آن به عنوان پرس و جوی مجموع (total query) استفاده کنید، بسازید و یا اینکه پرس و جوی موجودی را باز کنید.
➋ در تب Design گروه Show/Hide را بیابید و سپس دستور Totals را انتخاب کنید.
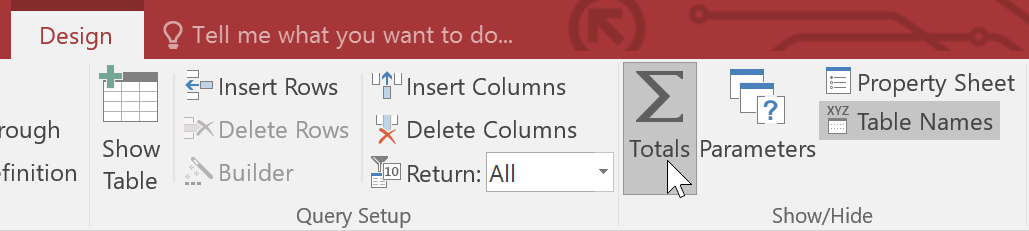
➌ یک ردیف با نام Total به نتایج پرس و جوی شما اضافه می شود که تمامی مقادیر آن با Group By پر شده است. فیلدی را که می خواهید محاسبات مجموع روی آن انجام پذیرد را انتخاب کنید و سپس در ردیف Total آن یکی از گزینه های توابع مجموع را انتخاب کنید.
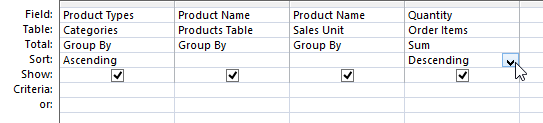
➍ در این مثال ما در فیلد quantities تابع Sum را انتخاب می کنیم تا جمع مقادیر سفارش ها را محاسبه کند.
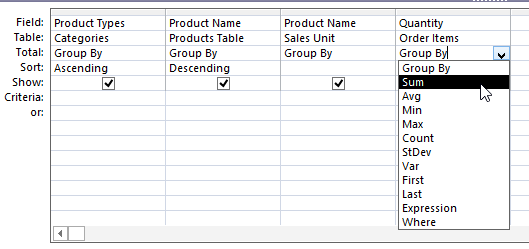
➎ بعد از انجام تغییرات لازم بر روی دستور Run کلیک کنید تا نتایج پرس و جو نمایان گردد.
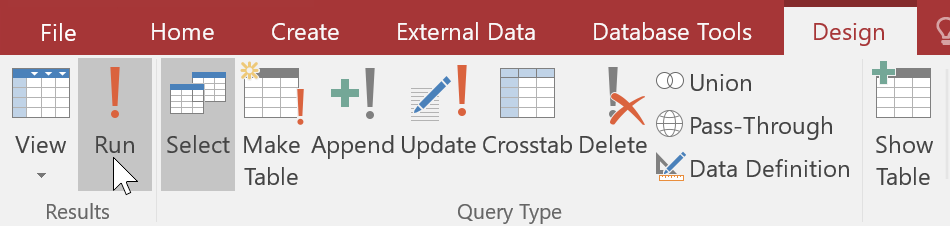
➏ مشابه تصویر زیر اطلاعات شما به صورت دسته بندی شده نمایان می شوند و در کنار هر محصول تعداد فروش آن محاسبه شده و نمایش داده می شود.
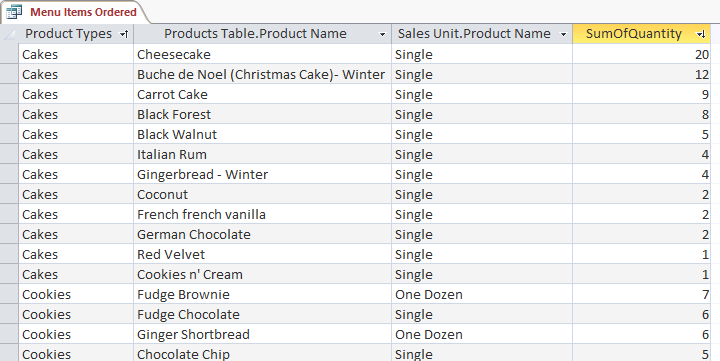
آموزش قبلی : 9. طراحی پرس و جوی چند جدولی (Multi-table Query)
آموزش بعدی : 11. ایجاد گزارش (Report)

در این درس، شما چگونگی ویرایش و مرتب سازی (sort) پرس و جوها در نمای طراحی پرس و جو (Query Design view) را یاد خواهید گرفت، همچنین یاد می گیرید که چگونه می توانید مجموع داده ها را با استفاده از توابع مجموع (Totals function) محاسبه کرده و نمایش بدهید. همچنین در مورد سایر گزینه های طراحی پرس و جوها خواهید دانست.
در طول این آموزش، از یک پایگاه داده نمونه استفاده خواهیم کرد. اگر می خواهید مثالها را دقیقا مشابه آموزش پیش ببرید این فایل اکسس را از لینک زیر دانلود نمایید. برای اجرای این فایل لازم است تا اکسس 2016 روی کامپیوتر شما نصب شده باشد.
دانلود فایل اکسس مربوط به مثالهای این آموزش
دانلود فایل اکسس مربوط به مثالهای این آموزش
ویرایش پرس و جوها (Modifying queries)
نرم افزار اکسس گزینه هایی را به شما می دهد که با استفاده از آنها می توانید پرس و جوی خود را بهبود ببخشید. علاوه بر آن قادر خواهید بود تا معیارهای پرس و جو یا اتصالات بین جداول را بعد از ایجاد پرس و جو ویرایش کنید، می توانید مرتب سازی (sort) نتایج پرس و جو را تغییر بدهید، همچنین فیلدهایی را از نتیجه پرس و جو مخفی کنید.
روش ویرایش یک پرس و جو
وقتی یک پرس و جو (Query) موجود در اکسس را باز می کنید، در یک نمای جدولی (Datasheet view) ظاهر می گردد، که نتیجه پرس و جوی شما را در نمای جدولی به شما نشان می دهد. برای ویرایش پرس و جو (Query) باید به نمای طراحی (Design view) بروید، نمای طراحی همان نمایی است که در هنگام ایجاد یک پرس و جوی جدید در اختیار داشتید. برای تغییر نما به حالت طراحی دو روش وجود دارد :
-
در تب Home بر روی دستور View کلیک کنید و سپس از فهرست کشویی باز شده دستور Design View را انتخاب کنید.
-
در گوشه پایین و سمت راست پنجره اکسس، آیکان های کوچک را بیابید. بر روی آیکان Design View کلیک کنید، این آیکان در سمت راست قرار دارد.
در نمای طراحی (Design view)، تغییرات مورد نظرتان را اعمال کنید و سپس بر روی دستور Run کلیک کنید تا نتایج پرس و جوی شما متناسب با تغییرات جدید شما، بروز رسانی گردند.
ممکن است متوجه شده باشید که اکسس یک نمای دیگر با نام SQL view دارد. در حال حاضر آن را نادیده بگیرید. در این نما شما امکان آن را خواهید داشت تا مستقیماً با دستورات SQL پرس و جوهای پیشرفته ای را بسازید، این دستورات از محدوده این دوره آموزشی خارج هستند و خودشان می توانند موضوع یک دوره آموزشی دیگر باشند.
مرتب سازی پرس و جوها (Sorting queries)
اکسس به شما این امکان را می دهد تا در هنگام طراحی یک پرس و جو، مرتب سازی های مختلفی را اعمال کنید. با استفاده از مرتب سازی (sort) شما می توانید نحوه نمایش داده ها را تعیین کنید.
یک مرتب سازی (sort) که دارای بیش از یک فیلد مرتب سازی باشد مرتب سازی چند سطحی (multilevel sort) نامیده می شود. یک مرتب سازی چند سطحی (multilevel sort) به شما این امکان را می دهد تا یک مرتب سازی اولیه را بر اساس یک فیلد تعیین کنید، سپس بر اساس فیلدهای دیگر مرتب سازی های بیشتری را اعمال نمایید. به عنوان مثال اگر لیستی از مشتریان داشته باشید می توانید ابتدا آنها را بر اساس نام شهر مرتب سازی کنید و سپس بر اساس نام خانوادگی هر شخص مرتب سازی سطح دو را اعمال نمایید.
وقتی در یک پرس و جو (Query) بیش از یک مرتب سازی (sort) اعمال گردد، اکسس این مرتب سازی ها را از سمت چپ به راست سازماندهی می کند. معنی این سازماندهی این می باشد که آن مرتب سازی که در سمت چپ قرار دارد ابتدا اعمال می شود. در مثال زیر مشتریان ما ابتدا بر اساس شهر (فیلد City) و سپس بر اساس کد پستی (فیلد Zip Code) مرتب شده اند.
روش اعمال یک مرتب سازی چند سطحی (multilevel sort)
➊ ابتدا پرس و جوی (Query) خود را باز کنید و سپس به نمای طراحی (Design view) وارد شوید.
➋ فیلدی را که می خواهید بر اساس آن مرتب سازی اولیه را انجام بدهید بیابید. در ردیف Sort بر روی کادر باز شدنی مربوط به این فیلد کلیک کنید و سپس یکی از گزینه های صعودی (Ascending) یا نزولی (Descending) را انتخاب کنید.
➌ این فرآیند را روی سایر فیلدها نیز انجام بدهید تا مرتب سازی های بیشتری را اعمال کرده باشید. فراموش نکنید که مرتب سازی ها از سمت چپ به راست اعمال می گردند، بنابراین آن فیلدی که در سمت چپ قرار دارد ابتدا مرتب می گردد. اگر لازم باشد می توانید با استفاده از روش کشیدن و رها کردن چینش فیلدهای خود در نتابج پرس و جو را تغییر بدهید.
➍ برای اعمال مرتب سازی ها بر روی دستور Run کلیک کنید.
➎ نتایج پرس و حوی شما متناسب با مرتب سازی های اعمال شده، چینش می گردند.
شما این امکان را نیز دارید تا مرتب سازی ها را بر روی خود جداول نیز اعمال کنید. در تب Home بر روی گزینه Advanced که در گروه Sort & Filter قرار دارد کلیک کنید. از فهرست ظاهر شده گزینه Advanced Filter/Sort را انتخاب کنید و مرتب سازی چند سطحی (multilevel sort) مورد نظرتان را اعمال نمایید. وقتی کارتان تمام شد بر روی دستور Toggle Filter کلیک کنید تا مرتب سازی مربوطه اعمال گردد.
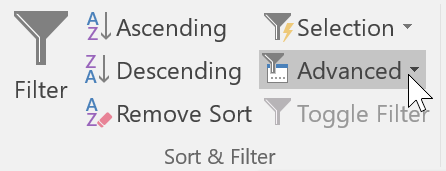
مخفی کردن فیلدها در پرس و جو
گاهی اوقات ممکن است فیلدهای داشته باشید که روی آن ها معیارهایی را برای فیلتر کردن اعمال کرده اید، اما مایل نیستید تا آن فیلدها را در نتایج پرس و جو مشاهده کنید. خوشبختانه اکسس این امکان را به شما می دهد که روی فیلدهایی معیار فیلتر کردن اعمال کنید اما به سادگی آن را از نتایج پرس و جو مخفی سازید.
روش مخفی کردن فیلدها در نتیجه پرس و جو
➊ پرس و جوی خود را باز کنید و وارد نمای طراحی (Design view) شوید.
➋ فیلدی را که قصد مخفی کردن آن را دارید بیابید.
➌ در ردیف Show تیک مربوط به آن فیلد را بردارید.
➍ برای اعمال این تغییرات بر روی دستور Run کلیک کنید، خواهید دید که فیلد مربوطه در نتایج پرس و جو مخفی می گردد.
برای نمایش مجدد فیلدهای مخفی شده به سادگی می توانید تیک مربوطه در ردیف Show را بزنید و مجدداً پرس و جو را اجرا (Run) کنید.
انواع بیشتری از پرس و جوها
تا اینجا، شما دانستید که چگونه می توانید پرس و جوهای تک جدولی (one-table) یا چند جدولی (multi-table) را بسازید و بر روی آنها معیارهایی را برای فیلتر کردن اعمال کنید. انواع دیگری از پرس و جوها (Queries) هستند که به شما امکان عملیات پیشرفته تری را نیز می دهند. یکی از این انواع پرس و جوهای مجموع (totals query) می باشد، که به شما امکان می دهد محاسباتی را بر روی داده هایتان انجام بدهید.
پرس و جوهای مجموع (totals query)
بعضی اوقات اعمال معیارهای ساده بر روی پرس و جوها نمی تواند به شما نتیجه مورد نظرتان را بدهید، مخصوصاً هنگامی که با مقادیر عددی (numerical values) سر و کار داشته باشید. ممکن است بخواهید تا نتایج پرس و جو به صورت دسته بندی شده یا شمارش شده به شما نمایش داده شوند. به عنوان مثال فرض کنیم می خواهیم بدانیم هر کدام از محصولات موجود در منوی محصولات ما چقدر سفارش داده شده اند، چند تا شیرینی بادامی (Almond Croissants)، چند تا کیک سیب (Apple Pies) و ... . برای بدست آوردن این نتایج می توانیم از پرس و جوهای مجموع (totals query) استفاده کنیم تا مجموع مقدار سفارش داده شده از هر محصول را بتوانیم مشاهده نماییم.
ابتدا، تمامی محصولات را در پرس و جوی مجموع (total query) دسته بندی می کنیم. سپس با استفاده از تابع Sum مجموع سفارش های هر کدام از این انواع را بدست می آوریم.
تابع Sum در این مثال به ما کمک می کند تا به نتایج مطلوبمان برسیم، اما در وضعیت های دیگری ممکن است به توابع دیگری نیاز پیدا کنیم تا به پاسخ مورد نظرمان برسیم. توابعی مختلفی در اکسس وجود دارند که بنا به موقعیت های مختلف می توانید از آنها استفاده کنید :
-
Count : تعداد هر کدام از آیتم های دسته بندی شده را شمارش می کند.
-
Sum : مقادیر را با هم جمع می کند.
-
Average : میانگین مقادیر را محاسبه می کند.
-
Maximum : بزرگترین مقدار را باز می گرداند.
-
Minimum : کوچکترین مقدار را باز می گرداند.
-
First : اولین مقدار را باز می گرداند.
-
Last : آخرین مقدار را باز می گرداند.
روش ایجاد یک پرس و جوی مجموع (total query)
در این مثال، ما قصد داریم تا مجموع هر کدام از محصولاتمان را که در فهرست منوی محصولات ما وجود دارند بیابیم و بدانیم که از هر محصول مجموعاً چند تا فروخته ایم. بنابر این یک پرس و جو می سازیم که محصولاتی را که از آنها فروش داشته ایم به ما نشان دهد. در پایگاه داده قنادی ما این اطلاعات در پرس و جوی Menu Items Ordered قرار دارد.
➊ ابتدا یک پرس و جو که می خواهید از آن به عنوان پرس و جوی مجموع (total query) استفاده کنید، بسازید و یا اینکه پرس و جوی موجودی را باز کنید.
➋ در تب Design گروه Show/Hide را بیابید و سپس دستور Totals را انتخاب کنید.
➌ یک ردیف با نام Total به نتایج پرس و جوی شما اضافه می شود که تمامی مقادیر آن با Group By پر شده است. فیلدی را که می خواهید محاسبات مجموع روی آن انجام پذیرد را انتخاب کنید و سپس در ردیف Total آن یکی از گزینه های توابع مجموع را انتخاب کنید.
➍ در این مثال ما در فیلد quantities تابع Sum را انتخاب می کنیم تا جمع مقادیر سفارش ها را محاسبه کند.
➎ بعد از انجام تغییرات لازم بر روی دستور Run کلیک کنید تا نتایج پرس و جو نمایان گردد.
➏ مشابه تصویر زیر اطلاعات شما به صورت دسته بندی شده نمایان می شوند و در کنار هر محصول تعداد فروش آن محاسبه شده و نمایش داده می شود.
آموزش قبلی : 9. طراحی پرس و جوی چند جدولی (Multi-table Query)
آموزش بعدی : 11. ایجاد گزارش (Report)





نمایش دیدگاه ها (0 دیدگاه)
دیدگاه خود را ثبت کنید: