خوش آموز درخت تو گر بار دانش بگیرد، به زیر آوری چرخ نیلوفری را
12. گزینه های پیشرفته گزارش (Advanced Report Options) در اکسس 2016
نرم افزار اکسس چندین گزینه پیشرفته در مورد ایجاد و ویرایش گزارش ها در اختیار شما قرار می دهد. جادوگر گزارش (Report Wizard) ابزاری است که در مراحل ایجاد یک گزارش پیچیده شما را راهنمایی می کند. وقتی که گزارشی را ساختید (حالا چه با استفاده از دستور Report و چه با استفاده از ابزار Report Wizard)، شما می توانید آن را قالب بندی کنید تا دقیقاً به شکل دلخواه شما در بیاید.

در این درس، شما می آموزید تا با استفاده از ابزار جادوگر گزارش (Report Wizard) گزارش پیچیده ای را ایجاد نمایید. همچنین چگونگی استفاده از گزینه های قالب بندی متن، تغییر رنگ و فونت و همینطور چگونگی افزودن یک لوگو را خواهید آموخت.
اگرچه استفاده از دستور Report یک روش سریع برای ایجاد گزارش از روی یک شیء پایگاه داده می باشد، در مواقعی که می خواهید گزارش شما از روی چندین شیء ایجاد گردد، این دستور زیاد سودمند نخواهد بود. ابزار جادوگر گزارش (Report Wizard) ایحاد گزارش از روی چندین جدول و پرس و جو را برای شما آسان می کند. این ابزار، همچنین به شما امکان می دهد تا داده های خود را سازماندهی کنید.
➊ تب Create را انتخاب کنید، سپس گروه Reports را بیابید. دستور Report Wizard را کلیک کنید.

➋ ابزار جادوگر گزارش (Report Wizard) نمایان می شود. در ادامه در مورد صفحات مختلف ابزار جادوگر گزارش (Report Wizard) صحبت خواهیم کرد.
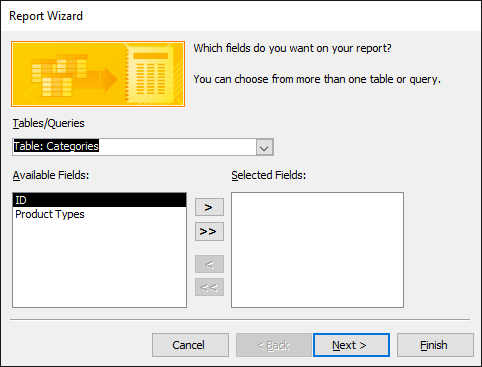
➊ ابتدا در فهرست باز شدنی، جدول یا پرس و جویی را انتخاب نمایید، که فیلدهای مورد نظر شما در آنها قرار دارند.
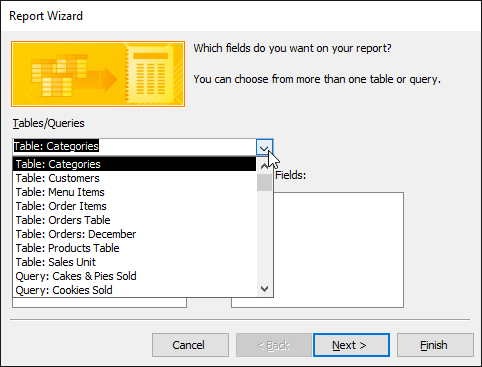
➋ فیلدها را از لیست سمت چپ انتخاب کرده و سپس بر روی فلش رو به سمت راست کلیک کنید تا به گزارش اضافه شوند.
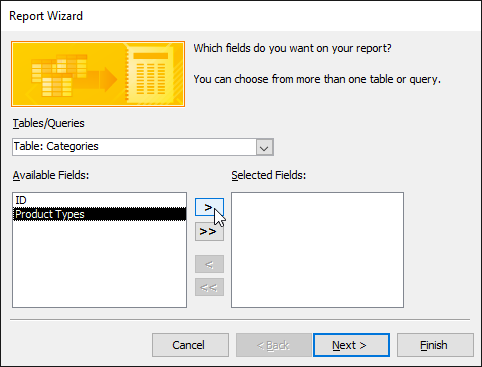
➌ با تکرار این مرحله می توانید فیلدهای بیشتری را از جداول یا پرس و جوهای مختلف، انتخاب نمایید. در پایان بر روی Next کلیک کنید.
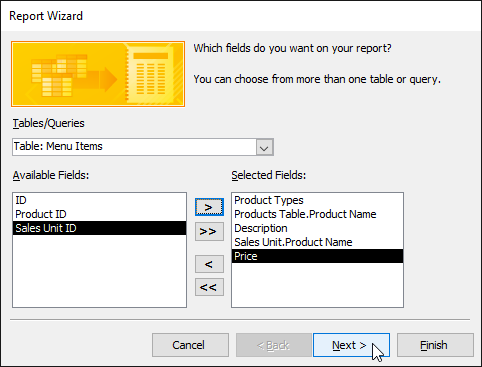
ابزار جادوگر گزارش (Report Wizard) برای شما گزینه هایی را فراهم می کند که می توانید با استفاده از آنها چگونگی سازماندهی و نمایش داده هایتان را تعیین کنید. این گزینه ها، می توانند داده های یکسان را دسته بندی کنند و این داده ها را در چندین سطح، مانند یک لیست گلوله ای (bulleted list) و یا یک طرح کلی (outline) سازماندهی کنند.
➊ نرم افزار اکسس یک لیست از چندین گزینه قابل سازماندهی در اختیارتان می گذارد. این گزینه را از لیست انتخاب کنید تا پیش نمایش آن ظاهر شود.
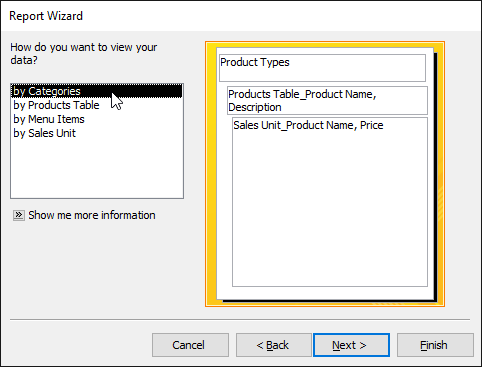
➋ وقتی به نحوه سازماندهی مورد نظرتان رسیدید بر روی Next کلیک کنید.
➌ اگر از نتیجه چگونگی سازماندهی گزارش راضی نبودید، می توانید چگونگی دسته بندی سطح را تغییر بدهید. فیلدی را از سمت چپ انتخاب کنید، سپس بر روی فلش سمت راست کلیک کنید تا آن فیلد به سطح های دسته بندی اضافه گردد.
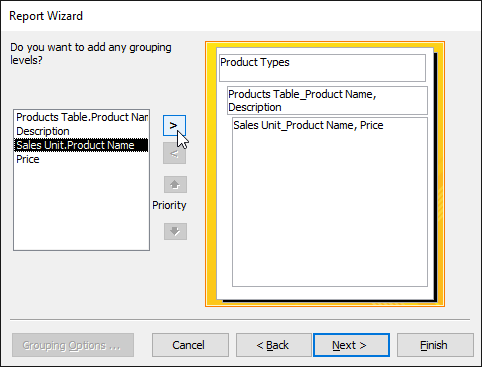
➍ اگر لازم باشد، می توانید فیلد خود را در لیست انتخاب کنید و با کلیک بر روی دکمه های فلش رو به بالا یا رو به پایین، سطح فیلد مربوطه را بالا یا پایین ببرید.
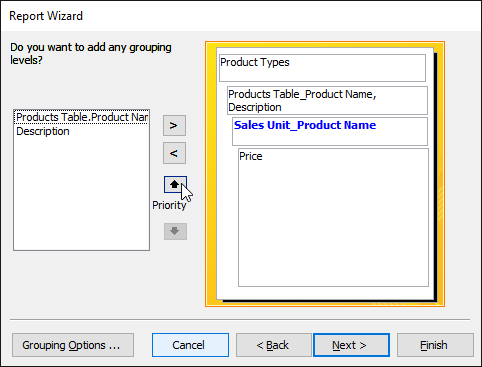
➎ در پایان بر روی Next کلیک کنید.
➊ اولین فهرست باز شدنی را باز کنید و اولین فیلدی را که می خواهید بر روی آن مرتب سازی صورت پذیرد، انتخاب نمایید.
➋ بر روی دکمه سمت راست آن کلیک کنید تا بتوانید چگونگی مرتب سازی را به حالت صعودی (ascending) یا نزولی (descending) تنظیم کنید.
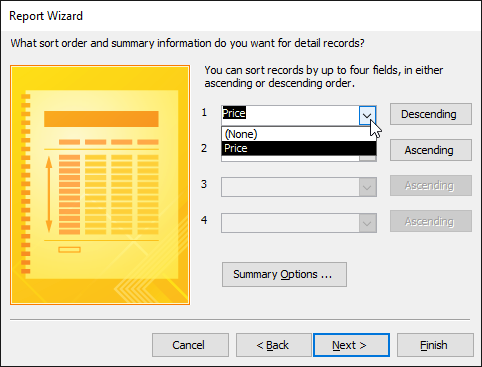
➌ می توانید فیلدهای دیگری را در سطوح مرتب سازی بعدی انتخاب نمایید. شما امکان مرتب سازی تا 4 فیلد را در اختیار دارید. مرتب سازی از بالا به پایین اعمال می شود، به این معنا که اولین مرتب سازی که در لیست انتخاب کردید، مرتب سازی اصلی شما خواهد بود.
➍ اگر از نتیجه کار راضی بودید بر روی Next کلیک کنید.
➊ بر روی گزینه های طرح بندی (layout) مختلف کلیک کنید تا پیش نمایشی از آنها را مشاهده نمایید، در نهایت گزینه مورد نظر که می خواهید بر روی گزارش اعمال گردد را انتخاب کنید.
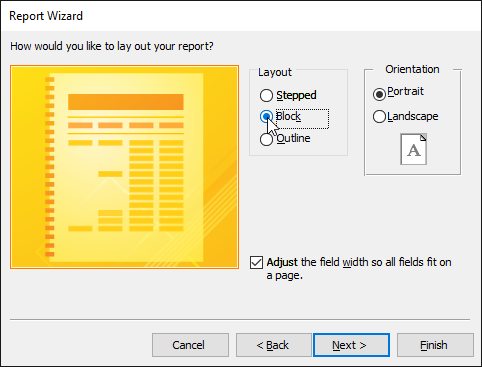
➋ همچنین یکی از گزینه های portrait را landscape را که افقی یا عمودی بودن گزارش را تعیین می کند، انتخاب نمایید.
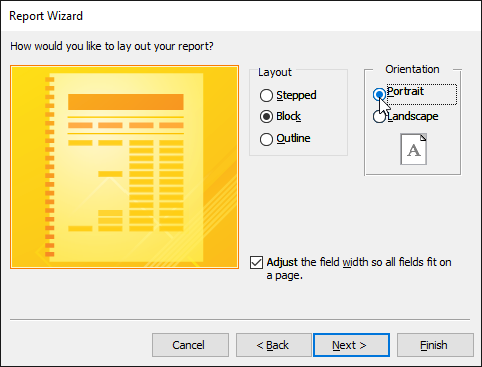
➌ وقتیکه از نتیجه کار راضی بودید، بر روی Next کلیک کنید.
➍ جعبه متن مربوط به عنوان را انتخاب کرده و عنوان (title) گزارش را در آن بنویسید.
➎ در نهایت از بین دو گزینه preview (پیش نمایش گزارش) و modify (ویرایش گزارش) یکی را انتخاب کرده و بر روی Finish کلیک کنید.
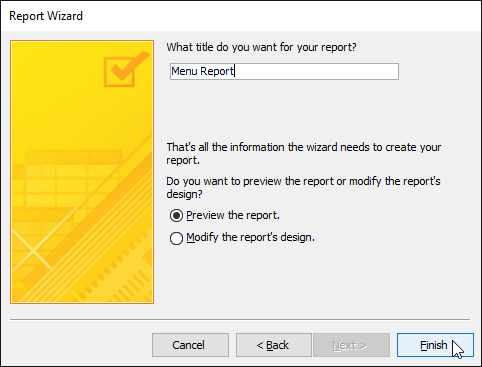
➏ گزارش شما ایجاد شده و ذخیره نیز می گردد.
یکی از نقاط قوت گزارش های اکسس، این می باشد که شما می توانید ظاهر آنها را بدلخواه ویرایش کنید تا آن را به شکلی که دقیقاً می خواهید در بیاورید. شما می توانید هدر و فوتر به گزارش اضافه کنید. رنگهای جدیدی را به کار ببرید. و حتی می توانید لوگوی اختصاصی خودتان را به گزارش اضافه کنید. تمامی این چیزها به شما این امکان را می دهند که گزارشاتی گرافیکی و جذابی را بسازید.
مجموعه داده هایی که در گزارش شما مشاهده می شوند، مستقیماً از روی جداول و یا پرس و جوهایی که در ایجاد گزارش استفاده کرده اید، استخراج می گردند. به همین دلیل شما نمی توانید متن داده ها را در گزارش تغییر بدهید. با این حال اگر لازم باشد می توانید متن هایی را در قالب برچسب، هدر و فوتر به گزارش خود اضافه نمایید تا درک گزارش ساده تر گردد. برای مثال، در این گزارش ما تصمیم داریم تا فیلد headings را از گزارش حذف کنیم. پس به سادگی آن را از گزارش حذف می کنیم.
درست مشابه سایر نرم افزارهای موجود در بسته آفیس، اکسس نیز به شما امکان می دهد که رنگ و فونت متن ها را تغییر بدهید، شکل هایی را اضافه نمایید، و البته کارهای بیشتر هم انجام بدهید. اگر در چگونگی ویرایش این موارد مشکل دارید آموزش های زیر را که در دوره آموزشی ورد 2016 گفتیم مرور نمایید :
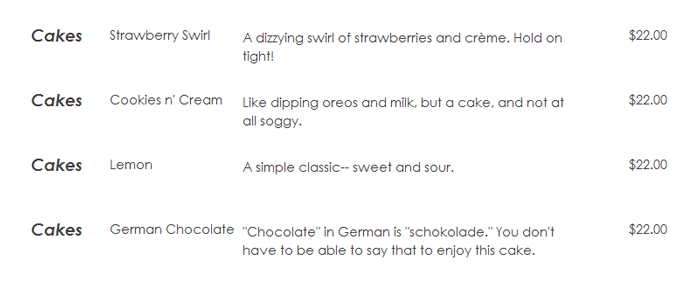
برای مشاهده و ویرایش هدر و فوتر صفحه گزارش، دستور View در ریبون را انتخاب کرده و به نمای طراحی (Design view) بروید. قسمت هدر و فوتر صفحه در فضای خالی بالای نوارهای Page Header و Page Footer قرار گرفته اند.
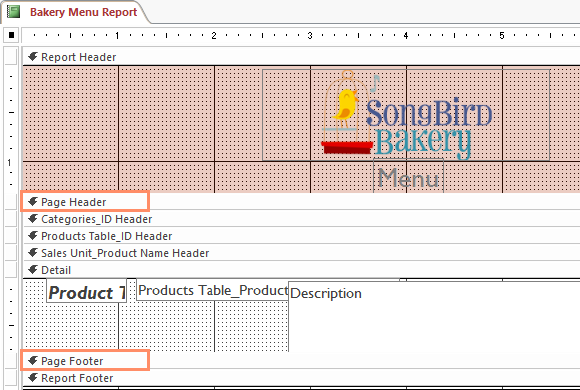
بسته به طراحی گزارش شما، ممکن است بعضی وقتها نخواهید بالای گزارشتان فضای خالی مربوط به هدر و یا در پایین گزارش فضای مربوط به فوتر در گزارش بیاید. اگر چنین صورت مساله ای دارید، می توانید با تغییر اندازه دادن این فضا آن را کوچکتر کند. برای تغییر اندازه داده کافیست نوار هدر و یا فوتر را با ماوس گرفته و به سمت بالا یا پایین بکشید.
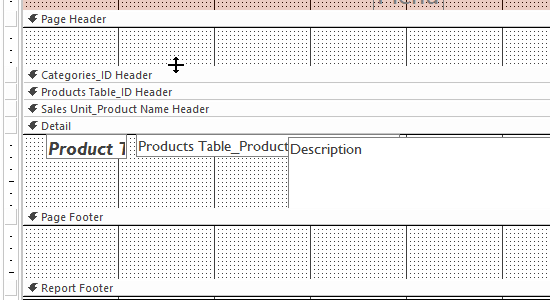
➊ تب Design را انتخاب کنید، گروه Controls را بیابید و سپس بر روی دستور Label کلیک کنید.

➋ ماوس را در فضای خالی هدر یا فوتر کلیک کرده و ضمن پایین نگهداشتن دکمه ماوس آن را به سمت راست بکشید، وقتی کادر مربوطه به اندازه دلخواه شما در آمد، دکمه ماوس را رها کنید.
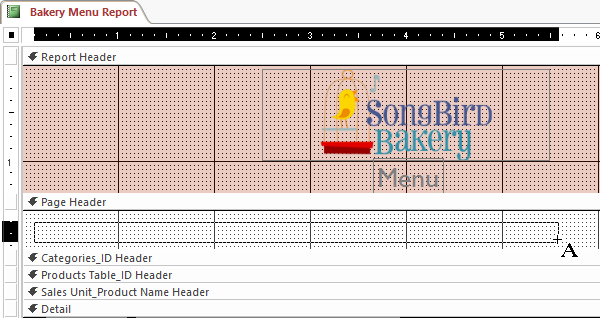
➌ حالا بر روی کادر متن مربوطه کلیک کنید و متن مورد نظرتان را در آن تایپ کنید.
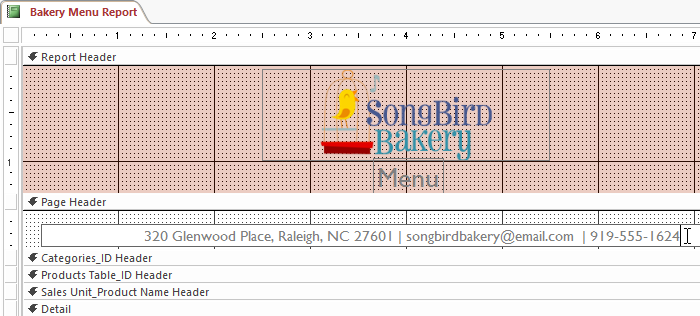
➊ تب Design را انتخاب کنید، سپس گروه Header/Footer را بیابید و بر روی دستور Date and Time کلیک کنید.
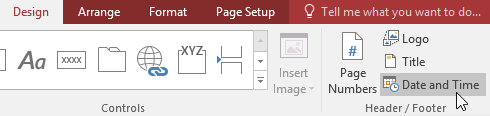
➋ یک کادر محاوره ای باز می شود. فرمت مورد نظرتان را از لیست انتخاب کنید. یک پیش نمایش از چگونگی نمایش تاریخ و ساعت در گزارش ظاهر می شود.
➌ وقتی از نتیجه کار راضی بودید، بر روی دکمه OK کلیک کنید.
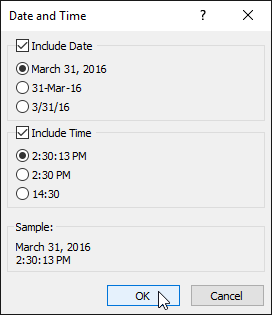
➊ تب Design را انتخاب کنید، سپس گروه Header/Footer را بیابید.
➋ بر روی دستور Page Numbers کلیک کنید.
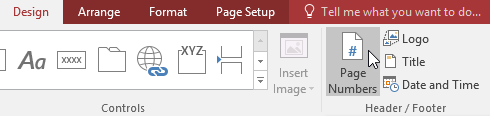
➌ کادر محاوره ای Page Numbers نمایان می شود. در قسمت Format، گزینه Page N را تیک بزنید تا فقط شماره صفحه را نمایش بدهید و یا گزینه Page N of M را تیک بزنید تا هم شماره صفحه و هم تعداد کل صفحات را نشان بدهد.
➍ در قسمت Position، گزینه Top of Page را تیک بزنید تا شماره صفحه در هدر نمایان شود و یا گزینه Bottom of Page را تیک بزنید تا شماره صفحه در قسمت فوتر نمایان شود.
➎ وقتی از نتیجه کار رضایت داشتید بر روی OK کلیک کنید.
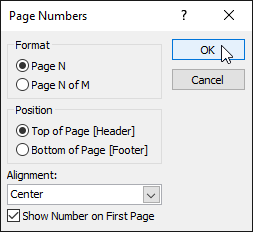
➊ در تب Design ، بر روی دستور View کلیک کنید و از فهرست ظاهر شده گزینه Layout View را انتخاب کنید.
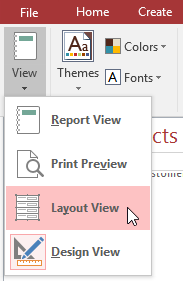
➋ گروه Header/Footer را بیابید و بر روی دستور Logo کلیک کنید.
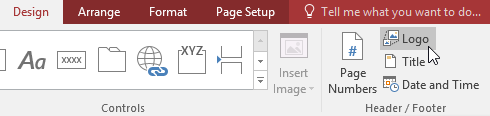
➌ یک کادر محاوره ای نمایان می شود. فایل تصویری مربوط به لوگوی خود را انتخاب کرده و سپس بر روی OK کلیک کنید.
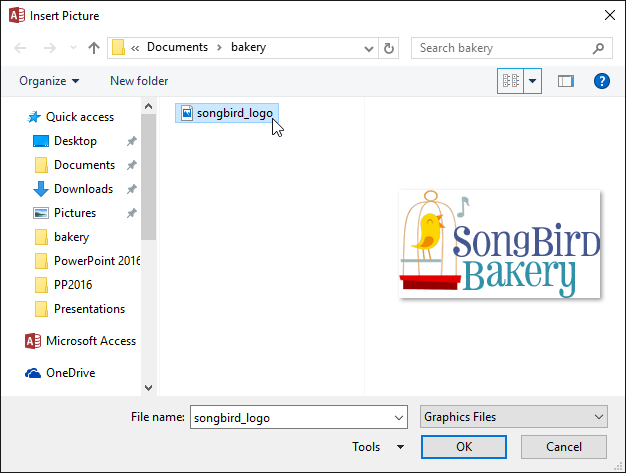
➍ یک نسخه کوچک شده از لوگوی شما در کنار هدر ظاهر می شود. می توانید گوشه تصویر را با ماوس بگیرید و آن را بکشید تا تغییر اندازه بدهد.
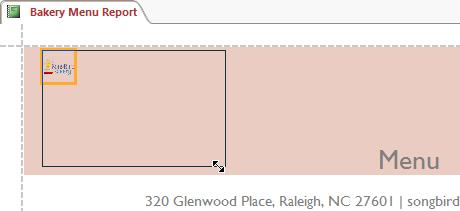
➎ اگر لازم باشد می توانید با روش کشیدن و رها کردن محل قرار گیری لوگو را نیز تغییر بدهید.
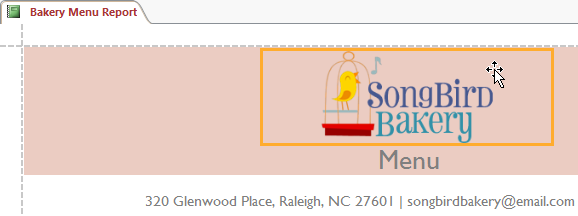
یک تم (theme) مجموعه ای از رنگها و فونتها می باشد که بر روی کل پایگاه داده شما اعمال می شود تا به آن ظاهری پایدار، یکدست و حرفه ای بدهد. به صورت پیش فرض، پایگاه داده شما از تم Office استفاده می کند. وقتی تم را تغییر می دهید، تمامی فونتها و رنگهای موجود در تم جدید بر روی کل پایگاه داده شما اعمال می گردد. استفاده از تم ها در طراحی ظاهر پایگاه داده منجر به ایجاد یک ظاهر یکدست و یکنواخت خواهد شد.
➊ تب Design را انتخاب کنید، گروه Themes را بیابید و سپس بر روی دستور Themes کلیک کنید.

➋ یک فهرست کشویی باز می شود. در این فهرست تم مورد نظر خود را انتخاب کنید.
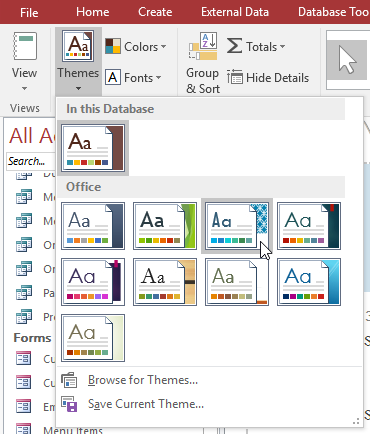
➌ تم (theme) انتخاب شده بر روی کل پایگاه داده شما اعمال می شود.
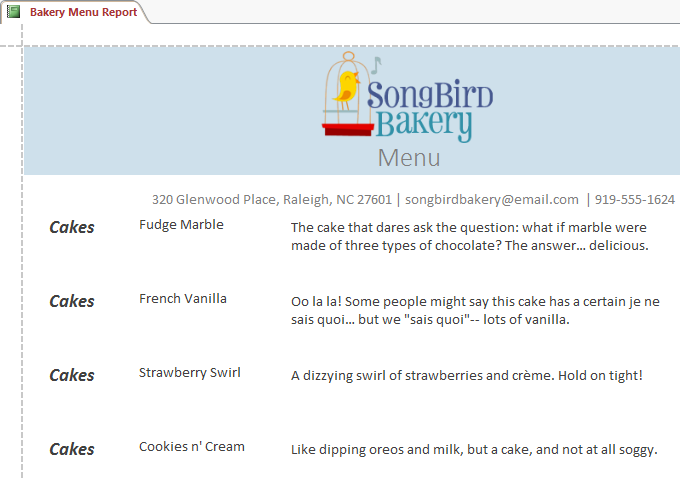
➊ تب Design را انتخاب کرده و گروه Themes را در آن بیابید و سپس بر روی دستور Fonts کلیک کنید.

➋ یک فهرست کشویی باز می شود. مجموعه فونت مورد نظرتان را از بین گزینه های موجود انتخاب کنید.
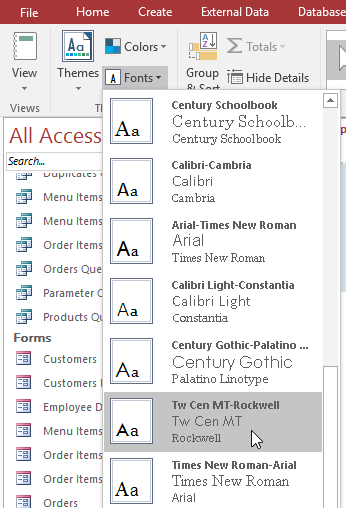
➌ مجموعه فونت انتخاب شده بر روی تم شما و در نتیجه بر روی کل پایگاه داده شما اعمال خواهد شد.
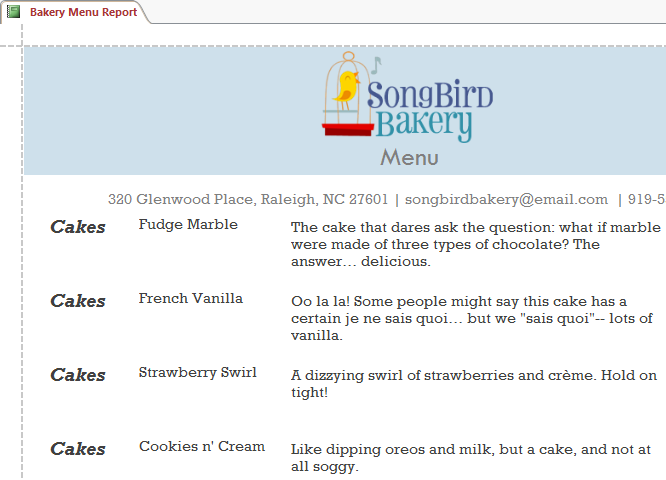
آموزش قبلی : 11. ایجاد گزارش (Report)
آموزش بعدی : 13. ویرایش جدول ها

در این درس، شما می آموزید تا با استفاده از ابزار جادوگر گزارش (Report Wizard) گزارش پیچیده ای را ایجاد نمایید. همچنین چگونگی استفاده از گزینه های قالب بندی متن، تغییر رنگ و فونت و همینطور چگونگی افزودن یک لوگو را خواهید آموخت.
در طول این آموزش، از یک پایگاه داده نمونه استفاده خواهیم کرد. اگر می خواهید مثالها را دقیقا مشابه آموزش پیش ببرید این فایل اکسس را از لینک زیر دانلود نمایید. برای اجرای این فایل لازم است تا اکسس 2016 روی کامپیوتر شما نصب شده باشد.
دانلود فایل اکسس مربوط به مثالهای این آموزش
دانلود فایل اکسس مربوط به مثالهای این آموزش
ابزار جادوگر گزارش (Report Wizard)
اگرچه استفاده از دستور Report یک روش سریع برای ایجاد گزارش از روی یک شیء پایگاه داده می باشد، در مواقعی که می خواهید گزارش شما از روی چندین شیء ایجاد گردد، این دستور زیاد سودمند نخواهد بود. ابزار جادوگر گزارش (Report Wizard) ایحاد گزارش از روی چندین جدول و پرس و جو را برای شما آسان می کند. این ابزار، همچنین به شما امکان می دهد تا داده های خود را سازماندهی کنید.
روش ایجاد یک گزارش با ابزار جادوگر گزارش (Report Wizard)
➊ تب Create را انتخاب کنید، سپس گروه Reports را بیابید. دستور Report Wizard را کلیک کنید.
➋ ابزار جادوگر گزارش (Report Wizard) نمایان می شود. در ادامه در مورد صفحات مختلف ابزار جادوگر گزارش (Report Wizard) صحبت خواهیم کرد.
مرحله 1 : فیلدهایی را که می خواهید در گزارش بیایند، انتخاب کنید
➊ ابتدا در فهرست باز شدنی، جدول یا پرس و جویی را انتخاب نمایید، که فیلدهای مورد نظر شما در آنها قرار دارند.
➋ فیلدها را از لیست سمت چپ انتخاب کرده و سپس بر روی فلش رو به سمت راست کلیک کنید تا به گزارش اضافه شوند.
➌ با تکرار این مرحله می توانید فیلدهای بیشتری را از جداول یا پرس و جوهای مختلف، انتخاب نمایید. در پایان بر روی Next کلیک کنید.
مرحله 2 : سازماندهی گزارش
ابزار جادوگر گزارش (Report Wizard) برای شما گزینه هایی را فراهم می کند که می توانید با استفاده از آنها چگونگی سازماندهی و نمایش داده هایتان را تعیین کنید. این گزینه ها، می توانند داده های یکسان را دسته بندی کنند و این داده ها را در چندین سطح، مانند یک لیست گلوله ای (bulleted list) و یا یک طرح کلی (outline) سازماندهی کنند.
اگر گزارش خود را تنها از یک جدول یا پرسش می سازید، می توانید از این مرحله صرفنظر کنید و با کلیک بر Next به مرحله بعدی بروید.
➊ نرم افزار اکسس یک لیست از چندین گزینه قابل سازماندهی در اختیارتان می گذارد. این گزینه را از لیست انتخاب کنید تا پیش نمایش آن ظاهر شود.
➋ وقتی به نحوه سازماندهی مورد نظرتان رسیدید بر روی Next کلیک کنید.
➌ اگر از نتیجه چگونگی سازماندهی گزارش راضی نبودید، می توانید چگونگی دسته بندی سطح را تغییر بدهید. فیلدی را از سمت چپ انتخاب کنید، سپس بر روی فلش سمت راست کلیک کنید تا آن فیلد به سطح های دسته بندی اضافه گردد.
➍ اگر لازم باشد، می توانید فیلد خود را در لیست انتخاب کنید و با کلیک بر روی دکمه های فلش رو به بالا یا رو به پایین، سطح فیلد مربوطه را بالا یا پایین ببرید.
➎ در پایان بر روی Next کلیک کنید.
مرحله 3 : مرتب سازی (Sort) داده های گزارش
➊ اولین فهرست باز شدنی را باز کنید و اولین فیلدی را که می خواهید بر روی آن مرتب سازی صورت پذیرد، انتخاب نمایید.
➋ بر روی دکمه سمت راست آن کلیک کنید تا بتوانید چگونگی مرتب سازی را به حالت صعودی (ascending) یا نزولی (descending) تنظیم کنید.
➌ می توانید فیلدهای دیگری را در سطوح مرتب سازی بعدی انتخاب نمایید. شما امکان مرتب سازی تا 4 فیلد را در اختیار دارید. مرتب سازی از بالا به پایین اعمال می شود، به این معنا که اولین مرتب سازی که در لیست انتخاب کردید، مرتب سازی اصلی شما خواهد بود.
➍ اگر از نتیجه کار راضی بودید بر روی Next کلیک کنید.
بسته به گروهی از داده ها که در گزارش انتخاب کرده اید، ممکن است در مرتب سازی داده ها محدودیت هایی را مشاهده نمایید.
مرحله 4 : انتخاب یک طرح بندی (layout) و عنوان (title)
➊ بر روی گزینه های طرح بندی (layout) مختلف کلیک کنید تا پیش نمایشی از آنها را مشاهده نمایید، در نهایت گزینه مورد نظر که می خواهید بر روی گزارش اعمال گردد را انتخاب کنید.
➋ همچنین یکی از گزینه های portrait را landscape را که افقی یا عمودی بودن گزارش را تعیین می کند، انتخاب نمایید.
➌ وقتیکه از نتیجه کار راضی بودید، بر روی Next کلیک کنید.
➍ جعبه متن مربوط به عنوان را انتخاب کرده و عنوان (title) گزارش را در آن بنویسید.
➎ در نهایت از بین دو گزینه preview (پیش نمایش گزارش) و modify (ویرایش گزارش) یکی را انتخاب کرده و بر روی Finish کلیک کنید.
➏ گزارش شما ایجاد شده و ذخیره نیز می گردد.
شما می توانید اندازه و محل فیلدها در گزارش را به دلخواه تغییر بدهید تا به نتیجه مطلوبتان برسید. برای اعمال اینگونه تغییرات لازم است تا به نمای طراحی گزارش (Design view) بروید. وقتی در نمای طراحی کارتان تمام شد به نمای گزارش (Report view) باز گردید تا نتیجه کار را ببینید.
قالب بندی گزارش (Formatting reports)
یکی از نقاط قوت گزارش های اکسس، این می باشد که شما می توانید ظاهر آنها را بدلخواه ویرایش کنید تا آن را به شکلی که دقیقاً می خواهید در بیاورید. شما می توانید هدر و فوتر به گزارش اضافه کنید. رنگهای جدیدی را به کار ببرید. و حتی می توانید لوگوی اختصاصی خودتان را به گزارش اضافه کنید. تمامی این چیزها به شما این امکان را می دهند که گزارشاتی گرافیکی و جذابی را بسازید.
ویرایش متن های گزارش
مجموعه داده هایی که در گزارش شما مشاهده می شوند، مستقیماً از روی جداول و یا پرس و جوهایی که در ایجاد گزارش استفاده کرده اید، استخراج می گردند. به همین دلیل شما نمی توانید متن داده ها را در گزارش تغییر بدهید. با این حال اگر لازم باشد می توانید متن هایی را در قالب برچسب، هدر و فوتر به گزارش خود اضافه نمایید تا درک گزارش ساده تر گردد. برای مثال، در این گزارش ما تصمیم داریم تا فیلد headings را از گزارش حذف کنیم. پس به سادگی آن را از گزارش حذف می کنیم.
درست مشابه سایر نرم افزارهای موجود در بسته آفیس، اکسس نیز به شما امکان می دهد که رنگ و فونت متن ها را تغییر بدهید، شکل هایی را اضافه نمایید، و البته کارهای بیشتر هم انجام بدهید. اگر در چگونگی ویرایش این موارد مشکل دارید آموزش های زیر را که در دوره آموزشی ورد 2016 گفتیم مرور نمایید :
ویرایش هدر (header) و فوتر (footer) صفحه
برای مشاهده و ویرایش هدر و فوتر صفحه گزارش، دستور View در ریبون را انتخاب کرده و به نمای طراحی (Design view) بروید. قسمت هدر و فوتر صفحه در فضای خالی بالای نوارهای Page Header و Page Footer قرار گرفته اند.
بسته به طراحی گزارش شما، ممکن است بعضی وقتها نخواهید بالای گزارشتان فضای خالی مربوط به هدر و یا در پایین گزارش فضای مربوط به فوتر در گزارش بیاید. اگر چنین صورت مساله ای دارید، می توانید با تغییر اندازه دادن این فضا آن را کوچکتر کند. برای تغییر اندازه داده کافیست نوار هدر و یا فوتر را با ماوس گرفته و به سمت بالا یا پایین بکشید.
اضافه کردن متن به هدر یا فوتر
➊ تب Design را انتخاب کنید، گروه Controls را بیابید و سپس بر روی دستور Label کلیک کنید.
➋ ماوس را در فضای خالی هدر یا فوتر کلیک کرده و ضمن پایین نگهداشتن دکمه ماوس آن را به سمت راست بکشید، وقتی کادر مربوطه به اندازه دلخواه شما در آمد، دکمه ماوس را رها کنید.
➌ حالا بر روی کادر متن مربوطه کلیک کنید و متن مورد نظرتان را در آن تایپ کنید.
روش اضافه کردن تاریخ و ساعت به قسمت هدر یا فوتر
➊ تب Design را انتخاب کنید، سپس گروه Header/Footer را بیابید و بر روی دستور Date and Time کلیک کنید.
➋ یک کادر محاوره ای باز می شود. فرمت مورد نظرتان را از لیست انتخاب کنید. یک پیش نمایش از چگونگی نمایش تاریخ و ساعت در گزارش ظاهر می شود.
➌ وقتی از نتیجه کار راضی بودید، بر روی دکمه OK کلیک کنید.
به صورت پیش فرض، تاریخ و زمان در قسمت هدر اضافه می شود. اگر می خواهید آن را به قسمت فوتر ببرید، کافیست به سادگی هر چه تمامتر، آن را با ماوس بگیرید و به قسمت فوتر بکشید.
اضافه کردن شماره صفحه به هدر یا فوتر
➊ تب Design را انتخاب کنید، سپس گروه Header/Footer را بیابید.
➋ بر روی دستور Page Numbers کلیک کنید.
➌ کادر محاوره ای Page Numbers نمایان می شود. در قسمت Format، گزینه Page N را تیک بزنید تا فقط شماره صفحه را نمایش بدهید و یا گزینه Page N of M را تیک بزنید تا هم شماره صفحه و هم تعداد کل صفحات را نشان بدهد.
➍ در قسمت Position، گزینه Top of Page را تیک بزنید تا شماره صفحه در هدر نمایان شود و یا گزینه Bottom of Page را تیک بزنید تا شماره صفحه در قسمت فوتر نمایان شود.
➎ وقتی از نتیجه کار رضایت داشتید بر روی OK کلیک کنید.
ویرایش ظاهر گزارش
روش اضافه کردن یک لوگو
➊ در تب Design ، بر روی دستور View کلیک کنید و از فهرست ظاهر شده گزینه Layout View را انتخاب کنید.
➋ گروه Header/Footer را بیابید و بر روی دستور Logo کلیک کنید.
➌ یک کادر محاوره ای نمایان می شود. فایل تصویری مربوط به لوگوی خود را انتخاب کرده و سپس بر روی OK کلیک کنید.
➍ یک نسخه کوچک شده از لوگوی شما در کنار هدر ظاهر می شود. می توانید گوشه تصویر را با ماوس بگیرید و آن را بکشید تا تغییر اندازه بدهد.
➎ اگر لازم باشد می توانید با روش کشیدن و رها کردن محل قرار گیری لوگو را نیز تغییر بدهید.
تم ها (Themes) و فونت ها
یک تم (theme) مجموعه ای از رنگها و فونتها می باشد که بر روی کل پایگاه داده شما اعمال می شود تا به آن ظاهری پایدار، یکدست و حرفه ای بدهد. به صورت پیش فرض، پایگاه داده شما از تم Office استفاده می کند. وقتی تم را تغییر می دهید، تمامی فونتها و رنگهای موجود در تم جدید بر روی کل پایگاه داده شما اعمال می گردد. استفاده از تم ها در طراحی ظاهر پایگاه داده منجر به ایجاد یک ظاهر یکدست و یکنواخت خواهد شد.
روش ویرایش تم (theme)
➊ تب Design را انتخاب کنید، گروه Themes را بیابید و سپس بر روی دستور Themes کلیک کنید.
➋ یک فهرست کشویی باز می شود. در این فهرست تم مورد نظر خود را انتخاب کنید.
➌ تم (theme) انتخاب شده بر روی کل پایگاه داده شما اعمال می شود.
روش ویرایش فونت های یک تم
➊ تب Design را انتخاب کرده و گروه Themes را در آن بیابید و سپس بر روی دستور Fonts کلیک کنید.
➋ یک فهرست کشویی باز می شود. مجموعه فونت مورد نظرتان را از بین گزینه های موجود انتخاب کنید.
➌ مجموعه فونت انتخاب شده بر روی تم شما و در نتیجه بر روی کل پایگاه داده شما اعمال خواهد شد.
آموزش قبلی : 11. ایجاد گزارش (Report)
آموزش بعدی : 13. ویرایش جدول ها





نمایش دیدگاه ها (1 دیدگاه)
دیدگاه خود را ثبت کنید: