خوش آموز درخت تو گر بار دانش بگیرد، به زیر آوری چرخ نیلوفری را
13. ویرایش جدول ها در اکسس 2016
وقتی که با پایگاه داده خود کار می کنید، ممکن است نیاز پیدا کنید تا تغییراتی را در جداولی که داده ها در آنها ذخیره می شوند اعمال نمایید. نرم افزار اکسس اعمال تغییرات در جداول را برای شما آسان کرده است تا بتوانید پایگاه داده خود را متناسب با نیازتان در بیاورید.

در این درس، شما چگونگی ایجاد و همینطور تنظیم مجدد فیلدهای جداول را می آموزید. همچنین یاد خواهید گرفت تا با استفاده از قوانین اعتبار سنجی (validation rules)، محدودیت کاراکترها (character limits) و انواع داده ها (data types)، تضمین کنید که داده های موجود در فیلدهای جداول شما به درستی ذخیره می شوند و همینطور قالب بندی پایداری خواهند داشت. در پایان، شما را به سمتی هدایت می کنیم که گزینه های بیشتری در مورد انجام عملیات ساده ریاضی را بر روی جداول خود به کار ببرید.
علاوه بر ویرایش های اولیه مانند اضافه کردن فیلدها و یا جابجایی فیلدها، شما قادر خواهید بود تا ویرایش های پیشرفته تری همچون اعمال قوانین (rules) بر روی داده های خود را نیز انجام بدهید. تمامی این تغییرات می توانند جداول شما را سودمند تر بکنند.
نرم افزار اکسس تنظیم مجدد فیلدها و همینطور افزودن فیلدهای جدید را برای شما تبدیل به کار آسانی کرده است. شما می توانید بر روی هر کدام از فیلدهای خود نوع داده ها (data type) اعمال کنید تا مطمئن شوید که داده های صحیحی در آن فیلد ذخیره می شوند.
در ادامه برخی از انواع داده هایی که می توانید به عنوان نوع داده فیلدها در جداول خود انتخاب کنید آمده است :
➊ ابتدا جدول مورد نظر را باز کنید، سپس بر روی هدر ستونی که در آن Click to Add نوشته است، کلیک کنید. اگر در حال حاضر تعداد فیلدهای زیادی دارید، شاید لازم باشد تا صفحه را به سمت راست ببرید تا بتوانید این ستون را ببینید.
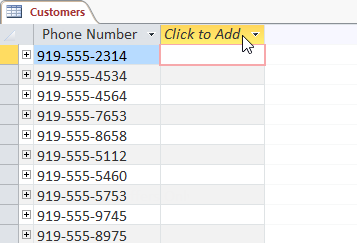
➋ یک فهرست کشویی باز می شود. در این فهرست نوع داده (data type) مورد نظرتان را انتخاب نمایید.
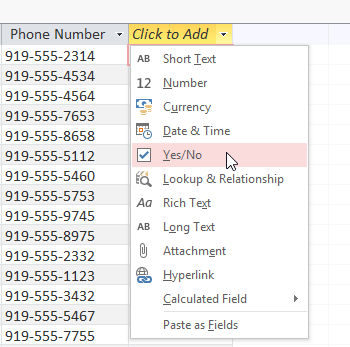
➌ نامی را برای فیلد مربوطه وارد کنید و سپس دکمه اینتر (Enter) در صفحه کلید را بفشارید.
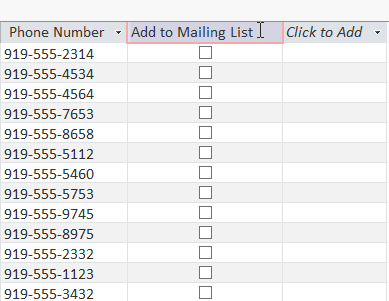
➊ ابتدا فیلدی را که می خواهید جابجایش کنید، بیابید، سپس نشانگر ماوس را بر روی لبه پایینی هدر آن به صورت شناور نگه دارید. نشانگر ماوس شما به شکل یک فلش چهار سر در خواهد آمد.
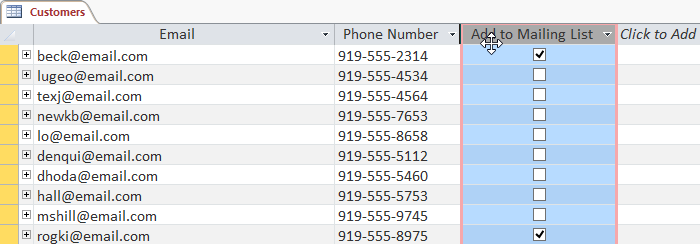
➋ حالا کلیک کنید و دکمه ماوس را پایین نگهدارید و ضمن این کار فیلد را به محل دلخواه بکشید.
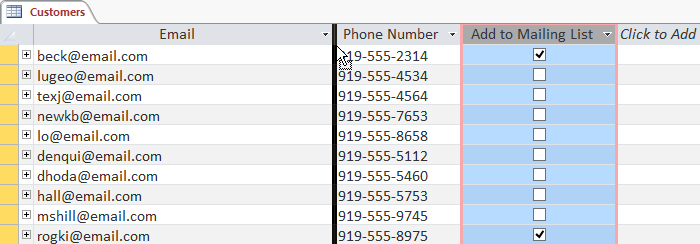
➌ وقتی به محل مورد نظر رسیدید، دکمه ماوس را رها کنید. فیلد شما به محل جدید منتقل می شود.
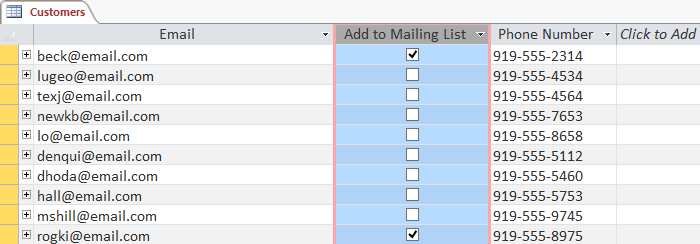
کمی قبلتر در همین درس در مورد تنظیم نوع داده (data type) فیلدهای جدید نکاتی را یاد گرفتید. وقتی برای فیلدی نوع داده انتخاب می کنید، در واقع یک قانون (rule) برای آن فیلد تعیین می کنید. دیتابیس (پایگاه داده) از این قوانین برای حفظ صحت داده های ورودی استفاده می کند تا مطمئن شود که داده های اشتباه وارد فیلدهای جداول نمی شوند.
بیایید ببینیم چرا این مساله قوانین مهم است؟ کامپیوترها در خیلی از چیزها به اندازه انسانها باهوش نیستند. ممکن است شما بدانید که دو و 2 یک چیز می باشند، و یا اینکه NC مخفف North Carolina می باشد و هر دو یک چیزند، اما نرم افزار اکسس نمی تواند این گونه مسائل را بفهمد. در اینجا است که نرم افزار اکسس با استفاده از آن قوانین می تواند داده ها را سازماندهی کند، آنها را بشمارد و یا آنها را به درستی درک کند.
قوانین (Rules) همچنین تعیین می کنند که هنگام کار با داده ها چه گزینه هایی در اختیار شما خواهند بود. به عنوان مثال شما فرمول های ریاضی اکسس را تنها بر روی داده های عددی (number) و یا پولی (currency) می توانید بکار ببرید، و امکان قالب بندی متن ها را تنها در داده های متنی (text) خواهید داشت.
در حالت کلی، سه نوع قانون اصلی در مورد فیلدها داریم : انواع داده ها (data types)، محدودیت کاراکترها (character limits) و قوانین اعتبار سنجی (validation rules).
➊ ایتدا فیلدی را که می خواهید نوع داده (data type) آن را تغییر بدهید، انتخاب کنید.
➋ تب Fields را انتخاب کنید، گروه Formatting را در آن بیابید. سپس بر روی فهرست باز شدنی Data Type کلیک کنید.
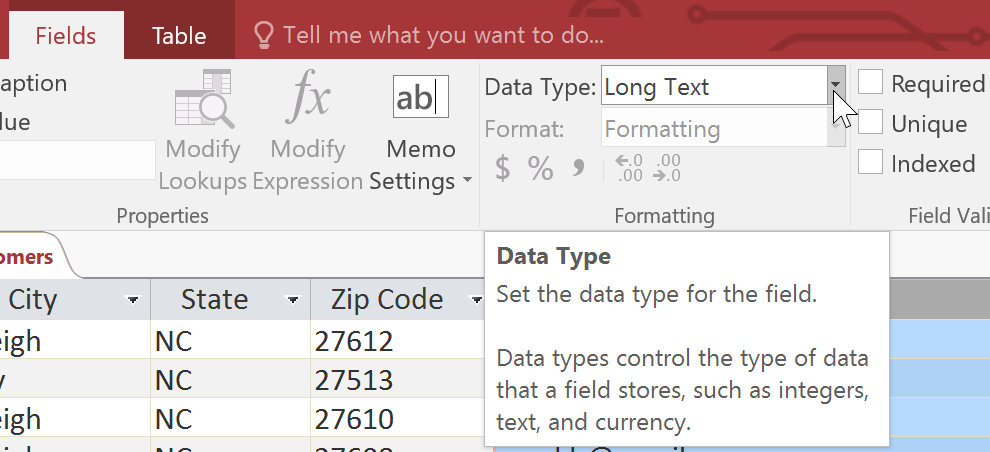
➌ نوع داده مورد نظرتان را از لیست انتخاب کنید.
➍ نوع داده فیلد مربوطه تغییر خواهد کرد. بسته به نوع داده قبلی فیلد، ممکن است نرم افزار اکسس هشدارهایی را به شما نشان بدهد. برای مثال، از آنجایی که در این مثال ما نوع داده Hyperlink را بر روی فیلد Email اعمال کردیم، تمامی آدرس ایمیل های موجود در رکوردهای این جدول به یک لینک تبدیل شده اند.
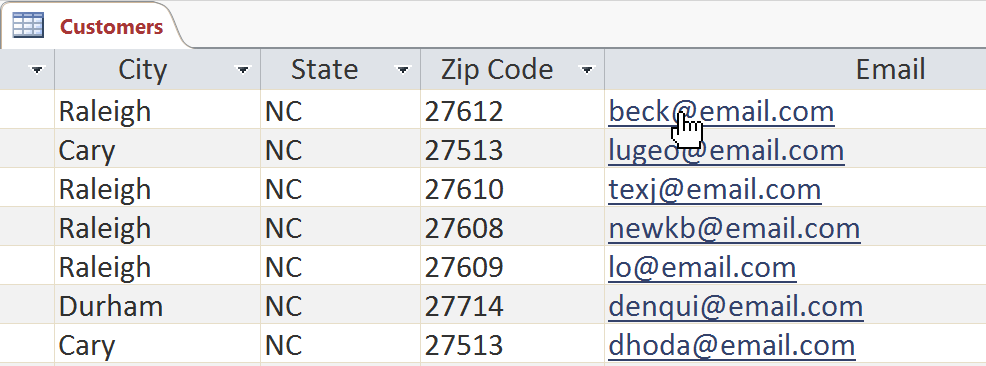
اعمال محدودیت کاراکترها (character limits) بر روی یک فیلد قانونی است که تعیین می کند چند کاراکتر (حرف الفبا، تعداد عدد، نشانه و حتی فاصله) می تواند در آن فیلد وارد شود. این مساله به سازگاری داده ها کمک می کند و همچنین کاربری را که داده ها را وارد خواهد کرد مجبور می کند تا داده ها را به تعداد مورد نیاز و نه بیشتر وارد کند.
در مثال زیر، یک کاربر مشغول وارد کردن یک آدرس می باشد. اگر شما تعداد کاراکترها در فیلد State (ایالت) را به 2 کاراکتر محدود کرده باشید، کاربری که داده ها را وارد می کنید تنها می تواند دو کاراکتر در این فیلد درج نماید. این به معنا می باشد که مجبور خواهد شد تا ایالت ها را به صورت مخفف و دو حرفی وارد نماید. به عنوان مثال به جای North Carolina (کالیفرنیای شمالی) مجبور خواهد بود تا مخفف شده آن یعنی NC را وارد کند. توجه داشته باشید که قانون محدودیت کاراکترها (character limits) را تنها در مورد فیلدهای از نوع متنی (text) می توانید مورد استفاده قرار دهید.
➊ ابتدا فیلد مورد نظر را انتخاب کنید.
➋ بر روی تب Fields کلیک کنید، سپس گروه Properties را بیابید.
➌ در کادر Field Size، حداکثر تعداد کاراکترهای این فیلد را وارد نمایید.
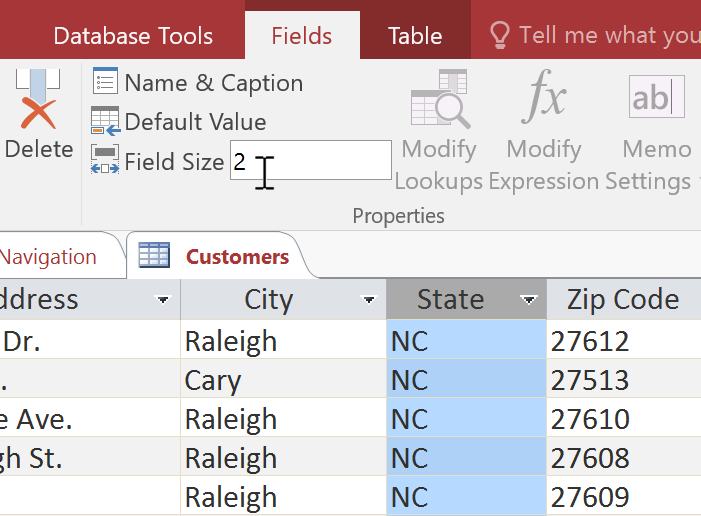
➍ حالا جدول خود را ذخیره (Save) کنید. قانون محدودیت کاراکترها (character limits) در مورد فیلد مربوطه اعمال خواهد شد.
یک قانون اعتبار سنجی (validation rule) قانونی است که به یک فیلد دیکته می کند چه اطلاعاتی را می تواند در خودش جای دهد. وقتی یک قانون اعتبار سنجی (validation rule) در یک محل قرار گرفت، برای کاربر غیر ممکن است که بتواند داده ای را وارد کند که آن قانون را زیر پا بگذارد. برای مثال، ما از یک کاربر می خواهیم تا یک ایالت را در فیلد state وارد نماید، و در آن فیلد قانونی را اعمال کرده ایم که تنها اجازه وارد کردن ایالتهای موجود در آمریکا را بدهد. در این صورت کاربر نخواهد توانست تا داده های اشتباهی را در آن فیلد وارد نماید.
در مثال زیر، ما این قانون را در مورد جدول Customers (مشتریان) اعمال می کنیم. اعمال این قانون آسان می باشد، تنها کافیست مقادیر مجاز را برای آن فیلد مشخص سازیم، این به این معنا می باشد که کاربر ما نخواهد توانست مقداری غیر از این مقادیر را در آن فیلد وارد نماید. البته امکان ایجاد قوانین اعتبار سنجی پیچیده تری هم وجود دارد، اما در اینجا به مثالی ساده می پردازیم.
➊ ابتدا فیلدی را که می خواهید روی آن قانون اعتبار سنجی (validation rule) بگذارید، انتخاب نمایید. ما در این مثال فیلد State را انتخاب می کنیم.
➋ تب Fields را انتخاب کرده و سپس گروه Field Validation را بیابید. بر روی فهرست باز شدنی Validation کلیک کرده و گزینه Field Validation Rule را انتخاب نمایید.
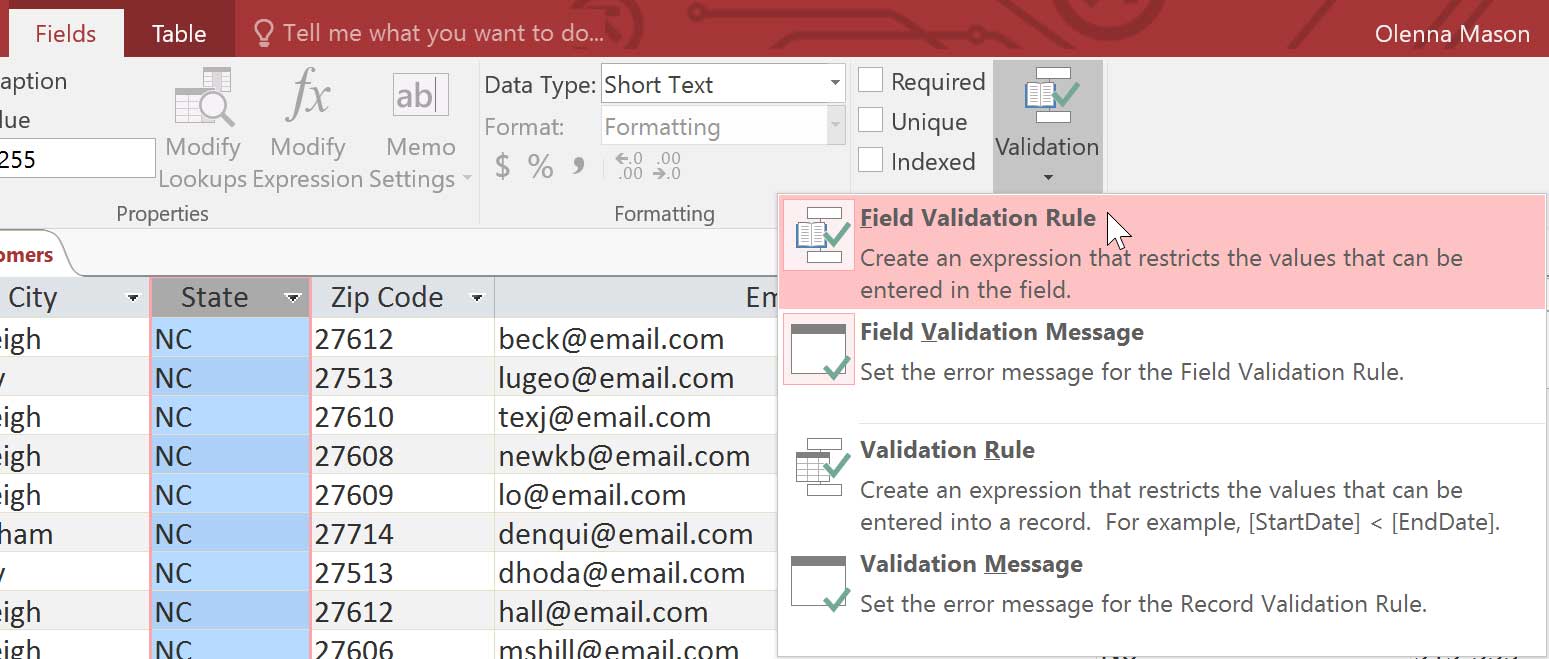
➌ کادر محاوره ای Expression Builder (عبارت ساز) نمایان می شود. بر روی کادر وارد کردن عبارت کلیک کرده و قانون اعتبار سنجی خود را وارد نمایید. در این مثال، ما می خواهیم ایالتهای آمریکا را به عنوان قانون وارد نماییم. هر کدام از ایالتهای صحیح آمریکا را وارد می کنیم و آنها را با کلمه Or از یکدیگر جدا می کنیم، کلمه Or به معنای "یاء" می باشد و به اکسس می گوید که این یا آن را فقط قبول کند. به عنوان مثال عبارت "AL" Or "AK" Or "AZ" به این معنا می باشد که فقط یکی از این سه مقدار را می توان در این فیلد وارد نمود.
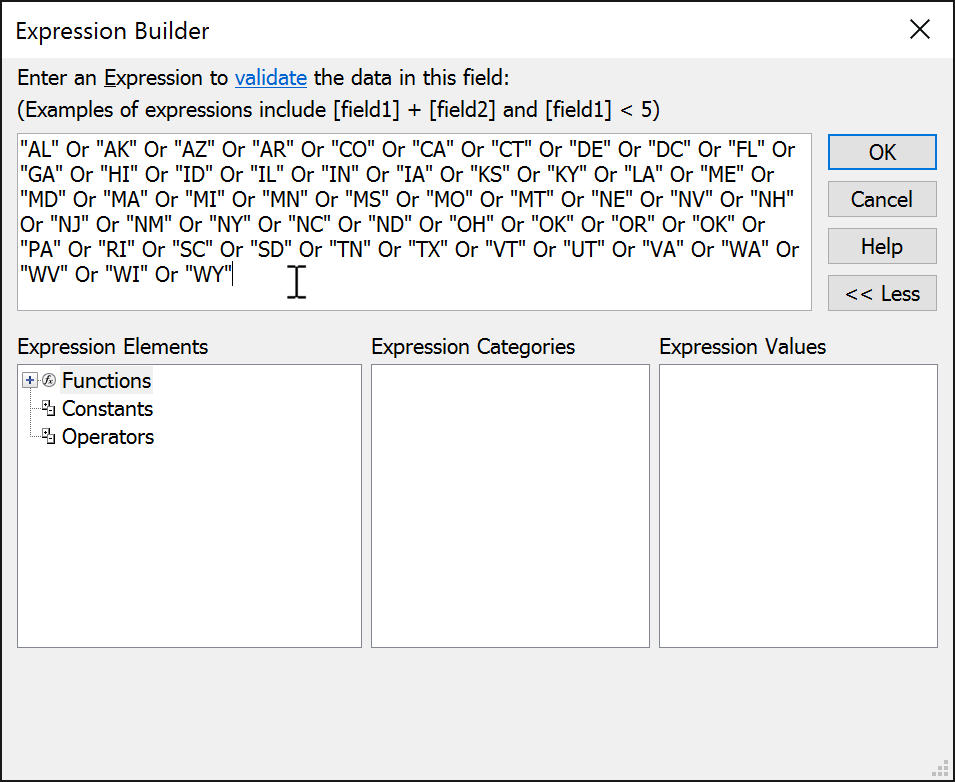
➍ وقتی کار تایپ اطلاعات مربوط به قانون اعتبار سنجی تمام شد بر روی OK کلیک کنید.
➎ مجدداً بر روی فهرست باز شدنی Validation کلیک کنید. این بار گزینه Field Validation Message (پیغام اعتبار سنجی فیلد) را انتخاب کنید.
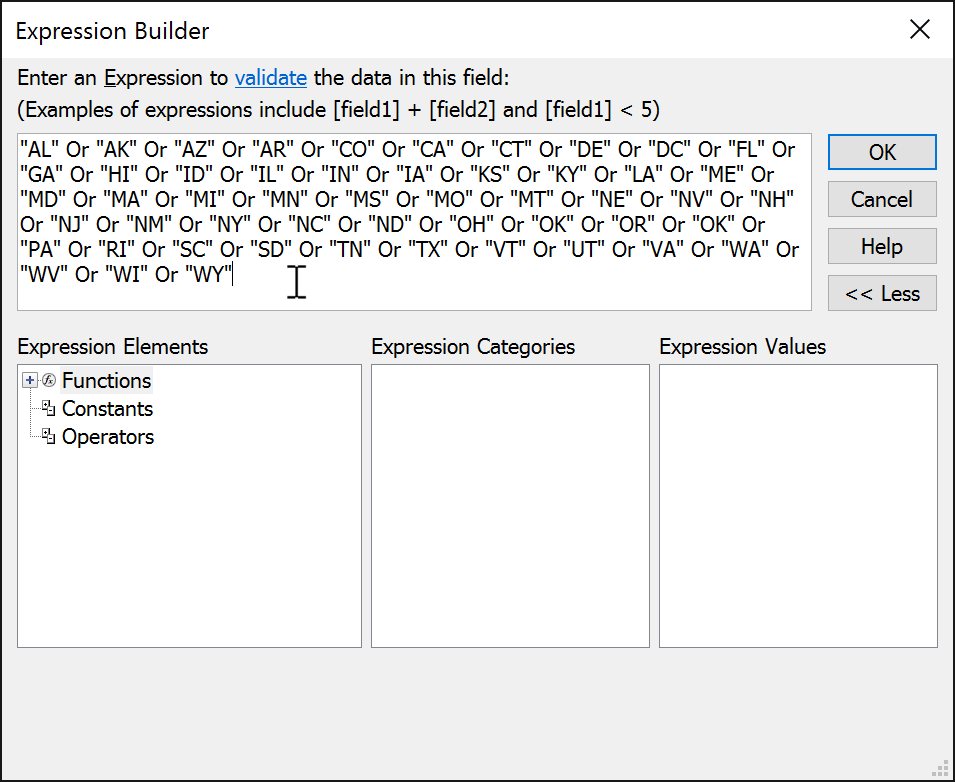
➏ یک کادر محاوره ای نمایان می شود. عبارتی را که می خواهید به عنوان پیغام اعتبار سنجی تعیین شود در اینجا تایپ کنید. اگر کاربر این قانون را رعایت نکند، ضمن اینکه اکسس جلوی درج داده های غیر صحیح توسط کاربر را می گیرد با این پیام او را متوجه دلیل عدم پذیرش داده ها خواهد کرد. پیغام شما باید به نحوی باشد که کاربر را به درستی در نحوه وارد کردن داده ها راهنمایی نماید.
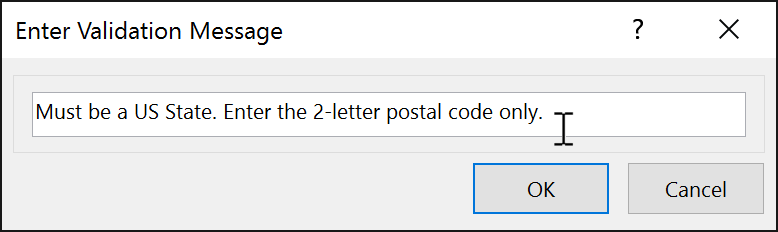
➐ بعد از تایپ پیغام اعتبار سنجی بر روی OK کلیک کنید.
➑ در حال حاضر این قانون اعتبار سنجی (validation rule) بر روی فیلد مربوطه اعمال شده است. اگر کاربر سعی کند تا داده های غیر معتبری را در این فیلد وارد نماید با پیام زیر مواجه خواهد شد.
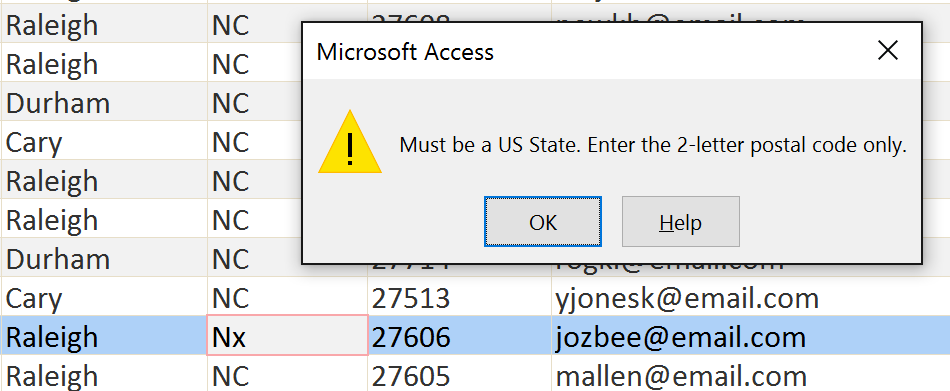
افزودن فیلدهای محاسباتی (Calculated fields) و ردیف های مجموع (totals rows) به جدول ها، به شما این امکان را میدهد تا بر روی داده های جداول خود محاسباتی را انجام بدهید. یک فیلد محاسباتی، داده ها را در یک رکورد محاسبه خواهد کرد، در مقابل یک ردیف مجموع، محاسبات را بر روی داده های کلیه رکوردهای جدول و در فیلد مربوطه، انجام می دهد. اگر یک فیلد مجموع در مورد یک ردیف را دیدید، بدانید که با یک فیلد محاسباتی سر و کار دارید، و اگر یک فیلد محاسباتی در انتهای جدول را دیدید، با یک ردیف مجموع برخورد کرده اید.
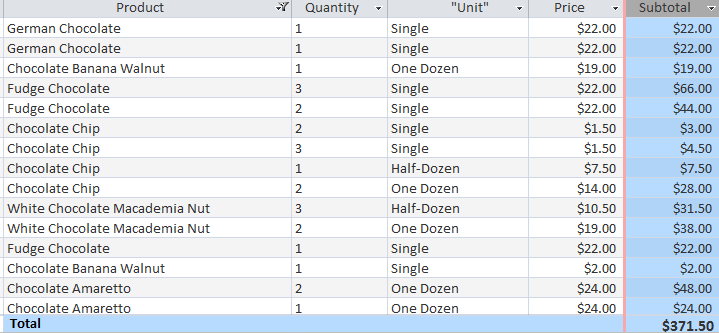
آموزش قبلی : 12. گزینه های پیشرفته گزارش (Advanced Report Options)
آموزش بعدی : 14. ایجاد فرمها (Forms) در اکسس 2016

در این درس، شما چگونگی ایجاد و همینطور تنظیم مجدد فیلدهای جداول را می آموزید. همچنین یاد خواهید گرفت تا با استفاده از قوانین اعتبار سنجی (validation rules)، محدودیت کاراکترها (character limits) و انواع داده ها (data types)، تضمین کنید که داده های موجود در فیلدهای جداول شما به درستی ذخیره می شوند و همینطور قالب بندی پایداری خواهند داشت. در پایان، شما را به سمتی هدایت می کنیم که گزینه های بیشتری در مورد انجام عملیات ساده ریاضی را بر روی جداول خود به کار ببرید.
در طول این آموزش، از یک پایگاه داده نمونه استفاده خواهیم کرد. اگر می خواهید مثالها را دقیقا مشابه آموزش پیش ببرید این فایل اکسس را از لینک زیر دانلود نمایید. برای اجرای این فایل لازم است تا اکسس 2016 روی کامپیوتر شما نصب شده باشد.
دانلود فایل اکسس مربوط به مثالهای این آموزش
دانلود فایل اکسس مربوط به مثالهای این آموزش
ویرایش جداول
علاوه بر ویرایش های اولیه مانند اضافه کردن فیلدها و یا جابجایی فیلدها، شما قادر خواهید بود تا ویرایش های پیشرفته تری همچون اعمال قوانین (rules) بر روی داده های خود را نیز انجام بدهید. تمامی این تغییرات می توانند جداول شما را سودمند تر بکنند.
افزودن و تنظیم کردن فیلدها
نرم افزار اکسس تنظیم مجدد فیلدها و همینطور افزودن فیلدهای جدید را برای شما تبدیل به کار آسانی کرده است. شما می توانید بر روی هر کدام از فیلدهای خود نوع داده ها (data type) اعمال کنید تا مطمئن شوید که داده های صحیحی در آن فیلد ذخیره می شوند.
در ادامه برخی از انواع داده هایی که می توانید به عنوان نوع داده فیلدها در جداول خود انتخاب کنید آمده است :
-
Short Text (متن کوتاه) : این گزینه، نوع داده پیش فرض اکسس می باشد و معمولاً برای بیشتر انواع متن ها بهترین گزینه می باشد. همچنین برای انواع اعدادی که روی آنها عملیات محاسباتی انجام نمی دهید (مانند کدپستی و شماره تلفن) نیز می توانید از این نوع داده استفاده کنید.
-
Number (عدد) : این گزینه برای اعدادی که می خواهید روی آنها محاسبات انجام بدهید (مانند مقدار سفارش یک محصول یا مقدار فروش یک محصول) مناسب است.
-
Currency (واحد پول) : از این نوع داده برای مقادیر پولی مثل دلار و ریال و ... استفاده می شود.
-
Date & Time (تاریخ و زمان) : این نوع داده برای ذخیره سازی تاریخ و زمان مناسب می باشد.
-
Yes/No (بله/خیر) : این گزینه برای مواردی که صرفاً دو وضعیت دارند مناسب است، مانند اطلاعاتی که با تیک زدن یا عدم تیک زدن مشخص می شوند.
-
Rich Text (متن غنی) : این گزینه برای متن هایی که نیاز به قالب بندی دارند مناسب است.
-
Long Text (متن طولانی) : این گزینه برای مواردی که متن زیادی را می خواهید در یک فیلد جا بدهید مناسب است، مانند متن یک نامه و یا توضیحات مربوط به یک محصول.
-
Attachment (پیوست) : این نوع داده می تواند فایل ها را در خودش ذخیره کند، به عنوان مثال می توانید از آن برای ذخیره سازی تصویر کالا استفاده نمایید.
-
Hyperlink (هایپرلینک) : این گزینه برای ذخیره کردن لینک ها مانند آدرس وبسایت ها یا آدرس ایمیل مناسب است.
اضافه کردن یک فیلد به یک جدول موجود
➊ ابتدا جدول مورد نظر را باز کنید، سپس بر روی هدر ستونی که در آن Click to Add نوشته است، کلیک کنید. اگر در حال حاضر تعداد فیلدهای زیادی دارید، شاید لازم باشد تا صفحه را به سمت راست ببرید تا بتوانید این ستون را ببینید.
➋ یک فهرست کشویی باز می شود. در این فهرست نوع داده (data type) مورد نظرتان را انتخاب نمایید.
➌ نامی را برای فیلد مربوطه وارد کنید و سپس دکمه اینتر (Enter) در صفحه کلید را بفشارید.
جابجایی یک فیلد
➊ ابتدا فیلدی را که می خواهید جابجایش کنید، بیابید، سپس نشانگر ماوس را بر روی لبه پایینی هدر آن به صورت شناور نگه دارید. نشانگر ماوس شما به شکل یک فلش چهار سر در خواهد آمد.
➋ حالا کلیک کنید و دکمه ماوس را پایین نگهدارید و ضمن این کار فیلد را به محل دلخواه بکشید.
➌ وقتی به محل مورد نظر رسیدید، دکمه ماوس را رها کنید. فیلد شما به محل جدید منتقل می شود.
گزینه های پیشرفته فیلدها
کمی قبلتر در همین درس در مورد تنظیم نوع داده (data type) فیلدهای جدید نکاتی را یاد گرفتید. وقتی برای فیلدی نوع داده انتخاب می کنید، در واقع یک قانون (rule) برای آن فیلد تعیین می کنید. دیتابیس (پایگاه داده) از این قوانین برای حفظ صحت داده های ورودی استفاده می کند تا مطمئن شود که داده های اشتباه وارد فیلدهای جداول نمی شوند.
بیایید ببینیم چرا این مساله قوانین مهم است؟ کامپیوترها در خیلی از چیزها به اندازه انسانها باهوش نیستند. ممکن است شما بدانید که دو و 2 یک چیز می باشند، و یا اینکه NC مخفف North Carolina می باشد و هر دو یک چیزند، اما نرم افزار اکسس نمی تواند این گونه مسائل را بفهمد. در اینجا است که نرم افزار اکسس با استفاده از آن قوانین می تواند داده ها را سازماندهی کند، آنها را بشمارد و یا آنها را به درستی درک کند.
قوانین (Rules) همچنین تعیین می کنند که هنگام کار با داده ها چه گزینه هایی در اختیار شما خواهند بود. به عنوان مثال شما فرمول های ریاضی اکسس را تنها بر روی داده های عددی (number) و یا پولی (currency) می توانید بکار ببرید، و امکان قالب بندی متن ها را تنها در داده های متنی (text) خواهید داشت.
در حالت کلی، سه نوع قانون اصلی در مورد فیلدها داریم : انواع داده ها (data types)، محدودیت کاراکترها (character limits) و قوانین اعتبار سنجی (validation rules).
روش ویرایش نوع داده (data type) یک فیلد موجود
➊ ایتدا فیلدی را که می خواهید نوع داده (data type) آن را تغییر بدهید، انتخاب کنید.
➋ تب Fields را انتخاب کنید، گروه Formatting را در آن بیابید. سپس بر روی فهرست باز شدنی Data Type کلیک کنید.
➌ نوع داده مورد نظرتان را از لیست انتخاب کنید.
➍ نوع داده فیلد مربوطه تغییر خواهد کرد. بسته به نوع داده قبلی فیلد، ممکن است نرم افزار اکسس هشدارهایی را به شما نشان بدهد. برای مثال، از آنجایی که در این مثال ما نوع داده Hyperlink را بر روی فیلد Email اعمال کردیم، تمامی آدرس ایمیل های موجود در رکوردهای این جدول به یک لینک تبدیل شده اند.
هشدار مهم : شما نباید قبل از اینکه در مورد درست بودن نوع داده اطمینان پیدا کنید، آن را تغییر بدهید. به عنوان مثال اگر یک فیلد متنی را به یک فیلد عددی تبدیل کنید، تمامی داده های موجود در آن از بین خواهند رفت. این فرآیند معمولا غیر قابل برگشت می باشد و اشتباه در این زمینه می تواند منجر به از دست رفتن کلیه داده هایی که برای تایپ کردنش زحمت کشیده اید، گردد.
محدودیت کاراکترها (character limits)
اعمال محدودیت کاراکترها (character limits) بر روی یک فیلد قانونی است که تعیین می کند چند کاراکتر (حرف الفبا، تعداد عدد، نشانه و حتی فاصله) می تواند در آن فیلد وارد شود. این مساله به سازگاری داده ها کمک می کند و همچنین کاربری را که داده ها را وارد خواهد کرد مجبور می کند تا داده ها را به تعداد مورد نیاز و نه بیشتر وارد کند.
در مثال زیر، یک کاربر مشغول وارد کردن یک آدرس می باشد. اگر شما تعداد کاراکترها در فیلد State (ایالت) را به 2 کاراکتر محدود کرده باشید، کاربری که داده ها را وارد می کنید تنها می تواند دو کاراکتر در این فیلد درج نماید. این به معنا می باشد که مجبور خواهد شد تا ایالت ها را به صورت مخفف و دو حرفی وارد نماید. به عنوان مثال به جای North Carolina (کالیفرنیای شمالی) مجبور خواهد بود تا مخفف شده آن یعنی NC را وارد کند. توجه داشته باشید که قانون محدودیت کاراکترها (character limits) را تنها در مورد فیلدهای از نوع متنی (text) می توانید مورد استفاده قرار دهید.
روش اعمال قانون محدودیت کاراکترها (character limits) بر روی یک فیلد
➊ ابتدا فیلد مورد نظر را انتخاب کنید.
➋ بر روی تب Fields کلیک کنید، سپس گروه Properties را بیابید.
➌ در کادر Field Size، حداکثر تعداد کاراکترهای این فیلد را وارد نمایید.
➍ حالا جدول خود را ذخیره (Save) کنید. قانون محدودیت کاراکترها (character limits) در مورد فیلد مربوطه اعمال خواهد شد.
قوانین اعتبار سنجی (validation rules)
یک قانون اعتبار سنجی (validation rule) قانونی است که به یک فیلد دیکته می کند چه اطلاعاتی را می تواند در خودش جای دهد. وقتی یک قانون اعتبار سنجی (validation rule) در یک محل قرار گرفت، برای کاربر غیر ممکن است که بتواند داده ای را وارد کند که آن قانون را زیر پا بگذارد. برای مثال، ما از یک کاربر می خواهیم تا یک ایالت را در فیلد state وارد نماید، و در آن فیلد قانونی را اعمال کرده ایم که تنها اجازه وارد کردن ایالتهای موجود در آمریکا را بدهد. در این صورت کاربر نخواهد توانست تا داده های اشتباهی را در آن فیلد وارد نماید.
در مثال زیر، ما این قانون را در مورد جدول Customers (مشتریان) اعمال می کنیم. اعمال این قانون آسان می باشد، تنها کافیست مقادیر مجاز را برای آن فیلد مشخص سازیم، این به این معنا می باشد که کاربر ما نخواهد توانست مقداری غیر از این مقادیر را در آن فیلد وارد نماید. البته امکان ایجاد قوانین اعتبار سنجی پیچیده تری هم وجود دارد، اما در اینجا به مثالی ساده می پردازیم.
روش ایجاد یک قانون اعتبار سنجی (validation rule)
➊ ابتدا فیلدی را که می خواهید روی آن قانون اعتبار سنجی (validation rule) بگذارید، انتخاب نمایید. ما در این مثال فیلد State را انتخاب می کنیم.
➋ تب Fields را انتخاب کرده و سپس گروه Field Validation را بیابید. بر روی فهرست باز شدنی Validation کلیک کرده و گزینه Field Validation Rule را انتخاب نمایید.
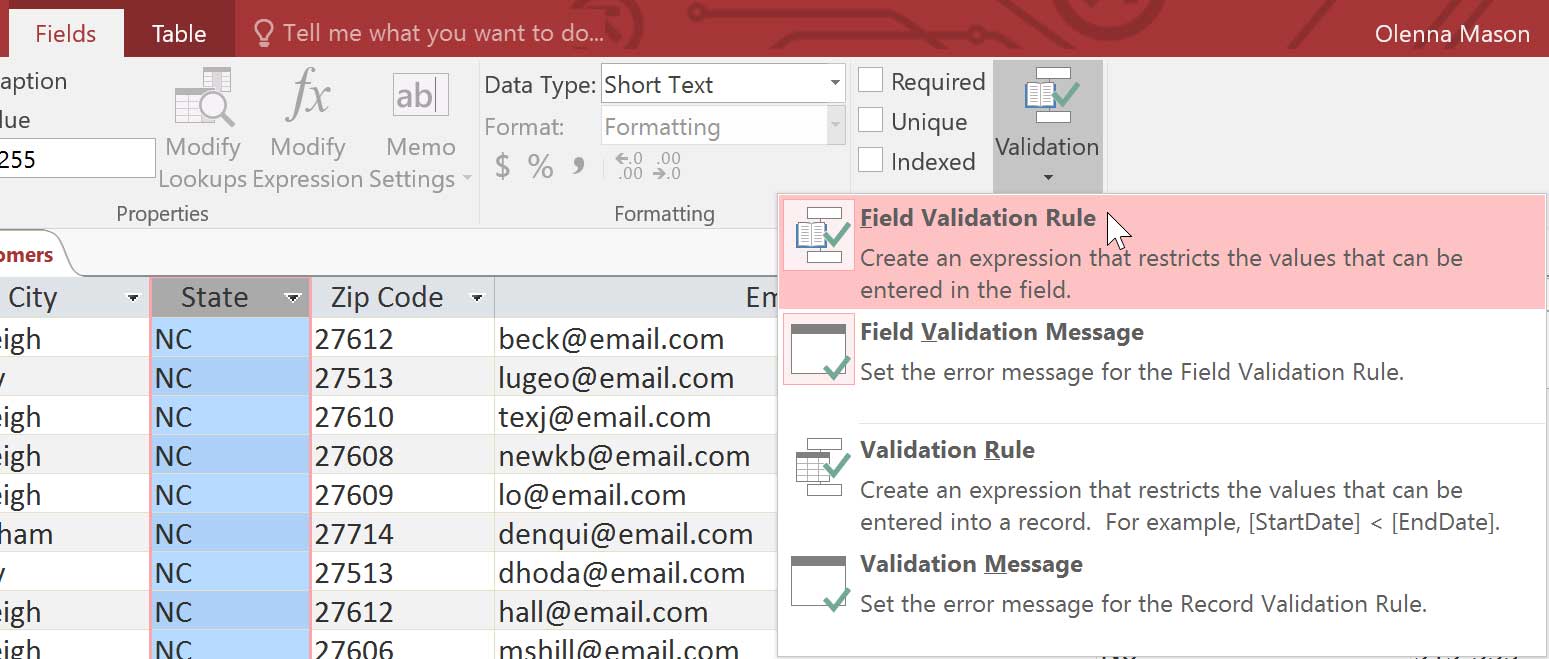
➌ کادر محاوره ای Expression Builder (عبارت ساز) نمایان می شود. بر روی کادر وارد کردن عبارت کلیک کرده و قانون اعتبار سنجی خود را وارد نمایید. در این مثال، ما می خواهیم ایالتهای آمریکا را به عنوان قانون وارد نماییم. هر کدام از ایالتهای صحیح آمریکا را وارد می کنیم و آنها را با کلمه Or از یکدیگر جدا می کنیم، کلمه Or به معنای "یاء" می باشد و به اکسس می گوید که این یا آن را فقط قبول کند. به عنوان مثال عبارت "AL" Or "AK" Or "AZ" به این معنا می باشد که فقط یکی از این سه مقدار را می توان در این فیلد وارد نمود.
➍ وقتی کار تایپ اطلاعات مربوط به قانون اعتبار سنجی تمام شد بر روی OK کلیک کنید.
➎ مجدداً بر روی فهرست باز شدنی Validation کلیک کنید. این بار گزینه Field Validation Message (پیغام اعتبار سنجی فیلد) را انتخاب کنید.
➏ یک کادر محاوره ای نمایان می شود. عبارتی را که می خواهید به عنوان پیغام اعتبار سنجی تعیین شود در اینجا تایپ کنید. اگر کاربر این قانون را رعایت نکند، ضمن اینکه اکسس جلوی درج داده های غیر صحیح توسط کاربر را می گیرد با این پیام او را متوجه دلیل عدم پذیرش داده ها خواهد کرد. پیغام شما باید به نحوی باشد که کاربر را به درستی در نحوه وارد کردن داده ها راهنمایی نماید.
➐ بعد از تایپ پیغام اعتبار سنجی بر روی OK کلیک کنید.
➑ در حال حاضر این قانون اعتبار سنجی (validation rule) بر روی فیلد مربوطه اعمال شده است. اگر کاربر سعی کند تا داده های غیر معتبری را در این فیلد وارد نماید با پیام زیر مواجه خواهد شد.
قوانین اعتبار سنجی (validation rules) ساده را می توان مانند معیارهای پرس و جوها (query criteria) نوشت. تنها تفاوت این دو در اینست که در پرس و جوها، این معیارها برای فیلتر کردن داده ها کاربرد دارد و در اینجا برای پذیرش یا عدم پذیرش داده های وارد شده، کاربرد خواهد داشت.
گزینه های بیشتر جدول ها
فیلدهای محاسباتی (Calculated fields) و ردیف های مجموع (totals rows)
افزودن فیلدهای محاسباتی (Calculated fields) و ردیف های مجموع (totals rows) به جدول ها، به شما این امکان را میدهد تا بر روی داده های جداول خود محاسباتی را انجام بدهید. یک فیلد محاسباتی، داده ها را در یک رکورد محاسبه خواهد کرد، در مقابل یک ردیف مجموع، محاسبات را بر روی داده های کلیه رکوردهای جدول و در فیلد مربوطه، انجام می دهد. اگر یک فیلد مجموع در مورد یک ردیف را دیدید، بدانید که با یک فیلد محاسباتی سر و کار دارید، و اگر یک فیلد محاسباتی در انتهای جدول را دیدید، با یک ردیف مجموع برخورد کرده اید.
در ادامه این دوره آموزشی در این زمینه بیشتر بحث خواهیم کرد و چگونگی آن را آموزش می دهیم.
آموزش قبلی : 12. گزینه های پیشرفته گزارش (Advanced Report Options)
آموزش بعدی : 14. ایجاد فرمها (Forms) در اکسس 2016





نمایش دیدگاه ها (0 دیدگاه)
دیدگاه خود را ثبت کنید: