خوش آموز درخت تو گر بار دانش بگیرد، به زیر آوری چرخ نیلوفری را
مانع از نوشته شدن کلمه Shortcut در زمان ایجاد Shortcut از یک فایل یا فولدر
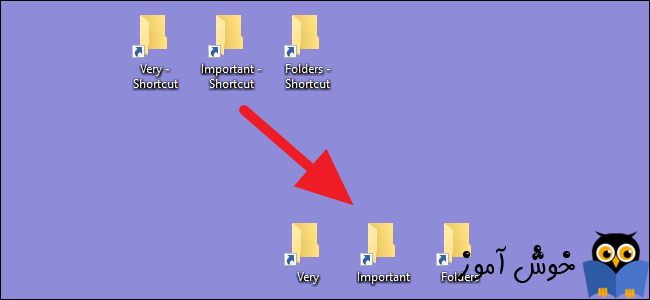
میانبر یا Shortcut تهیه کردن از یک فایل یا Folder را در ویندوز شما بلد هستید و می دانید که چگونه باید Shortcut از یک آیکون در دسکتاپ ایجاد کنید. ساده ترین راه ایجاد یک آیکون در دسکتاپ این است که روی آیکون پوشه یا فایل مورد نظر کلیک راست کنید و از Send گزینه desktop را برگزینید. در واقع این میانبرها برای دسترسی سریع تر هستند و حتی با حذف این Shortcut ها از دسکتاپ یا از هر جای دیگری، فایل اصلی هیچ آسیبی نخواهد دید و مثل پلنگ در مکان خود قرار دارد. حتما متوجه این نکته در زمان ایجاد Shortcut شده اید که یک پسوند Shortcut به آخر نام فایل مورد نظر به صورت خودکار می چچسبد و ما تصمیم داریم با انجام ترفندی در رجیستری ویندوز این کلمه Shortcut را حذف کنیم.

بدین منظور باید به رجیستری ویندوز وارد شوید.
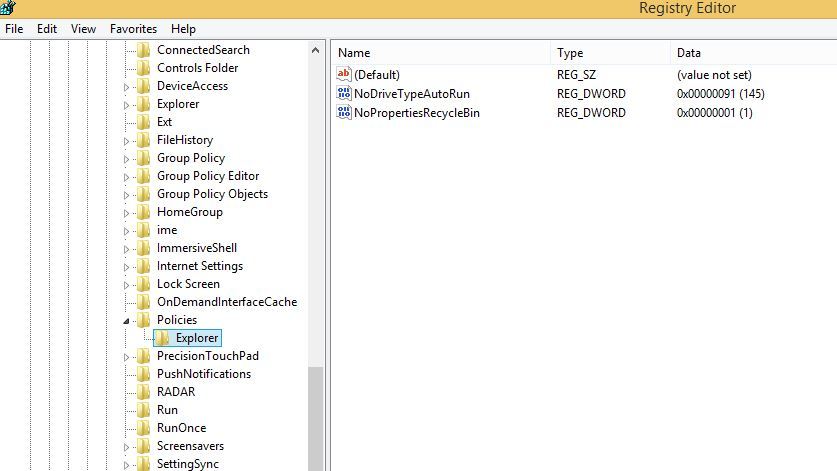
کافیست روی Explorer مانند تصویر زیر کلیک راست کنید و از New گزینه Binary value را انتخاب کنید.
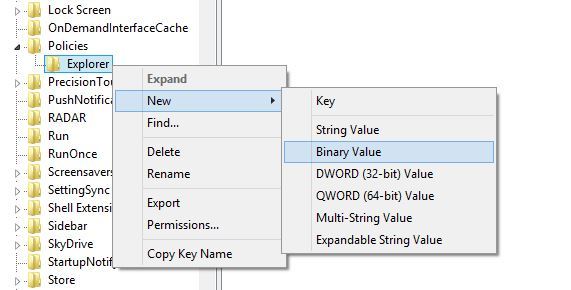
حالا نام این Binary value را link قرار دهید.
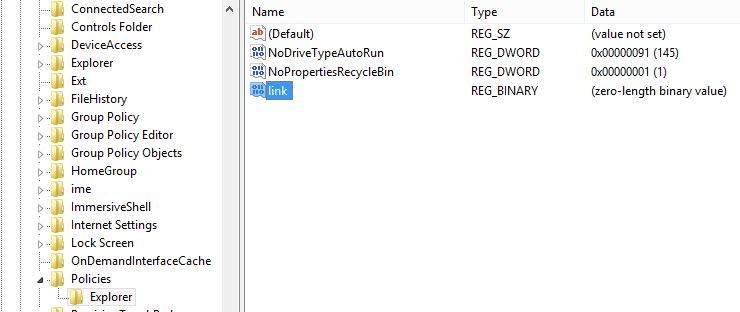
حالا باید مقداری را در این Value تنظیم کنید. پس روی ان دابل کلیک کنید و به پنجره Properties آن وارد شوید.
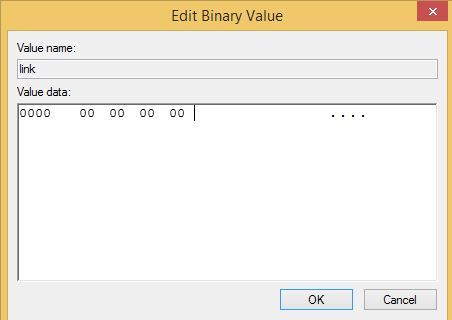
حالا مانند تصویر بالا مقدار 00 00 00 00 را در Value data وارد کنید و در آخر پنجره را OK کنید.
پس از اعمال این تنظیمات در رجیستری باید یک بار از سیستم Sign out و مجددا Sign in کنید.
منبع: winaero

بدین منظور باید به رجیستری ویندوز وارد شوید.
براي وارد شدن به رجيستري ويندوز مي توانيد به لينک زير وارد شويد:
وارد شدن به رجيستري ويندوز
سپس مسیر زیر را در رجیستری دنبال کرده و به آن وارد شوید:وارد شدن به رجيستري ويندوز
HKEY_CURRENT_USER\SOFTWARE\Microsoft\Windows\CurrentVersion\Explorer
در اینجا باید به سراغ BINARY value ی link بروید. به احتمال بسیار زیاد شما هم مانند من این Value را در این مسیر ندارید و باید خودتان ان را ایجاد کنید.کافیست روی Explorer مانند تصویر زیر کلیک راست کنید و از New گزینه Binary value را انتخاب کنید.
حالا نام این Binary value را link قرار دهید.
حالا باید مقداری را در این Value تنظیم کنید. پس روی ان دابل کلیک کنید و به پنجره Properties آن وارد شوید.
حالا مانند تصویر بالا مقدار 00 00 00 00 را در Value data وارد کنید و در آخر پنجره را OK کنید.
پس از اعمال این تنظیمات در رجیستری باید یک بار از سیستم Sign out و مجددا Sign in کنید.
براي مشاهده سرفصل هاي آموزشي Windows Registry، لطفا اينجا کليک کنيد.
منبع: winaero





نمایش دیدگاه ها (1 دیدگاه)
دیدگاه خود را ثبت کنید: