خوش آموز درخت تو گر بار دانش بگیرد، به زیر آوری چرخ نیلوفری را
19. مرتب سازی داده ها در اکسل 2016

همچنان که داده های بیشتری به برگه های اکسل خود اضافه می کنید، بحث سازماندهی آنها مهمتر می شود. شما می توانید به سرعت با مرتب سازی داده ها آنها را سازماندهی کنید. برای مثال، شما می توانید یک لیست از شماره تلفن های اشخاص را با مرتب سازی برا اساس نام آنها سازماندهی کنید. محتویات فایل اکسل شما می توانند بر اساس ترتیب حروف الفبا، ترتیب اعداد، و یا هر ترتیب دیگری مرتب سازی شوند.

وقتی داده ها را مرتب سازی می کنید، مهم است که قبلش تصمیم بگیرید می خواهید این مرتب سازی بر روی کل برگه اکسل اعمال گردد و یا بر روی یک دامنه سلول خاص اعمال شود.
در مثال زیر یک برگه اکسل را بر اساس حروف الفبا مرتب خواهیم کرد.
➊ سلولی را که در ستونی که قصد مرتب سازی آن را دارید انتخاب نمایید. در اینجا ما سلول C2 را انتخاب می کنیم.
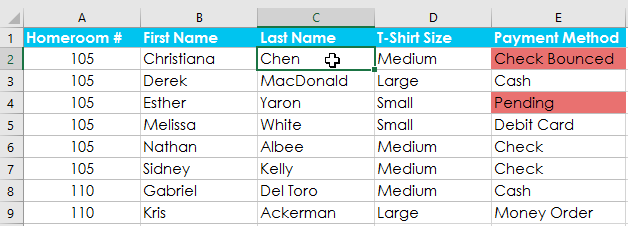
➋ تب Data را انتخاب کنید. سپس دستور A-Z را اجرا کنید تا بر اساس ترتیب A تا Z مرتب سازی انجام شود. همچنین می توانستید دستور Z-A را انتخاب کنید تا مرتب سازی بر اساس ترتیب Z تا A انجام شود. در این مثال ما دستور A-Z را انتخاب می کنیم.
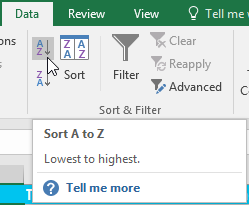
➌ برگه اکسل شما بر اساس ستون انتخاب شده مرتب می گردد. در مثال ما برگه اکسل بر اساس ستون last name مرتب می شود.
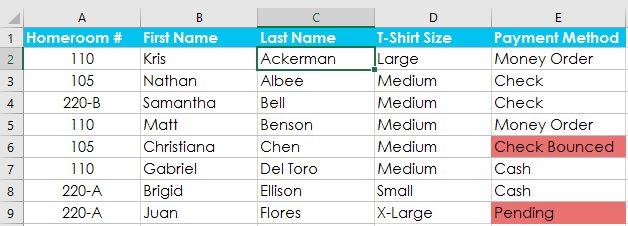
➊ دامنه سلولی که قصد دارد مرتب سازی بر روی آن صورت پذیرد را انتخاب کنید. در این مثال ما دامنه سلولی G2:H6 را انتخاب می کنیم.
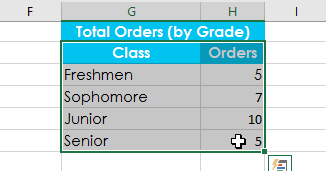
➋ ابتدا تب Data و سپس دستور Sort را انتخاب کنید.
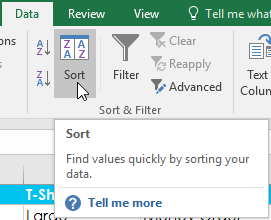
➌ پنجره Sort نمایان می شود. ستونی را که می خواهید مرتب سازی روی آن انجام شود را انتخاب کنید. در این مثال ما ستون Orders را انتخاب می کنیم.
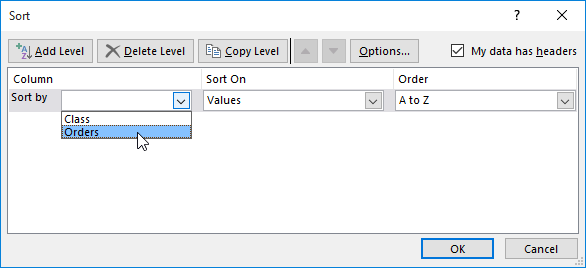
➍ ترتیب مورد نظر را انتخاب کنید، این ترتیب می تواند صعودی یا نزولی باشد. در این مثال ما گزینه Largest to Smallest (از بزرگ به کوچک) را انتخاب می کنیم.
➎ وقتی کارتان تمام شد OK کنید.
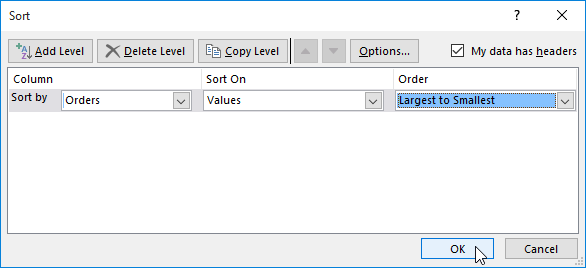
➏ دامنه سلولی بر اساس ستون انتخاب شده مرتب می گردد. در مثال ما ستون Orders از بزرگ به کوچک مرتب می گردد.
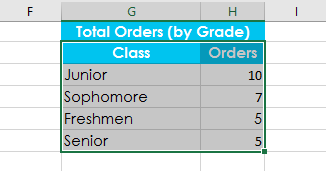
بعضی وقتها ممکن است به این نتیجه برسید که گزینه های مرتب سازی پیش فرض موجود در اکسل کار شما را راه نمی اندازد. خوشبختانه، اکسل به شما اجازه می دهد تا یک لیست سفارشی بسازید و مرتب سازی به شیوه خاص خودتان را در آن اعمال کنید.
➊ ابتدا یک سلول از ستونی که قصد مرتب سازی آن را دارید انتخاب کنید. در این مثال ما سلول D2 را انتخاب می کنیم.
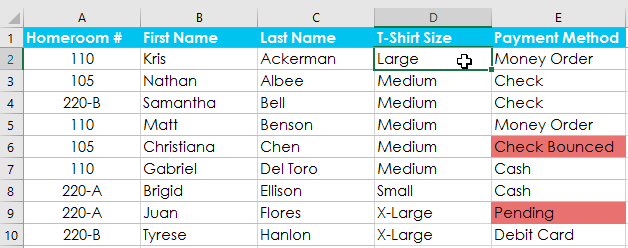
➋ ابتدا تب Data و سپس دستور Sort را انتخاب کنید.
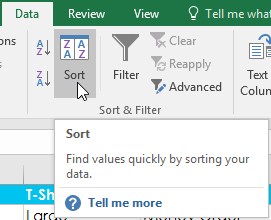
➌ پنجره Sort نمایان می شود. ستونی را که قصد مرتب سازی روی آن را دارید انتخاب کنید و سپس در فیلد Order گزینه Custom List را انتخاب کنید. در این مثال ما می خواهیم تا بر اساس سایز تی شرت ها مرتب سازی انجام شود.
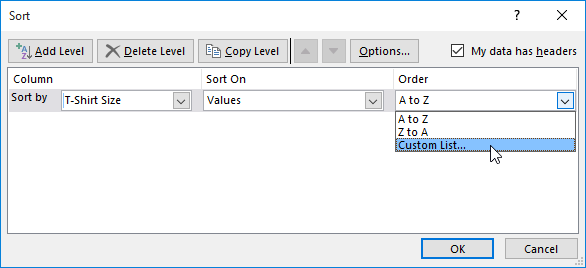
➍ پنجره Custom Lists نمایان می شود. در کادر مربوط به Custom Lists گزینه NEW LIST را انتخاب کنید.
➎ نحوه مرتب سازی خود را بصورت دستی تایپ کنید. در این مثال ما چون می خواهیم بر اساس سایز تی شرت ها مرتب سازی صورت پذیرد گزینه های Small، Medium، Large و X-Large را وارد می کنیم. بعد از تایپ هر کدام از اینها یکبار اینتر را بفشارید.
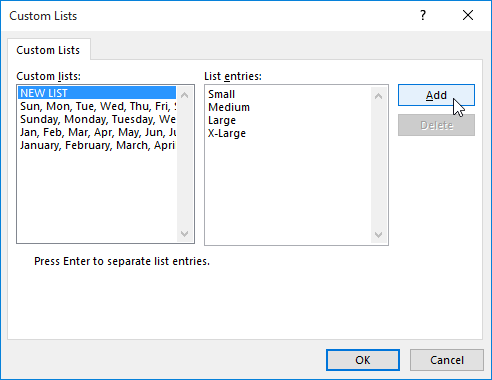
➏ دکمه Add را بزنید تا این نوع مرتب سازی ذخیره گردد. این ترتیب جدید به گزینه های کادر Custom lists اضافه می شود. ابتدا مطمئن شوید که این لیست جدید که توسط شما تایپ شده بود را انتخاب کرده اید و سپس OK کنید.
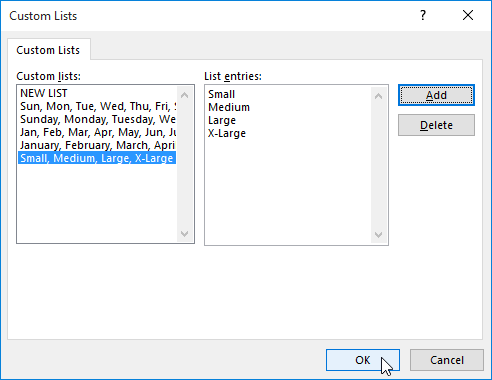
➐ پنجره Custom Lists بسته می شود. در پنجره Sort نیز Ok را بزنید تا مرتب سازی شما اعمال گردد.
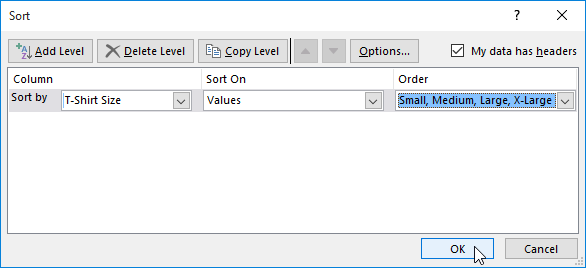
➑ برگه اکسل شما توسط این ترتیب سفارشی که شما تعیین کردید مرتب می گردد. در مثال ما در حال حاضر تی شرت ها بر اساس سایزشان و نحوه ترتیبی که ما مشخص کردیم مرتب شده اند.
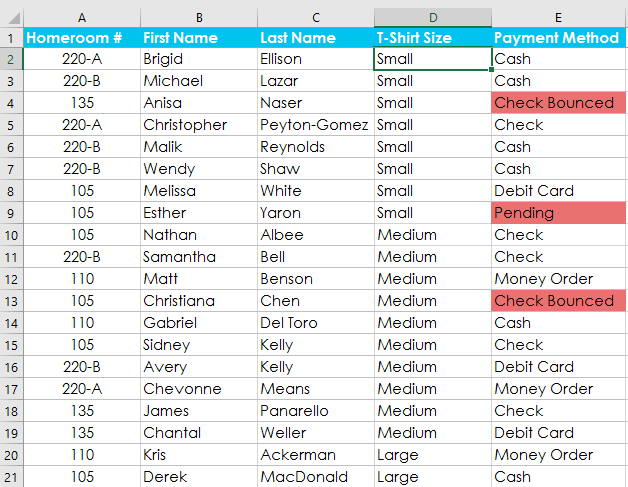
اگر میخواهید تا بر روی نحوه مرتب سازی داده ها کنترل بیشتری داشته باشید، می توانید به هر مرتب سازی سطوح بیشتری اختصاص بدهید. این کار به شما اجازه می دهد تا داده های خود را بر اساس بیش از یک ستون مرتب کنید.
➊ سلولی را که می خواهید مرتب کنید را انتخاب کنید. در اینجا ما سلول A2 را انتخاب می کنیم.
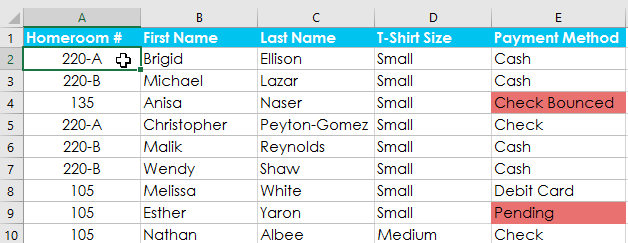
➋ ابتدا تب Data و سپس دستور Sort را انتخاب کنید.
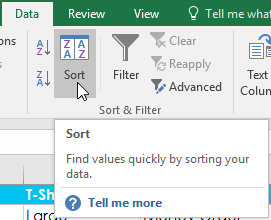
➌ پنجره Sort نمایان می شود. اولین ستونی را که می خواهید بر آن اساس مرتب سازی انجام شود را انتخاب کنید. در این مثال ما ستون T-Shirt Size (ستون D) را انتخاب می کنیم. نحوه مرتب سازی را هم بر اساس همان مرتب سازی سفارشی که کمی بالاتر ایجاد کردیم قرار می دهیم.
➍ دکمه Add Level را کلیک کنید تا بتوانید ستون بعدی را برای مرتب سازی مشخص کنید.
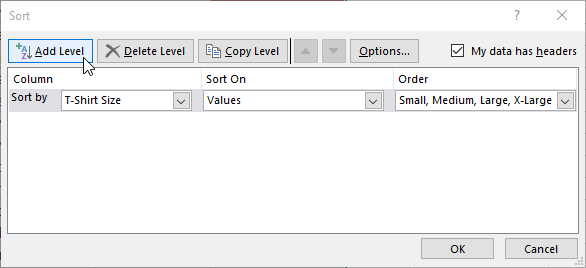
➎ ستون بعدی را انتخاب کنید. در اینجا ما ستون Homeroom # (ستون A) را انتخاب می کنیم. سپس OK کنید.
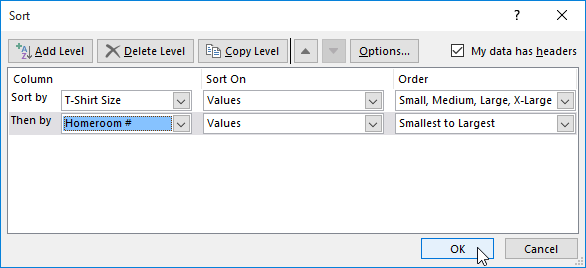
➏ برگه اکسل شما بر اساس ترتیبهای تعیین شده مرتب می گردد. در مثال ما مرتب سازی ابتدا بر اساس ستون T-shirt size انجام می شود. و در هر گروه از آنها مرتب سازی بعدی بر اساس homeroom انجام می شود.
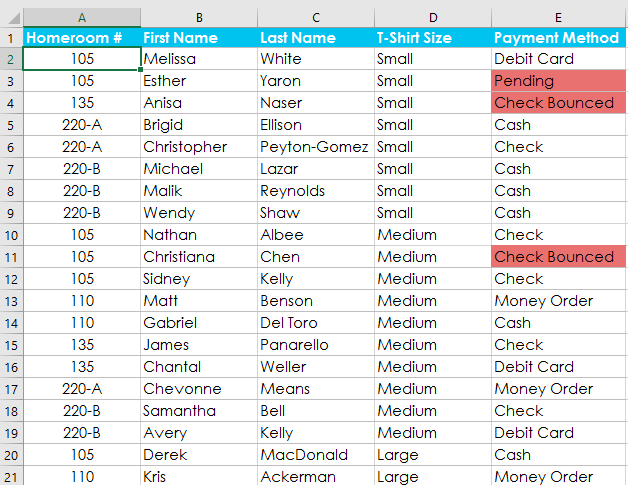
آموزش قبلی : 18. منجمد کردن پنجره ها و گزینه های نمایش در اکسل 2016
آموزش بعدی : 20. فیلتر کردن داده ها در اکسل 2016

اگر می خواهید مثالهای ارائه شده را دقیقا مانند آموزش اجرا کنید فایل اکسل زیر را که مربوط به مثالهای همین درس می باشد دانلود کنید.
دانلود فایل اکسل مربوط به مثالهای این آموزش
دانلود فایل اکسل مربوط به مثالهای این آموزش
انواع مرتب سازی در اکسل
وقتی داده ها را مرتب سازی می کنید، مهم است که قبلش تصمیم بگیرید می خواهید این مرتب سازی بر روی کل برگه اکسل اعمال گردد و یا بر روی یک دامنه سلول خاص اعمال شود.
-
مرتب سازی برگه : در این روش کلیه داده های موجود در برگه اکسل شما بر اساس یک ستون مرتب سازی می گردند. اطلاعات مرتبط که در هر ردیف قرار دارند با یکدیگر نگهداری می شوند و به همان شکل مرتب می شوند. در مثال زیر ستون Contact Name که ستون A می باشد بر اساس ترتیب حروف الفبا مرتب شده است.
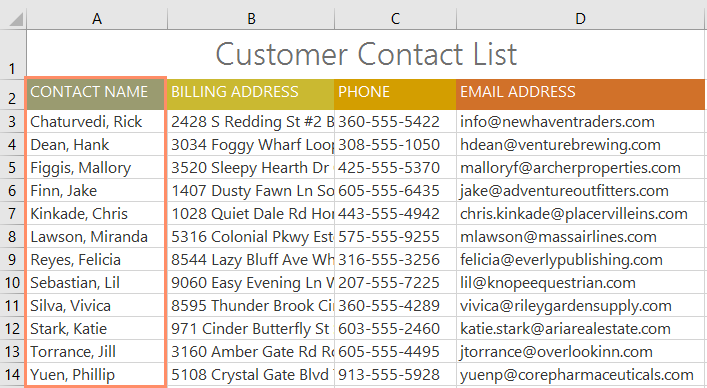
-
مرتب سازی دامنه ای از سلولها : در این روش یک دامنه سلولی مرتب می گردد، این روش هنگامیکه در یک برگه اکسل چندین جدول دارید مفید خواهد بود. مرتب سازی یک دامنه سلولی بر روی سایر محتویات برگه اکسل شما تاثیری نخواهد داشت.
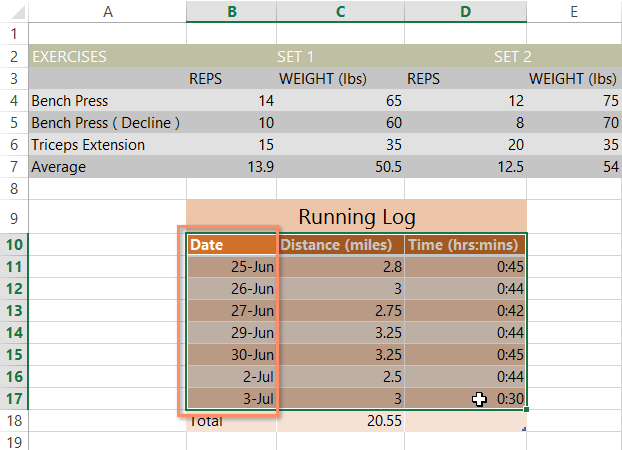
روش مرتب سازی یک برگه اکسل
در مثال زیر یک برگه اکسل را بر اساس حروف الفبا مرتب خواهیم کرد.
➊ سلولی را که در ستونی که قصد مرتب سازی آن را دارید انتخاب نمایید. در اینجا ما سلول C2 را انتخاب می کنیم.
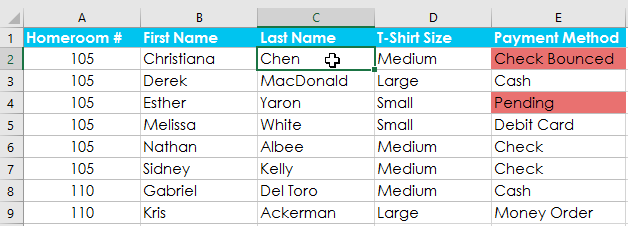
➋ تب Data را انتخاب کنید. سپس دستور A-Z را اجرا کنید تا بر اساس ترتیب A تا Z مرتب سازی انجام شود. همچنین می توانستید دستور Z-A را انتخاب کنید تا مرتب سازی بر اساس ترتیب Z تا A انجام شود. در این مثال ما دستور A-Z را انتخاب می کنیم.
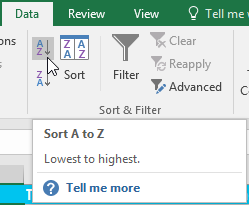
➌ برگه اکسل شما بر اساس ستون انتخاب شده مرتب می گردد. در مثال ما برگه اکسل بر اساس ستون last name مرتب می شود.
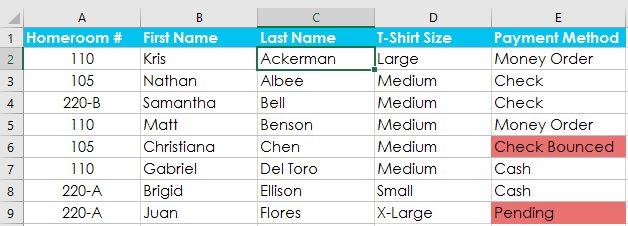
مرتب سازی دامنه ای از سلولها در اکسل
➊ دامنه سلولی که قصد دارد مرتب سازی بر روی آن صورت پذیرد را انتخاب کنید. در این مثال ما دامنه سلولی G2:H6 را انتخاب می کنیم.
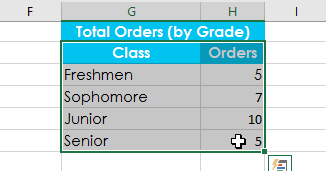
➋ ابتدا تب Data و سپس دستور Sort را انتخاب کنید.
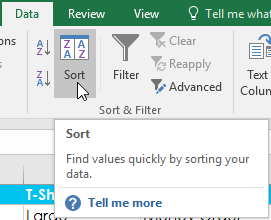
➌ پنجره Sort نمایان می شود. ستونی را که می خواهید مرتب سازی روی آن انجام شود را انتخاب کنید. در این مثال ما ستون Orders را انتخاب می کنیم.
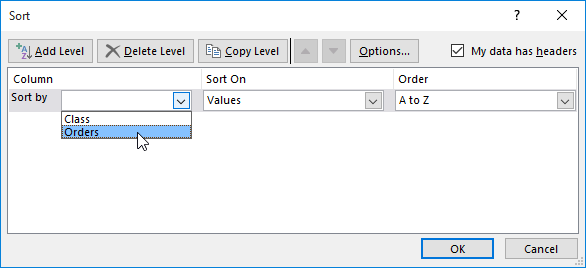
➍ ترتیب مورد نظر را انتخاب کنید، این ترتیب می تواند صعودی یا نزولی باشد. در این مثال ما گزینه Largest to Smallest (از بزرگ به کوچک) را انتخاب می کنیم.
➎ وقتی کارتان تمام شد OK کنید.
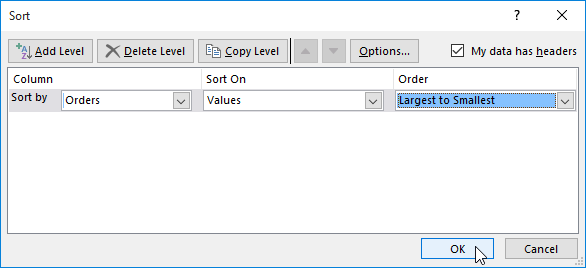
➏ دامنه سلولی بر اساس ستون انتخاب شده مرتب می گردد. در مثال ما ستون Orders از بزرگ به کوچک مرتب می گردد.
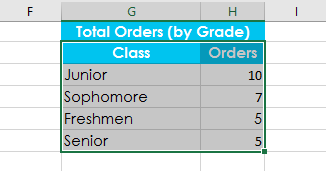
اگر داده های شما به درستی مرتب نمی شوند، داده های خود را با دقت بررسی کنید، حتی یک کاراکتر خیلی کوچک که شاید هم به چشم نیاید در مرتب سازی تاثیر می گذارد. در مثال زیر ما یک خط تیره (-) را فراموش کرده ایم و همین باعث شده است تا خروجی مدنظرمان از مرتب سازی را درست نداشته باشیم.
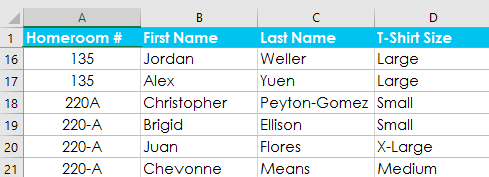
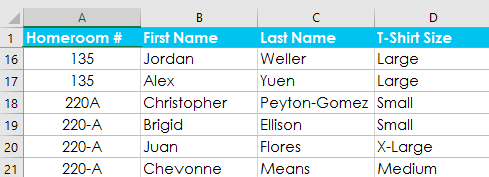
مرتب سازی سفارشی در اکسل
بعضی وقتها ممکن است به این نتیجه برسید که گزینه های مرتب سازی پیش فرض موجود در اکسل کار شما را راه نمی اندازد. خوشبختانه، اکسل به شما اجازه می دهد تا یک لیست سفارشی بسازید و مرتب سازی به شیوه خاص خودتان را در آن اعمال کنید.
روش ایجاد یک مرتب سازی سفارشی در اکسل
➊ ابتدا یک سلول از ستونی که قصد مرتب سازی آن را دارید انتخاب کنید. در این مثال ما سلول D2 را انتخاب می کنیم.
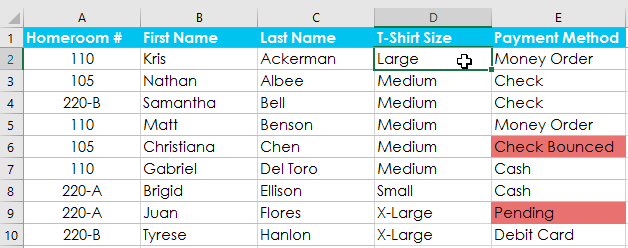
➋ ابتدا تب Data و سپس دستور Sort را انتخاب کنید.
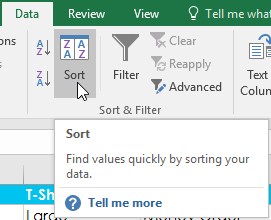
➌ پنجره Sort نمایان می شود. ستونی را که قصد مرتب سازی روی آن را دارید انتخاب کنید و سپس در فیلد Order گزینه Custom List را انتخاب کنید. در این مثال ما می خواهیم تا بر اساس سایز تی شرت ها مرتب سازی انجام شود.
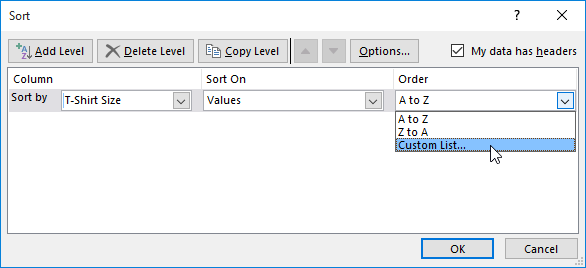
➍ پنجره Custom Lists نمایان می شود. در کادر مربوط به Custom Lists گزینه NEW LIST را انتخاب کنید.
➎ نحوه مرتب سازی خود را بصورت دستی تایپ کنید. در این مثال ما چون می خواهیم بر اساس سایز تی شرت ها مرتب سازی صورت پذیرد گزینه های Small، Medium، Large و X-Large را وارد می کنیم. بعد از تایپ هر کدام از اینها یکبار اینتر را بفشارید.
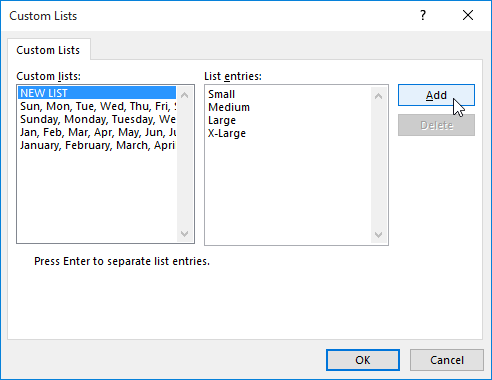
➏ دکمه Add را بزنید تا این نوع مرتب سازی ذخیره گردد. این ترتیب جدید به گزینه های کادر Custom lists اضافه می شود. ابتدا مطمئن شوید که این لیست جدید که توسط شما تایپ شده بود را انتخاب کرده اید و سپس OK کنید.
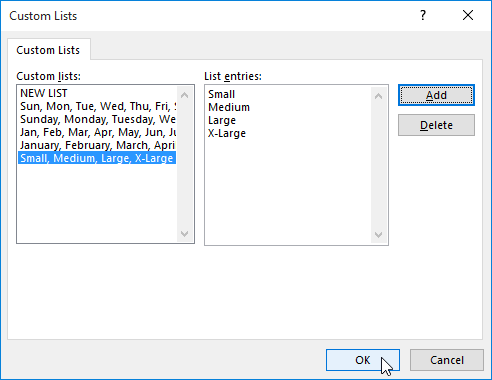
➐ پنجره Custom Lists بسته می شود. در پنجره Sort نیز Ok را بزنید تا مرتب سازی شما اعمال گردد.
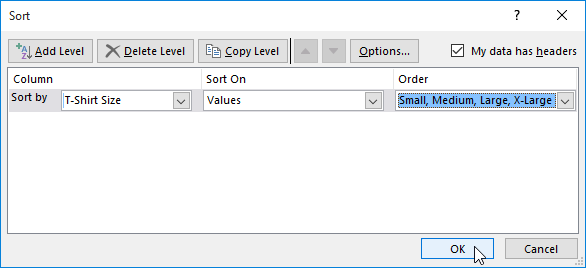
➑ برگه اکسل شما توسط این ترتیب سفارشی که شما تعیین کردید مرتب می گردد. در مثال ما در حال حاضر تی شرت ها بر اساس سایزشان و نحوه ترتیبی که ما مشخص کردیم مرتب شده اند.
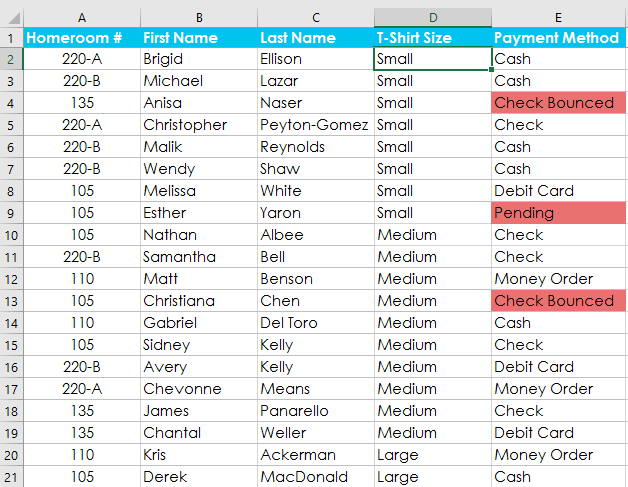
سطوح مرتب سازی در اکسل
اگر میخواهید تا بر روی نحوه مرتب سازی داده ها کنترل بیشتری داشته باشید، می توانید به هر مرتب سازی سطوح بیشتری اختصاص بدهید. این کار به شما اجازه می دهد تا داده های خود را بر اساس بیش از یک ستون مرتب کنید.
روش افزودن سطح مرتب سازی در اکسل
➊ سلولی را که می خواهید مرتب کنید را انتخاب کنید. در اینجا ما سلول A2 را انتخاب می کنیم.
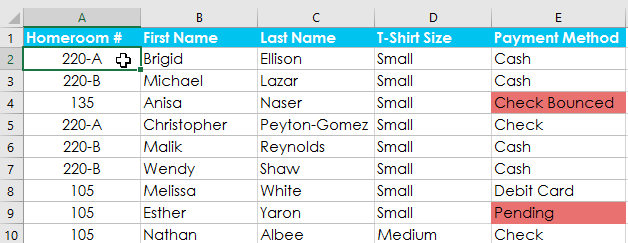
➋ ابتدا تب Data و سپس دستور Sort را انتخاب کنید.
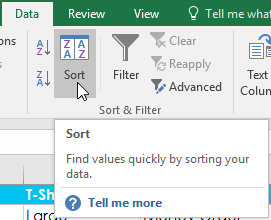
➌ پنجره Sort نمایان می شود. اولین ستونی را که می خواهید بر آن اساس مرتب سازی انجام شود را انتخاب کنید. در این مثال ما ستون T-Shirt Size (ستون D) را انتخاب می کنیم. نحوه مرتب سازی را هم بر اساس همان مرتب سازی سفارشی که کمی بالاتر ایجاد کردیم قرار می دهیم.
➍ دکمه Add Level را کلیک کنید تا بتوانید ستون بعدی را برای مرتب سازی مشخص کنید.
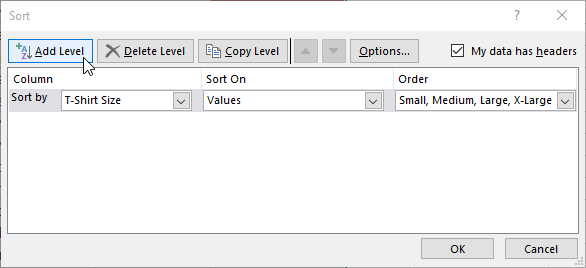
➎ ستون بعدی را انتخاب کنید. در اینجا ما ستون Homeroom # (ستون A) را انتخاب می کنیم. سپس OK کنید.
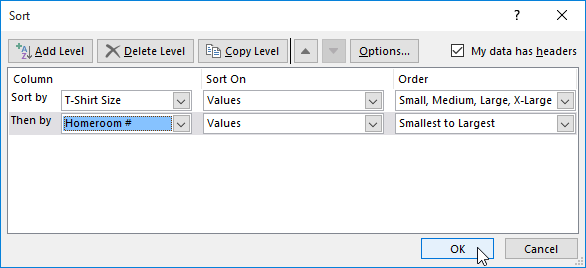
➏ برگه اکسل شما بر اساس ترتیبهای تعیین شده مرتب می گردد. در مثال ما مرتب سازی ابتدا بر اساس ستون T-shirt size انجام می شود. و در هر گروه از آنها مرتب سازی بعدی بر اساس homeroom انجام می شود.
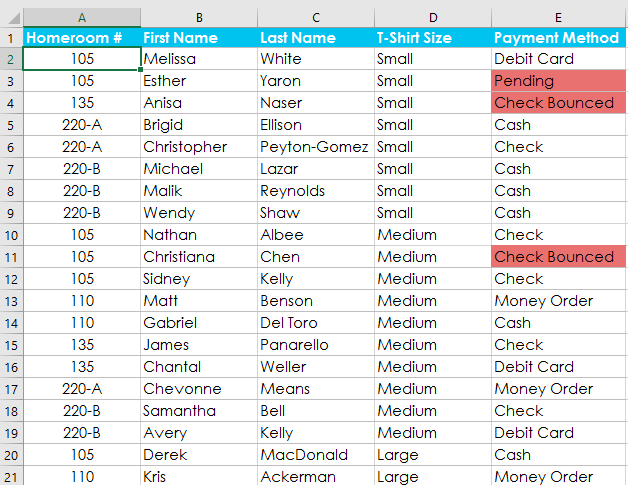
اگر می خواهید در یک مرتب سازی چند سطحی چینش سطوح را تغییر بدهید به سادگی با استفاده از دکمه های Move Up و Move Down می توانید این کار را انجام بدهید.
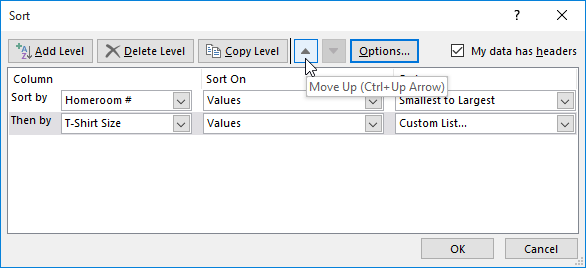
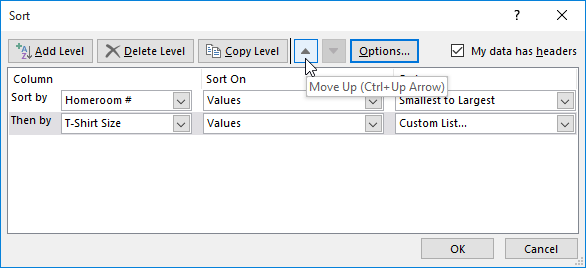
آموزش قبلی : 18. منجمد کردن پنجره ها و گزینه های نمایش در اکسل 2016
آموزش بعدی : 20. فیلتر کردن داده ها در اکسل 2016





نمایش دیدگاه ها (1 دیدگاه)
دیدگاه خود را ثبت کنید: