خوش آموز درخت تو گر بار دانش بگیرد، به زیر آوری چرخ نیلوفری را
15. قالب بندی فرمها (Formatting Forms) در اکسس 2016
بعد از اینکه فرمی را در اکسس ایجاد کردید، ممکن است بخواهید ظاهر آن را ویرایش کنید. قالب بندی فرمها (Formatting Forms) به شما کمک می کند تا ظاهر دیتابیس (پایگاه داده) خود را یکپارچه و زیبا کنید. حتی برخی گزینه های قالب بندی (Formatting) منجر می گردد تا استفاده از فرمها آسانتر گردند. با استفاده از قالب بندی (Formatting) در اکسس، شما می توانید ظاهر فرمهای خود را شخصی سازی کنید و آنها را تبدیل به آن چیزی کنید که دقیقاً می خواهید.

در این درس، شما یاد خواهید گرفت تا دکمه های فرمان (command buttons) را به فرمها اضافه کنید، چیدمان فرمها (form layouts) را ویرایش کنید، به فرمهای خود لوگو و یا سایر تصاویر را اضافه کنید، و همینطور رنگها و فونتهای فرمها را تغییر بدهید.
نرم افزار اکسس برای اینکه شما بتوانید ظاهر فرمهای خود را به آنچه که دقیقاً می خواهید تبدیل کنید، چندین گزینه در اختیار شما قرار می دهد. در حالی که برخی از این گزینه ها مانند دکمه های فرمان (command buttons)، تنها مخصوص فرمها می باشند، سایر گزینه های ممکن است برای شما آشنا باشند.
اگر دنبال ایجاد راهی هستید که کاربرهای فرم های شما به سادگی کارهای خاص و وظایف را اجرا کنند، افزودن دکمه های فرمان (command buttons) گزینه مناسبی می باشد. وقتی که یک دکمه فرمان را ایجاد می کنید، در واقع کاری را ایجاد می کنید که کاربر صرفاً با کلیک آن دکمه می تواند آن کار را انجام بدهد. افزودن دکمه های فرمان (command buttons) به فرمها منجر می شود تا استفاده از فرمها برای کاربران آسانتر گردد.
نرم افزار اکسس، انواع مختلفی از دکمه های فرمان (command buttons) را در اختیار شما می گذارد، انواع دکمه های اکسس چندین دسته بندی اصلی دارند که در ادامه به آنها می پردازیم :
➊ در نمای چیدمان فرم (Form Layout view)، تب Design را انتخاب کنید، سپس گروه Controls را بیابید.
➋ بر روی دستور Button کلیک کنید.

➌ محل مناسب برای قرار گیری دکمه را تعیین کنید و با ماوس در آن محل کلیک کنید.
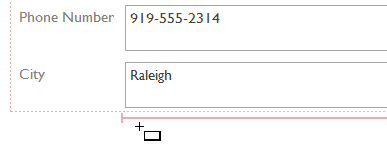
➍ جادوگر دکمه فرمان (Command Button Wizard) نمایان می شود. در پنجره Categories، دسته بندی دکمه فرمان مربوطه را انتخاب کنید. در این مثال ما می خواهیم راه ساده تری برای حرکت بین رکوردها ایجاد کنیم، بنابراین دسته بندی Record Navigation را انتخاب می کنیم.
➎ بعد از انتخاب دسته بندی، لیست موجود در پنجره Actions بروز رسانی می گردد. کاری را که می خواهید با فشرده شدن دکمه انجام گردد، انتخاب کنید. در این مثال ما اکشن Find Record را انتخاب می کنیم. سپس روی Next کلیک کنید.
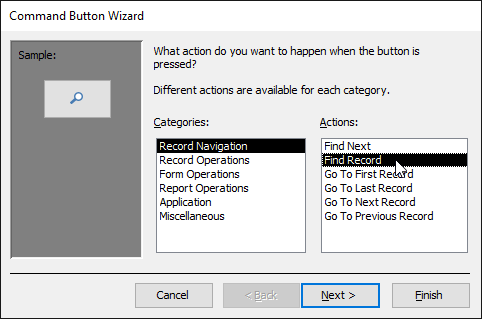
➏ حالا می توانید تصمیم بگیرید که دکمه شما دارای متن یا تصویر باشد. یک پیش نمایش زنده از دکمه شما در سمت چپ ظاهر خواهد شد.
➐ برای اینکه متنی را روی دکمه نمایش بدهید گزینه Text را انتخاب کنید، سپس کلمه یا عبارت مورد نظرتان را تایپ نمایید.

➑ برای قرار دادن تصویر بر روی دکمه گزینه Picture را انتخاب کنید. در صورتی که گزینه Picture را انتخاب کرده باشید، امکان این را دارید که تصویر پیش فرض را بپذیرید و یا اینکه تصویری را انتخاب کنید. اگر روی گزینه Show All Pictures کلیک کنید، تصاویر بیشتری را برای انتخاب خواهید داشت، همینطور اگر روی دکمه Browse کلیک کنید، می توانید تصویری را از روی کامپیوترتان انتخاب نمایید.

➒ وقتی که از نتیجه کار راضی بودید بر روی Next کلیک کنید.
➓ نامی را برای دکمه فرمان وارد کنید. این نام روی دکمه ظاهر نمی شود، اما اگر بخواهید با استفاده از برگه ویژگی ها (Property Sheet) دکمه مورد نظر را بیابید، این نام به شما کمک می کند. در پایان بر روی Finish کلیک کنید.
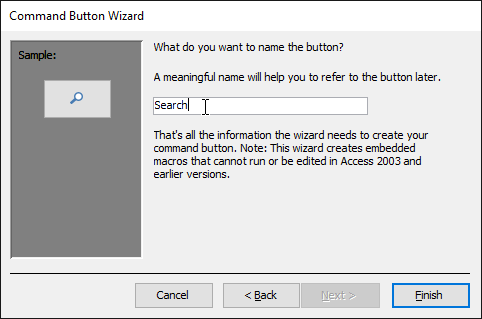
حالا اگر به نمای فرم (Form view) باز گردید، می توانید دکمه ای را که ایجاد کرده اید، تست کنید. اگر بر روی دکمه کلیک کنید، کادر محاوره ای Find and Replace جهت جستجوی رکوردها نمایان خواهد شد.
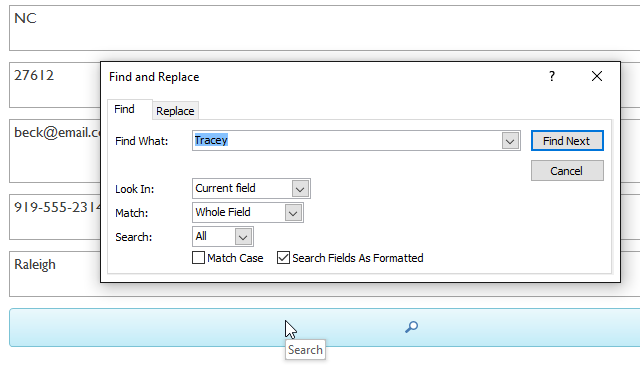
وقتی که یک فرم جدید را می سازید، اکسس چیدمان اجزاء فرم را بر اساس چیدمان پیش فرض کنار هم قرار می دهد، در چیدمان پیش فرض، اجزاء فرم در زیر یکدیگر و با عرض یکسان قرار می گیرند. اکر چه این طرح بندی کاملاً کار خواهد کرد، ممکن است متوجه شوید که برای نمایش اطلاعات شما زیاد مناسب نمی باشد. برای نمونه، در فرم زیر، اکثر فیلدها معمولا کاملا خالی خواهند ماند، چرا که اطلاعاتی که در آنها ذخیره خواهند شد، فضای زیادی را نخواهند گرفت.
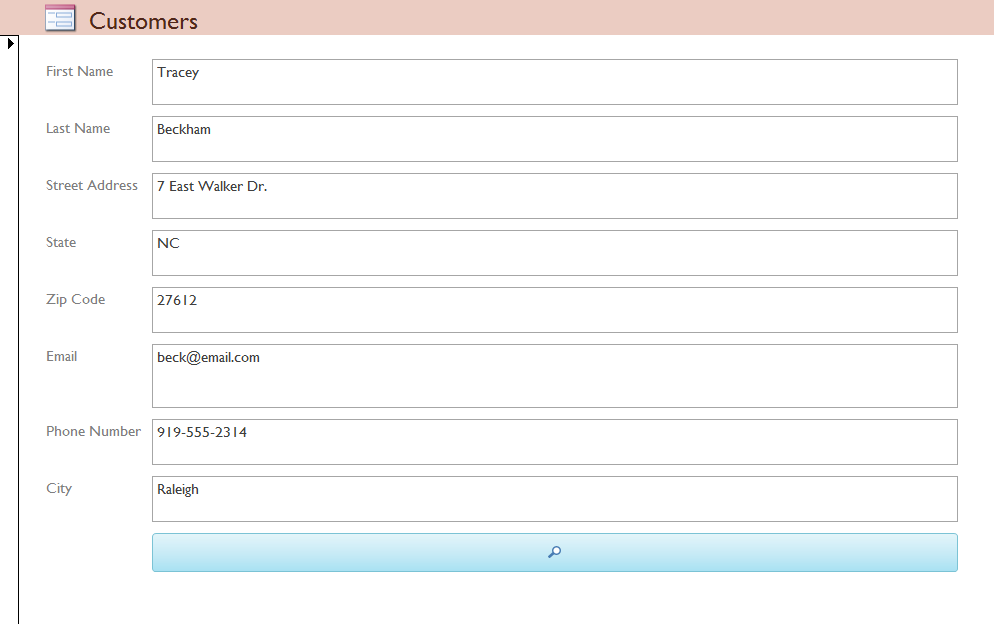
اگر در این فرم، فیلدها و دکمه های فرمان را کوچکتر کنیم، و حتی برخی از آنها را در کنار یکدیگر قرار بدهیم، فرم بهتر داده ها را در خود جای خواهد داد. با این حال، در چیدمان پیش فرض (default layout)، شما نمی توانید فیلدها را در کنار یکدیگر قرار بدهید، و یا اینکه یک فیلد یا یک دکمه را بدون تغییر دادن اندازه سایر فیلدها، تغییر سایز بدهید. این مساله به این دلیل است که نرم افزار اکسس اجزاء فرم را در ردیف ها و ستون ها تنظیم کرده است. برای همین، وقتی که فیلدی را تغییر اندازه می دهید، در اصل، ستونی را تغییر اندازه می دهید که آن فیلد و سایر فیلدهای دیگر در آن ستون قرار گرفته اند.

برای اینکه بتوانیم فیلدها را به شکلی که می خواهیم تغییر اندازه بدهیم، ابتدا باید چیدمان فرم (form layout) را تغییر بدهیم. برای مثال، از آنجا که چیدمان پیش فرض فرم ما تنها دو ستون دارد، که یکی از ستون ها مربوط به برچسب فیلدها و ستون دیگر مربوطه به خود فیلدها می باشد، ما مجبوریم که ستون های دیگری نیز بسازیم تا بتوانیم فیلد ها را در کنار یکدیگر چیدمان کنیم.
ما می توانیم این کار را با استفاده از دستوری که در تب Arrange قرار دارد صورت بدهیم، این دستور دارای تمامی ابزارهای لازم برای شخصی سازی چیدمان فرم (form layout) می باشد. اگر تا بحال در نرم افزار مایکروسافت ورد، جدولی را ساخته باشید، شما با چگونگی استفاده از این ابزارها آشنا خواهید بود. اگر با چگونگی ایجاد جدول ها در ورد آشنا نیستید، آموزش زیر در این مساله به شما کمک می کند.

➊ به نمای چیدمان (Layout view) بروید.
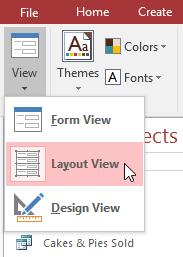
➋ فیلد یا دکمه ای را که می خواهید تغییر اندازه بدهید، انتخاب کنید. سپس نشانگر ماوس را بر روی لبه آن ببرید. نشانگر ماوس شما به شکل یک فلش دو سر در خواهد آمد.
➌ حالا با پایین نگهداشتن دکمه ماوس و کشیدن آن می توانید فیلد مورد نظر را تغییر اندازه بدهید.

➍ فیلد یا دکمه مربوطه تغییر سایز می دهد، همچنین کلیه اجزاء دیگر که با آن تنظیم شده باشند نیز تغییر اندازه می دهند.
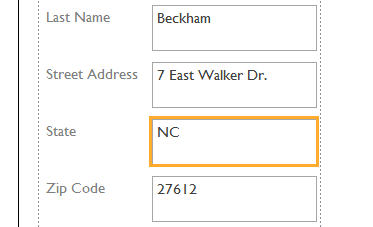
➊ اگر لازم باشد، با استفاده از دستور Insert که در گروه Rows & Columns قرار دارد، ستون یا ردیف هایی را به فرم خود اضافه کنید. در این مثال، می خواهیم فیلد Last Name را به سمت راست فیلد First Name جابجا کنیم، برای همین نیاز داریم تا دو ستون جدید به سمت راست اضافه کنیم. یکی برای برچسب فیلد و دیگری برای خود فیلد. برای انجام این کار دستور Insert Right را دوبار اجرا می کنیم.

➋ با استفاده از روش گرفتن، نگهداشتن و کشیدن با ماوس، فیلد یا دکمه های مورد نظرتان را به محل مورد نظر بکشید. اگر فیلدی را جابجا می کنید، فراموش نکنید که برچسب آن را نیز جابجا نمایید.

➌ این مرحله را تا جایی که تمامی جایجایی های مورد نظرتان نهایی شوند، تکرار کنید.
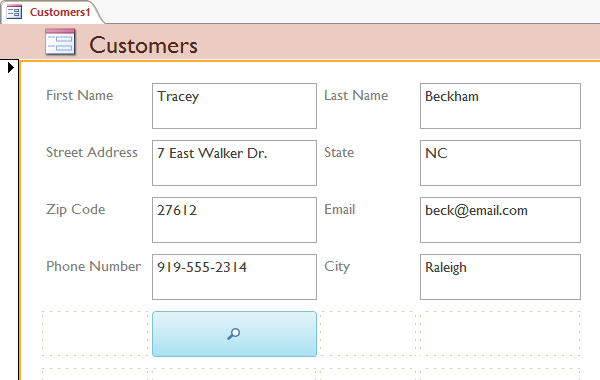
اضافه کردن لوگو و یا سایر تصاویر به فرمها، می تواند تا حد زیادی ظاهر فرم را ارتقاء بدهد، همچنین افزودن رنگ و فونت تم ها (theme colors and fonts) نیز می توانید در بهبود ظاهر فرم بسیار موثر باشد. برای یادگیری چگونگی انجام این کارها آموزش زیر را مرور نمایید.
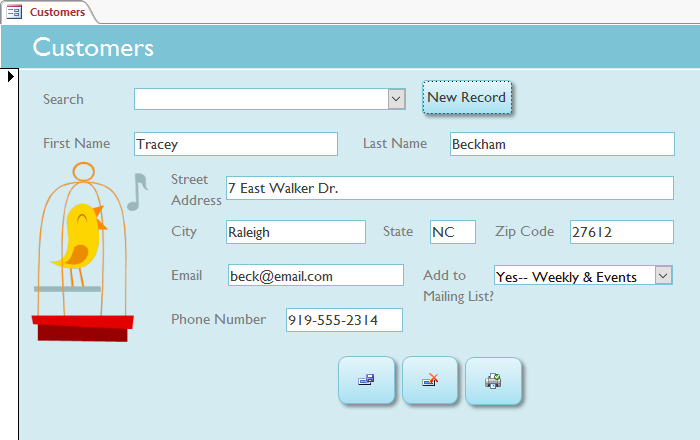
برای شخصی سازی بیشتر ظاهر فرم ها، شما قادر خواهید بود تا بر روی تک تک اجزاء موجود روی یک فرم، رنگ و فونت منحصر بفردی را اعمال نمایید. ویرایش رنگ و فونت اجزاء فرم با این روش، برای مواقعی مناسب است که می خواهید بدون تغییر دادن ظاهر کلی پایگاه داده، فقط جزء خاصی را روی یک فرم تغییر رنگ یا تغییر فونت بدهید تا متمایز گردد.
برای مثال، در فرم زیر ما فونت عنوان (title) فرم را ویرایش کرده ایم. همچنین به دکمه ها و فیلدهای موجود روی فرم، حاشیه ای را اضافه کرده ایم.

شما می توانید این گونه کارها را با استفاده از تکنیک های قالب بندی (Formatting) که در دوره آموزشی ورد و سایر دوره های آموزشی محصولات آفیس در سایت خوش آموز مشاهده کرده اید، انجام بدهید. به سادگی ابتدا شیء مورد نظر را در نمای طراحی (Design view) انتخاب کنید و سپس با استفاده از گزینه های قالب بندی موجود در تب Format اقدام به شخصی سازی ظاهر آن شیء کنید. برای کسب اطلاعات بیشتر در مورد چگونگی انجام این کار لینک آموزشی زیر را که مربوط به دوره آموزش ورد 2016 می باشد، مرور کنید.
آموزش قبلی : 14. ایجاد فرمها (Forms) در اکسس 2016
آموزش بعدی : 16. طراحی پایگاه داده (Database) خودتان در اکسس 2016

در این درس، شما یاد خواهید گرفت تا دکمه های فرمان (command buttons) را به فرمها اضافه کنید، چیدمان فرمها (form layouts) را ویرایش کنید، به فرمهای خود لوگو و یا سایر تصاویر را اضافه کنید، و همینطور رنگها و فونتهای فرمها را تغییر بدهید.
در طول این آموزش، از یک پایگاه داده نمونه استفاده خواهیم کرد. اگر می خواهید مثالها را دقیقا مشابه آموزش پیش ببرید این فایل اکسس را از لینک زیر دانلود نمایید. برای اجرای این فایل لازم است تا اکسس 2016 روی کامپیوتر شما نصب شده باشد.
دانلود فایل اکسس مربوط به مثالهای این آموزش
دانلود فایل اکسس مربوط به مثالهای این آموزش
قالب بندی فرمها (Formatting Forms)
نرم افزار اکسس برای اینکه شما بتوانید ظاهر فرمهای خود را به آنچه که دقیقاً می خواهید تبدیل کنید، چندین گزینه در اختیار شما قرار می دهد. در حالی که برخی از این گزینه ها مانند دکمه های فرمان (command buttons)، تنها مخصوص فرمها می باشند، سایر گزینه های ممکن است برای شما آشنا باشند.
دکمه های فرمان (command buttons)
اگر دنبال ایجاد راهی هستید که کاربرهای فرم های شما به سادگی کارهای خاص و وظایف را اجرا کنند، افزودن دکمه های فرمان (command buttons) گزینه مناسبی می باشد. وقتی که یک دکمه فرمان را ایجاد می کنید، در واقع کاری را ایجاد می کنید که کاربر صرفاً با کلیک آن دکمه می تواند آن کار را انجام بدهد. افزودن دکمه های فرمان (command buttons) به فرمها منجر می شود تا استفاده از فرمها برای کاربران آسانتر گردد.
نرم افزار اکسس، انواع مختلفی از دکمه های فرمان (command buttons) را در اختیار شما می گذارد، انواع دکمه های اکسس چندین دسته بندی اصلی دارند که در ادامه به آنها می پردازیم :
-
Record Navigation (دکمه های ناوبری رکوردها) : این دکمه ها اجازه می دهند تا کاربرها بین رکوردهای اطلاعاتی جابجا شوند.
-
Record Operation (دکمه های عملیات رکوردها) : این دکمه ها به کاربر امکان می دهند تا عملیاتی خاصی مانند ذخیره سازی و چاپ اطلاعات را در مورد رکوردهای اطلاعاتی انجام بدهند.
-
Form Operation (دکمه های عملیات فرمها) : این دکمه ها به کاربرها اجازه می دهند تا به سادگی یک فرم را باز کنند و یا ببندند، فرم جاری را چاپ کنند، و سایر کارهای در ارتباط با فرم را انجام بدهند.
-
Report Operation (دکمه های گزارش) : این دکمه ها به کاربرها اجازه می دهند تا به سرعت پیش نمایشی از یک گزارش را مشاهده کنند، گزارشی را ایمیل کنند و از این قبیل کارها.
روش افزودن یک دکمه فرمان (command button) به یک فرم
➊ در نمای چیدمان فرم (Form Layout view)، تب Design را انتخاب کنید، سپس گروه Controls را بیابید.
➋ بر روی دستور Button کلیک کنید.
➌ محل مناسب برای قرار گیری دکمه را تعیین کنید و با ماوس در آن محل کلیک کنید.
➍ جادوگر دکمه فرمان (Command Button Wizard) نمایان می شود. در پنجره Categories، دسته بندی دکمه فرمان مربوطه را انتخاب کنید. در این مثال ما می خواهیم راه ساده تری برای حرکت بین رکوردها ایجاد کنیم، بنابراین دسته بندی Record Navigation را انتخاب می کنیم.
➎ بعد از انتخاب دسته بندی، لیست موجود در پنجره Actions بروز رسانی می گردد. کاری را که می خواهید با فشرده شدن دکمه انجام گردد، انتخاب کنید. در این مثال ما اکشن Find Record را انتخاب می کنیم. سپس روی Next کلیک کنید.
➏ حالا می توانید تصمیم بگیرید که دکمه شما دارای متن یا تصویر باشد. یک پیش نمایش زنده از دکمه شما در سمت چپ ظاهر خواهد شد.
➐ برای اینکه متنی را روی دکمه نمایش بدهید گزینه Text را انتخاب کنید، سپس کلمه یا عبارت مورد نظرتان را تایپ نمایید.
➑ برای قرار دادن تصویر بر روی دکمه گزینه Picture را انتخاب کنید. در صورتی که گزینه Picture را انتخاب کرده باشید، امکان این را دارید که تصویر پیش فرض را بپذیرید و یا اینکه تصویری را انتخاب کنید. اگر روی گزینه Show All Pictures کلیک کنید، تصاویر بیشتری را برای انتخاب خواهید داشت، همینطور اگر روی دکمه Browse کلیک کنید، می توانید تصویری را از روی کامپیوترتان انتخاب نمایید.
➒ وقتی که از نتیجه کار راضی بودید بر روی Next کلیک کنید.
➓ نامی را برای دکمه فرمان وارد کنید. این نام روی دکمه ظاهر نمی شود، اما اگر بخواهید با استفاده از برگه ویژگی ها (Property Sheet) دکمه مورد نظر را بیابید، این نام به شما کمک می کند. در پایان بر روی Finish کلیک کنید.
حالا اگر به نمای فرم (Form view) باز گردید، می توانید دکمه ای را که ایجاد کرده اید، تست کنید. اگر بر روی دکمه کلیک کنید، کادر محاوره ای Find and Replace جهت جستجوی رکوردها نمایان خواهد شد.
ویرایش چیدمان یا طرح بندی فرم (form layout)
وقتی که یک فرم جدید را می سازید، اکسس چیدمان اجزاء فرم را بر اساس چیدمان پیش فرض کنار هم قرار می دهد، در چیدمان پیش فرض، اجزاء فرم در زیر یکدیگر و با عرض یکسان قرار می گیرند. اکر چه این طرح بندی کاملاً کار خواهد کرد، ممکن است متوجه شوید که برای نمایش اطلاعات شما زیاد مناسب نمی باشد. برای نمونه، در فرم زیر، اکثر فیلدها معمولا کاملا خالی خواهند ماند، چرا که اطلاعاتی که در آنها ذخیره خواهند شد، فضای زیادی را نخواهند گرفت.
اگر در این فرم، فیلدها و دکمه های فرمان را کوچکتر کنیم، و حتی برخی از آنها را در کنار یکدیگر قرار بدهیم، فرم بهتر داده ها را در خود جای خواهد داد. با این حال، در چیدمان پیش فرض (default layout)، شما نمی توانید فیلدها را در کنار یکدیگر قرار بدهید، و یا اینکه یک فیلد یا یک دکمه را بدون تغییر دادن اندازه سایر فیلدها، تغییر سایز بدهید. این مساله به این دلیل است که نرم افزار اکسس اجزاء فرم را در ردیف ها و ستون ها تنظیم کرده است. برای همین، وقتی که فیلدی را تغییر اندازه می دهید، در اصل، ستونی را تغییر اندازه می دهید که آن فیلد و سایر فیلدهای دیگر در آن ستون قرار گرفته اند.
برای اینکه بتوانیم فیلدها را به شکلی که می خواهیم تغییر اندازه بدهیم، ابتدا باید چیدمان فرم (form layout) را تغییر بدهیم. برای مثال، از آنجا که چیدمان پیش فرض فرم ما تنها دو ستون دارد، که یکی از ستون ها مربوط به برچسب فیلدها و ستون دیگر مربوطه به خود فیلدها می باشد، ما مجبوریم که ستون های دیگری نیز بسازیم تا بتوانیم فیلد ها را در کنار یکدیگر چیدمان کنیم.
ما می توانیم این کار را با استفاده از دستوری که در تب Arrange قرار دارد صورت بدهیم، این دستور دارای تمامی ابزارهای لازم برای شخصی سازی چیدمان فرم (form layout) می باشد. اگر تا بحال در نرم افزار مایکروسافت ورد، جدولی را ساخته باشید، شما با چگونگی استفاده از این ابزارها آشنا خواهید بود. اگر با چگونگی ایجاد جدول ها در ورد آشنا نیستید، آموزش زیر در این مساله به شما کمک می کند.
روش تغییر دادن اندازه اجزاء روی فرم
➊ به نمای چیدمان (Layout view) بروید.
➋ فیلد یا دکمه ای را که می خواهید تغییر اندازه بدهید، انتخاب کنید. سپس نشانگر ماوس را بر روی لبه آن ببرید. نشانگر ماوس شما به شکل یک فلش دو سر در خواهد آمد.
➌ حالا با پایین نگهداشتن دکمه ماوس و کشیدن آن می توانید فیلد مورد نظر را تغییر اندازه بدهید.
➍ فیلد یا دکمه مربوطه تغییر سایز می دهد، همچنین کلیه اجزاء دیگر که با آن تنظیم شده باشند نیز تغییر اندازه می دهند.
روش جابجا کردن اجزاء روی فرم
➊ اگر لازم باشد، با استفاده از دستور Insert که در گروه Rows & Columns قرار دارد، ستون یا ردیف هایی را به فرم خود اضافه کنید. در این مثال، می خواهیم فیلد Last Name را به سمت راست فیلد First Name جابجا کنیم، برای همین نیاز داریم تا دو ستون جدید به سمت راست اضافه کنیم. یکی برای برچسب فیلد و دیگری برای خود فیلد. برای انجام این کار دستور Insert Right را دوبار اجرا می کنیم.
➋ با استفاده از روش گرفتن، نگهداشتن و کشیدن با ماوس، فیلد یا دکمه های مورد نظرتان را به محل مورد نظر بکشید. اگر فیلدی را جابجا می کنید، فراموش نکنید که برچسب آن را نیز جابجا نمایید.
➌ این مرحله را تا جایی که تمامی جایجایی های مورد نظرتان نهایی شوند، تکرار کنید.
اگر می خواهید فیلد شما بیش از یک ستون یا کمتر را به خود اختصاص بدهد، می توانید از دستورات Merge و Split استفاده نمایید. دستور Merge می تواند دو یا چند ستون را با یکدیگر ترکیب کند، در حالی که دستور Split این ترکیب ها را می تواند دوباره به وضعیت اولیه باز گرداند و یا اینکه یک ستون را به چند ستون بشکند. در مثال زیر، دکمه search که در بالای فرم قرار دارد یک ستون مرج شده می باشد. همینطور دکمه New Customer در پایین صفحه با استفاده از دستور split کوچکتر شده است.
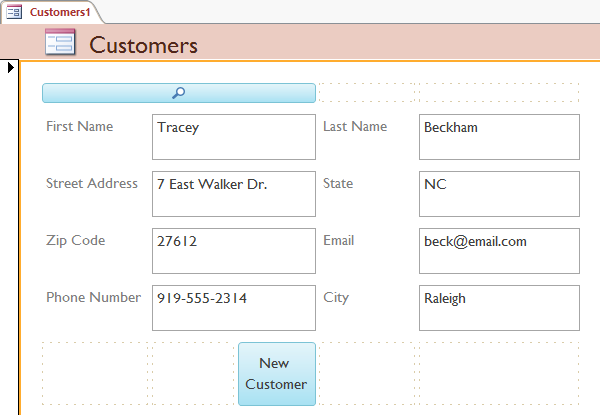
گزینه های قالب بندی (formatting) بیشتر
اضافه کردن لوگو و یا سایر تصاویر به فرمها، می تواند تا حد زیادی ظاهر فرم را ارتقاء بدهد، همچنین افزودن رنگ و فونت تم ها (theme colors and fonts) نیز می توانید در بهبود ظاهر فرم بسیار موثر باشد. برای یادگیری چگونگی انجام این کارها آموزش زیر را مرور نمایید.
ویرایش رنگ و فونت اجزاء روی فرم
برای شخصی سازی بیشتر ظاهر فرم ها، شما قادر خواهید بود تا بر روی تک تک اجزاء موجود روی یک فرم، رنگ و فونت منحصر بفردی را اعمال نمایید. ویرایش رنگ و فونت اجزاء فرم با این روش، برای مواقعی مناسب است که می خواهید بدون تغییر دادن ظاهر کلی پایگاه داده، فقط جزء خاصی را روی یک فرم تغییر رنگ یا تغییر فونت بدهید تا متمایز گردد.
برای مثال، در فرم زیر ما فونت عنوان (title) فرم را ویرایش کرده ایم. همچنین به دکمه ها و فیلدهای موجود روی فرم، حاشیه ای را اضافه کرده ایم.
شما می توانید این گونه کارها را با استفاده از تکنیک های قالب بندی (Formatting) که در دوره آموزشی ورد و سایر دوره های آموزشی محصولات آفیس در سایت خوش آموز مشاهده کرده اید، انجام بدهید. به سادگی ابتدا شیء مورد نظر را در نمای طراحی (Design view) انتخاب کنید و سپس با استفاده از گزینه های قالب بندی موجود در تب Format اقدام به شخصی سازی ظاهر آن شیء کنید. برای کسب اطلاعات بیشتر در مورد چگونگی انجام این کار لینک آموزشی زیر را که مربوط به دوره آموزش ورد 2016 می باشد، مرور کنید.
آموزش قبلی : 14. ایجاد فرمها (Forms) در اکسس 2016
آموزش بعدی : 16. طراحی پایگاه داده (Database) خودتان در اکسس 2016





نمایش دیدگاه ها (0 دیدگاه)
دیدگاه خود را ثبت کنید: