خوش آموز درخت تو گر بار دانش بگیرد، به زیر آوری چرخ نیلوفری را
تغییر آیکون درایوها در ویندوز
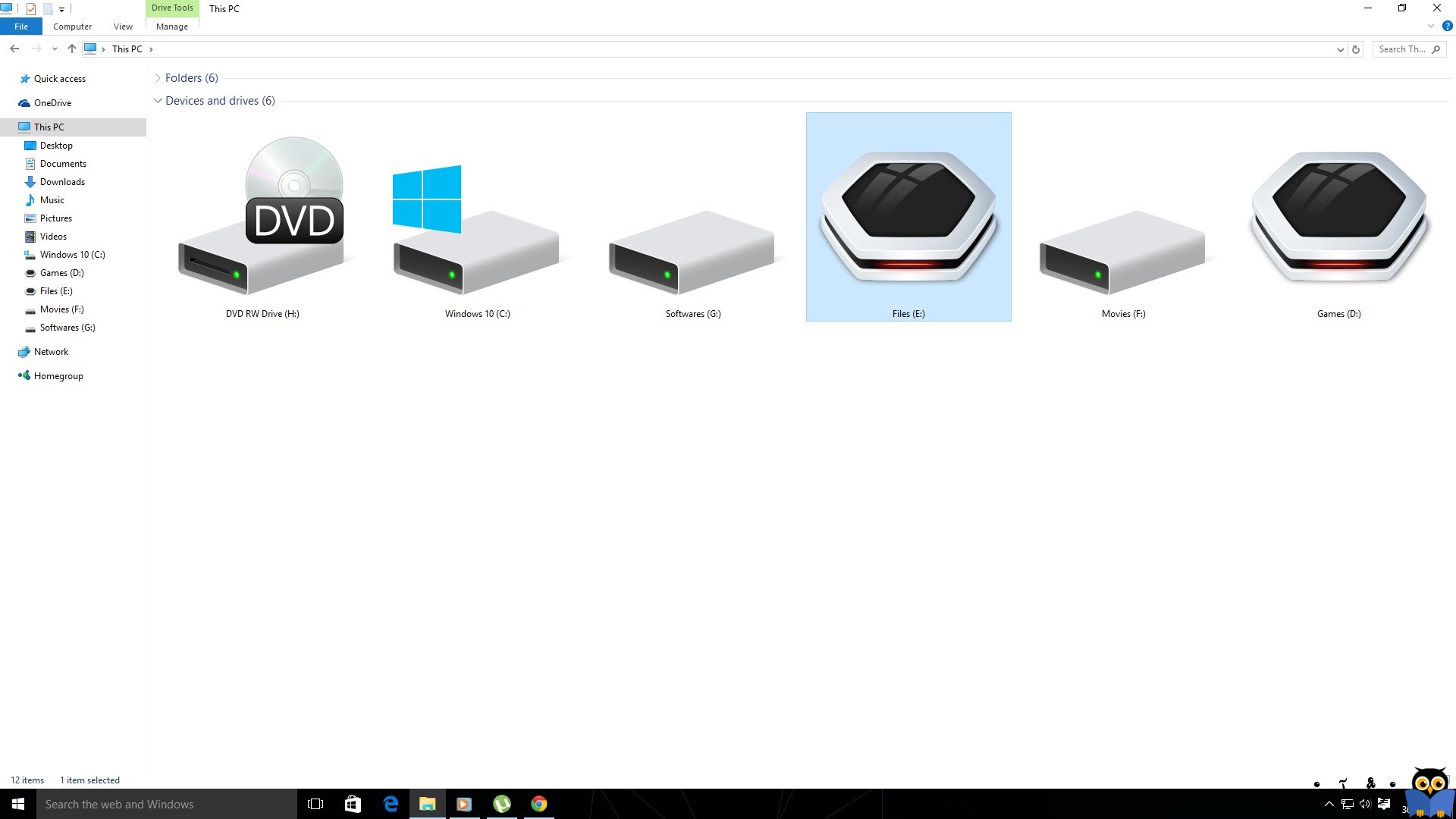
شما با اعمال تغییراتی جزئی و ساده در رجیستری ویندوز، این امکان را دارید که آیکون درایوهای موجود درا تغییر دهید. روشی که در این پست توضیح نی دهیم در ویندوزهای 7/8/10 به سادگی کار می کند و اگر شما به دنبال چنین رویکردی هستید که آیکون درایو یا پارتیشن ها در در ویندوزتان تغییر دهید، طفا این پست را تا آخر دنبال کنید.

پیشنهاد می کنم قبل از انجام هر تغییری در رجیستری ویندوز به دلیل حساسیت و اهمیت آن، حتما بک آپ تهیه کنید:
خب، از آنجایی که تغییر در رجیستری قرار اعمال شود پس باید بدان وارد شوید:
پس از وارد شدن به رجیستری این مسیر را دنبال کنید:
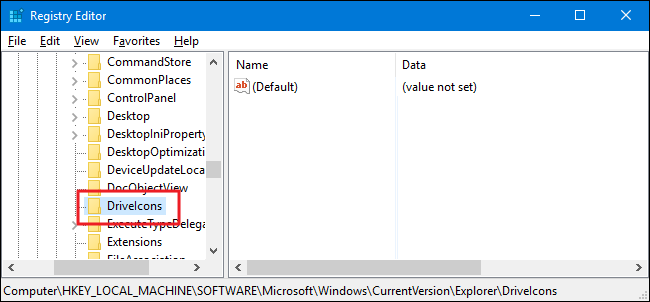
حالا باید برای درایوهایی که در سیستم موجود دارید، یک Key در زیر DriveIcons ایجاد کنید. پس روی DriveIcons کلیک راست کرده و از New گزینه Key را برگزینید و نام آن را مثلا Drive letter یکی از درایوهای موجود در سیستم تان تخصیص دهید. به عنوان مثال درایو H.
اگر تصمیم دارید برای همه درایو تغییر آیکون داشته باشید پس باید برای هر کدان از آنها یک Key در زیر مجموعه DriveIcons ایجاد نمایید.
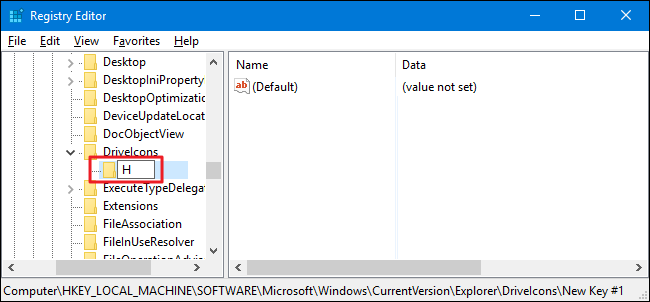
حالا برای همین Key ای که ایجاد کرده اید، باید یک Subkey در زیر آن ایجاد کنید. پس روی H و هر کدام از فولدرهایی که برای درایو ایجاد کرده اید، باید جداگانه روی آنها کلیک راست کنید و از New گزینه Key را انتخاب و نام آن را DefaultIcon تنظیم کنید. این قسمت برای همه پوشه هایی که در زیر مجموعه DriveIcons ایجاد کرده اید مشترک است.
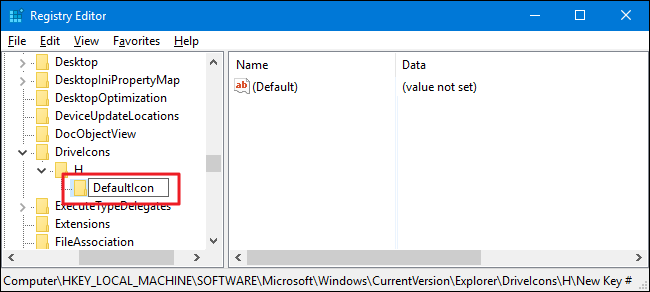
در هر پوشه DefaultIcon که ایجاد می کنید، یک String value تحت عنوان Default ایجاد می شود. با دابل کلیک روی Default، پنجره Properties آن باز خواهد شد.
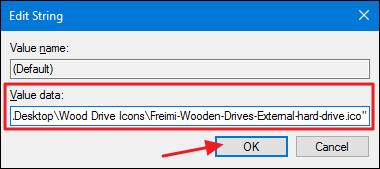
سپس مانند تصویر بالا آدرس کامل عکس آیکون را وارد کنید. دقت کنید که حتما مسیر تصویر باید در quotes یا همان " " قرار بگیرد و در ضمن فرمت تصویر هم ICO باشد.
در آخر پنجره را OK کنید.
اکنون با وارد شدن به File explorer می توانید مشاهده کنید آیکون درایو مورد نظر تغییر کرده است. اگر تغییر را ندیدید، به Task manager رفته و File explorer را ریستارت کنید یا اینکه از ویندوز Sign out و مجددا Sign in کنید.
در صورتی که تعداد درایوهای زیادی در ویندوز دارید با این روش می توانید آیکون های مناسبی را برای هر کدام از درایوها تخصیص دهید و ساده تر آنها را در file explorer پیدا کنید و به آنها وارد شوید.

پیشنهاد می کنم قبل از انجام هر تغییری در رجیستری ویندوز به دلیل حساسیت و اهمیت آن، حتما بک آپ تهیه کنید:
به منظور تهیه Backup از windows Registry، می توانید به لینک زیر وارد شوید:
نحوه بک آپ گیری از Windows Registry
نحوه بک آپ گیری از Windows Registry
خب، از آنجایی که تغییر در رجیستری قرار اعمال شود پس باید بدان وارد شوید:
براي وارد شدن به رجيستري ويندوز مي توانيد به لينک زير وارد شويد:
وارد شدن به رجيستري ويندوز
وارد شدن به رجيستري ويندوز
پس از وارد شدن به رجیستری این مسیر را دنبال کنید:
HKEY_LOCAL_MACHINE\SOFTWARE\Microsoft\Windows\CurrentVersion\Explorer\DriveIcons
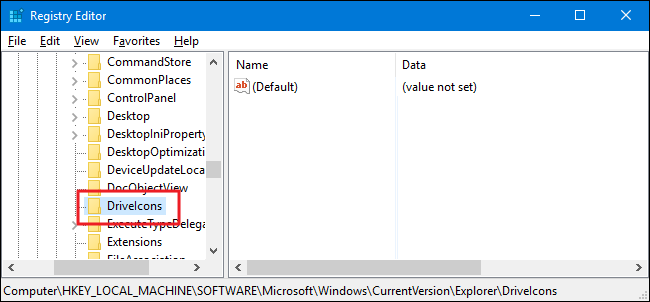
حالا باید برای درایوهایی که در سیستم موجود دارید، یک Key در زیر DriveIcons ایجاد کنید. پس روی DriveIcons کلیک راست کرده و از New گزینه Key را برگزینید و نام آن را مثلا Drive letter یکی از درایوهای موجود در سیستم تان تخصیص دهید. به عنوان مثال درایو H.
اگر تصمیم دارید برای همه درایو تغییر آیکون داشته باشید پس باید برای هر کدان از آنها یک Key در زیر مجموعه DriveIcons ایجاد نمایید.
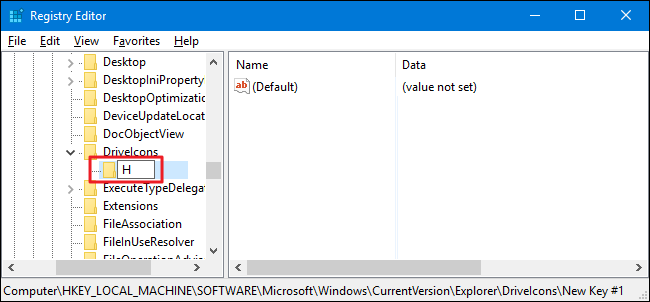
حالا برای همین Key ای که ایجاد کرده اید، باید یک Subkey در زیر آن ایجاد کنید. پس روی H و هر کدام از فولدرهایی که برای درایو ایجاد کرده اید، باید جداگانه روی آنها کلیک راست کنید و از New گزینه Key را انتخاب و نام آن را DefaultIcon تنظیم کنید. این قسمت برای همه پوشه هایی که در زیر مجموعه DriveIcons ایجاد کرده اید مشترک است.
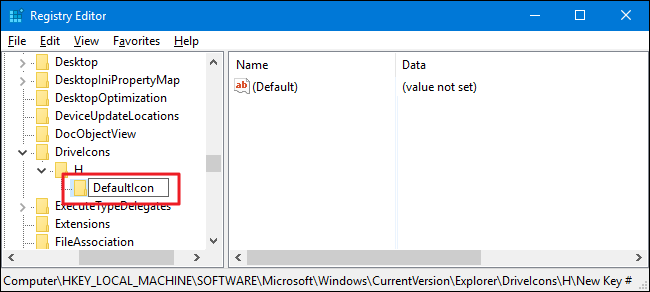
در هر پوشه DefaultIcon که ایجاد می کنید، یک String value تحت عنوان Default ایجاد می شود. با دابل کلیک روی Default، پنجره Properties آن باز خواهد شد.
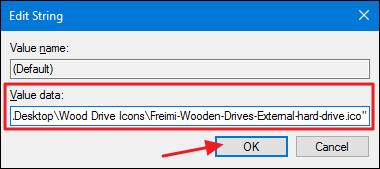
سپس مانند تصویر بالا آدرس کامل عکس آیکون را وارد کنید. دقت کنید که حتما مسیر تصویر باید در quotes یا همان " " قرار بگیرد و در ضمن فرمت تصویر هم ICO باشد.
در آخر پنجره را OK کنید.
اکنون با وارد شدن به File explorer می توانید مشاهده کنید آیکون درایو مورد نظر تغییر کرده است. اگر تغییر را ندیدید، به Task manager رفته و File explorer را ریستارت کنید یا اینکه از ویندوز Sign out و مجددا Sign in کنید.
در صورتی که تعداد درایوهای زیادی در ویندوز دارید با این روش می توانید آیکون های مناسبی را برای هر کدام از درایوها تخصیص دهید و ساده تر آنها را در file explorer پیدا کنید و به آنها وارد شوید.
براي مشاهده سرفصل هاي آموزشي Windows Registry، لطفا اينجا کليک کنيد.





نمایش دیدگاه ها (0 دیدگاه)
دیدگاه خود را ثبت کنید: