خوش آموز درخت تو گر بار دانش بگیرد، به زیر آوری چرخ نیلوفری را
سفارشی سازی منوهای کلیک راست در ویندوز
در این پست از سری آموزش های ترفندهای رجیستری قصد داریم به شما نحوه افزودن و سفارشی سازی منوهای کلیک راست یا Context menu را در تمامی زاوایای ویندوز بررسی و حتی اینکار را هم انجام بدهیم. در گام نخست به ویندوز رجیستری وارد شوید تا سایر موارد را در حین آموزش ارائه دهیم.

سپس به یکی از مسیرهای زیر برحسب نیاز باید وارد شوید:
در تمامی این مسیرها، کلیدها یا پوشه هایی با نام Shell و Shellex را مشاهده خواهید کرد. هر دوی این Key ها درارای ورودی های مختلفی هستند که وقتی روی file، folder یا drive کلیک راست می کنید، نمایش داده می شوند. ما در این آموزش از کلید Shell بهره خواهیم برد.
حالا بر حسب نیازتان و اینکه نیاز دارید در چه جایی گزینه ای به منوی کلیک راست اضافه کنید، رفته و عملیات زیر را انجام دهید.
پس از وارد شدن به مسیرهای فوق الذکر، کافیست روی پوشه Shell کلیک راست کرده و از New گزینه Key را کلیک کنید.
سپس هر نامی که دوست دارید به این Key تخصیص دهید مثلا نام vishal را وارد می کنیم. حالا به String value ایی که در مقابل این Key تحت عنوان Default وجود دارد دقت کنید، هر نامی که به این Value تخصیص دهید در کلیک راست مورد نظر ظاهر خواهد شد. مثلا می خواهم وقتی روی هر فایلی کلیک راست کردم، گزینه Open with kmplayer هم ظاهر شود. پس همین عنوان را در Default وارد می کنیم. روی Default دابل کلیک کرده و از پنجره باز شده در قسمت Value data عنوان مورد نظرتان را وارد کنید.
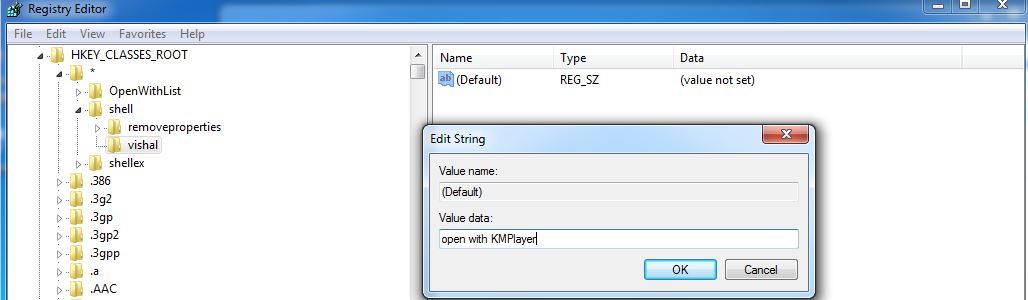
هر نامی که تخصیص بدهید، همان در کلیک راست ظاهر خواهد شد، سپس روی همین پوشه vishal یا هر نامی که ایجادش کردید کلیک راست کرده و از New گزینه Key را انتخاب و این بار نام آن را command تنظیم کنید. در واقع در این Key دستور اجرای این منوی را در کلیک راست تعیین می کنید.
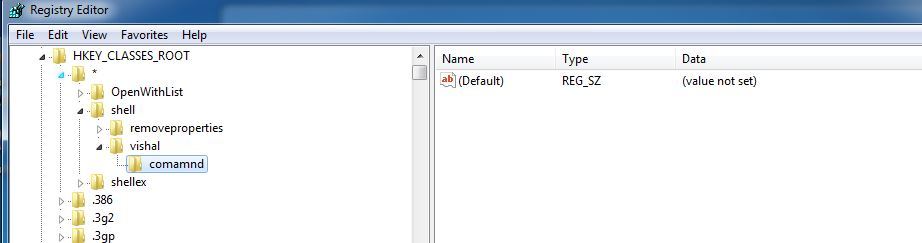
در این قسمت هم به سراغ String value ی Default که در قسمت مقابل قرار دارد رفته و روی آن دابل کلیک کنید. من می خواهم در تمام کلیک راستهایی که روی فایل ها انجام می دهم، بتوانم به طور مستقیم آن فایل را با kmplayer هم اجرا کنم. پس مسیر نصب برنامه و فایل Exe برنامه kmplayer را در قسمت value data وارد می کنم شما هم بر حسب نیازتان و برنامه ای که نیاز دارید می توانید در value data مسیر برنامه را وارد نمایید.
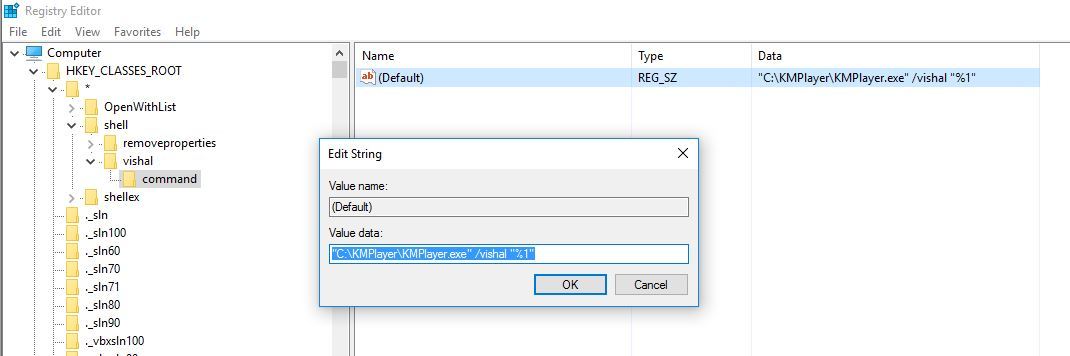
مسیر فایل اجرای هر چه که باشد، باید به فرم زیر در Value data وارد شود:
به این طریقی که به شما نشان دادیم می توانید گزینه به منوی کلیک راست اضافه کنید.
برای حذف گزینه از منوهای کلیک راست هم کافیست به همان مسیرهایی که در بالا بدانها اشاره کردیم رفته و از کلیدهای shell یا Shellex، به پوشه ContextMenuHandlers رفته و گزینه های مورد نظرتان را حذف کنید.

براي وارد شدن به رجيستري ويندوز مي توانيد به لينک زير وارد شويد:
وارد شدن به رجيستري ويندوز
وارد شدن به رجيستري ويندوز
سپس به یکی از مسیرهای زیر برحسب نیاز باید وارد شوید:
HKEY_CLASSES_ROOT\* (for adding an option in All files context menu)
HKEY_CLASSES_ROOT\Directory (for adding an option in folders context menu only)
HKEY_CLASSES_ROOT\Drive (for adding an option in Drives context menu only)
HKEY_CLASSES_ROOT\Unknown (for adding an option in unknown files context menu)
HKEY_CLASSES_ROOT\*
برای اضافه کردن یک گزینه در Context menu ی کلیه فایل هاHKEY_CLASSES_ROOT\Directory
فقط برای اضافه کردن گزینه در Context menuی فولدرHKEY_CLASSES_ROOT\Drive
برای اضافه کردن گزینه در Context menu ی درایوهاHKEY_CLASSES_ROOT\Unknown
برای اضافه کردن گزینه به Context menu فایل های ناشناختهدر تمامی این مسیرها، کلیدها یا پوشه هایی با نام Shell و Shellex را مشاهده خواهید کرد. هر دوی این Key ها درارای ورودی های مختلفی هستند که وقتی روی file، folder یا drive کلیک راست می کنید، نمایش داده می شوند. ما در این آموزش از کلید Shell بهره خواهیم برد.
حالا بر حسب نیازتان و اینکه نیاز دارید در چه جایی گزینه ای به منوی کلیک راست اضافه کنید، رفته و عملیات زیر را انجام دهید.
پس از وارد شدن به مسیرهای فوق الذکر، کافیست روی پوشه Shell کلیک راست کرده و از New گزینه Key را کلیک کنید.
سپس هر نامی که دوست دارید به این Key تخصیص دهید مثلا نام vishal را وارد می کنیم. حالا به String value ایی که در مقابل این Key تحت عنوان Default وجود دارد دقت کنید، هر نامی که به این Value تخصیص دهید در کلیک راست مورد نظر ظاهر خواهد شد. مثلا می خواهم وقتی روی هر فایلی کلیک راست کردم، گزینه Open with kmplayer هم ظاهر شود. پس همین عنوان را در Default وارد می کنیم. روی Default دابل کلیک کرده و از پنجره باز شده در قسمت Value data عنوان مورد نظرتان را وارد کنید.
هر نامی که تخصیص بدهید، همان در کلیک راست ظاهر خواهد شد، سپس روی همین پوشه vishal یا هر نامی که ایجادش کردید کلیک راست کرده و از New گزینه Key را انتخاب و این بار نام آن را command تنظیم کنید. در واقع در این Key دستور اجرای این منوی را در کلیک راست تعیین می کنید.
در این قسمت هم به سراغ String value ی Default که در قسمت مقابل قرار دارد رفته و روی آن دابل کلیک کنید. من می خواهم در تمام کلیک راستهایی که روی فایل ها انجام می دهم، بتوانم به طور مستقیم آن فایل را با kmplayer هم اجرا کنم. پس مسیر نصب برنامه و فایل Exe برنامه kmplayer را در قسمت value data وارد می کنم شما هم بر حسب نیازتان و برنامه ای که نیاز دارید می توانید در value data مسیر برنامه را وارد نمایید.
مسیر فایل اجرای هر چه که باشد، باید به فرم زیر در Value data وارد شود:
"C:\KMPlayer\KMPlayer.exe" /vishal "%1"
شما باید به جای این مسیر، مسیر نصب برنامه خودتان را وارد کنید و همچنین به جای vishal/ هم باید Key ای که در زیر مجموعه shell ایجاد کرده بودید را وارد بنمایید و فقط "1%" را دست نزنید.به این طریقی که به شما نشان دادیم می توانید گزینه به منوی کلیک راست اضافه کنید.
برای حذف گزینه از منوهای کلیک راست هم کافیست به همان مسیرهایی که در بالا بدانها اشاره کردیم رفته و از کلیدهای shell یا Shellex، به پوشه ContextMenuHandlers رفته و گزینه های مورد نظرتان را حذف کنید.
براي مشاهده سرفصل هاي آموزشي Windows Registry، لطفا اينجا کليک کنيد.





نمایش دیدگاه ها (0 دیدگاه)
دیدگاه خود را ثبت کنید: