خوش آموز درخت تو گر بار دانش بگیرد، به زیر آوری چرخ نیلوفری را
21. گروه ها و جمع های فرعی در اکسل 2016

برگه های اکسل با محتویات زیاد بعضی وقتها غافلگیر کننده هستند و خواندن آنها نیز مشکل می شود. خوشبختانه، اکسل امکان گروه بندی اطلاعات را به شما می دهد، و به آسانی به شما امکان می دهد تا بخش های مختلف برگه اکسل خود را مخفی یا نمایان کنید. شما همچنین می توانید خلاصه هر گروه را با استفاده از دستور Subtotal مشاهده کنید و یک طرح کلی از برگه اکسل خود بسازید.

➊ ابتدا ردیف ها و یا ستون هایی را که قصد گروه بندی آنها را دارید، انتخاب کنید. در مثال زیر ما ستونها B، C و D را انتخاب کرده ایم.
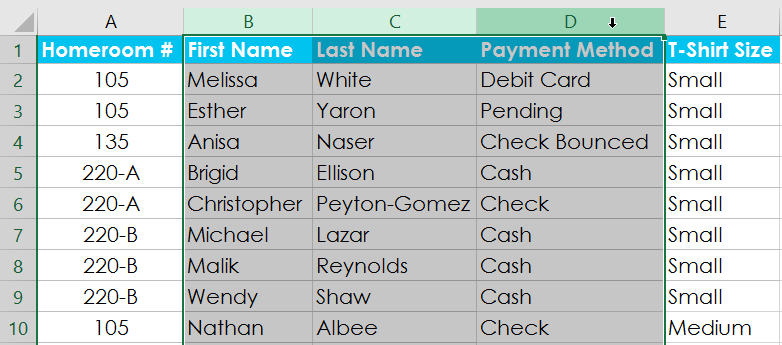
➋ ابتدا تب Data و سپس دستور Group را انتخاب کنید.
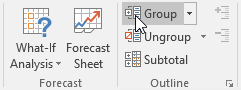
➌ ردیف ها یا ستونهای انتخاب شده تبدیل به یک گروه می شوند. در مثال ما ستونهای B، C و D تبدیل به یک گروه می گردند.
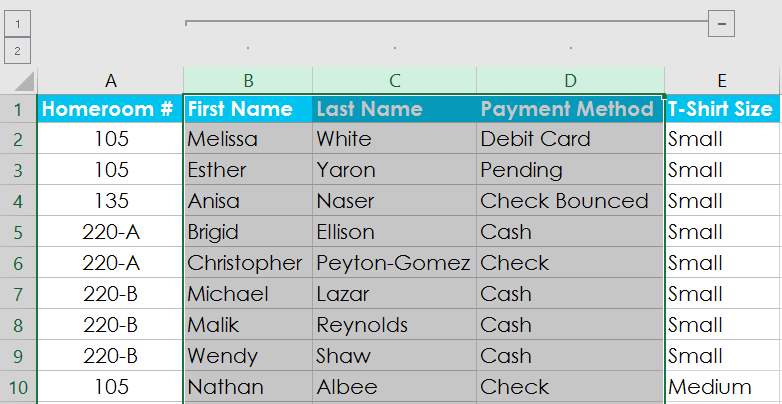
➊ برای مخفی کردن یک گروه بر روی علامت منها (-) که در هر گروه وجود دارد، کلیک کنید. این دکمه را دکمه مخفی کردن جزئیات نیز می نامند.
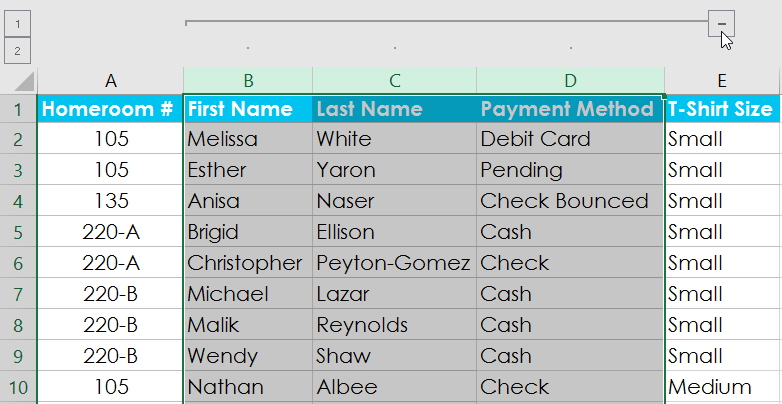
➋ گروه مخفی می شود. برای نمایش مجدد یک گروه بر روی علامت مثبت (+) که در هر گروه مخفی شده وجود دارد، کلیک کنید. این دکمه را دکمه نمایش جزئیات نیز می نامند.

دستور Subtotal در اکسل، به شما امکان می دهد تا بصورت اتوماتیک یک گروه بسازید، و از توابع عمومی اکسل مانند SUM, COUNT, و AVERAGE برای خلاصه سازی اطلاعات استفاده کنید.
➊ ابتدا برگه اکسل خود را بر اساس داده هایی که قصد ایجاد subtotal برای آنها را دارید مرتب سازی کنید. در این مثال ما می خواهیم برای ستون T-shirt size این کار را انجام بدهیم، بنابراین ابتدا این ستون را مرتب سازی می کنیم.
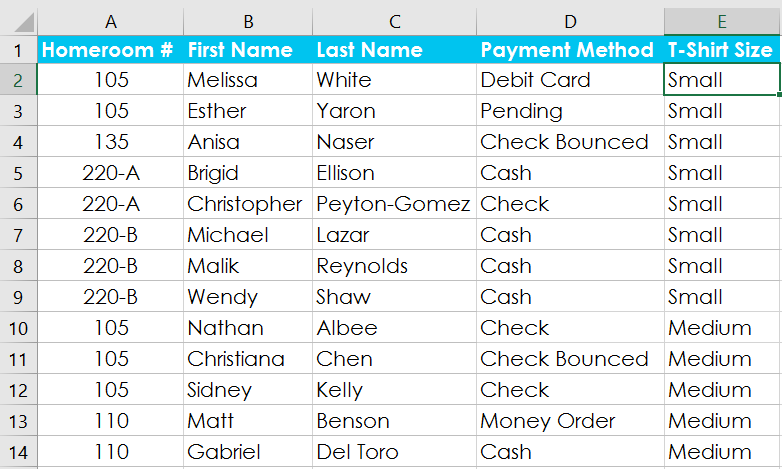
➋ تب Data را انتخاب کرده و بر روی دستور Subtotal کلیک کنید.
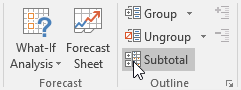
➌ صفحه Subtotal نمایان می شود. بر روی کادر باز شدنی فیلد At each change in کلیک کنید، و ستونی را که قصد ایجاد subtotal برای آن را دارید انتخاب کنید. در این مثال ما ستون T-Shirt Size را انتخاب می کنیم.
➍ بر روی کادر باز شدنی قسمت Use function کلیک کنید. و تابعی را که می خواهید از آن استفاده کنید را انتخاب نمایید. در این مثال ما تابع COUNT را انتخاب می کنیم.
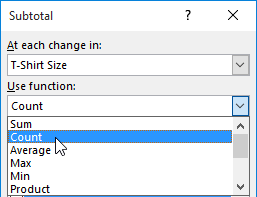
➎ در گزینه های قسمت Add subtotal to ستونهایی را که می خواهید subtotal برای آنها نمایش داده شود را انتخاب کنید. در این مثال ما ستون T-Shirt Size را انتخاب می کنیم. وقتی کارتان تمام شد OK کنید.
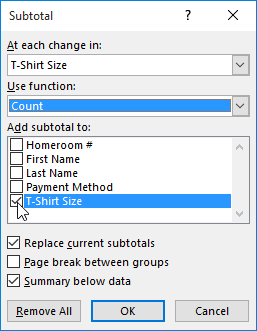
➏ برگه اکسل شما گروه بندی می شود، و در زیر هر گروه subtotal (زیر جمع) شما نمایان می شود. در این مثال، داده های ما بر اساس ستون T-shirt size گروه بندی می گردد و در زیر گروه تعداد سفارش داده شده از آن نوع تی شرت نمایش داده می شود.
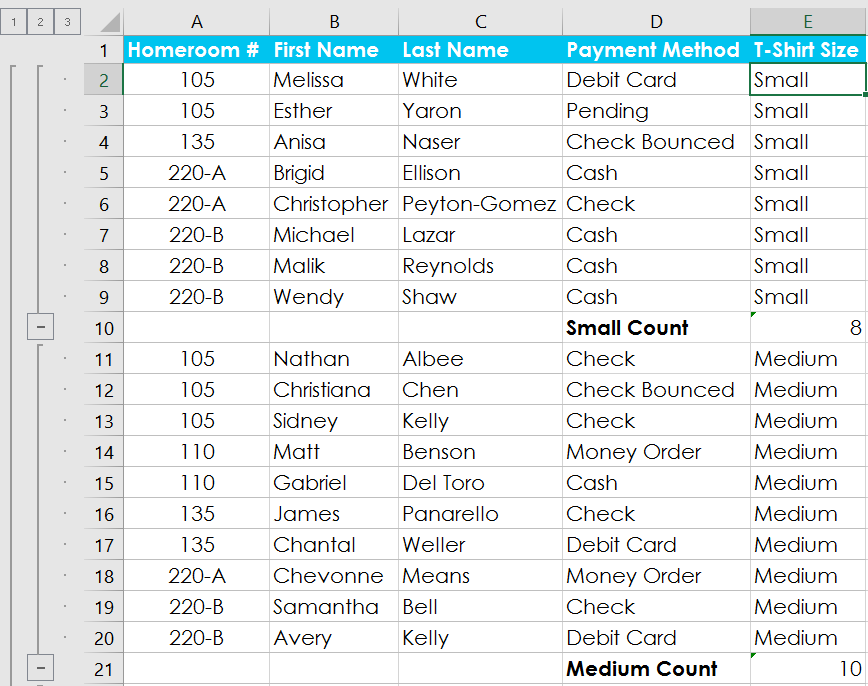
وقتی شما زیر جمع هایی (subtotals) در اکسل می سازید، برگه اکسل شما به سطح های مختلفی تقسیم می شود. شما می توانید با کلیک بر روی دکمه سطح که در سمت چپ برگه وجود دارد، به سرعت بین این سطح ها حرکت کنید.
➊ ابتدا بر روی کوچکترین سطح کلیک کنید تا کمترین اطلاعات ممکن را ببینید. در این مثال ما سطح 1 را انتخاب می کنیم، که تنها شامل مقدار grand count می شود که در واقع همان تعداد ستون T-shirts می باشد.

➋ بر روی سطح بعدی کلیک کنید تا جزئیاتش نمایان شود. در این مثال ما بر روی سطح 2 کلیک می کنیم، که شامل ردیف مجموع هر گروه (subtotal) می باشد، اما سایر جزئیات گروه بندی همچنان مخفی هستند.
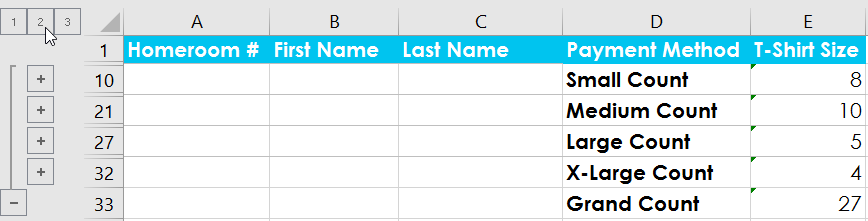
➌ بر روی بالاترین سطح کلیک کنید تا تمامی جزئیات برگه اکسل شما نمایان شود. در این مثال ما بر روی سطح 3 کلیک می کنیم.
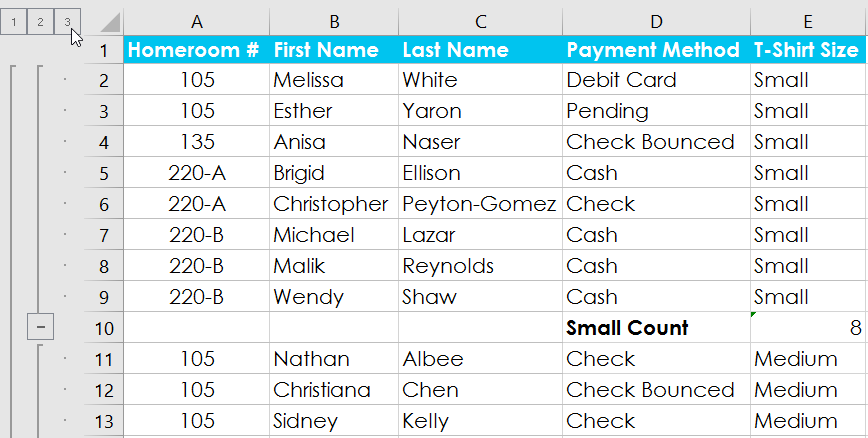
بعضی وقتها ممکن است که دیگر نخواهید تا زیر جمع ها را در برگه اکسلتان داشته باشید، مخصوصا اینکه قصد داشته باشید تا اطلاعات را با شیوه های مختلف دیگری بررسی کنید. در این گونه مواقع شما باید زیر جمع ها را حذف کنید.
➊ ابتدا بر روی تب Data کلیک کنید و سپس دستور Subtotal را کلیک کنید.
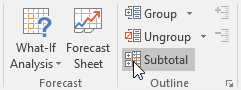
➋ پنجره Subtotal نمایان می شود. بر روی دکمه Remove All کلیک کنید.
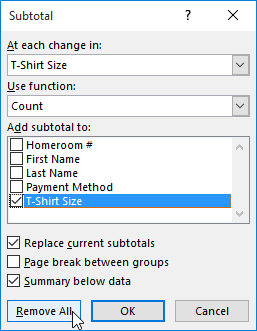
➌ تمامی برگه از حالت گروه بندی خارج شده و قسمت زیر جمع ها نیز حذف می گردند.
آموزش قبلی : 20. فیلتر کردن داده ها در اکسل 2016
آموزش بعدی : 22. جدول ها (Tables) در اکسل 2016

اگر می خواهید مثالهای ارائه شده را دقیقا مانند آموزش اجرا کنید فایل اکسل زیر را که مربوط به مثالهای همین درس می باشد دانلود کنید.
دانلود فایل اکسل مربوط به مثالهای این آموزش
دانلود فایل اکسل مربوط به مثالهای این آموزش
روش گروه بندی ردیف ها یا ستون ها در اکسل
➊ ابتدا ردیف ها و یا ستون هایی را که قصد گروه بندی آنها را دارید، انتخاب کنید. در مثال زیر ما ستونها B، C و D را انتخاب کرده ایم.
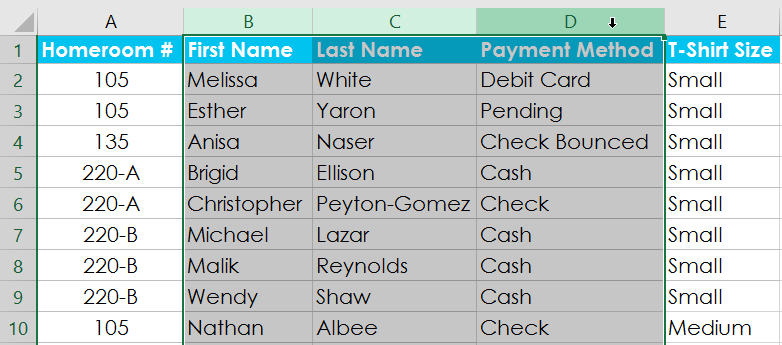
➋ ابتدا تب Data و سپس دستور Group را انتخاب کنید.
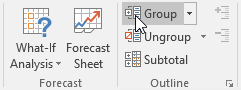
➌ ردیف ها یا ستونهای انتخاب شده تبدیل به یک گروه می شوند. در مثال ما ستونهای B، C و D تبدیل به یک گروه می گردند.
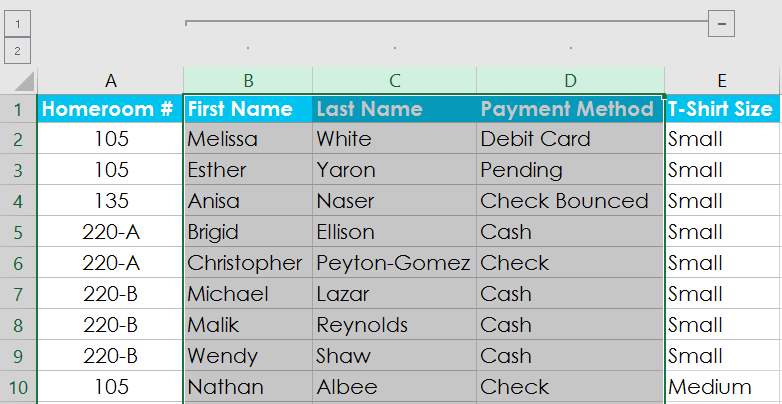
برای اینکه داده های اکسل را از حالت گروه بندی خارج کنید، ابتدا ردیف ها یا ستون های گروه بندی شده را انتخاب کنید و سپس بر روی دستور Ungroup کلیک کنید.
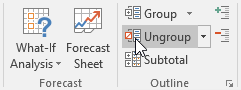
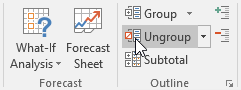
روش مخفی کردن و نمایش دادن گروه ها در اکسل
➊ برای مخفی کردن یک گروه بر روی علامت منها (-) که در هر گروه وجود دارد، کلیک کنید. این دکمه را دکمه مخفی کردن جزئیات نیز می نامند.
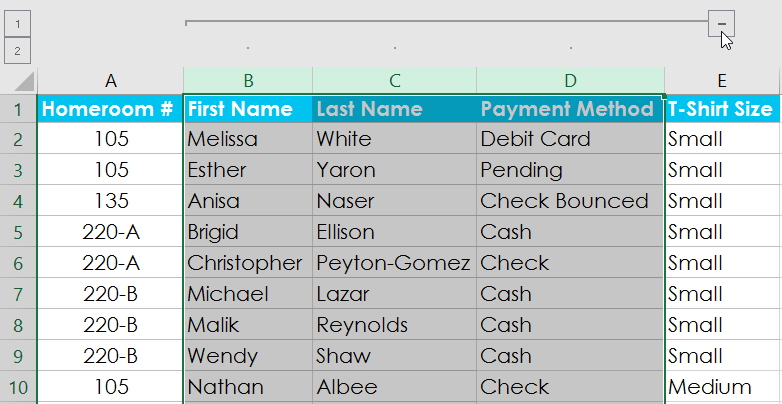
➋ گروه مخفی می شود. برای نمایش مجدد یک گروه بر روی علامت مثبت (+) که در هر گروه مخفی شده وجود دارد، کلیک کنید. این دکمه را دکمه نمایش جزئیات نیز می نامند.

ایجاد جمع های فرعی در اکسل
دستور Subtotal در اکسل، به شما امکان می دهد تا بصورت اتوماتیک یک گروه بسازید، و از توابع عمومی اکسل مانند SUM, COUNT, و AVERAGE برای خلاصه سازی اطلاعات استفاده کنید.
جهت ایجاد جمع های فرعی داده های شما باید به درستی مرتب سازی شده باشند، در این زمینه آموزش مرتب سازی داده ها که در درسهای قبلی ارائه شد می تواند برای شما مفید باشد.
روش ایجاد subtotal در اکسل
➊ ابتدا برگه اکسل خود را بر اساس داده هایی که قصد ایجاد subtotal برای آنها را دارید مرتب سازی کنید. در این مثال ما می خواهیم برای ستون T-shirt size این کار را انجام بدهیم، بنابراین ابتدا این ستون را مرتب سازی می کنیم.
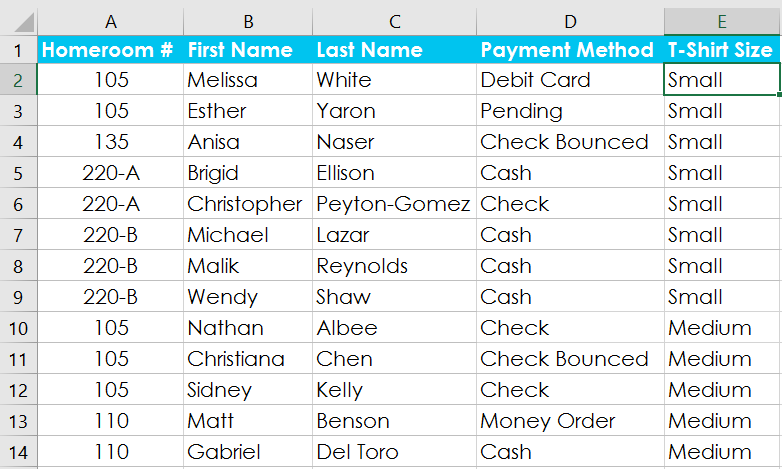
➋ تب Data را انتخاب کرده و بر روی دستور Subtotal کلیک کنید.
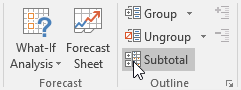
➌ صفحه Subtotal نمایان می شود. بر روی کادر باز شدنی فیلد At each change in کلیک کنید، و ستونی را که قصد ایجاد subtotal برای آن را دارید انتخاب کنید. در این مثال ما ستون T-Shirt Size را انتخاب می کنیم.
➍ بر روی کادر باز شدنی قسمت Use function کلیک کنید. و تابعی را که می خواهید از آن استفاده کنید را انتخاب نمایید. در این مثال ما تابع COUNT را انتخاب می کنیم.
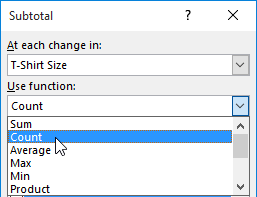
➎ در گزینه های قسمت Add subtotal to ستونهایی را که می خواهید subtotal برای آنها نمایش داده شود را انتخاب کنید. در این مثال ما ستون T-Shirt Size را انتخاب می کنیم. وقتی کارتان تمام شد OK کنید.
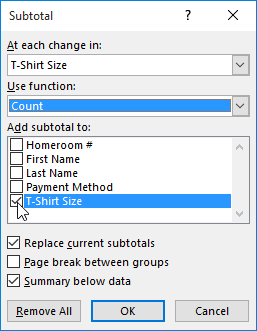
➏ برگه اکسل شما گروه بندی می شود، و در زیر هر گروه subtotal (زیر جمع) شما نمایان می شود. در این مثال، داده های ما بر اساس ستون T-shirt size گروه بندی می گردد و در زیر گروه تعداد سفارش داده شده از آن نوع تی شرت نمایش داده می شود.
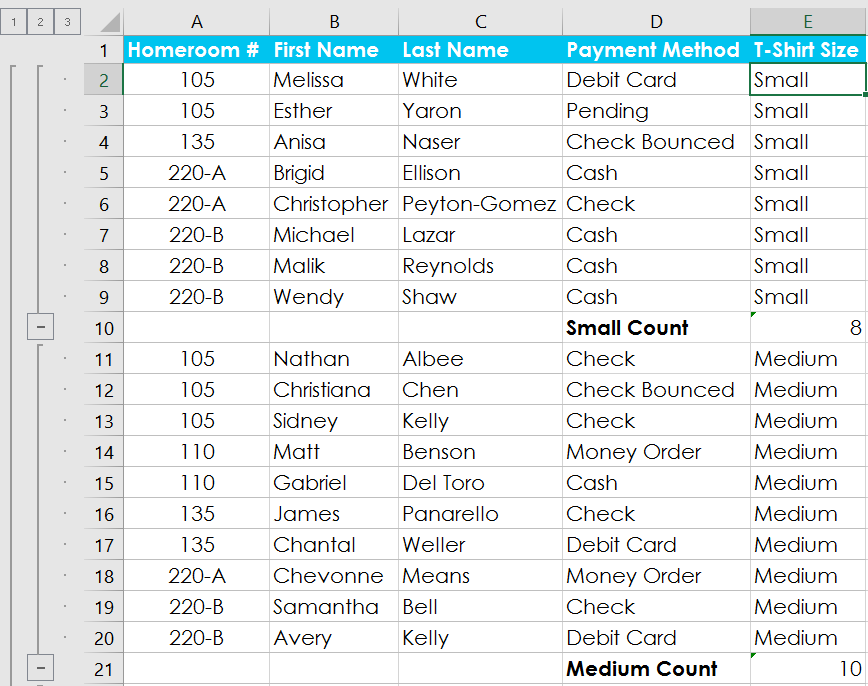
مشاهده گروههای اکسل با سطح آنها
وقتی شما زیر جمع هایی (subtotals) در اکسل می سازید، برگه اکسل شما به سطح های مختلفی تقسیم می شود. شما می توانید با کلیک بر روی دکمه سطح که در سمت چپ برگه وجود دارد، به سرعت بین این سطح ها حرکت کنید.
➊ ابتدا بر روی کوچکترین سطح کلیک کنید تا کمترین اطلاعات ممکن را ببینید. در این مثال ما سطح 1 را انتخاب می کنیم، که تنها شامل مقدار grand count می شود که در واقع همان تعداد ستون T-shirts می باشد.

➋ بر روی سطح بعدی کلیک کنید تا جزئیاتش نمایان شود. در این مثال ما بر روی سطح 2 کلیک می کنیم، که شامل ردیف مجموع هر گروه (subtotal) می باشد، اما سایر جزئیات گروه بندی همچنان مخفی هستند.
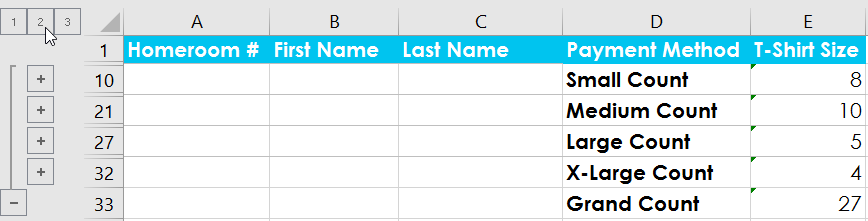
➌ بر روی بالاترین سطح کلیک کنید تا تمامی جزئیات برگه اکسل شما نمایان شود. در این مثال ما بر روی سطح 3 کلیک می کنیم.
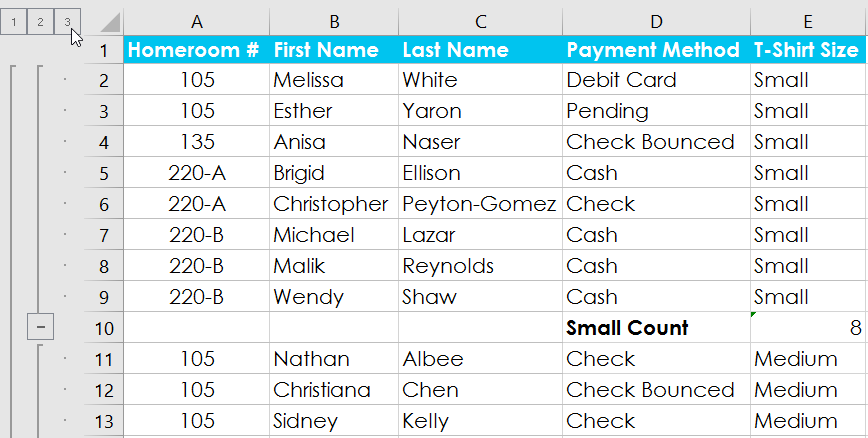
شما همچنین می توانستید از دکمه های نمایش و مخفی کردن که با علامتهای + و - مشخص شده اند استفاده کنید. تا گروهها را مخفی یا نمایان سازید.
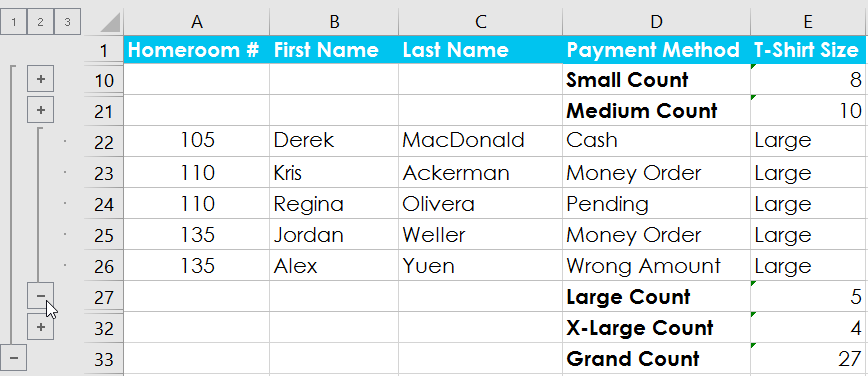
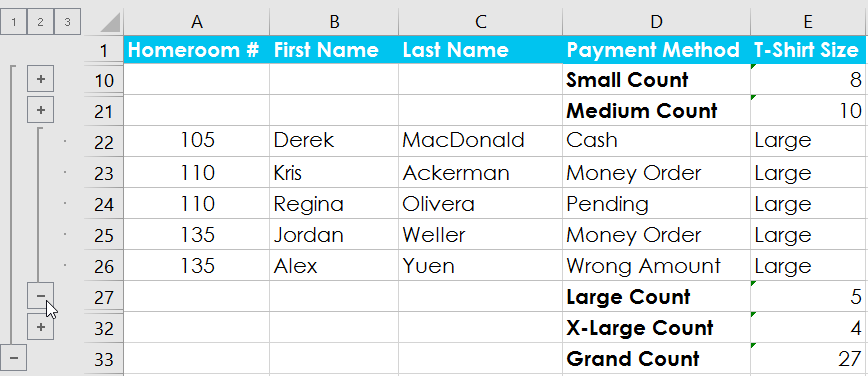
روش حذف subtotal ها (زیر جمع ها) در اکسل
بعضی وقتها ممکن است که دیگر نخواهید تا زیر جمع ها را در برگه اکسلتان داشته باشید، مخصوصا اینکه قصد داشته باشید تا اطلاعات را با شیوه های مختلف دیگری بررسی کنید. در این گونه مواقع شما باید زیر جمع ها را حذف کنید.
➊ ابتدا بر روی تب Data کلیک کنید و سپس دستور Subtotal را کلیک کنید.
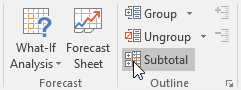
➋ پنجره Subtotal نمایان می شود. بر روی دکمه Remove All کلیک کنید.
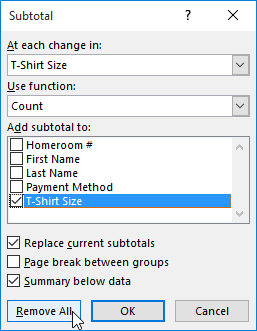
➌ تمامی برگه از حالت گروه بندی خارج شده و قسمت زیر جمع ها نیز حذف می گردند.
اگر فقط می خواهید گروه ها را حذف کنید و زیر جمع ها باقی بمانند از دستور Ungroup استفاده کنید. بر روی این دستور کلیک کنید و از کادر باز شده گزینه Clear Outline را انتخاب کنید.
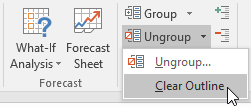
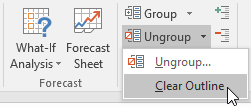
آموزش قبلی : 20. فیلتر کردن داده ها در اکسل 2016
آموزش بعدی : 22. جدول ها (Tables) در اکسل 2016





نمایش دیدگاه ها (8 دیدگاه)
دیدگاه خود را ثبت کنید: