خوش آموز درخت تو گر بار دانش بگیرد، به زیر آوری چرخ نیلوفری را
غیرفعال کردن Autoplay از طریق Settings و Control panel
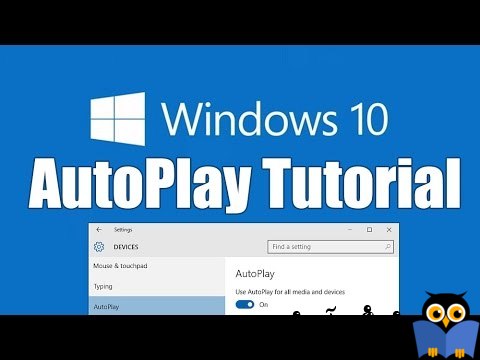
هنگامی که یک removable device ای نظیر CD، DVD و یا memory card را به سیستم ویندوزی تان متصل می کنید، پنجره Windows AutoPlay را مشاهده خواهید کرد. AutoPlay نوع دیسک یا رسانه ای را که وارد کرده اید شناسایی می کند و به طور خودکار اقدامات درخواستی شما را انجام می دهد. ولی چنانچه شما کاربان این مورد را نوعی مزاحمت و ناخوشایند تلقی می کنید، می توانید آن را غیرفعال کنید. پیشتر در این لینک نحوه غیرفعال کردن Autoplay را از طریق رجیستری به شما نشان دادیم اما این بار از طریق settings اقدامات غیرفعال کردن Autoplay را انجام خواهیم داد.

کلیدهای ترمیبی Windows key + i را همزمان از کیبورد فشار دهید تا به Settings ویندوز 10 وار دشوید و یا دکمه Start را کلیک کنید و از منوی موجود Settings را برگزینید. در اینجا هم مانند شکل زیر گزینه Devices را برگزینید.
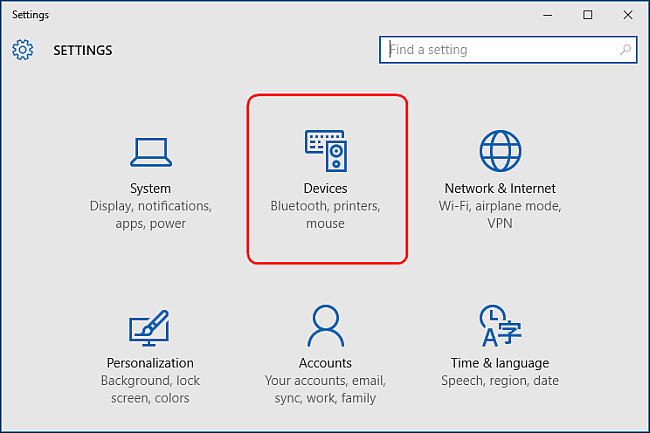
از پانل سمت راست گزینه AutoPlay را کلیک کنید. و در مقابل آن یک سوئیچ on/off برای Use AutoPlay for all media and devices وجود دارد. اگر این سوئیچ را Off کنید دیگر پنجره پاپاپ AutoPlay را نخواهید دید.
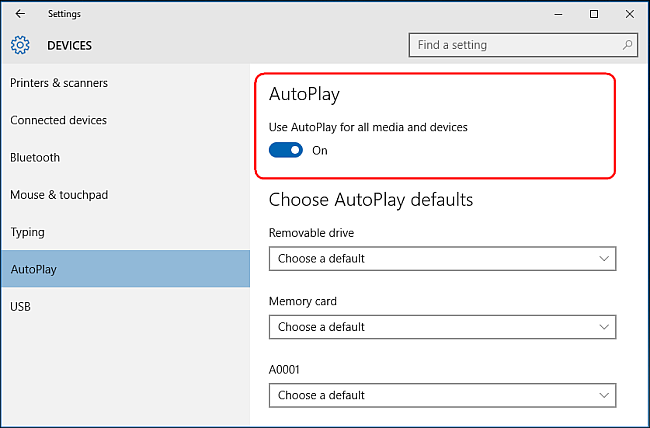
اما با اینکه در بندهای بالاتر دیدید که چطور می توان AutoPlay را غیرفعال کرد در مقابل می توانید AutoPlay را سفارشی و Customize کنید. در قسمت Choose AutoPlay Defaults، این امکان را دارید که اکشن یا عمل پیشفرض AutoPlay را برای هر مدیا جداگانه تنظیم کنید که میتواند flash drive، memory card، smartphone باشد. که برای هر کدام شان گزینه هاییوجود دارد:
برای Removable drives:
اما فارق از اینکه چه تنظیمی را برای AutoPlay انجام داده اید، این امکان هست که با متصل کردن مثلا یک فلش درایو و همزمان فشردن و نگه داشتن کلید shift، پاپاپ AutoPlay نمایش داده شود.
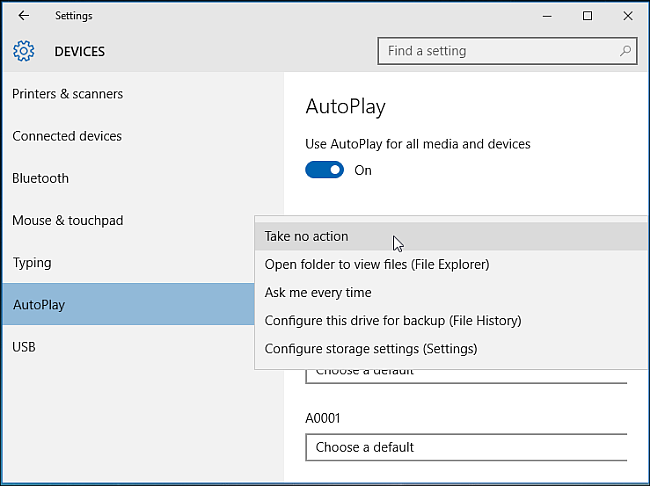
اگر میخواهید کنترل بیشتری بر دستگاههایی نظیر سی دی های صوتی، دی وی دی ها، دیسک های Blu-ray یا SuperVideo داشته باشید، می توانید از طریق Control panel این اقدامات را انجام دهید. بیایید با هم این مورد را هم در Control Panel بررسی کنیم.
لطفا به Control Panel مراجعه کنید و Applet مربوط به AutoPlay را کلیک کنید.
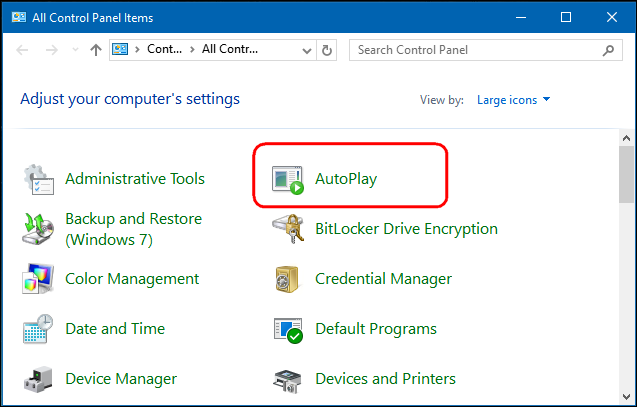
برای روشن کردن یا خاموش کردن AutoPlay در این پنجره میت وانید از قسمت بالای آن تیک گزینه Use AutoPlay for all media and devices را فعال یا غیرفعال کنید.
در اینجا هم گزینه هایی مشابه با گزینه های Settings را می بینید و گزینه هایی نظیر:
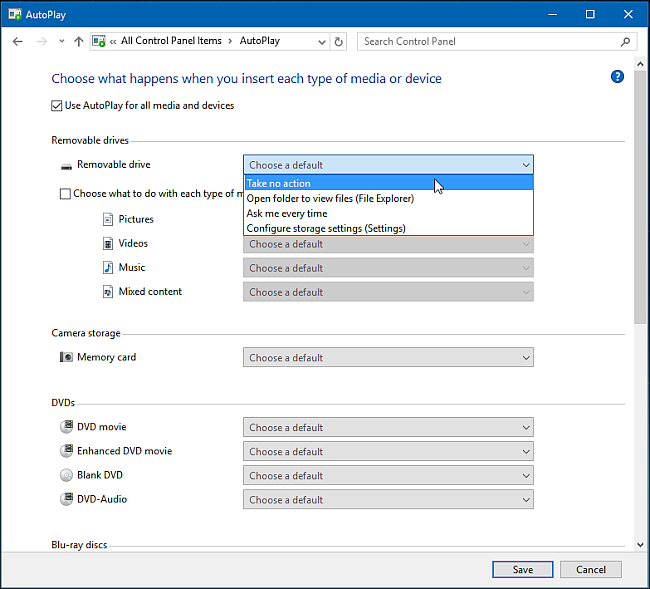
پنجره AutoPlay تقریبا یکسان در ویندوز 7، ویندوز 8.1 و ویندوز 10 ظاهر می شود. در ویندوز 7 شما لیستی از انواع رسانه ها را دارید که می توانید اکشن AutoPlay را تنظیم کنید. در ویندوز 8.1 و ویندوز 10 لیست Autoplay مشابهی را دارید. شما می توانید رفتار AutoPlay را برایremovable drives و camera storage تنظیم کنید، در حالی که ویندوز 7 این نوع رسانه ها را شامل نمی شود.
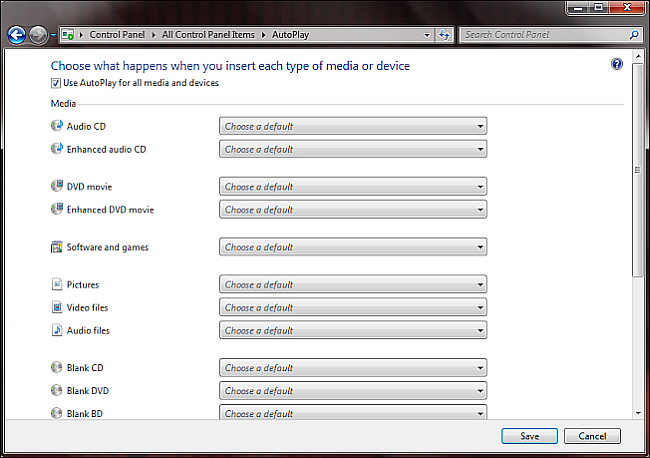
در پست بعدی همین موضوع را از منظر Local Group policy بررسی خواهیم کرد و از طریق Group policy هم اقدام به غیرفعال یا فعال کردن Autoplay در ویندوز خواهیم نمود.

کلیدهای ترمیبی Windows key + i را همزمان از کیبورد فشار دهید تا به Settings ویندوز 10 وار دشوید و یا دکمه Start را کلیک کنید و از منوی موجود Settings را برگزینید. در اینجا هم مانند شکل زیر گزینه Devices را برگزینید.
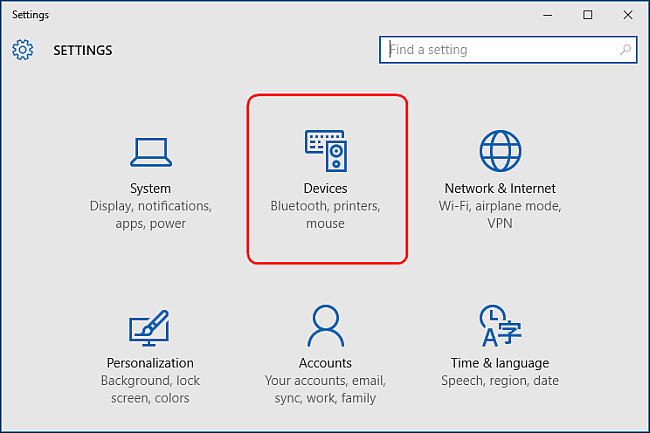
از پانل سمت راست گزینه AutoPlay را کلیک کنید. و در مقابل آن یک سوئیچ on/off برای Use AutoPlay for all media and devices وجود دارد. اگر این سوئیچ را Off کنید دیگر پنجره پاپاپ AutoPlay را نخواهید دید.
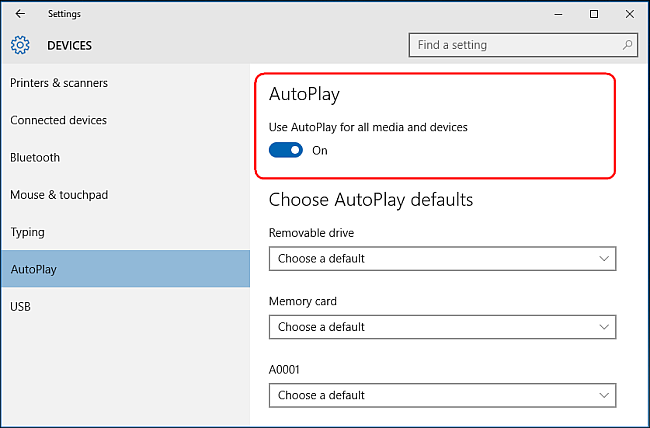
اما با اینکه در بندهای بالاتر دیدید که چطور می توان AutoPlay را غیرفعال کرد در مقابل می توانید AutoPlay را سفارشی و Customize کنید. در قسمت Choose AutoPlay Defaults، این امکان را دارید که اکشن یا عمل پیشفرض AutoPlay را برای هر مدیا جداگانه تنظیم کنید که میتواند flash drive، memory card، smartphone باشد. که برای هر کدام شان گزینه هاییوجود دارد:
برای Removable drives:
1. Take no action
2. Open folder to view files
3. Ask me every time
4. Configure this drive for backup (File History)
5. Configure storage settings (Settings).
1. Play video files using alernate software
2. Play useing Windows Media Player
3. Take no action
4. Open folder to view files
5. Ask me every time.
اما فارق از اینکه چه تنظیمی را برای AutoPlay انجام داده اید، این امکان هست که با متصل کردن مثلا یک فلش درایو و همزمان فشردن و نگه داشتن کلید shift، پاپاپ AutoPlay نمایش داده شود.
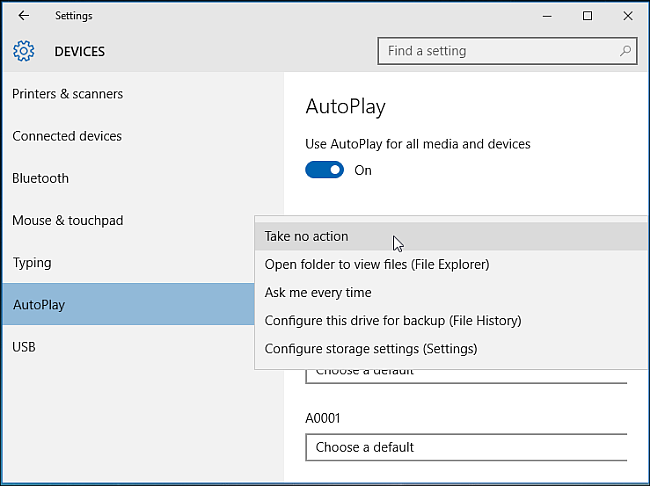
اگر میخواهید کنترل بیشتری بر دستگاههایی نظیر سی دی های صوتی، دی وی دی ها، دیسک های Blu-ray یا SuperVideo داشته باشید، می توانید از طریق Control panel این اقدامات را انجام دهید. بیایید با هم این مورد را هم در Control Panel بررسی کنیم.
لطفا به Control Panel مراجعه کنید و Applet مربوط به AutoPlay را کلیک کنید.
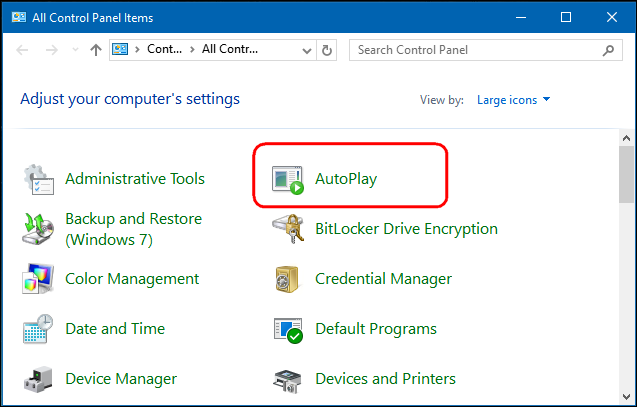
برای روشن کردن یا خاموش کردن AutoPlay در این پنجره میت وانید از قسمت بالای آن تیک گزینه Use AutoPlay for all media and devices را فعال یا غیرفعال کنید.
در اینجا هم گزینه هایی مشابه با گزینه های Settings را می بینید و گزینه هایی نظیر:
Open folder to view files
Import photos or videos
Configure this drive for backup
Take no action
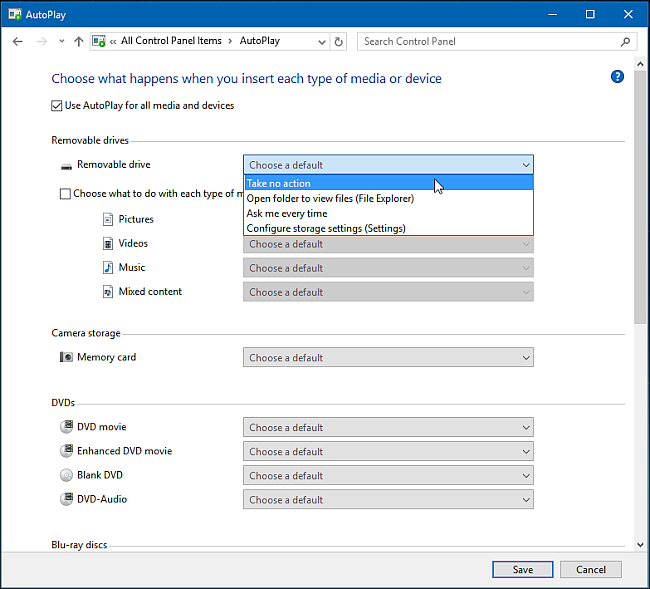
پنجره AutoPlay تقریبا یکسان در ویندوز 7، ویندوز 8.1 و ویندوز 10 ظاهر می شود. در ویندوز 7 شما لیستی از انواع رسانه ها را دارید که می توانید اکشن AutoPlay را تنظیم کنید. در ویندوز 8.1 و ویندوز 10 لیست Autoplay مشابهی را دارید. شما می توانید رفتار AutoPlay را برایremovable drives و camera storage تنظیم کنید، در حالی که ویندوز 7 این نوع رسانه ها را شامل نمی شود.
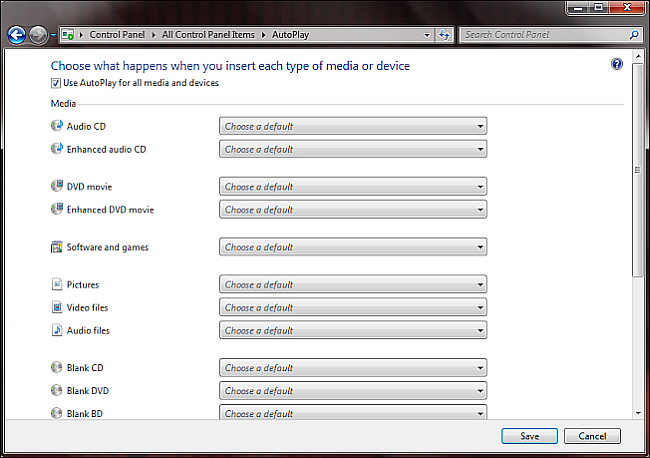
در پست بعدی همین موضوع را از منظر Local Group policy بررسی خواهیم کرد و از طریق Group policy هم اقدام به غیرفعال یا فعال کردن Autoplay در ویندوز خواهیم نمود.





نمایش دیدگاه ها (0 دیدگاه)
دیدگاه خود را ثبت کنید: