خوش آموز درخت تو گر بار دانش بگیرد، به زیر آوری چرخ نیلوفری را
جلوگیری از ایجاد و تغییر فایل ها در ویندوز
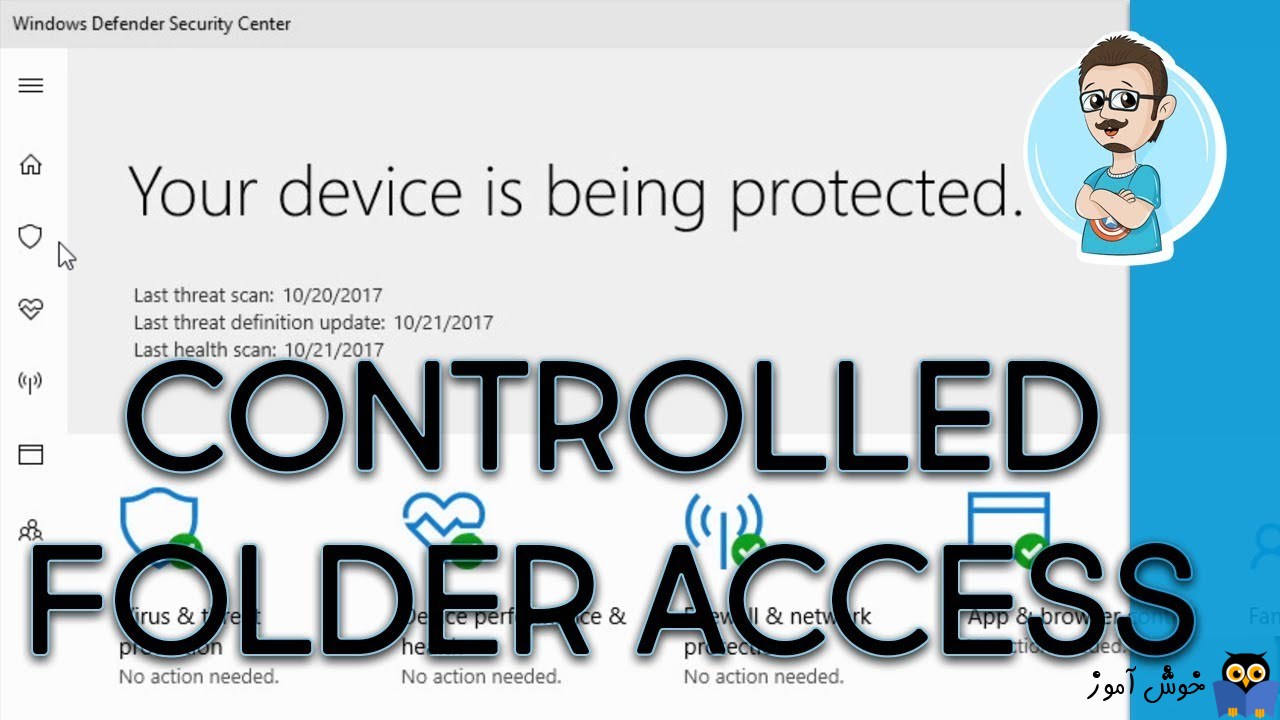
بسیاری از کاربران ویندوزی تمایل دارند که به طریقی بتوانند برای جلوگیری از دسترسی به محتویات برخی فولدرها، رمز عبور برای آن تنظیم کنند تا از دسترسی سایرین به این پوشه جلوگیری کنند که در این صورت شما نیاز به نرم افزار های Third party خواهید داشت. اما الان ویندوز 10 قابلیتی به نام Controlled Folder Access را دارد و این ویژگی بخشی از برنامه Windows Defender Security Center است. البته این ویژگی مثل نرم افزارهایی Third party که برای فایل ها و فولدرها رمز عبور تنظیم می کنند عمل نمی کند اما با کمک این ویژگی می توانید کاربران را از تغییر یک فایل یا ایجاد فایل های جدید در یک پوشه محافظت شده محدود کنید. فقط لازم است پوشه دلخواه را به لیست Protected Folders اضافه کنید و ویندوز 10 شروع به نظارت و حفاظت از آن پوشه می کند. شما می توانید چندین پوشه را به لیست پوشه های محافظت شده اضافه کنید. در حال حاضر هر زمان که یک برنامه نرم افزاری درصدد تغییر یک فایل موجود در پوشه محافظت شده باشد و یا تلاش برای ایجاد یک فایل جدید درون پوشه کند، ویندوز 10 هشداری به شما نشان خواهد داد. اگر برای برنامه ای می خواهید برای دسترسی به پوشه محافظت شده باز کنید، می توانید برنامه را به لیست Allowed App اضافه کنید. درواقع ین یک ویژگی امنیتی جدید در ویندوز 10 است که از هرگونه تغییر و دسترسی به فایل ها و پوشه های محافظت شده توسط افراد غیرمجاز، جلوگیری به عمل آورد.

اما پس از این توضیحات برویم به سراغ پیاده سازی آن در ویندوز 10:
آیکون Windows Defender Security Center را که در Taskbar notification area مانند شکل زیر وجود دارد را کلیک کنید تا اجرا شود.
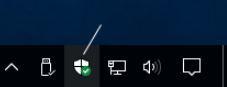
البته اگر دوستان این آیکون را در Taskbar مشاهده نکردید، میت وانید با فشردن کلیدهای windows key + i به Settings وارد شوید و یا دکمه Start ویندوز را کلیک کنید و Settings را انتخاب کرده و سپس مسیر زیر را دنبال کنید:
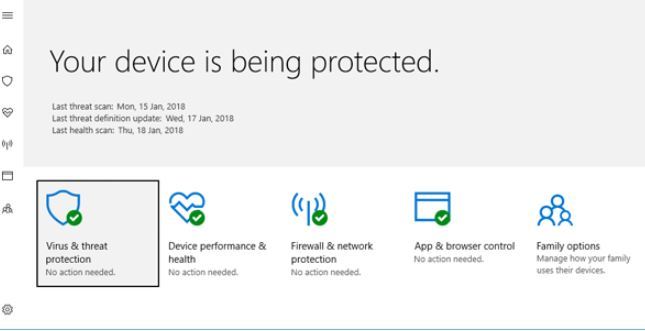
سپس روی لینک Virus & threat protection settings کلیک کنید.
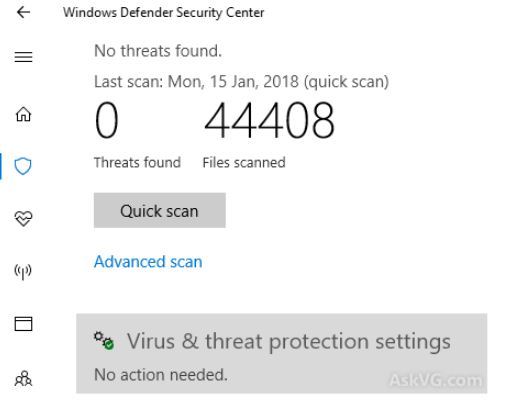
به پایین بروید و گزینه Controlled folder access را بیابید. این گزینه پیشفرض غیرفعال است. شما باید این گزینه را مثل شکل زیر فعال کنید.
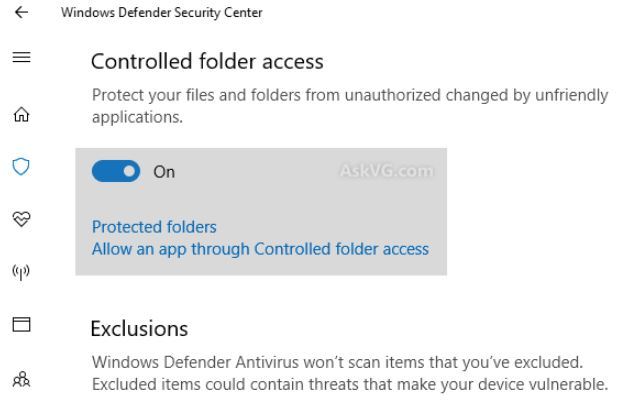
اکنون بر روی لینک Protected folders کلیک کنید و در صفحه بعد، می توانید پوشه های دلخواه را به لیست با کلیک دکمه Add a protected folder اضافه کنید.
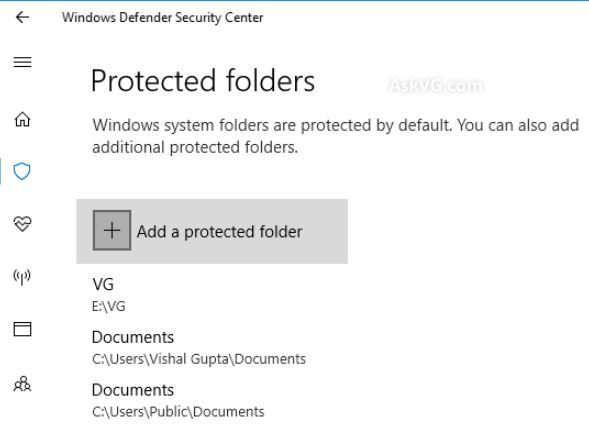
اگر تصمیم دارید که یک پوشه را از فهرست پوشه های محافظت شده حذف کنید، پوشه را انتخاب کرده و سپس دکمه Remove را کلیک کنید. برخی از پوشه های سیستم همیشه با این ویژگی محافظت می شوند و شما نمی توانید آنها را از لیست حذف کنید. پوشه هایی نظیر اسناد، تصاویر، فیلم ها، موسیقی، دسکتاپ، پوشه های پیشفرض محافظت شده هستند.
پس از انجام اینکارها زمان آزمایش فرا می رسد. خب، کافیست یک نرم افزار جانبی یا Third party را باز کنید و از درون این پوشه ی محافظت شده اقدام به باز کردن یک فایل کنید که بلافاصله پیغام زیر را دریافت خواهید کرد.
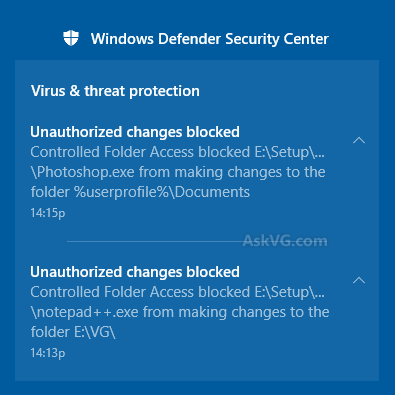
اگر هم درصدد آن باشید که یک فایل جدید را در پوشه محافظت شده ذخیره کنید، پیام خطای زیر را دریافت خواهید کرد:
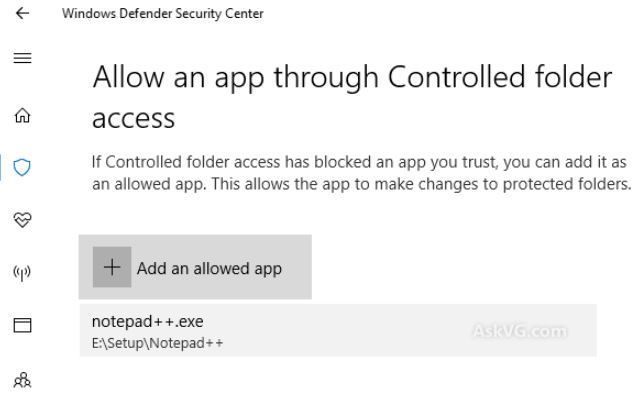
اگر تصمیم داشتید که برنامه ای را از این لیست سفید تا لیست مجاز حذف کنید، کافیست که آن برنامه را انتخاب کرده و دکمه Remove را حذف کنید.

اما پس از این توضیحات برویم به سراغ پیاده سازی آن در ویندوز 10:
آیکون Windows Defender Security Center را که در Taskbar notification area مانند شکل زیر وجود دارد را کلیک کنید تا اجرا شود.
البته اگر دوستان این آیکون را در Taskbar مشاهده نکردید، میت وانید با فشردن کلیدهای windows key + i به Settings وارد شوید و یا دکمه Start ویندوز را کلیک کنید و Settings را انتخاب کرده و سپس مسیر زیر را دنبال کنید:
Update & Security -> Windows Defender -> Open Windows Defender Security Center
پس باز کردن برنامه روی آیکون Virus & threat protection کلیک کنید.سپس روی لینک Virus & threat protection settings کلیک کنید.
به پایین بروید و گزینه Controlled folder access را بیابید. این گزینه پیشفرض غیرفعال است. شما باید این گزینه را مثل شکل زیر فعال کنید.
اکنون بر روی لینک Protected folders کلیک کنید و در صفحه بعد، می توانید پوشه های دلخواه را به لیست با کلیک دکمه Add a protected folder اضافه کنید.
اگر تصمیم دارید که یک پوشه را از فهرست پوشه های محافظت شده حذف کنید، پوشه را انتخاب کرده و سپس دکمه Remove را کلیک کنید. برخی از پوشه های سیستم همیشه با این ویژگی محافظت می شوند و شما نمی توانید آنها را از لیست حذف کنید. پوشه هایی نظیر اسناد، تصاویر، فیلم ها، موسیقی، دسکتاپ، پوشه های پیشفرض محافظت شده هستند.
پس از انجام اینکارها زمان آزمایش فرا می رسد. خب، کافیست یک نرم افزار جانبی یا Third party را باز کنید و از درون این پوشه ی محافظت شده اقدام به باز کردن یک فایل کنید که بلافاصله پیغام زیر را دریافت خواهید کرد.
Virus & threat protection
Unauthorized changes blocked
Controlled folder access blocked
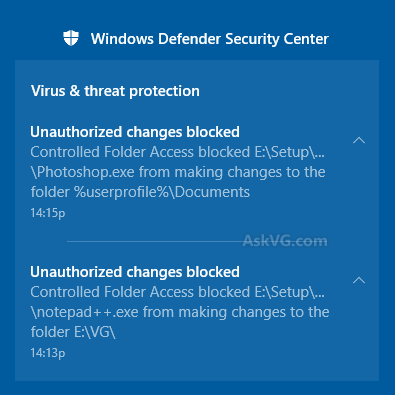
اگر هم درصدد آن باشید که یک فایل جدید را در پوشه محافظت شده ذخیره کنید، پیام خطای زیر را دریافت خواهید کرد:
File not found.
Check the file name and try again.
اگر تصمیم داشتید که برنامه ای را از این لیست سفید تا لیست مجاز حذف کنید، کافیست که آن برنامه را انتخاب کرده و دکمه Remove را حذف کنید.





نمایش دیدگاه ها (0 دیدگاه)
دیدگاه خود را ثبت کنید: