خوش آموز درخت تو گر بار دانش بگیرد، به زیر آوری چرخ نیلوفری را
غیرفعال کردن Task View Button در ویندوز 10
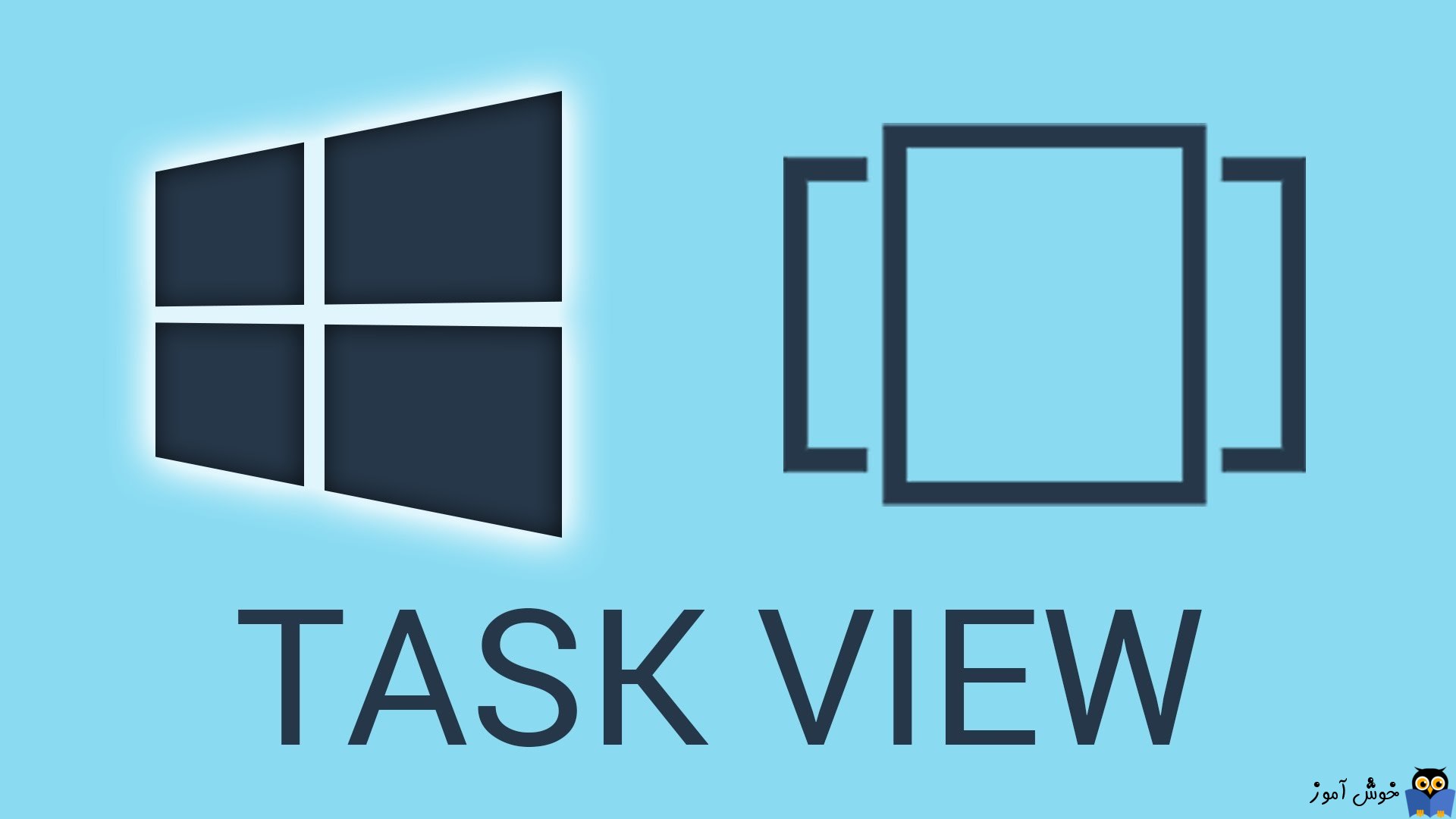
ویندوز 10 دارای یک ویژگی جدید به نام Task View در taskbar می باشد که به کاربران خود اجازه می دهد بین چندین پنجره باز را مشاهده و بین سوئیچ کنند(بارها اینکار را انجام دادید). این همچنین کاربران را قادر می سازد تا چندین دسکتاپ را ایجاد و بین آنها سوئیچ کنند. Task View اساسا یک Virtual desktop manager است که چیزی مشابه Expose در سیستم عامل Mac OSX است.
اگر دصدد غیرفعال کردن این ویژگی در ویندوز 10 هستید این پست به شما کمک خواهد کرد که اینکار را انجام دهید.

➊روش اول: از طریق taskbar
اگر به ساده ترین شکل ممکن میخواهید گزینه task view را غیرفعال و Hide کنید، تیک گزینه Show Task View button را از Taskbar بردارید. پس یک فضای خالی Taskbar کلیک راست کرده و از منوی ظاهر شده تیک گزینه Show Task View button را بردارید.
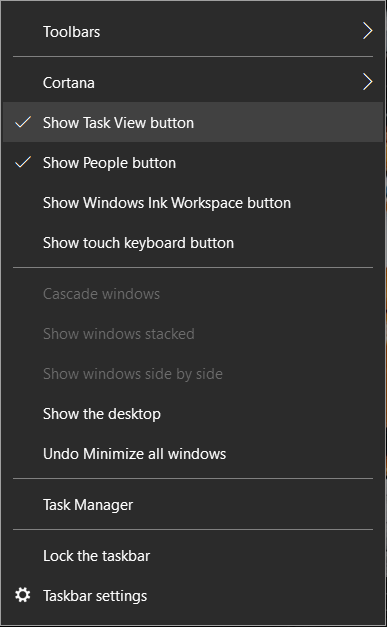
➋روش دوم: از طریق Settings
کلیدهای ترکیبی Windows Key + I را همزمان از کیبورد فشار دهید تا پنجره Settings باز شود. سپس گزینه System را کلیک کنید.
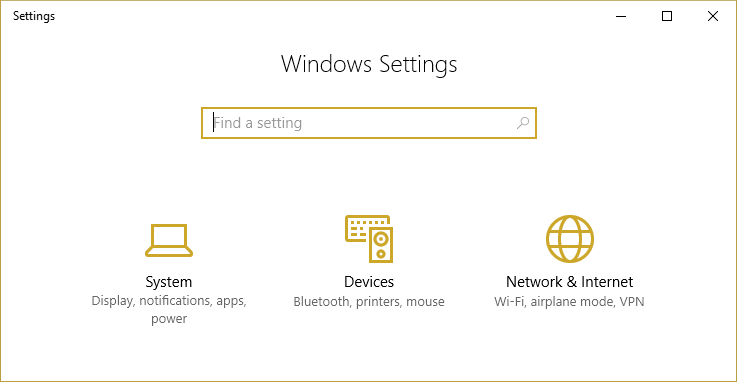
حالا از پنل سمت راست، Multitasking را انتخاب کنید. در گزینه های نمایش داده شده باید آیتم When I snap a window, show what I can snap next to it را مثل شکل زیر غیرفعال کنید.
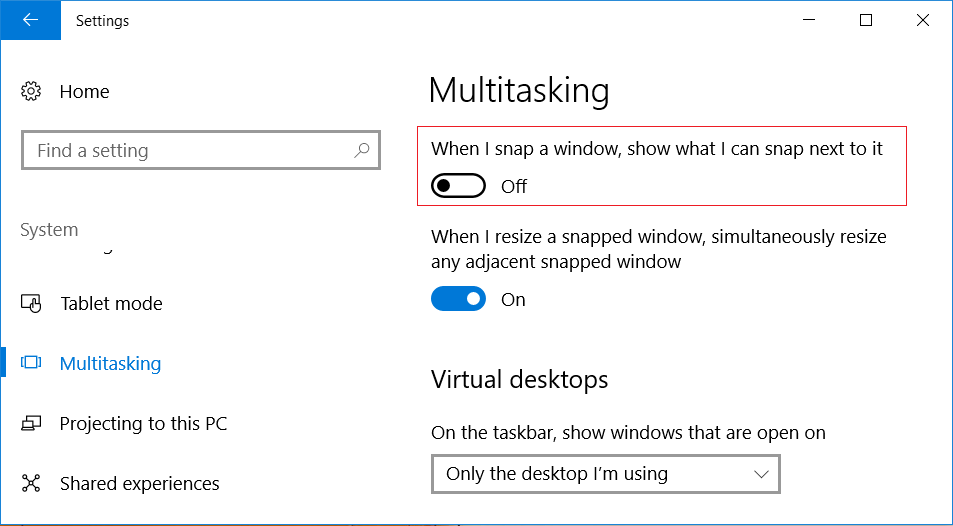
برای ذخیره شدن تغییرات سیستم را ریستارت کنید.
➌روش سوم: رجیستری ویندوز
لطفا به رجیستری وارد شوید.
سپس مسیر زیر را در رجیستری دنبال کنید:
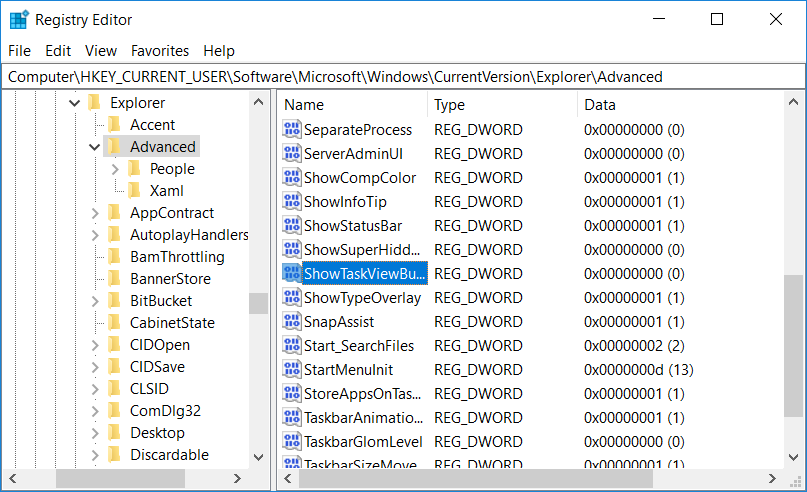
مانند تصویر بالا پس از وارد شدن به این مسیر در رجیستری، ShowTaskViewButton بیاید و روی آن دابل کلیک کنید تا پنجره Properties آن نمایش داده شد. اکنون مقدار Value data را به 0 تغییر داده و OK کنید.
اکنون باید دکمه Task View button در Taskbar غیرفعال شده باشد.
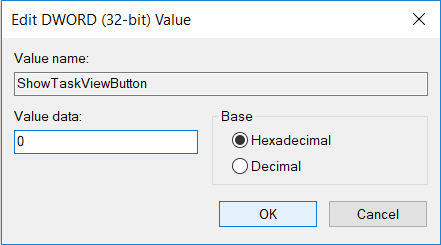
اگر تغییر اعمال نشده بود، سیستم را ریستارت کنید و در ضمن اگر نیاز به فعال کردن مجدد Task View بود، کافیست باز هم به همین مسیر در رجیستری مراجعه کرده و مقدار ShowTaskViewButton را 1 کنید.
در روش بعدی قرار است باز هم از طریق رجیستری کاری کنیم که Task View هم از منوی کلیک راست و از Taskbar حذف شود.
پس باز هم به رجیستری وارد شوید و مسیر زیر را دنبال کنید:
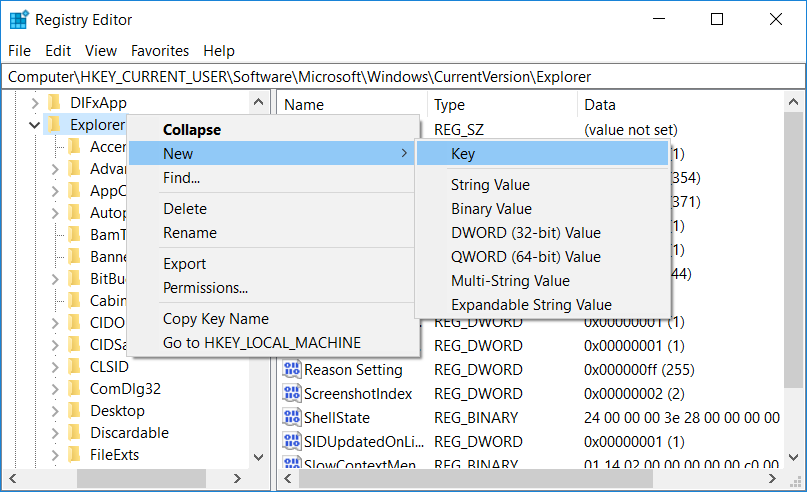
حالا تصمیم داریم در این مسیر برای هدفی که داریم یک DWORD Value ایجاد کنیم. پس روی فولدر AllUpView کلیک راست کنید و از New گزینه DWORD (32-bit) value را انتتخاب کنید.
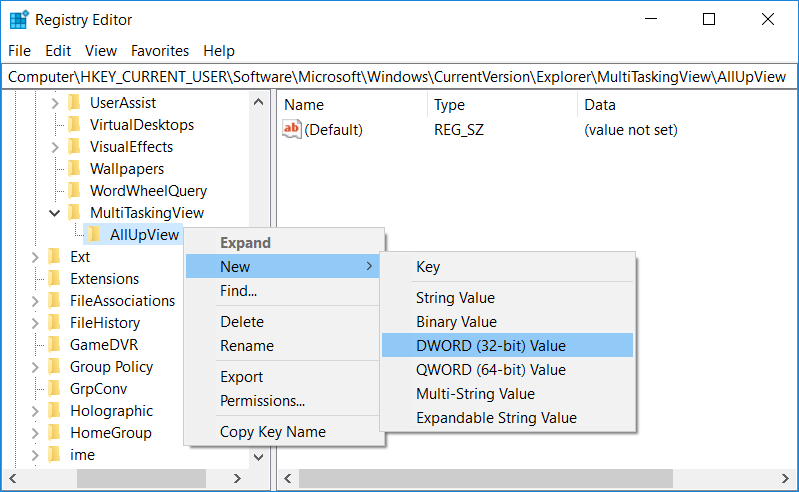
نام این DWORD را Enabled تنظیم کنید و Value data ی آن را هم عدد 0 وارد نمایید.
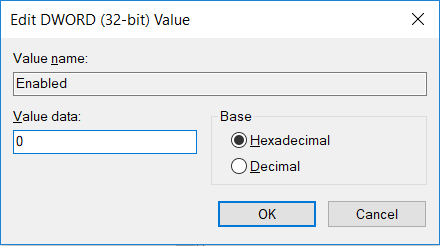
در آخر هم فرم را OK کرده و از سیستم Sign out و مجددا Sign in کنید.

How to disable the Task View Button in Windows 10
لطفا قبل از انجام هرگونه تغییری در ویندوز، برای جای جبران در برابر اشتباهات و خطاها، یک Restore point از ویندوز تهیه کنید.➊روش اول: از طریق taskbar
اگر به ساده ترین شکل ممکن میخواهید گزینه task view را غیرفعال و Hide کنید، تیک گزینه Show Task View button را از Taskbar بردارید. پس یک فضای خالی Taskbar کلیک راست کرده و از منوی ظاهر شده تیک گزینه Show Task View button را بردارید.
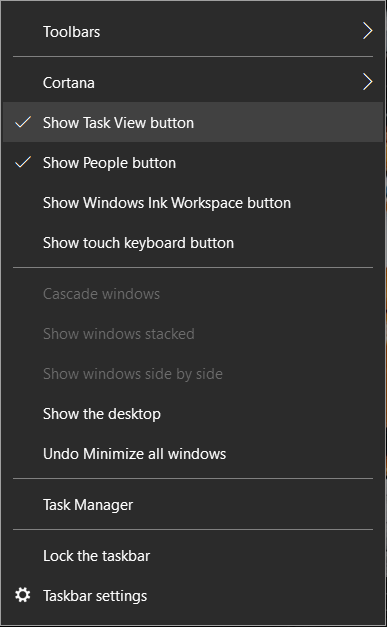
➋روش دوم: از طریق Settings
کلیدهای ترکیبی Windows Key + I را همزمان از کیبورد فشار دهید تا پنجره Settings باز شود. سپس گزینه System را کلیک کنید.
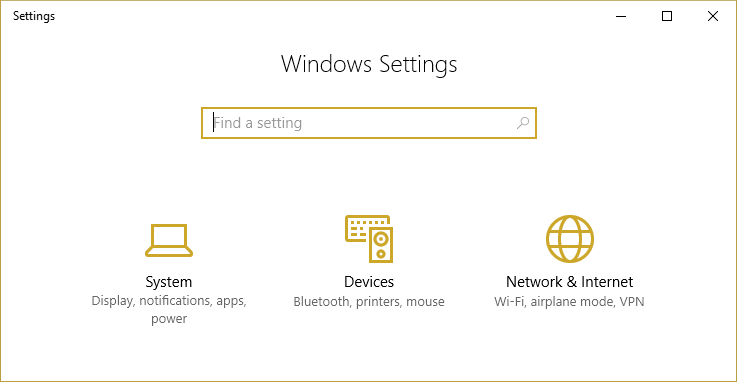
حالا از پنل سمت راست، Multitasking را انتخاب کنید. در گزینه های نمایش داده شده باید آیتم When I snap a window, show what I can snap next to it را مثل شکل زیر غیرفعال کنید.
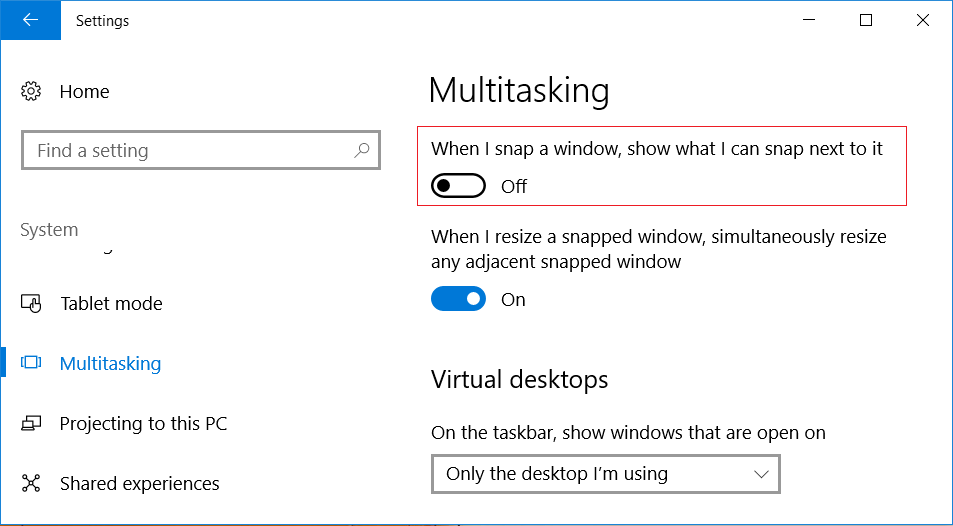
برای ذخیره شدن تغییرات سیستم را ریستارت کنید.
➌روش سوم: رجیستری ویندوز
لطفا به رجیستری وارد شوید.
براي وارد شدن به رجيستري ويندوز مي توانيد به لينک زير وارد شويد:
وارد شدن به رجيستري ويندوز
وارد شدن به رجيستري ويندوز
پيشنهاد مي کنم قبل از هر گونه تغيير در رجيستري ويندوز، حتما از آن بک آپ بگيريد:
تهيه Backup از Windows Registry
تهيه Backup از Windows Registry
سپس مسیر زیر را در رجیستری دنبال کنید:
HKEY_CURRENT_USER\SOFTWARE\Microsoft\Windows\CurrentVersion\Explorer\Advanced
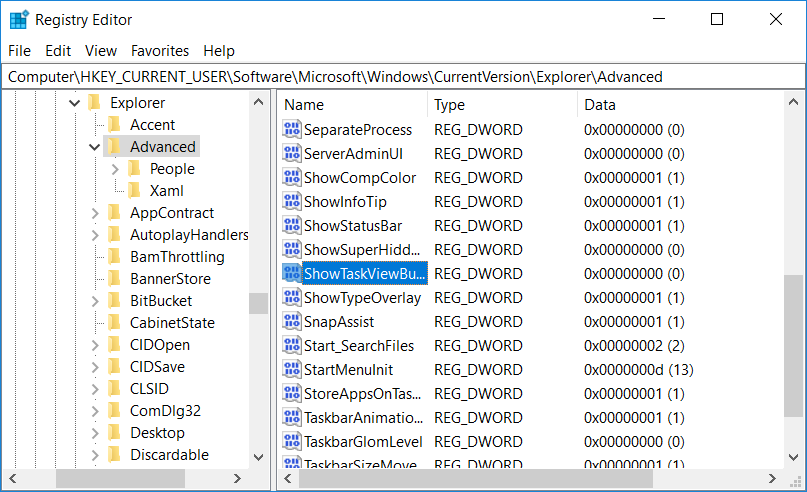
مانند تصویر بالا پس از وارد شدن به این مسیر در رجیستری، ShowTaskViewButton بیاید و روی آن دابل کلیک کنید تا پنجره Properties آن نمایش داده شد. اکنون مقدار Value data را به 0 تغییر داده و OK کنید.
اکنون باید دکمه Task View button در Taskbar غیرفعال شده باشد.
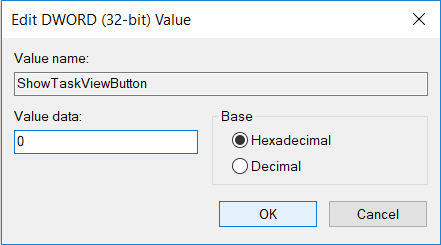
اگر تغییر اعمال نشده بود، سیستم را ریستارت کنید و در ضمن اگر نیاز به فعال کردن مجدد Task View بود، کافیست باز هم به همین مسیر در رجیستری مراجعه کرده و مقدار ShowTaskViewButton را 1 کنید.
در روش بعدی قرار است باز هم از طریق رجیستری کاری کنیم که Task View هم از منوی کلیک راست و از Taskbar حذف شود.
پس باز هم به رجیستری وارد شوید و مسیر زیر را دنبال کنید:
HKEY_CURRENT_USER\Software\Microsoft\Windows\CurrentVersion\Explorer\MultiTaskingView\AllUpView
اگر فولدر MultiTaskingView را نمی بینید، کافیست روی فولدر Explorer کلیک راست کرده و از New گزینه Key را انتخاب کرده و نام آن MultiTaskingView تنظیم کنید. حالا این بار روی MultiTaskingView کلیک راست کنید و از New گزینه Key را انتخاب کرده و نام آن را AllUpView ست کنید.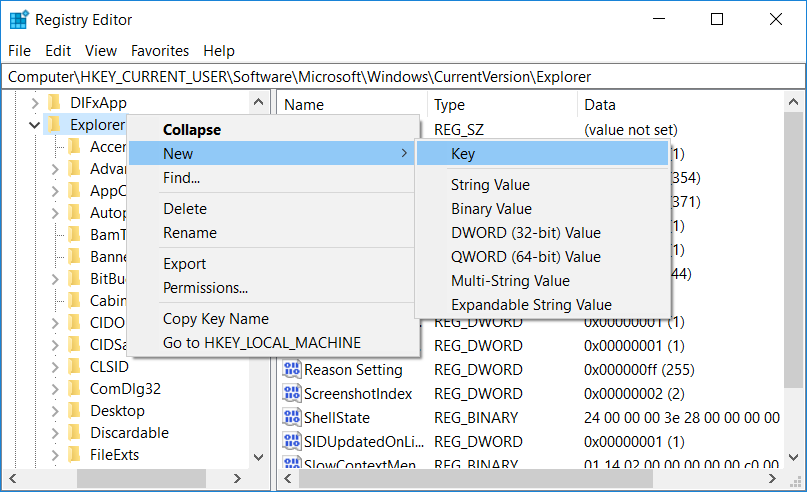
حالا تصمیم داریم در این مسیر برای هدفی که داریم یک DWORD Value ایجاد کنیم. پس روی فولدر AllUpView کلیک راست کنید و از New گزینه DWORD (32-bit) value را انتتخاب کنید.
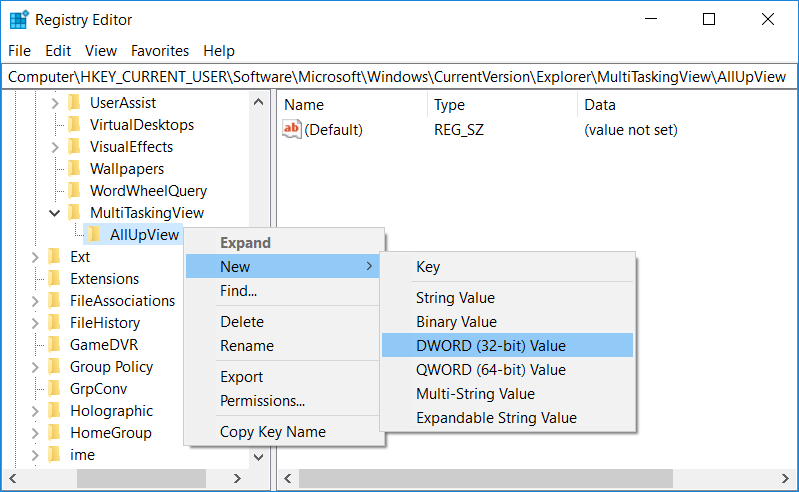
نام این DWORD را Enabled تنظیم کنید و Value data ی آن را هم عدد 0 وارد نمایید.
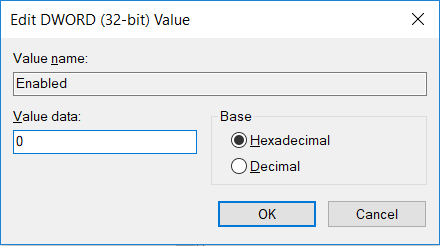
در آخر هم فرم را OK کرده و از سیستم Sign out و مجددا Sign in کنید.
براي مشاهده سرفصل هاي آموزشي Windows Registry، لطفا اينجا کليک کنيد.





نمایش دیدگاه ها (0 دیدگاه)
دیدگاه خود را ثبت کنید: