خوش آموز درخت تو گر بار دانش بگیرد، به زیر آوری چرخ نیلوفری را
قفل کردن یا باز کردن درایو قفل شده با BitLocker

قبلا در یک مقاله جداگانه نحوه فعال کردن و استفاده از تکنولوژی BitLocker را در ویندوز به شما نشان دادیم. بصورت پیشفرض با فعال سازی BitLocker برای یک درایو کلیه اطلاعات آن درایو رمز گذاری می شود و زمانی که سیستم را روشن می کنید، درایو رمزگذاری شده با BitLocker در وضعیت Lock یا قفل قرار دارد و اگر بخواهید به درایو وارد بشوید از ورود شما جلوگیری به عمل خواهد آمد مگر اینکه پسورد را وارد کنید. وقتی درایو Unlock شد، دیگر در همین وضعیت تا ریستارت بعدی باقی خواهند ماند. در واقع بحثی در این مقاله بدان خواهیم پرداخت این است که چطور برای یک درایو بصورت دستی Bitlocker را Lock و یا Unlock کنیم بدون اینکه نیاز باشد سیستم را ریستارت کنیم.

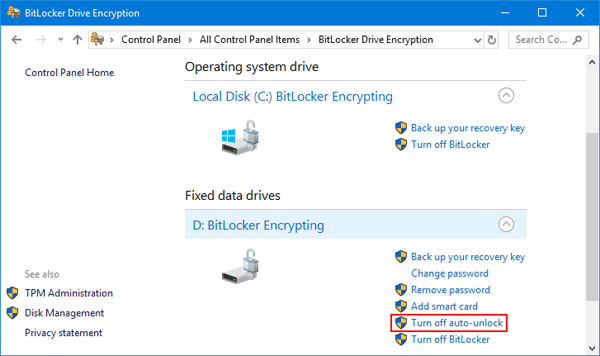
اگر می خواهید درایو BitLocker شده را به صورت دستی قفل کنید، باید این را از طریق Command Prompt انجام دهید:
Command Prompt را باز کنید و دستور زیر را در آن وارد و Enter کنید.
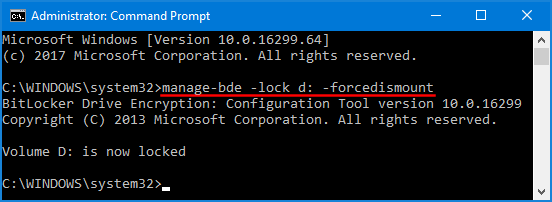
Cmd را ببندید. بدین ترتیب BitLocker درایو شما قفل شده است و در این حالت نمی توانید به درایوتان وارد شوید مگر اینکه پسورد را وارد کنید. مثلا فرض کنید که یکی از درایوهای سیستم را که با BitLocker رمزگذاری و قفل کرد هاید را باز می کنید، خب، تا زمانی که سیستم را خاموش نکنید، سیستم درایو را قفل نخواهد کرد و حالا اگر برای صرف ناهار از پشت سیستم بلند بشوید و یا مجبور بشوید که برای انجام کاری از شرکت خارج شوید، دسترسی به درایو شما چون در وضعیت Unlock است، به سادگی امکان پذیر خواهد بود. ولی با وارد کردن این دستور تیازی به ریستارت کردن سیستم نیست.
File Explorer را باز کرده و روی درایو قفل شده با BitLocker کلیک راست کنید و Unlock Drive را از منوی انتخاب کنید.
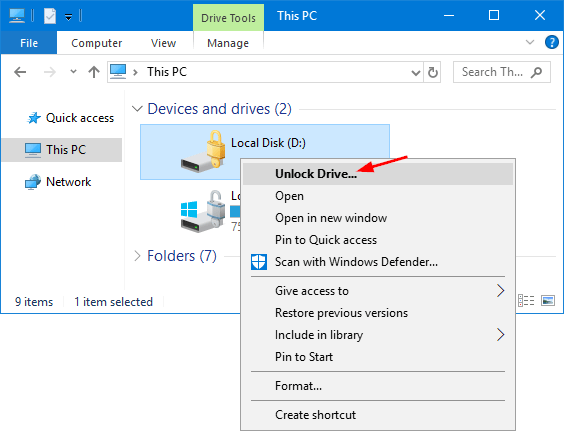
بدین ترتیب یک پنجره popup را در سمت راست مانیتورتان خواهید داشت که تقاضای وارد کردن پسورد BitLocker را از شما دارد. پسورد را وارد و Unlock را کلیک کنید.
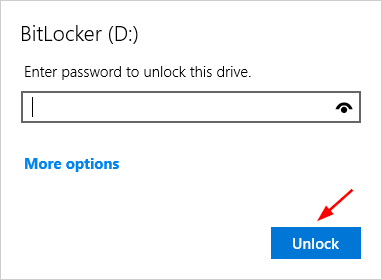
اگر پسورد را صحیح وارد کرده باشید، به اطلاعات درایو دسترسی پیدا خواهید کرد. البته می توانید به BitLocker drive را با استفاده از دستورات CMD هم unlock کنید.
کافیست که دستور زیر را در cmd وارد و Enter کنید.
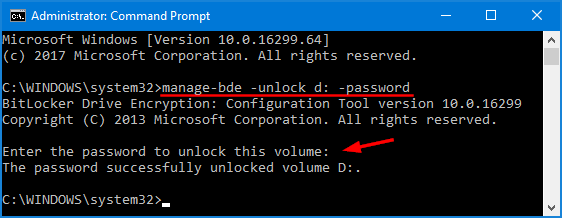
پس از آن پسورد bitlocker را هم وارد و Enter کنید. بلافاصله در صورت صحیح وارد کردن رمز عبور، درایو باز خواهد شد.

Part 1: Manually Lock a BitLocker Drive
قبل از اینکه بتوانید درایو BitLocker را به صورت دستی قفل کنید. مطمئن شوید که رمز عبور BitLocker را برای هارد دیسک خود تنظیم کرده اید و ویژگی turn off the auto-lock هم تنظیم شده باشد. بدین ترتیب هنگامی سیستم Shutdown شود درایو به طور خودکار قفل می شود.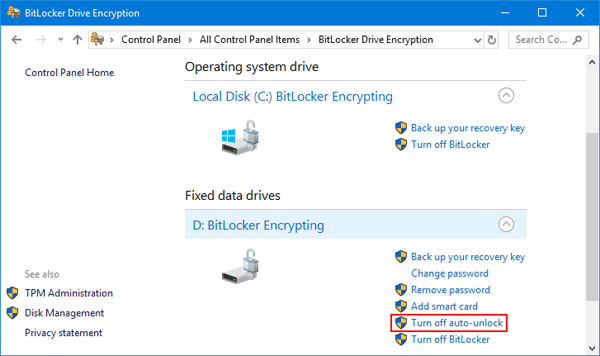
اگر می خواهید درایو BitLocker شده را به صورت دستی قفل کنید، باید این را از طریق Command Prompt انجام دهید:
Command Prompt را باز کنید و دستور زیر را در آن وارد و Enter کنید.
manage-bde -lock d: -forcedismount
در دستور بالا درایو d مد نظر قرار گرفته که با BitLocker قفل شده است. شما باید Drive letter درایو خودتان را جایگزین آن کنید.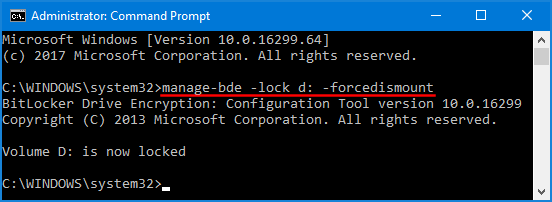
Cmd را ببندید. بدین ترتیب BitLocker درایو شما قفل شده است و در این حالت نمی توانید به درایوتان وارد شوید مگر اینکه پسورد را وارد کنید. مثلا فرض کنید که یکی از درایوهای سیستم را که با BitLocker رمزگذاری و قفل کرد هاید را باز می کنید، خب، تا زمانی که سیستم را خاموش نکنید، سیستم درایو را قفل نخواهد کرد و حالا اگر برای صرف ناهار از پشت سیستم بلند بشوید و یا مجبور بشوید که برای انجام کاری از شرکت خارج شوید، دسترسی به درایو شما چون در وضعیت Unlock است، به سادگی امکان پذیر خواهد بود. ولی با وارد کردن این دستور تیازی به ریستارت کردن سیستم نیست.
Part 2: Manually Unlock a BitLocker Drive
Unlocking کردن یک BitLocker درایو خیلی ساده تر از قفل کردن آن است. فقط باید مراحل زیر را که خیلی ساده هم هستند را دنبال کنید.File Explorer را باز کرده و روی درایو قفل شده با BitLocker کلیک راست کنید و Unlock Drive را از منوی انتخاب کنید.
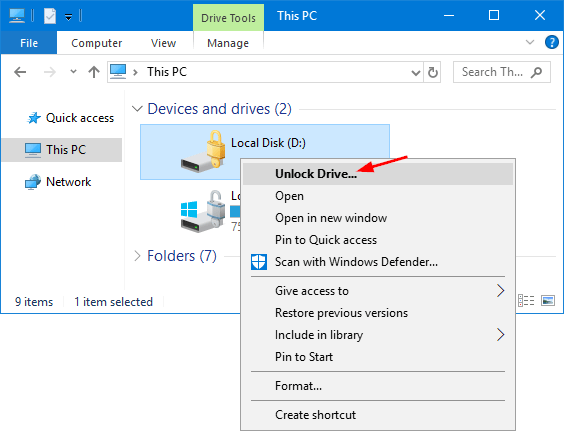
بدین ترتیب یک پنجره popup را در سمت راست مانیتورتان خواهید داشت که تقاضای وارد کردن پسورد BitLocker را از شما دارد. پسورد را وارد و Unlock را کلیک کنید.
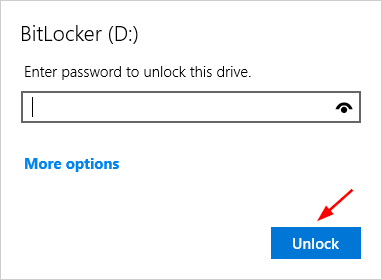
اگر پسورد را صحیح وارد کرده باشید، به اطلاعات درایو دسترسی پیدا خواهید کرد. البته می توانید به BitLocker drive را با استفاده از دستورات CMD هم unlock کنید.
کافیست که دستور زیر را در cmd وارد و Enter کنید.
manage-bde -unlock d: -password
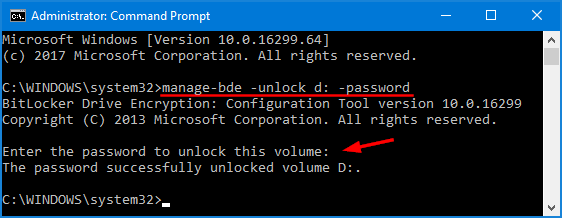
پس از آن پسورد bitlocker را هم وارد و Enter کنید. بلافاصله در صورت صحیح وارد کردن رمز عبور، درایو باز خواهد شد.





نمایش دیدگاه ها (20 دیدگاه)
دیدگاه خود را ثبت کنید: