خوش آموز درخت تو گر بار دانش بگیرد، به زیر آوری چرخ نیلوفری را
عدم وجود آیکون Volume در Taskbar ویندوز

Icon صدا یا Volume را در Taskbar و در قسمت System tray می توانید مشاهده کنید. هر کی با کمترین دانش کامپیوتری هم می داند که کاربرد این آیکون برای چه هست و توسط آن کاربر می تواند صدای کلی سیستم را کم و زیاد و یا کلا Mute یا قطع کند. خب، تا اینجای کار مشکلی نیست ولی اگر این آیکون Taskbar نبود و بنا به هر دلیلی از Taskbar پنهان شده بود باید چه کار کنیم؟ چگونه باید آیکون Sound یا Volume را دوباره ظاهر کنیم.

اگر با این مشکل مواجه شده اید، نگران نباشید چون دراین پست به راه حل این مشکل خواهیم پرداخت. لطفا با ما همراه باشید.
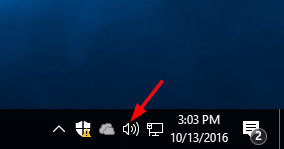
کلیدهای Windows logo + I را همزمان از کیبورد فشار دهید تا پنجره Settings باز شود.
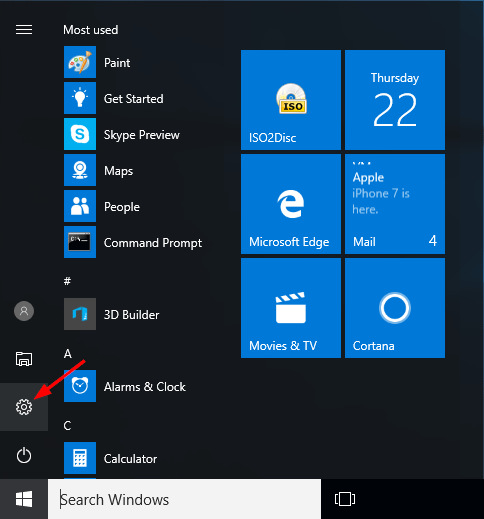
در پنجره Settings آیتم Personalization را انتخاب کنید.
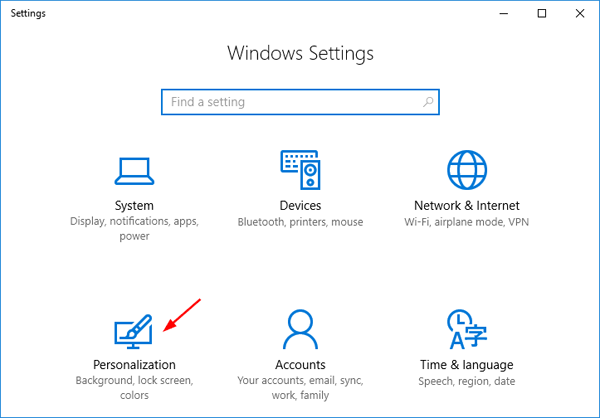
از پانل سمت چپ، آیتم Taskbar را کلیک کرده و از مقابل آن لینک Turn system icons on or off را انتخاب کنید.
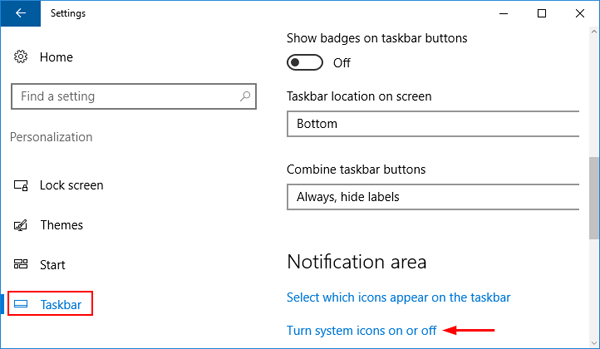
و در این پنجره هم به سراغ آیتم Volume رفته و وضعیت آن را ON کنید.
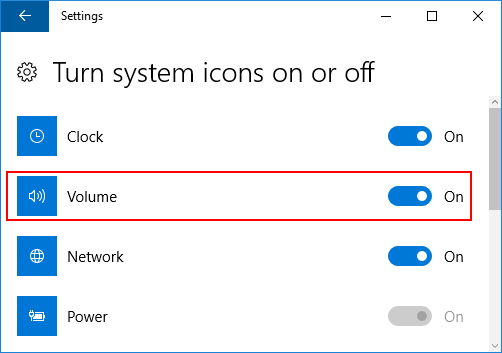
سپس سیستم را ریستارت کنید و وضعیت را بررسی کنید. اگر این روش جواب نداد و یا آیتم Volume در این پنجره Gray یا غیرفعال بود به طوری که نمی توانید وضعیت آن را تغییر دهید، با این مورد را از طریق Group policy و یا Registry ویندوز حل و فصل کنید.
لطفا کلیدهای ترکیبی Windows Key + R را همزمان بفشارید تا Run باز شود. سپس عبارت gpedit.msc را وارد و Enter کنید.
پس از وارد شدن به Local Group policy به مسیر زیر بروید:
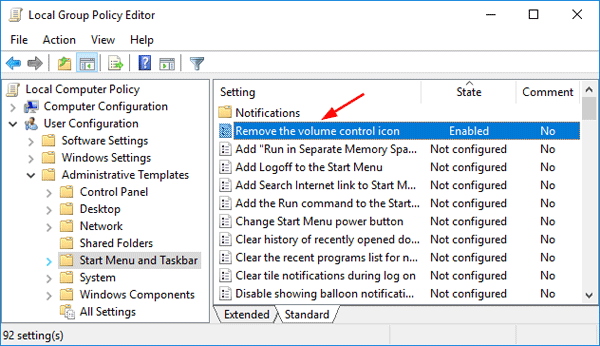
در این مسیر، پالیسی Remove the volume control icon را بیابید و روی آن دابل کلیک کنید تا فرم Properties آن نمایش داده شود.
سپس در این پنجره اطمینان حاصل کنید که گزینه Not Configured و یا Disabled فعال باشد. سپس فرم را OK کنید.
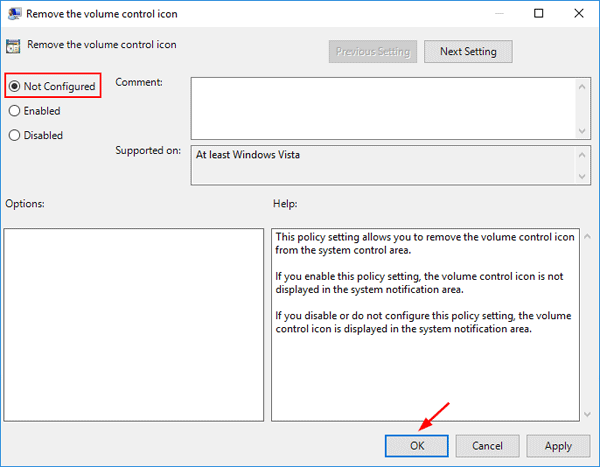
با اینکار باید آیکون Volume در Taskbar ویندوز نمایش داده شود. اگر نشد از سیستم Sign out و دوباره Sign in کنید.
همین کار بالا را از طریق رجیستری هم می توانید انجام دهید خصوصا در زمانی که به Group policy دسترسی ندارید.
پس لطفا به رجیستری ویندوز وارد شوید:
سپس مسیر زیر را در رجیستری ویندوز دنبال کنید:
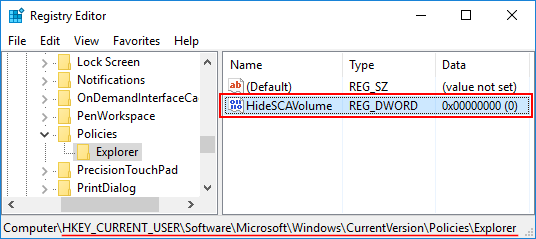
در این مسیر باید DWORS Value ی HideSCAVolume را مشاهده کنید. اگر نبود، روی Key یا فولدر Explorer کلیک راست کرده و از New گزینه DWORD(32 bit) Value را انتخاب کنید.
سپس نام این DWORD را HideSCAVolume ست کنید روی آن دابل کلیک کنید تا فرم تنظیمات آن ظاهر شود و مطمئن شوید که مقدار Value data عدد 0 تنظیم شده باشد. سپس فرم را OK کرده و برای اعمل تغییرات از سیستم Sign out و دوباره Sign in کنید.
اکنون باید Volume / Sound icon را در Taskbar ویندوز 10 مشاهده کنید.

اگر با این مشکل مواجه شده اید، نگران نباشید چون دراین پست به راه حل این مشکل خواهیم پرداخت. لطفا با ما همراه باشید.
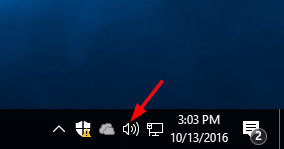
کلیدهای Windows logo + I را همزمان از کیبورد فشار دهید تا پنجره Settings باز شود.
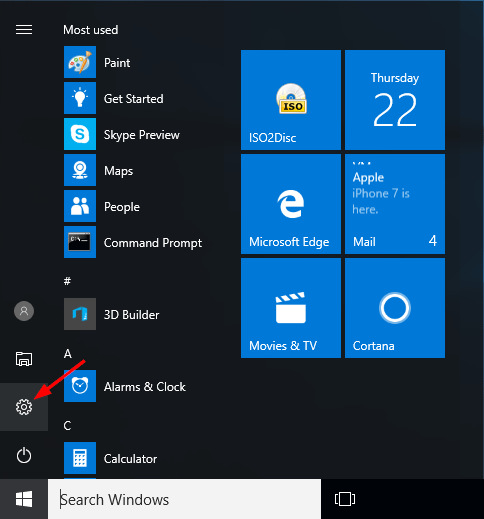
در پنجره Settings آیتم Personalization را انتخاب کنید.
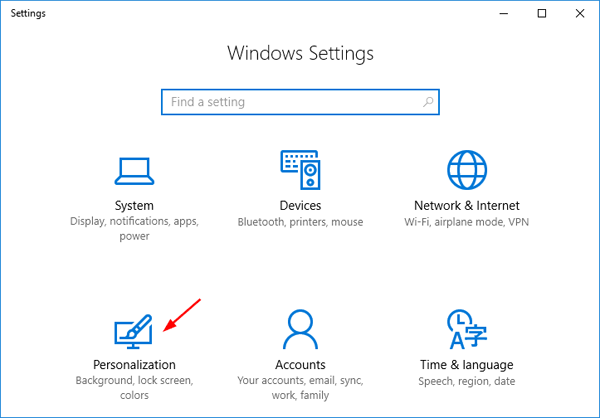
از پانل سمت چپ، آیتم Taskbar را کلیک کرده و از مقابل آن لینک Turn system icons on or off را انتخاب کنید.
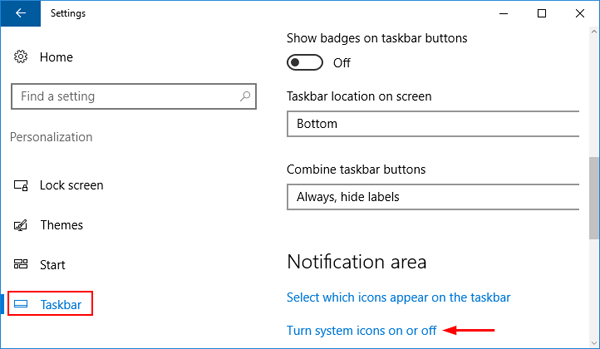
و در این پنجره هم به سراغ آیتم Volume رفته و وضعیت آن را ON کنید.
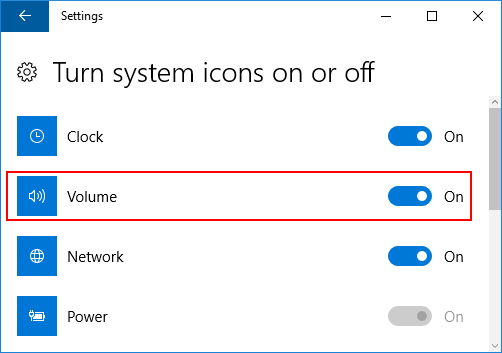
سپس سیستم را ریستارت کنید و وضعیت را بررسی کنید. اگر این روش جواب نداد و یا آیتم Volume در این پنجره Gray یا غیرفعال بود به طوری که نمی توانید وضعیت آن را تغییر دهید، با این مورد را از طریق Group policy و یا Registry ویندوز حل و فصل کنید.
لطفا کلیدهای ترکیبی Windows Key + R را همزمان بفشارید تا Run باز شود. سپس عبارت gpedit.msc را وارد و Enter کنید.
پس از وارد شدن به Local Group policy به مسیر زیر بروید:
User Configuration > Administrative Templates > Start Menu and Taskbar
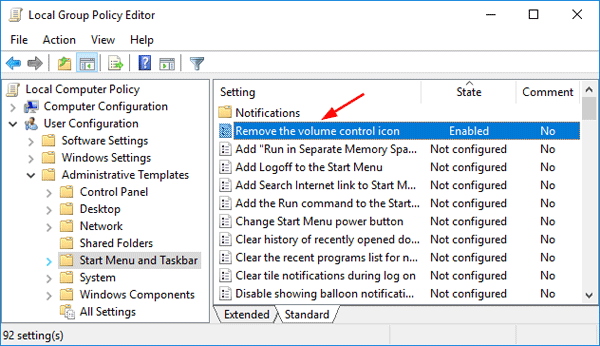
در این مسیر، پالیسی Remove the volume control icon را بیابید و روی آن دابل کلیک کنید تا فرم Properties آن نمایش داده شود.
سپس در این پنجره اطمینان حاصل کنید که گزینه Not Configured و یا Disabled فعال باشد. سپس فرم را OK کنید.
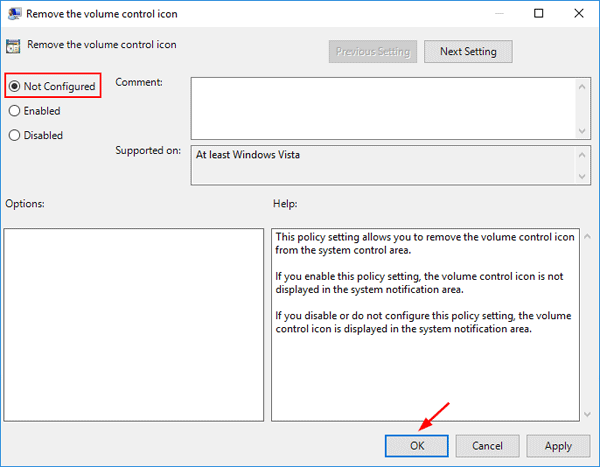
با اینکار باید آیکون Volume در Taskbar ویندوز نمایش داده شود. اگر نشد از سیستم Sign out و دوباره Sign in کنید.
همین کار بالا را از طریق رجیستری هم می توانید انجام دهید خصوصا در زمانی که به Group policy دسترسی ندارید.
پس لطفا به رجیستری ویندوز وارد شوید:
براي وارد شدن به رجيستري ويندوز مي توانيد به لينک زير وارد شويد:
وارد شدن به رجيستري ويندوز
وارد شدن به رجيستري ويندوز
پيشنهاد مي کنم قبل از هر گونه تغيير در رجيستري ويندوز، حتما از آن بک آپ بگيريد:
تهيه Backup از Windows Registry
تهيه Backup از Windows Registry
سپس مسیر زیر را در رجیستری ویندوز دنبال کنید:
HKEY_CURRENT_USER\SOFTWARE\Microsoft\Windows\CurrentVersion\Policies\Explorer
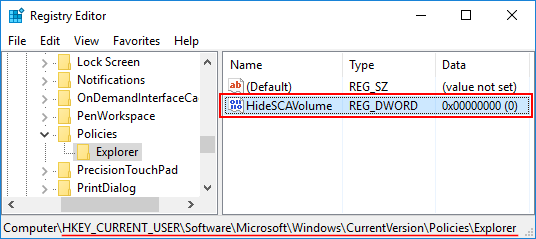
در این مسیر باید DWORS Value ی HideSCAVolume را مشاهده کنید. اگر نبود، روی Key یا فولدر Explorer کلیک راست کرده و از New گزینه DWORD(32 bit) Value را انتخاب کنید.
سپس نام این DWORD را HideSCAVolume ست کنید روی آن دابل کلیک کنید تا فرم تنظیمات آن ظاهر شود و مطمئن شوید که مقدار Value data عدد 0 تنظیم شده باشد. سپس فرم را OK کرده و برای اعمل تغییرات از سیستم Sign out و دوباره Sign in کنید.
اکنون باید Volume / Sound icon را در Taskbar ویندوز 10 مشاهده کنید.
براي مشاهده سرفصل هاي آموزشي Windows Registry، لطفا اينجا کليک کنيد.





نمایش دیدگاه ها (7 دیدگاه)
دیدگاه خود را ثبت کنید: