خوش آموز درخت تو گر بار دانش بگیرد، به زیر آوری چرخ نیلوفری را
5 . مبانی کار با سلولها در اکسل 2016

هر وقت که اطلاعاتی را در اکسل وارد می کنید، در واقع در داخل سلولهای اکسل این مقادیر را وارد کرده اید. در واقع سلول کوچکترین جزء تشکیل دهنده برگه های اکسل می باشد. برای اینکه بتوانید داده هایتان را در اکسل سازماندهی کنید باید با سلولها و مفاهیم مرتبط با آنها آشنا باشید.

درک سلولها در اکسل (cells)
هر برگه اکسل (worksheet) از هزاران مستطیل کوچک تشکیل شده است، این مستصیل های کوچک سلول نامیده می شوند. هر سلول از تقاطع ردیف ها و ستونهای اکسل تشکیل می شود. به عبارت دیگر در جایی که ردیف ها و ستونها همدیگر را ملاقات می کنند سلول تشکیل می شود.
ستونها با حروف انگلیسی شناسایی می شوند مانند (A, B, C) و غیره . ردیف های نیز با اعداد شناسایی می شوند مانند (1, 2, 3) و غیره. با این حساب هر سلول یک نام اختصاصی برای خودش دارد که در واقع آدرس سلول می باشد. بعنوان مثال در تصویر زیر یک سلول را مشاهده می کنید که از تقاطع ستون C و ردیف 5 تشکیل شده است. نام این سلول می شود : C5 .
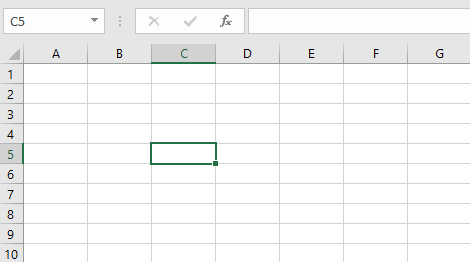
توجه داشته باشید که نام (یا آدرس) سلول انتخاب شده در گوشه بالا و سمت چپ اکسل نمایش داده می شود. همینطور با انتخاب هر سلول ستون و ردیف مربوط به سلول بصورت متمایز (هایلایت) مشخص می شوند.
شما همچنین این امکان را دارید که چندین سلول را بصورت همزمان انتخاب کنید. نام یک گروه از سلولهای با هم انتخاب شده، دامنه سلولها (cell range) می باشد. در مورد دامنه سلولها (cell range) شما میتوانید با نام سلول اول و سلول آخر انتخاب شده که با علامت دو نقطه : (colon) از هم جدا شده اند، نام گذاری یا آدرس دهی را انجام بدهید. بعنوان مثال یک دامنه سلول متشکل از سلولهای A1, A2, A3, A4 و A5 می تواند بصورت A1:A5 نوشته شود. برای درک بهتر مطلب به مثالهای زیر توجه کنید :
روش انتخاب یک سلول
برای وارد کردن یک مقدار داخل یک سلول و یا ویرایش مقدار یک سلول، شما ابتدا باید سلول را انتخاب کنید.
روش انتخاب دامنه ای از سلولها (cell range)
بعضی وقتها شما نیاز دارید تا یک دسته بزرگ از سلولها را انتخاب کنید.
محتویات سلولها
هر اطلاعاتی که شما در اکسل وارد می کنید در سلولها ذخیره می شوند. هر سلول می تواند اطلاعات مختلفی مانند متن ساده، قالب نمایشی ، توابع اکسل و یا فرمولهای اکسل را در خود نگهدارد.
متن : سلولها می توانند متن های مختلف را در خود جای دهند. مانند حروف الفبا، اعداد، تاریخ و ...
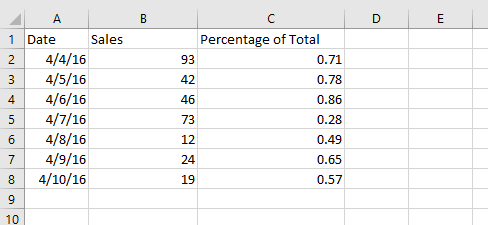
قالب های نمایشی (Format) : هر سلول می تواند قالب نمایشی (Format) مخصوص به خودش را داشته باشد. توسط قالب های نمایشی شما می توانید نحوه نمایش اطلاعات را تغییر دهید. بعنوان مثال درصد را میتوانید به شکل 0.15 یا 15% نمایش بدهید. همچنین می توانید رنگ متن یا رنگ زمینه سلول را تغییر دهید.
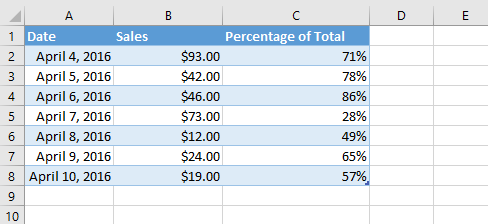
فرمول ها و توابع : سلولها می توانند حاوی فرمولها و یا توابعی باشند که مقادیر سلولها را محاسبه می کنند. در مثال ما فرمول (SUM(B2:B8 مقادیر سلولهایی را که در دامنه سلولی B2:B8 هستند را با یکدیگر جمع کرده و در سلول B9 نشان می دهد.
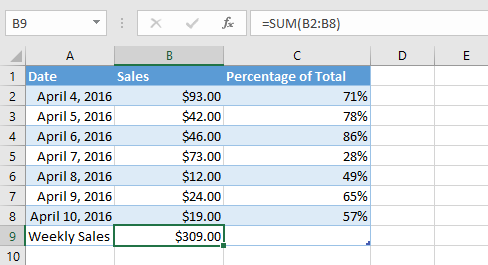
وارد کردن مقادیر در سلولها
حدف کردن (خالی کردن) اطلاعات یک سلول
حذف کردن سلول ها
توجه داشته باشید که یک تفاوت عمده بین حذف کردن اطلاعات سلولها و حذف کردن خود سلولها وجود دارد. اگر شما خود یک سلول را حذف کنید، سلول پایینی آن رو به بالا حرکت می کند تا جای خالی سلول یا سلولهای حذف شده را پر کند.
عملیات کپی و چسباندن محتویات سلولها (copy and paste)
اکسل به شما اجازه می دهد تا محتویات سلولها را کپی کنید و در سایر سلولها بچسبانید. این امکان در زمان و بهره وری شما تاثیر به سزایی خواهد گذاشت.
گزینه های بیشتر برای چسباندن
شما همچنین می توانید از گزینه های بیشتر و متنوع تری که در عملیات چسباندن وجود دارد استفاده نمایید. این گزینه ها مخصوصا در مواقعی که با فرمولها و قالب ها کار می کنید بسیار برای شما مفید خواند بود. برای دسترسی به این گزینه ها کافی است بر روی مثلث رو به پایین کوچکی که زیر دستور Paste قرار دارد کلیک کنید تا این گزینه های بیشتر را ببینید.
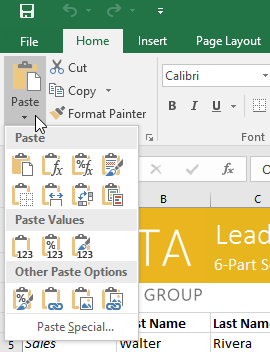
برای دسترسی به دستورات Copy و Paste و همینطور یکسری دستورات پرکاربرد بیشتر شما می توانید بر روی سلول با ماوس راست کلیک کنید تا گزینه های بیشتر را همانجا در اختیار داشته باشید.
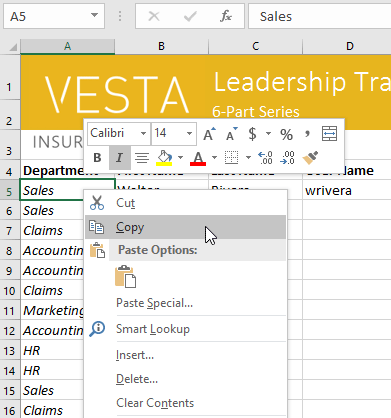
عملیات بریدن و چسباندن مقادیر سلولها
برخلاف عملیات کپی و چسباندن که یک کپی از سلول را در سایر سلولها ایجاد می کرد، در عملیات برش و چسباندن ، محتویات سلولها به سایر سلولها منتقل می گردد.
چگونگی کشیدن و رها کردن سلولها
بجای دستورهای copy، cut و paste شما می توانید این عملیات را با کشیدن و رها کردن سلولها نیز انجام بدهید.
استفاده از دسته پر کردن (fill handle)
اگر قصد دارید تا سلولهایی را به سلولهای مجاورشان کپی کنید قابلیت fill handle به کمک شما می آید.
ادامه دادن یک مجموعه با استفاده از قابلیت fill handle
ویژگی fill handle علاوه بر امکان کپی کردن، امکان ادامه مجموعه ها را نیز برای شما فراهم می کند. هر وقت که محتویات یک ردیف یا یک ستون دارای ترتیب باشد، مانند اعداد (1, 2, 3) یا روزهای هفته (Monday, Tuesday, Wednesday) ، در این شرایط ویژگی fill handle می تواند ادامه مجموعه را حدس بزند. در غالب اوقات شما باید چند سلول را انتخاب کنید تا ویژگی fill handle بتواند بقیه مجموعه را حدس بزند.
تمرین عملی
منبع : gcflearnfree
آموزش قبلی : ذخیره سازی و به اشتراک گذاری فایلهای اکسل 2016
آموزش بعدی : ویرایش ستونها، ردیفها و سلولها در اکسل 2016

اگر می خواهید مثالهای ارائه شده را دقیقا مانند آموزش اجرا کنید فایل اکسل زیر را که مربوط به مثالهای همین درس می باشد دانلود کنید.
دانلود فایل اکسل مربوط به مثالهای این آموزش
دانلود فایل اکسل مربوط به مثالهای این آموزش
درک سلولها در اکسل (cells)
هر برگه اکسل (worksheet) از هزاران مستطیل کوچک تشکیل شده است، این مستصیل های کوچک سلول نامیده می شوند. هر سلول از تقاطع ردیف ها و ستونهای اکسل تشکیل می شود. به عبارت دیگر در جایی که ردیف ها و ستونها همدیگر را ملاقات می کنند سلول تشکیل می شود.
ستونها با حروف انگلیسی شناسایی می شوند مانند (A, B, C) و غیره . ردیف های نیز با اعداد شناسایی می شوند مانند (1, 2, 3) و غیره. با این حساب هر سلول یک نام اختصاصی برای خودش دارد که در واقع آدرس سلول می باشد. بعنوان مثال در تصویر زیر یک سلول را مشاهده می کنید که از تقاطع ستون C و ردیف 5 تشکیل شده است. نام این سلول می شود : C5 .
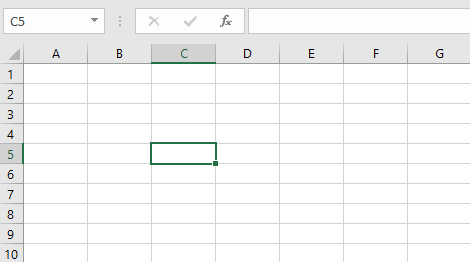
توجه داشته باشید که نام (یا آدرس) سلول انتخاب شده در گوشه بالا و سمت چپ اکسل نمایش داده می شود. همینطور با انتخاب هر سلول ستون و ردیف مربوط به سلول بصورت متمایز (هایلایت) مشخص می شوند.
شما همچنین این امکان را دارید که چندین سلول را بصورت همزمان انتخاب کنید. نام یک گروه از سلولهای با هم انتخاب شده، دامنه سلولها (cell range) می باشد. در مورد دامنه سلولها (cell range) شما میتوانید با نام سلول اول و سلول آخر انتخاب شده که با علامت دو نقطه : (colon) از هم جدا شده اند، نام گذاری یا آدرس دهی را انجام بدهید. بعنوان مثال یک دامنه سلول متشکل از سلولهای A1, A2, A3, A4 و A5 می تواند بصورت A1:A5 نوشته شود. برای درک بهتر مطلب به مثالهای زیر توجه کنید :
-
دامنه سلولی A1:A8
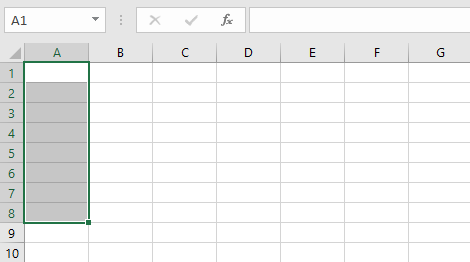
-
دامنه سلولی A1:F1
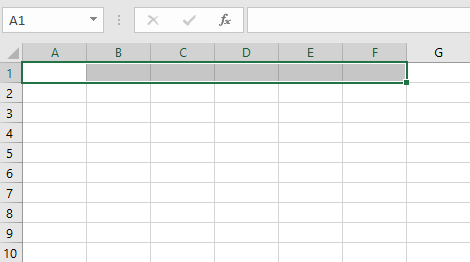
-
دامنه سلولی A1:F8
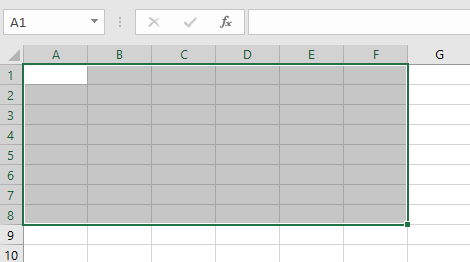
روش انتخاب یک سلول
برای وارد کردن یک مقدار داخل یک سلول و یا ویرایش مقدار یک سلول، شما ابتدا باید سلول را انتخاب کنید.
-
بر روی سلول کلیک کنید تا انتخاب شود. در این مثال ما سلول D9 را انتخاب می کنیم.
-
در حاشیه سلول انتخاب شده یک خط پر رنگ ظاهر می شود و همینطور نام ستون و نام ردیف مربوطه هایلایت می گردد. این سلول همچنان در وضعیت انتخاب شده باقی می ماند تا زمانیکه شما بر روی سلول دیگری کلیک کنید.
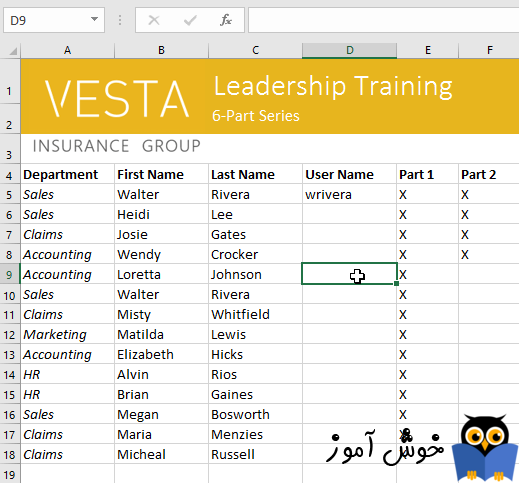
شما همچنین می توانید با استفاده از کلیدهای نشانه (arrow keys) بر روی صفحه کلیدتان سلولها را انتخاب کنید.
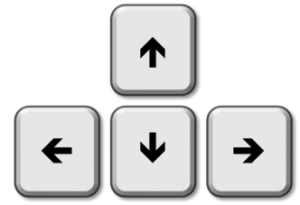
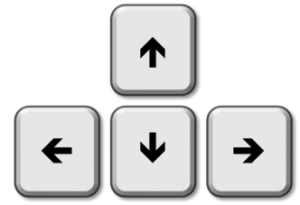
روش انتخاب دامنه ای از سلولها (cell range)
بعضی وقتها شما نیاز دارید تا یک دسته بزرگ از سلولها را انتخاب کنید.
-
بر روی یک سلول کلیک کنید و دکمه سمت چپ ماوس را پایین نگهدارید، حالا ماوس را بر روی سلولهای مجاور حرکت بدهید.سلولهای انتخاب شده هایلایت می شوند. در مثال ما دامنه سلولی B5:C18 را انتخاب کرده ایم.
-
حالا بر روی سلول دیگری ماوس را رها کنید. سلولهای انتخاب شده تا زمانیکه شما روی سلولی کلیک نکنید در حالت انتخاب باقی می مانند.
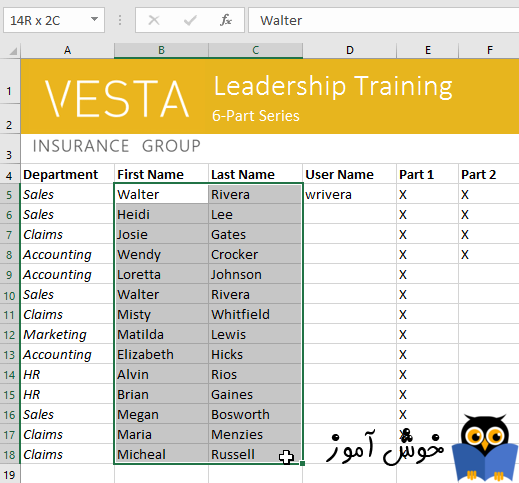
محتویات سلولها
هر اطلاعاتی که شما در اکسل وارد می کنید در سلولها ذخیره می شوند. هر سلول می تواند اطلاعات مختلفی مانند متن ساده، قالب نمایشی ، توابع اکسل و یا فرمولهای اکسل را در خود نگهدارد.
متن : سلولها می توانند متن های مختلف را در خود جای دهند. مانند حروف الفبا، اعداد، تاریخ و ...
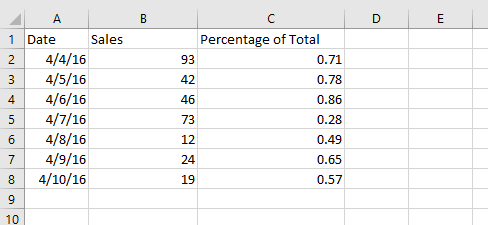
قالب های نمایشی (Format) : هر سلول می تواند قالب نمایشی (Format) مخصوص به خودش را داشته باشد. توسط قالب های نمایشی شما می توانید نحوه نمایش اطلاعات را تغییر دهید. بعنوان مثال درصد را میتوانید به شکل 0.15 یا 15% نمایش بدهید. همچنین می توانید رنگ متن یا رنگ زمینه سلول را تغییر دهید.
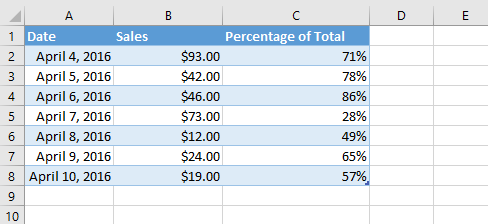
فرمول ها و توابع : سلولها می توانند حاوی فرمولها و یا توابعی باشند که مقادیر سلولها را محاسبه می کنند. در مثال ما فرمول (SUM(B2:B8 مقادیر سلولهایی را که در دامنه سلولی B2:B8 هستند را با یکدیگر جمع کرده و در سلول B9 نشان می دهد.
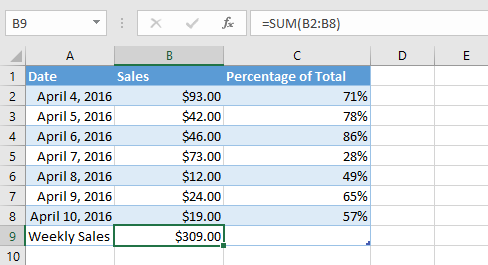
وارد کردن مقادیر در سلولها
-
یک سلول را کلیک کنید تا انتخاب شود، در این مثال ما سلول F9 را انتخاب می کنیم.
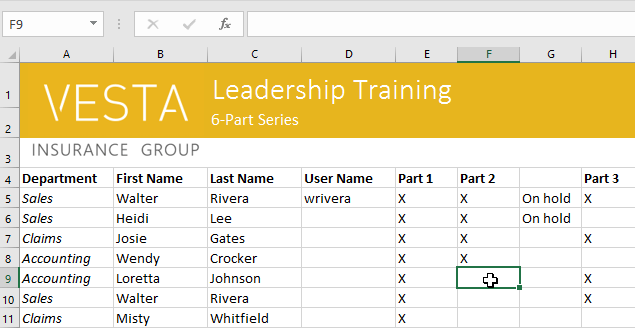
-
یک چیزی داخل سلول تایپ کنید و سپس کلید اینتر را بزنید. مقداری که وارد کرده اید در سلول و همینطور در نوار فرمول (formula bar) نمایش داده می شود. همچنین شما می توانید بعد از انتخاب هر سلول با استفاده از نوار فرمول (formula bar) مقدار سلول را وارد نمایید و یا تغییر بدهید.
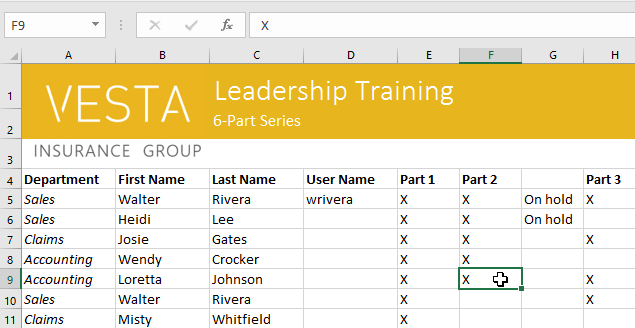
حدف کردن (خالی کردن) اطلاعات یک سلول
-
سلول یا سلولهایی را که می خواهید مقادیرشان خالی شود را انتخاب کنید. در این مثال ما دامنه سلولی A10:H10 را انتخاب کرده ایم.
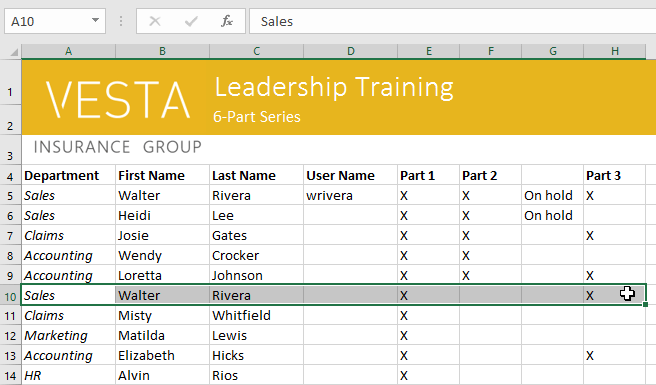
-
در نوار ریبون تب Home را انتخاب کنید. سپس بر روی دستور Clear کلیک کنید و در گزینه های آن، دستور Clear Contents را انتخاب کنید.
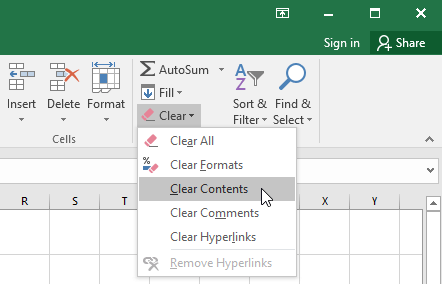
-
محتویات سلولهای انتخاب شده خالی می گردند.
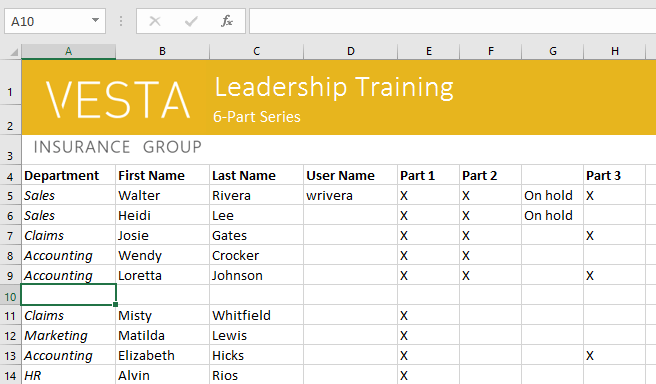
دکمه Delete بر روی صفحه کلید نیز همین کار خالی کردن محتوای سلولهای انتخاب شده را انجام می دهد. ضمن اینکه دکمه Backspace نیز همین کار را انجام می دهد، با این تفاوت که دکمه Backspace هر بار فقط مقدار یک سلول را خالی می کند.
حذف کردن سلول ها
توجه داشته باشید که یک تفاوت عمده بین حذف کردن اطلاعات سلولها و حذف کردن خود سلولها وجود دارد. اگر شما خود یک سلول را حذف کنید، سلول پایینی آن رو به بالا حرکت می کند تا جای خالی سلول یا سلولهای حذف شده را پر کند.
-
سلولهایی را که می خواهید حذف کنید انتخاب کنید. در این مثال ما دامنه سلولی A10:H10 را انتخاب می کنیم.
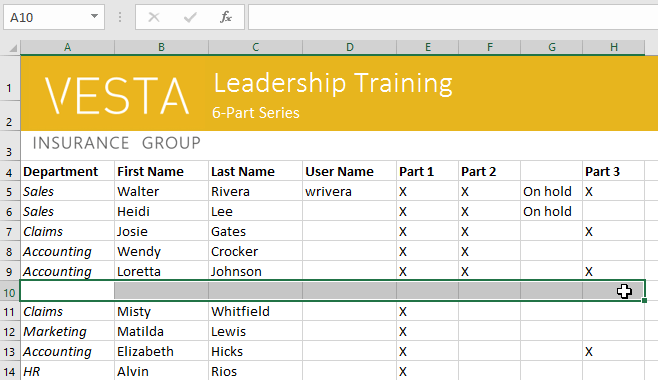
-
دستور Delete را از تب Home انتخاب کنید.
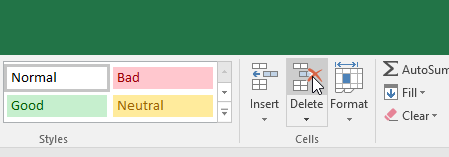
-
سلولهای پایینی بالا می آیند و جای خالی سلولهای حذف شده را پر می کنند.
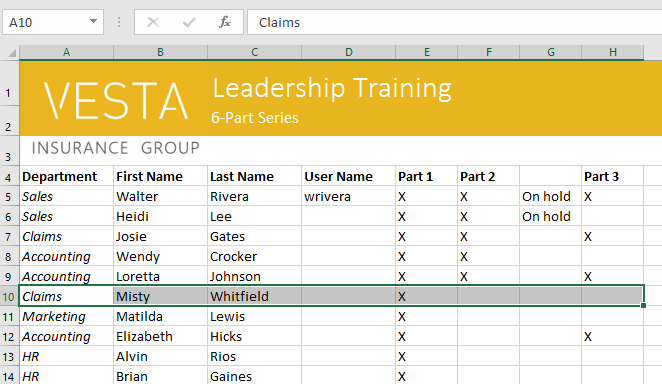
عملیات کپی و چسباندن محتویات سلولها (copy and paste)
اکسل به شما اجازه می دهد تا محتویات سلولها را کپی کنید و در سایر سلولها بچسبانید. این امکان در زمان و بهره وری شما تاثیر به سزایی خواهد گذاشت.
-
ابتدا سلولی را که قصد کپی کردنش را دارید انتخاب کنید. در این مثال ما سلول F9 را انتخاب می کنیم.
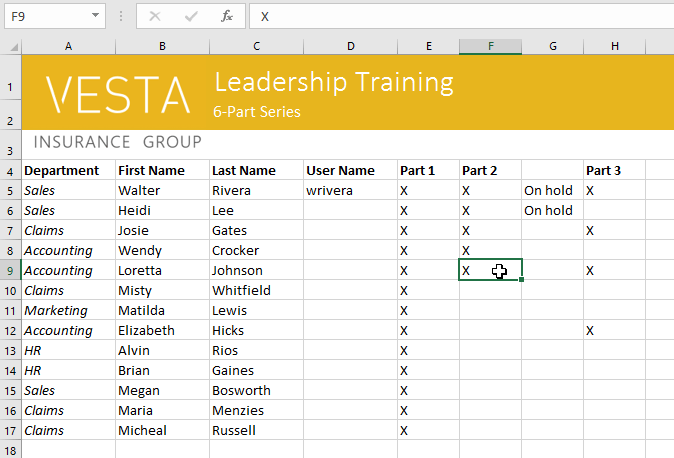
-
در تب Home دستور Copy را کلیک کنید. یا دکمه های Ctrl+C روی صفحه کلید را بزنید.
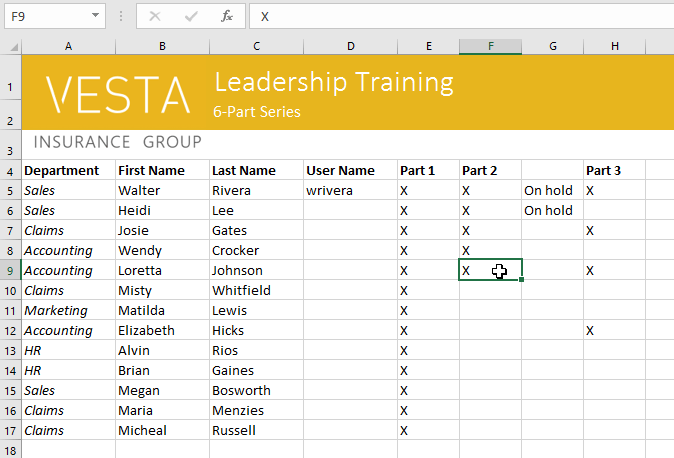
-
سلولی را که می خواهید محتویات سلول کپی شده را در آن بچسبانید انتخاب کنید. در این مثال ما دامنه سلولی F12:F17 را انتخاب می کنیم. در اینحالت سلول کپی شده با جعبه قطعه قطعه ای که دور آن است متمایز می شود.
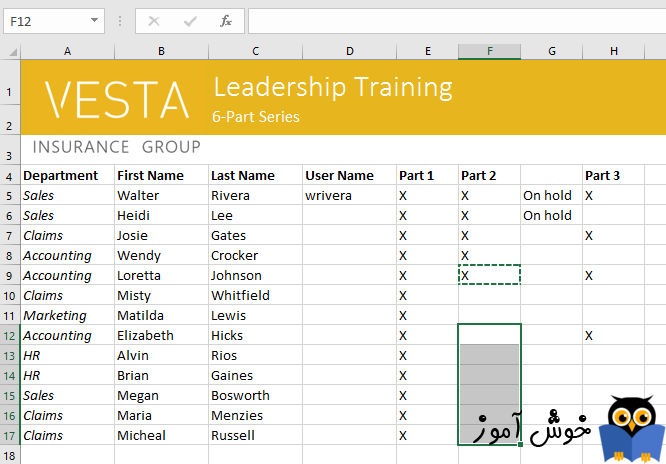
-
در تب Home بر روی دستور Paste کلیک کنید و یا کلیدهای ترکیبی Ctrl+V بر روی صفحه کلید را بزنید.
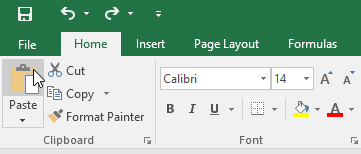
-
محتویات کپی شده در داخل سلولهای انتخاب شده چسبانده می شود.
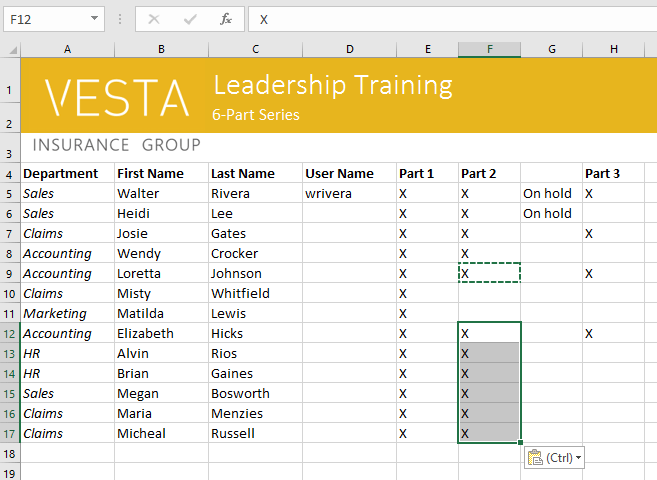
گزینه های بیشتر برای چسباندن
شما همچنین می توانید از گزینه های بیشتر و متنوع تری که در عملیات چسباندن وجود دارد استفاده نمایید. این گزینه ها مخصوصا در مواقعی که با فرمولها و قالب ها کار می کنید بسیار برای شما مفید خواند بود. برای دسترسی به این گزینه ها کافی است بر روی مثلث رو به پایین کوچکی که زیر دستور Paste قرار دارد کلیک کنید تا این گزینه های بیشتر را ببینید.
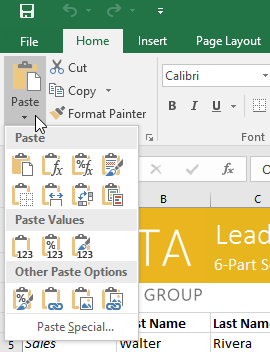
برای دسترسی به دستورات Copy و Paste و همینطور یکسری دستورات پرکاربرد بیشتر شما می توانید بر روی سلول با ماوس راست کلیک کنید تا گزینه های بیشتر را همانجا در اختیار داشته باشید.
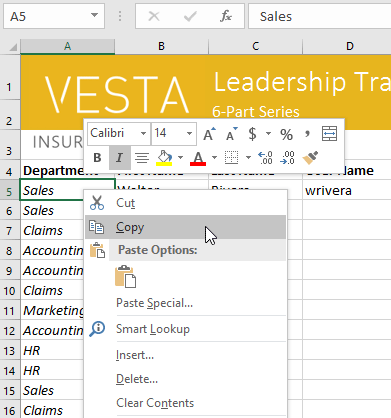
عملیات بریدن و چسباندن مقادیر سلولها
برخلاف عملیات کپی و چسباندن که یک کپی از سلول را در سایر سلولها ایجاد می کرد، در عملیات برش و چسباندن ، محتویات سلولها به سایر سلولها منتقل می گردد.
-
ابتدا سلولهایی را که می خواهید بریده شوند را انتخاب کنید. در این مثال ما دامنه سلولی G5:G6 را انتخاب می کنیم.
-
با ماوس بر روی سلولهای انتخاب شده راست کلیک کنید و گزینه Cut را انتخاب کنید. همچنین می توانید این دستور را در تب Home نیز بیابید و همینطور می توانستید از کلیدهای ترکیبی Ctrl+X در صفحه کلید استفاده نمایید.
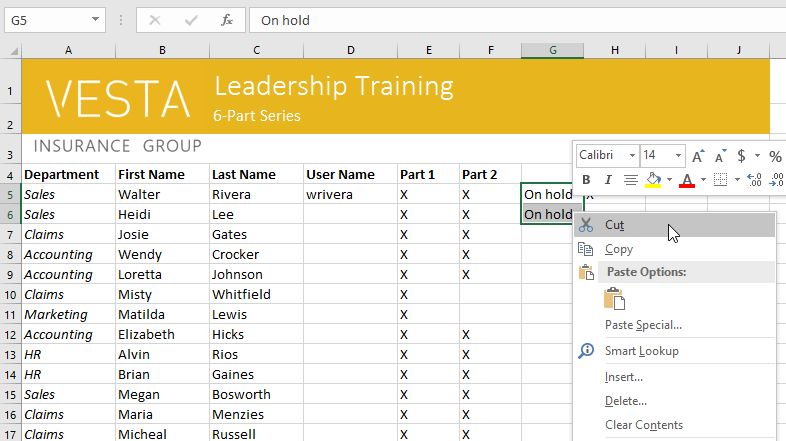
-
سلولهایی را که می خواهید عملیات چسباندن در آنجا انجام شود را انتخاب کنید. در این مثال ما دامنه سلولی F10:F11 را انتخاب می کنیم. در این حالت سلولهای بریده شده با جعبه قطعه قطعه دور آن متمایز می گردند.
-
دکمه سمت راست ماوس را کلیک کنید و سپس گزینه Paste را انتخاب کنید. همچنین می توانستید این دستور را در تب Home نیز پیدا کنید. یا بر روی صفحه کلید دکمه های ترکیبی Ctrl+V را بفشارید.
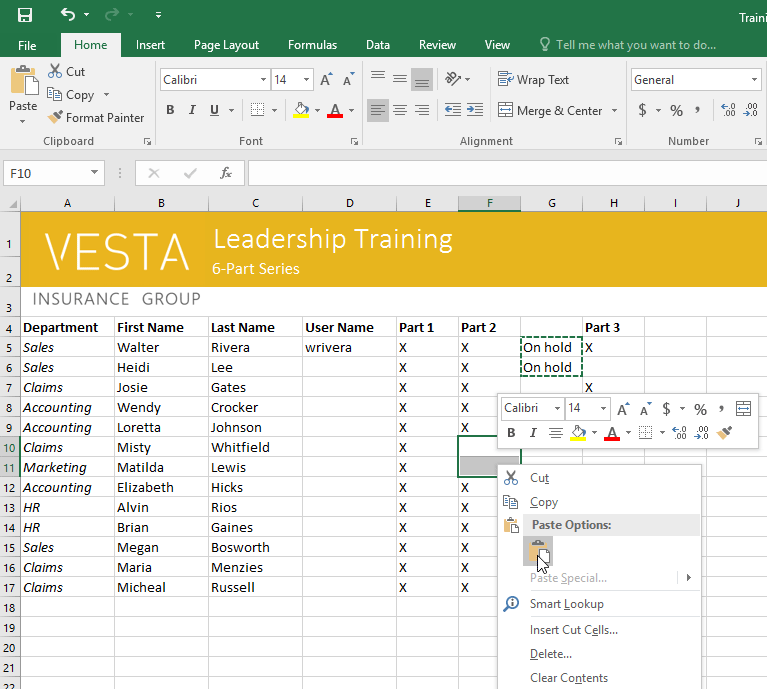
-
سلولهای بریده شده از محل اصلیشان حذف می شود و به محل چسبانده شده منتقل می گردند.
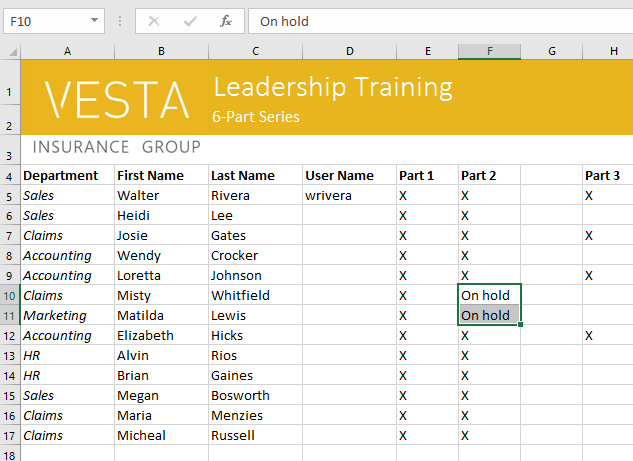
چگونگی کشیدن و رها کردن سلولها
بجای دستورهای copy، cut و paste شما می توانید این عملیات را با کشیدن و رها کردن سلولها نیز انجام بدهید.
-
سلولی را که می خواهید برش دهید را انتخاب کنید. در این مثال ما دامنه سلولی H4:H12 را انتخاب کرده ایم.
-
ماوس را بر روی حاشیه سلولهای انتخاب شده شناور نگه دارید تا اشاره گر ماوس به شکل 4 فلش در بیاید.
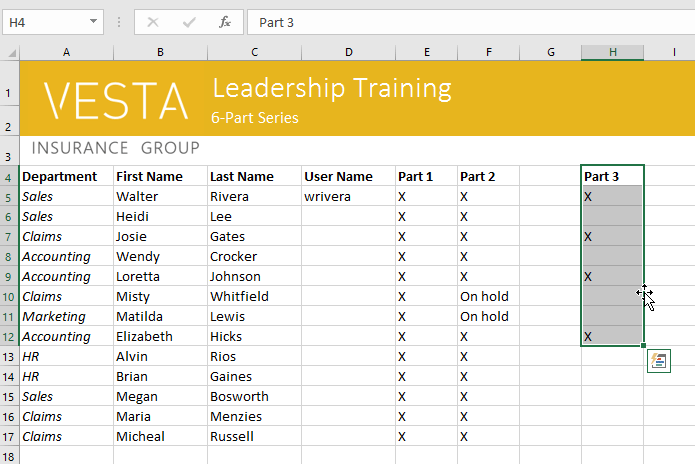
-
حالا دکمه سمت چپ ماوس را کلیک کرده و پایین نگهدارید. در همین حالت ماوس را حرکت بدهید تا به روی سلول مورد نظر برای عملیات چسباندن بروید. در این مثال ما بر روی دامنه سلولی G4:G12 می رویم.
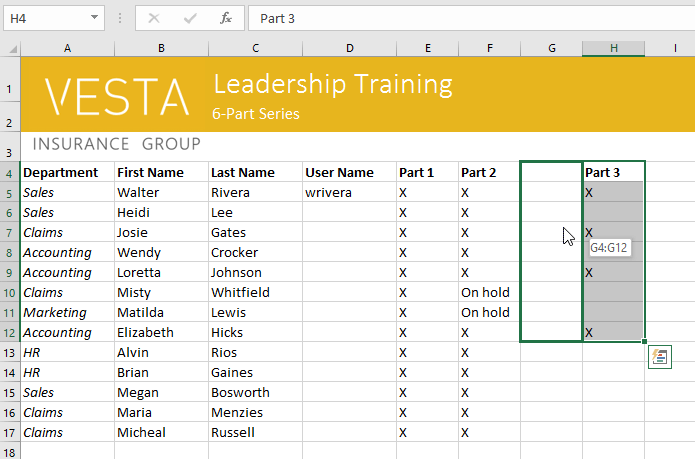
-
حالا دکمه سمت چپ ماوس را رها کنید. سلولهای انتخاب شده به این محل منتقل می شوند.
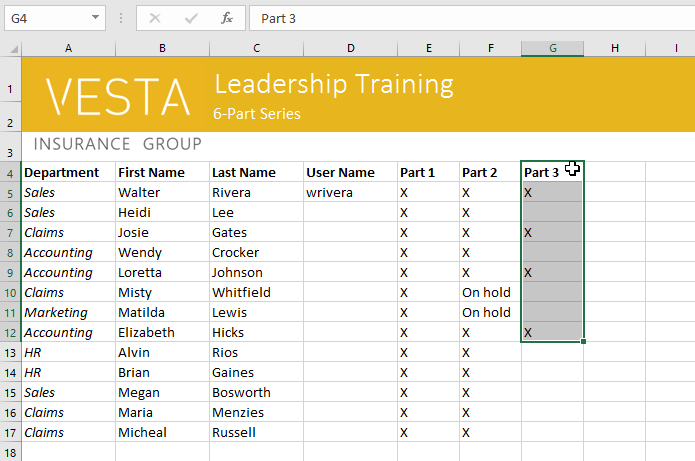
استفاده از دسته پر کردن (fill handle)
اگر قصد دارید تا سلولهایی را به سلولهای مجاورشان کپی کنید قابلیت fill handle به کمک شما می آید.
-
سلولهایی که قصد کپی کردن آنها به سلولهای مجاورشان را دارید انتخاب کنید. سپس نشانگر ماوس را روی گوشه سمت چپ و پایین سلولهای انتخاب شده بصورت شناور نگهدارید تا علامت fill handle که به شکل + می باشد ظاهر شود.
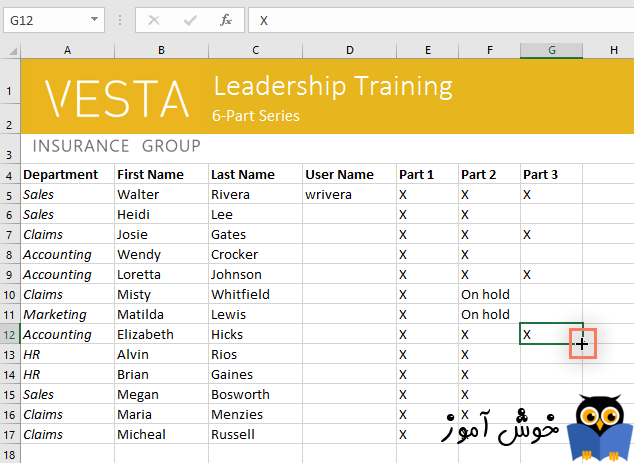
-
بر روی علامت fill handle کلیک کنید و دکمه سمت چپ ماوس را پایین نگهداشته و بر روی سلولهایی که می خواهید اطلاعات در آنجا کپی شود بکشید. در این مثال ما دامنه سلولی G13:G17 را انتخاب می کنیم.
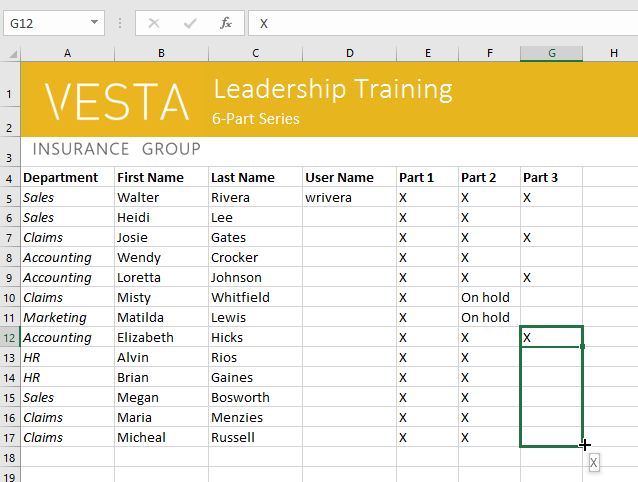
-
حالا ماوس را رها کنید تا سلولهای انتخاب شده پر شوند.
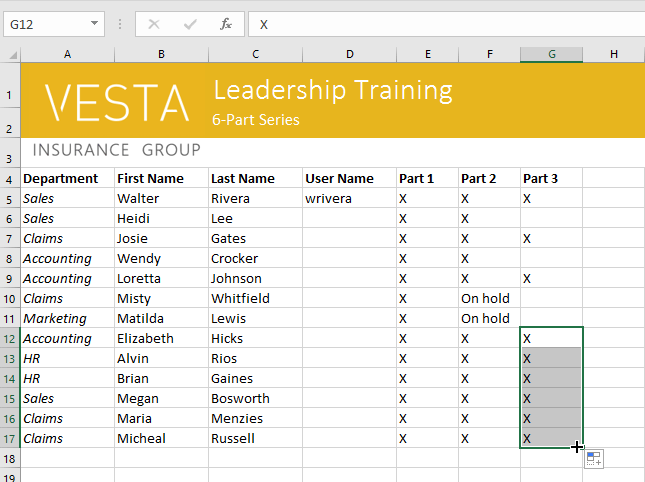
ادامه دادن یک مجموعه با استفاده از قابلیت fill handle
ویژگی fill handle علاوه بر امکان کپی کردن، امکان ادامه مجموعه ها را نیز برای شما فراهم می کند. هر وقت که محتویات یک ردیف یا یک ستون دارای ترتیب باشد، مانند اعداد (1, 2, 3) یا روزهای هفته (Monday, Tuesday, Wednesday) ، در این شرایط ویژگی fill handle می تواند ادامه مجموعه را حدس بزند. در غالب اوقات شما باید چند سلول را انتخاب کنید تا ویژگی fill handle بتواند بقیه مجموعه را حدس بزند.
-
ابتدا سلولهایی که دارای ترتیب هستند را انتخاب کنید. در این مثال ما دامنه سلولی E4:G4 را انتخاب می کنیم.
-
علامت fill handle را نگهداشته و بکشید تا مجموعه ادامه پیدا کند.
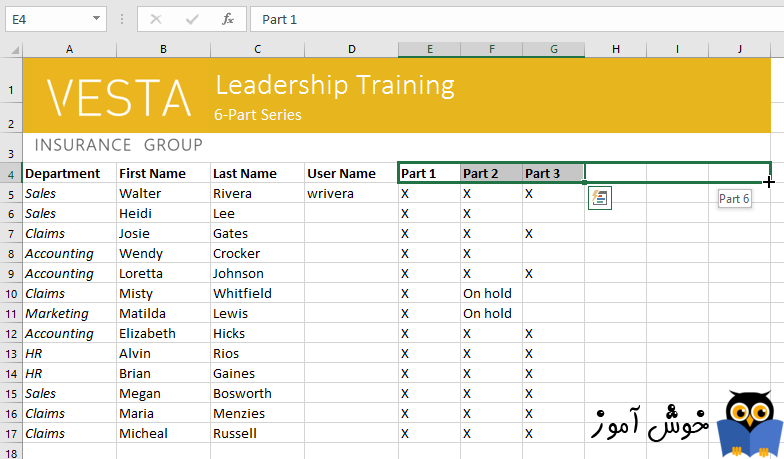
-
حالا ماوس را رها کنید. اگر اکسل قادر به تشخیص مجموعه شما باشد، خودش ادامه مجموعه را در سلولهای انتخاب شده پر می کند.
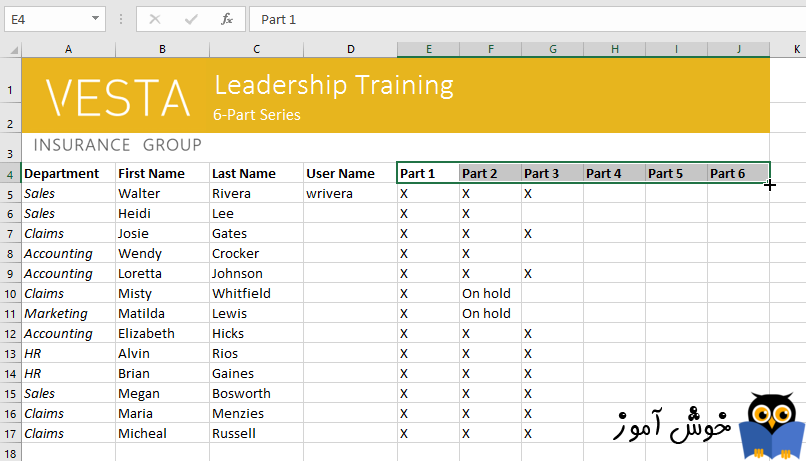
تمرین عملی
-
ابتدا فایل اکسل زیر را دانلود کنید.
فایل نمونه اکسل برای تمرین
-
سلول D6 را انتخاب کنید و داخلش مقدار hlee را تایپ کنید.
-
محتویات ردیف 14 را پاک کنید.
-
ستون G را حذف کنید.
-
محتویات ردیف 18 را به ردیف 14 انتقال بدهید.
-
با استفاده از ویژگی fill handle مقدار X را در دامنه سلولی F9:F17 قرار بدهید.
-
وقتی کارتان تمام شد فایل اکسل شما شبیه تصویر زیر می شود.
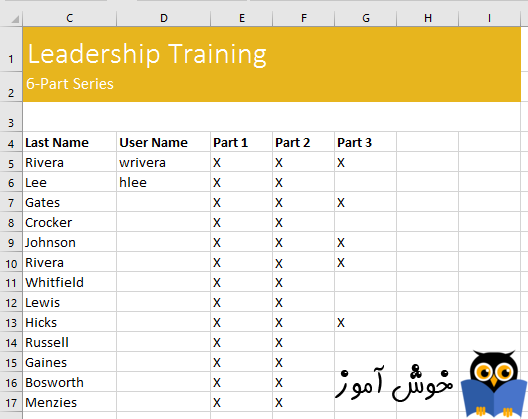
منبع : gcflearnfree
آموزش قبلی : ذخیره سازی و به اشتراک گذاری فایلهای اکسل 2016
آموزش بعدی : ویرایش ستونها، ردیفها و سلولها در اکسل 2016





نمایش دیدگاه ها (10 دیدگاه)
دیدگاه خود را ثبت کنید: