خوش آموز درخت تو گر بار دانش بگیرد، به زیر آوری چرخ نیلوفری را
آموزش نصب VMWare tools در ویندوز
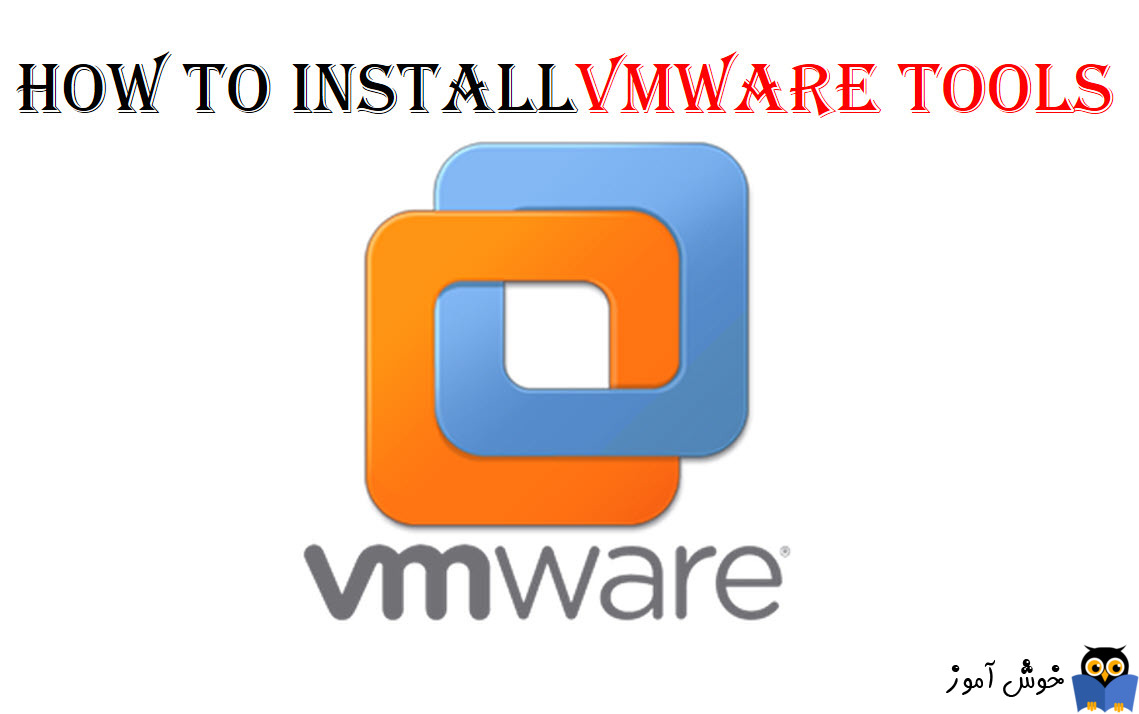
در این مقاله تصمیم داریم به آموزش نصب VMWare tools بپردازیم. قبلا مزیت های نصب این ابزار بسیار مفید را برای شما تشریح کردیم و حالا هم بریم به سراغ نصب VMWare tools در سیستم عامل ویندوز.

بسیار خب، این ابزار به محض نصب و اجرای یک سیستم عامل ویندوز شروع به نصب شدن بصورت خودکار می کند و شما در 99 درصد مواقع نیازی نیست که واقعا کاری انجام دهید ولی اگر یک درصد این ابزار نصب نشد باید دستی آن را نصب کنید. با بالا آمدن ویندوز و تشخیص اینکه VMWare Toold در این ویندوز نصب نیست، بصورت اتوماتیک و بدون دخالت کاربر این ابزار نصب می شود.
اما اگر نصب نشد، مراحل زیر را دنبال کنید. چیزیکه مسلمه این است که حتما باید VM شما روشن باشد. سیستم عامل ویندوز 7 ما هم در اینجا روشن است.
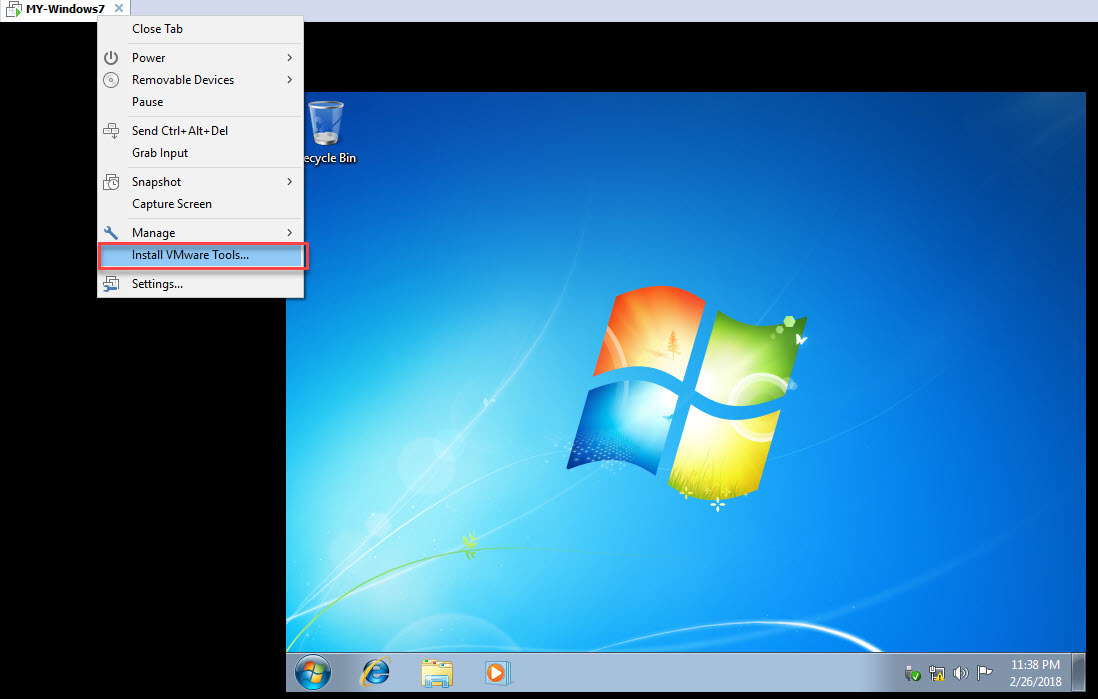
کافیست روی برگ نشان یا تب VM مورد نظرتان کلیک راست کرده و گزینه install VMware Tools را کلیک کنید.
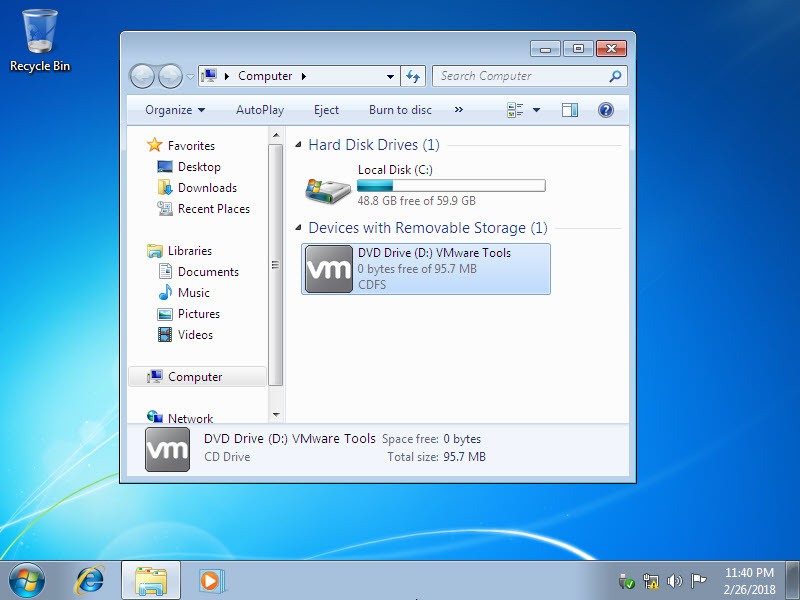
اگر الان به My computer و یا This pc مراجعه کنید، خواهید دید که آیکون CD/DVD Rom ماشین مجازی تغییر کرده و کافیست روی آن دابل کلیک کنید تا نصب ابزار VMWare tools آغاز شود.
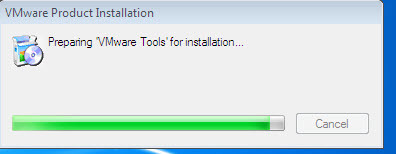
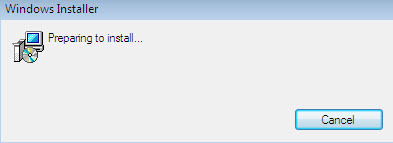
ویزارد نصب باز می شود و پنجره را Next کنید.
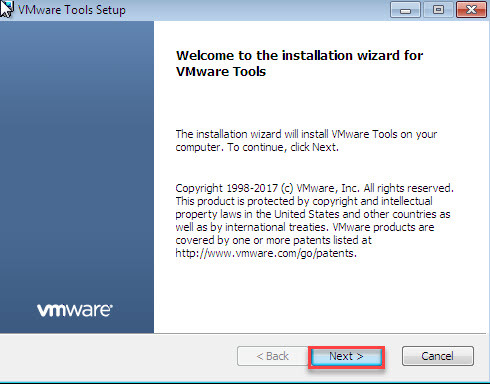
از فرم زیر هم کافیست که گزینه Typical را انتخاب کرده و Next کنید.
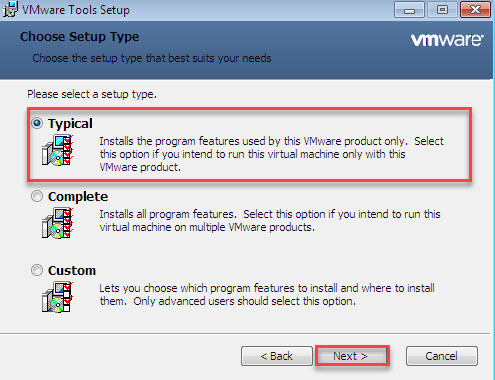
در آخر هم دکمه Install را کلیک کنید تا نصب آغاز شود.
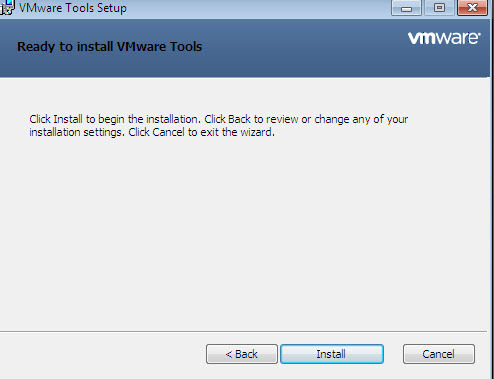
نصب VMWare tools به همین صورت انجام می شود. فقط پس از اتمام نصب و اعمال تغییرات در VM مورد نظر سیستم را ریستارت کنید.

بسیار خب، این ابزار به محض نصب و اجرای یک سیستم عامل ویندوز شروع به نصب شدن بصورت خودکار می کند و شما در 99 درصد مواقع نیازی نیست که واقعا کاری انجام دهید ولی اگر یک درصد این ابزار نصب نشد باید دستی آن را نصب کنید. با بالا آمدن ویندوز و تشخیص اینکه VMWare Toold در این ویندوز نصب نیست، بصورت اتوماتیک و بدون دخالت کاربر این ابزار نصب می شود.
اما اگر نصب نشد، مراحل زیر را دنبال کنید. چیزیکه مسلمه این است که حتما باید VM شما روشن باشد. سیستم عامل ویندوز 7 ما هم در اینجا روشن است.
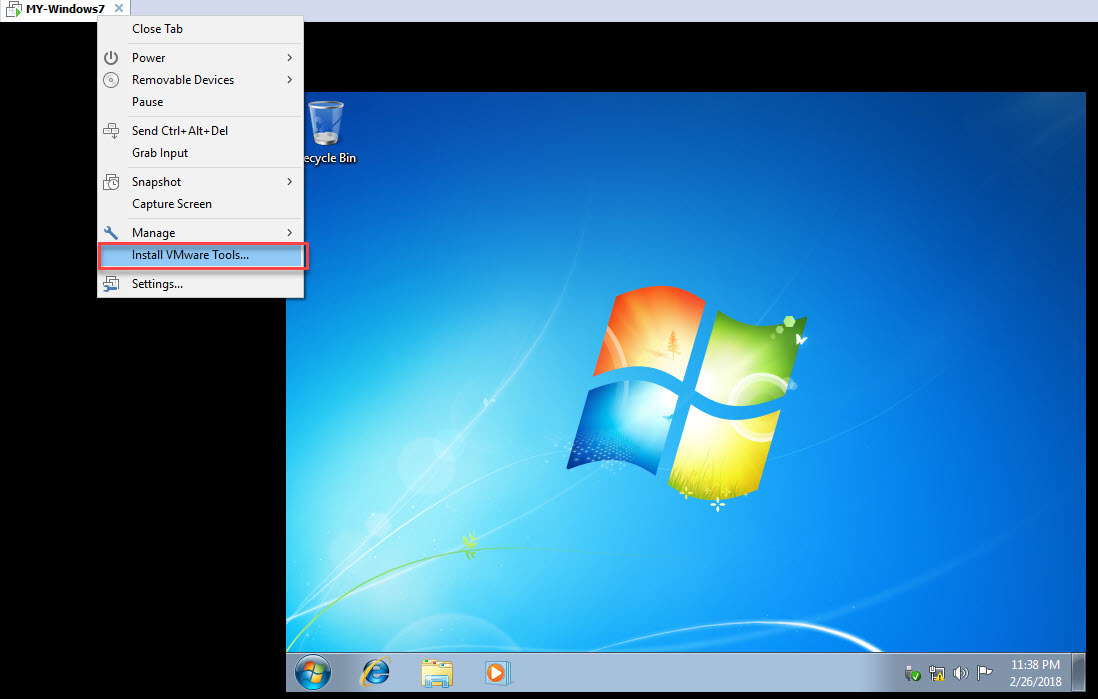
کافیست روی برگ نشان یا تب VM مورد نظرتان کلیک راست کرده و گزینه install VMware Tools را کلیک کنید.
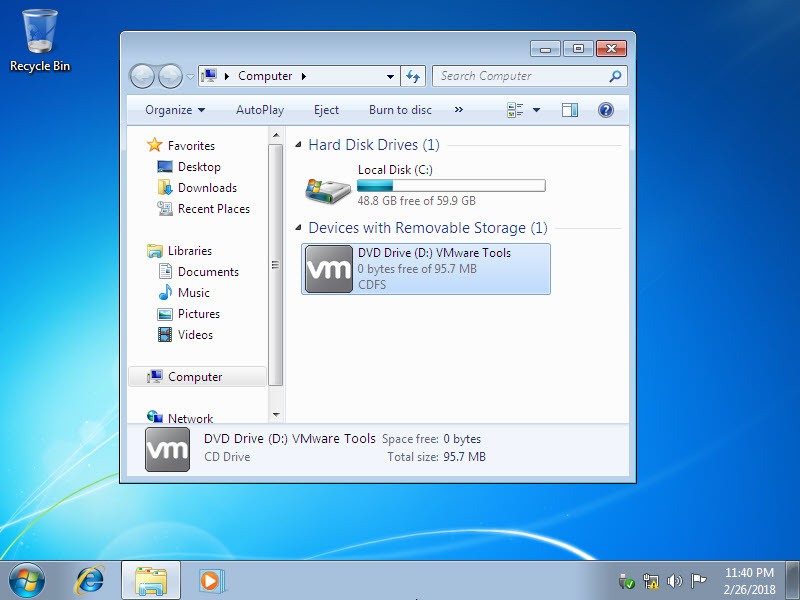
اگر الان به My computer و یا This pc مراجعه کنید، خواهید دید که آیکون CD/DVD Rom ماشین مجازی تغییر کرده و کافیست روی آن دابل کلیک کنید تا نصب ابزار VMWare tools آغاز شود.
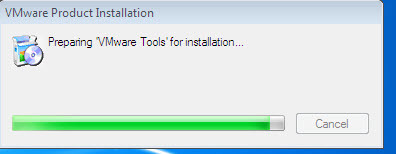
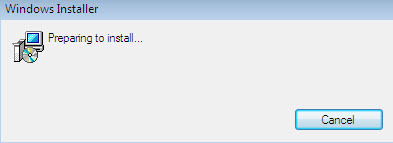
ویزارد نصب باز می شود و پنجره را Next کنید.
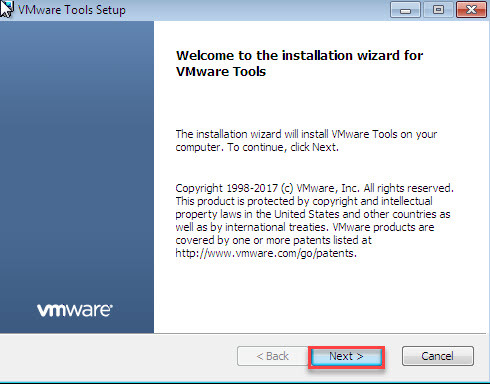
از فرم زیر هم کافیست که گزینه Typical را انتخاب کرده و Next کنید.
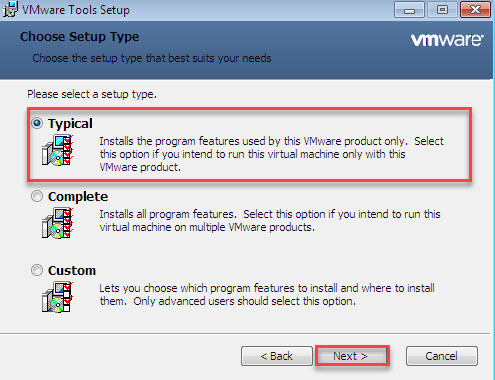
در آخر هم دکمه Install را کلیک کنید تا نصب آغاز شود.
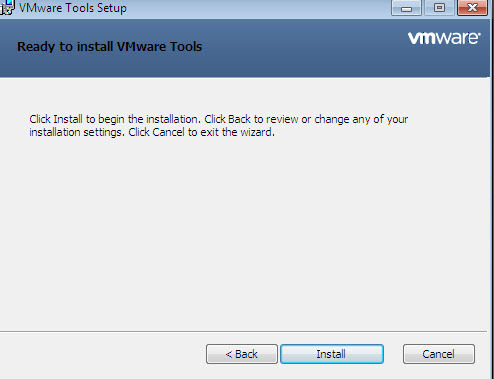
نصب VMWare tools به همین صورت انجام می شود. فقط پس از اتمام نصب و اعمال تغییرات در VM مورد نظر سیستم را ریستارت کنید.
براي مشاهده ساير سرفصل هاي آموزشي VMWare Workstation، لطفا اينجا کليک کنيد.
دوره های آموزش شبکه در خوش آموز:





نمایش دیدگاه ها (13 دیدگاه)
دیدگاه خود را ثبت کنید: