خوش آموز درخت تو گر بار دانش بگیرد، به زیر آوری چرخ نیلوفری را
ایجاد پوشه مشترک برای VM ها در VMWare workstation

با استفاده از shared folders ها این امکان در اختیار شما است که بتوانید فایل ها را از بین VM ها و همچنین بین VM ها و سیستم Host به اشتراک بگذارید. مکان های shared شده می توانند بر روی سیستم Host باشند یا می توانند دایرکتوری های شبکه باشند که از کامپیوتر هاست قابل دسترسی هستند. shared folders می توانند در بابت صرفه جویی زمان مفید واقع شوند چرا که با قرار دادن یک فایل در این مسیر مشترک، به راحتی می توانید چه از طریق Host و چه از VM ها بدانها دسترسی داشته باشید.

برای استفاده از پوشه های Shared شده حتما باید ابزار VMWare Tools را در VMهایتان نصب کرده باشید و مشخص کنید کهکدام دایرکتوری ها باید به اشتراک گذاشته شوند و همچنین از یکی از سیستم عامل های پشتیبانی شده زیر استفاده کنید:
• Windows Server 2003
• Windows XP
• Windows 2000
• Windows NT 4.0
• Windows Vista
• Windows 7
• Windows 8
• Windows 8.1
• Windows 10
• Windows server 2008
• Windows server 2012
• Windows server 2016
• Linux with a kernel version of 2.6 or later
• Solaris x86 10
• Solaris x86 10 Update 1 and later
حالا که با این موارد ساده آشنا شدید، به سراغ پیاده سازی آن در VMWare Workstation خواهیم رفت.
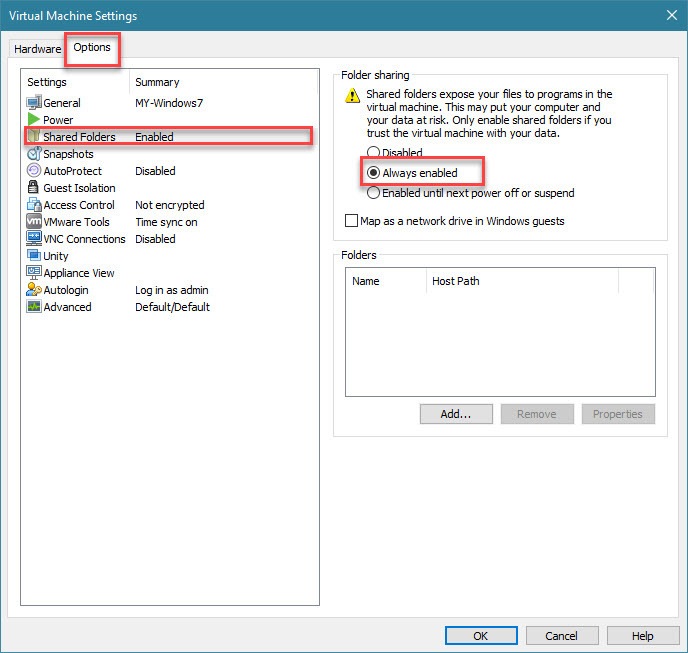
لطفا به Settings ماشین مجای مورد نظرتان رفته و به تب Options وارد شوید. سپس از لیست settings گزینه Shared Folders را انتخاب کنید. در قسمت Folder sharing سه گزینه برای انتخاب دارید:
Always enabled: قابلیت folder sharingرا فعال می کند، حتی زمانی که ماشین مجازی Shutdown، Suspend و یا Power off باشد.
Enabled until next power off or suspend: بصورت موقت اشتراک گذاری فولدر فعال می شود و این تا زمانی که ماشین مجازی Shutdown، Suspend و یا Power off شود، ادامه خواهد یافت. توجه داشته باشید که در این حالت اگر VM دوباره روشن شود، فولدرهای Shared شده دوباره در دسترس خواهند بود.
Disabled هم که تکلیف مشخص است، کلا این ویژگی غیرفعال خواهد شد.
با فعال کردن گزینه Map as a network drive in Windows guests، می توانید دایرکتوری مورد نظر را در ماشین مجازی Map کنید. البته این گزینه اختیاری است. برای ساده تر کردن دسترسی من تیک این گزینه را فعال می کنم.
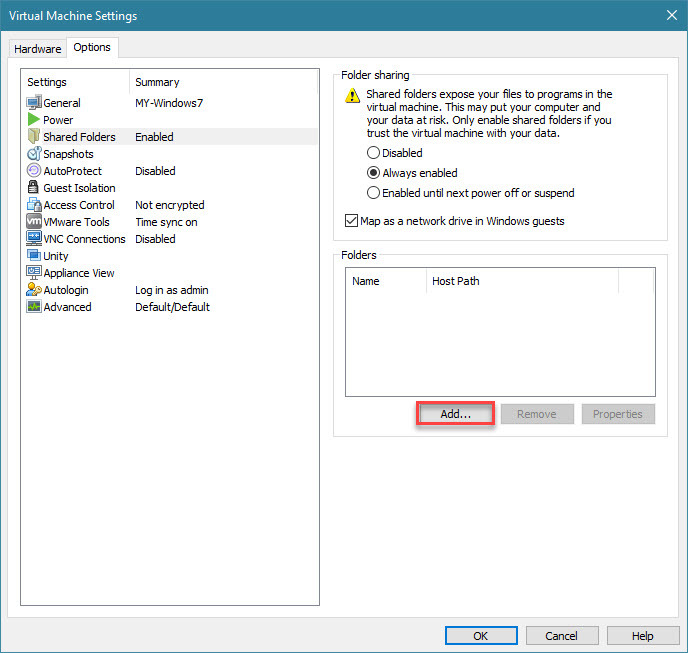
برای برای مشخص کردن دایرکتوریها دکمه Add را کلیک کنید.
بدین ترتیب ویزارد Add Shared Folder Wizard باز می شود و مراحل را برای اشتراک کذاری فولدر دنبال کنید.
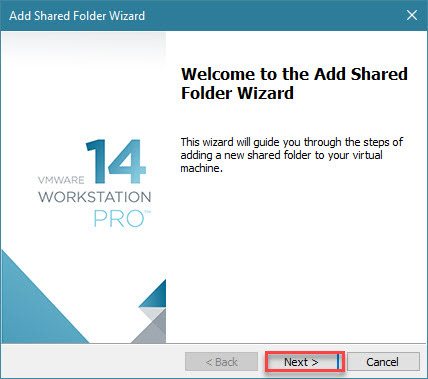
حالا مکانی که در سیستم Host می خواهید با VM به اشتراک قرار دهید را مشخص مشخص کنید. برای این منظور در قسمت Host path دکمه Browse را کلیک کنید. اکنون باید مکان مورد نظر را انتخاب کنید، این مکان می تواند یک فولدر در کامپیوترتان باشد و یا یک مسیر شبکه ای در Network باشد.
در قسمت Name هم می توانید نام share را برای نمایش دادن در VM تغییر دهید.
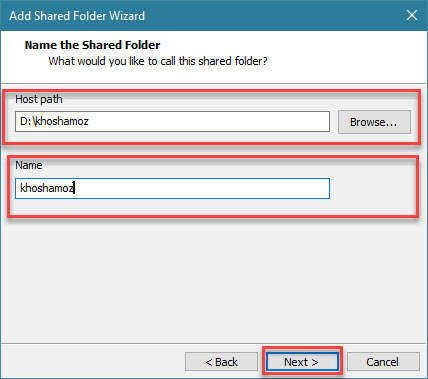
در این پنجره هم دو گزینه دارید که ما در اینجا از آنجایی که نمی خواهیم این مسیر مشترک به Read-only باشد فقط گزینه Enable this share را فعال و Finish می کنیم.
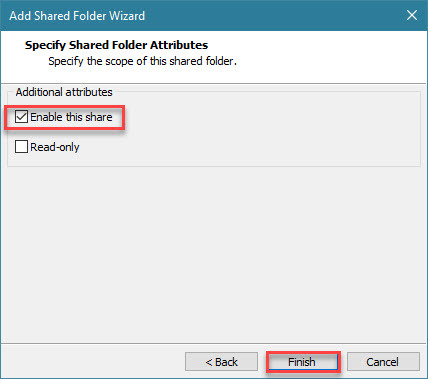
اکنون فرم VM Settings را هم OK کنید و به VM تان وارد شوید:
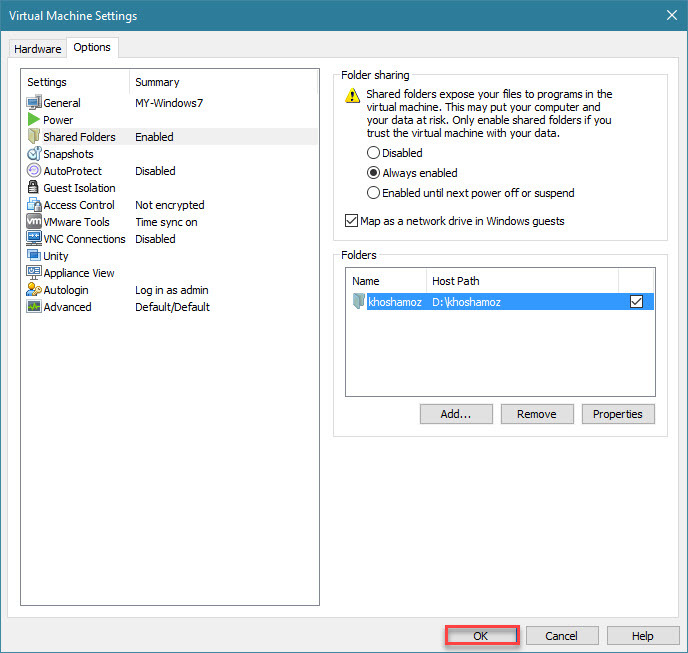
همانطور که می بینید عملیات share کردن فولدر با موفقیت انجام شده است و به راحتی می توانید بدان دسترسی داشته باشید. شما با انجام همین مراحل می توانید تعداد دیگری هم Shared folder برای VM هایتان ایجاد کنید.
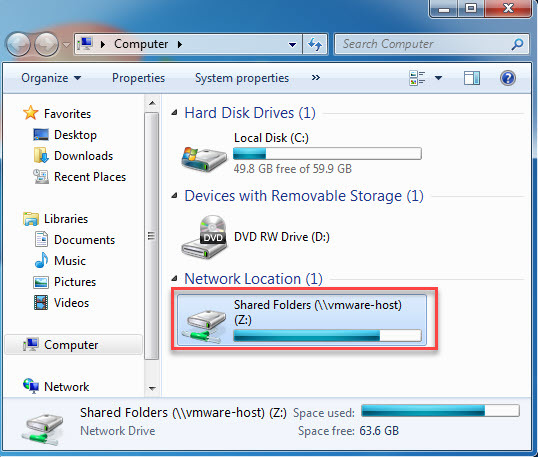

برای استفاده از پوشه های Shared شده حتما باید ابزار VMWare Tools را در VMهایتان نصب کرده باشید و مشخص کنید کهکدام دایرکتوری ها باید به اشتراک گذاشته شوند و همچنین از یکی از سیستم عامل های پشتیبانی شده زیر استفاده کنید:
• Windows Server 2003
• Windows XP
• Windows 2000
• Windows NT 4.0
• Windows Vista
• Windows 7
• Windows 8
• Windows 8.1
• Windows 10
• Windows server 2008
• Windows server 2012
• Windows server 2016
• Linux with a kernel version of 2.6 or later
• Solaris x86 10
• Solaris x86 10 Update 1 and later
حالا که با این موارد ساده آشنا شدید، به سراغ پیاده سازی آن در VMWare Workstation خواهیم رفت.
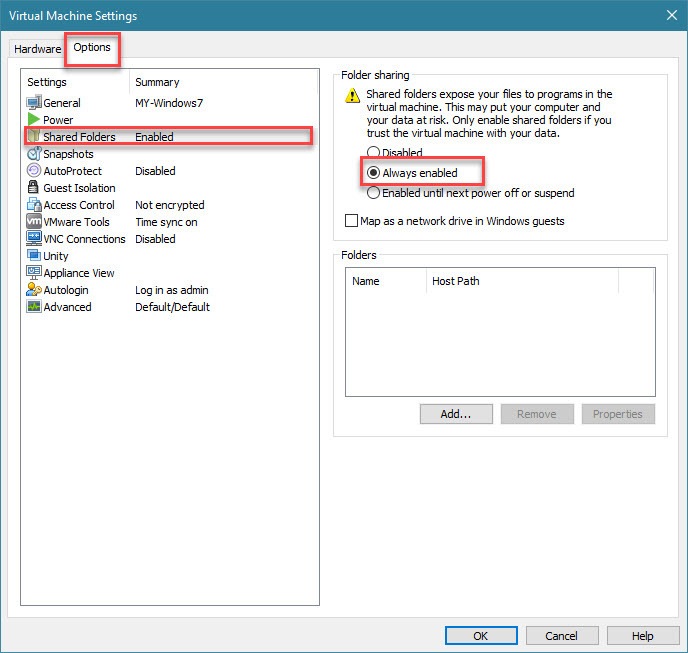
لطفا به Settings ماشین مجای مورد نظرتان رفته و به تب Options وارد شوید. سپس از لیست settings گزینه Shared Folders را انتخاب کنید. در قسمت Folder sharing سه گزینه برای انتخاب دارید:
Always enabled: قابلیت folder sharingرا فعال می کند، حتی زمانی که ماشین مجازی Shutdown، Suspend و یا Power off باشد.
Enabled until next power off or suspend: بصورت موقت اشتراک گذاری فولدر فعال می شود و این تا زمانی که ماشین مجازی Shutdown، Suspend و یا Power off شود، ادامه خواهد یافت. توجه داشته باشید که در این حالت اگر VM دوباره روشن شود، فولدرهای Shared شده دوباره در دسترس خواهند بود.
Disabled هم که تکلیف مشخص است، کلا این ویژگی غیرفعال خواهد شد.
با فعال کردن گزینه Map as a network drive in Windows guests، می توانید دایرکتوری مورد نظر را در ماشین مجازی Map کنید. البته این گزینه اختیاری است. برای ساده تر کردن دسترسی من تیک این گزینه را فعال می کنم.
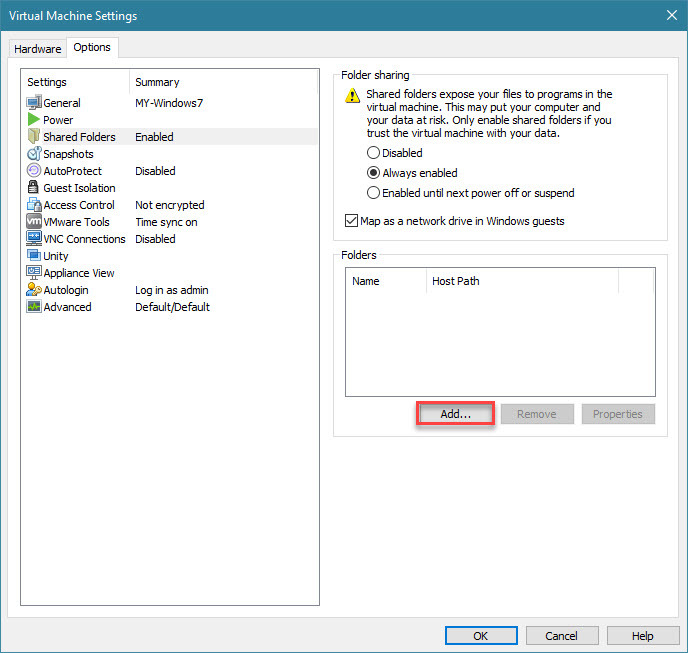
برای برای مشخص کردن دایرکتوریها دکمه Add را کلیک کنید.
بدین ترتیب ویزارد Add Shared Folder Wizard باز می شود و مراحل را برای اشتراک کذاری فولدر دنبال کنید.
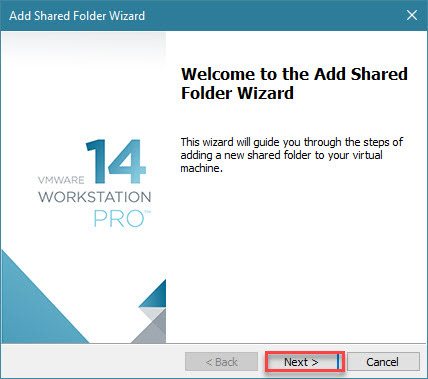
حالا مکانی که در سیستم Host می خواهید با VM به اشتراک قرار دهید را مشخص مشخص کنید. برای این منظور در قسمت Host path دکمه Browse را کلیک کنید. اکنون باید مکان مورد نظر را انتخاب کنید، این مکان می تواند یک فولدر در کامپیوترتان باشد و یا یک مسیر شبکه ای در Network باشد.
در قسمت Name هم می توانید نام share را برای نمایش دادن در VM تغییر دهید.
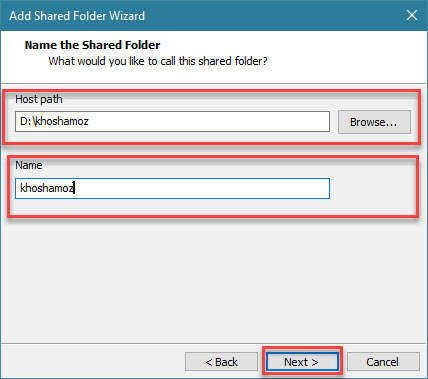
در این پنجره هم دو گزینه دارید که ما در اینجا از آنجایی که نمی خواهیم این مسیر مشترک به Read-only باشد فقط گزینه Enable this share را فعال و Finish می کنیم.
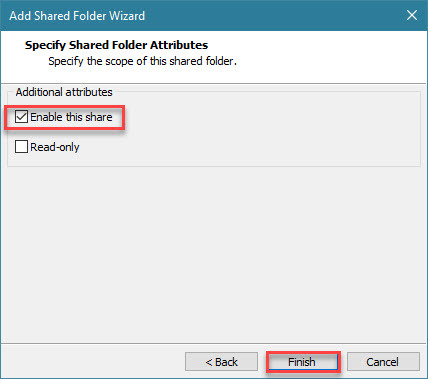
اکنون فرم VM Settings را هم OK کنید و به VM تان وارد شوید:
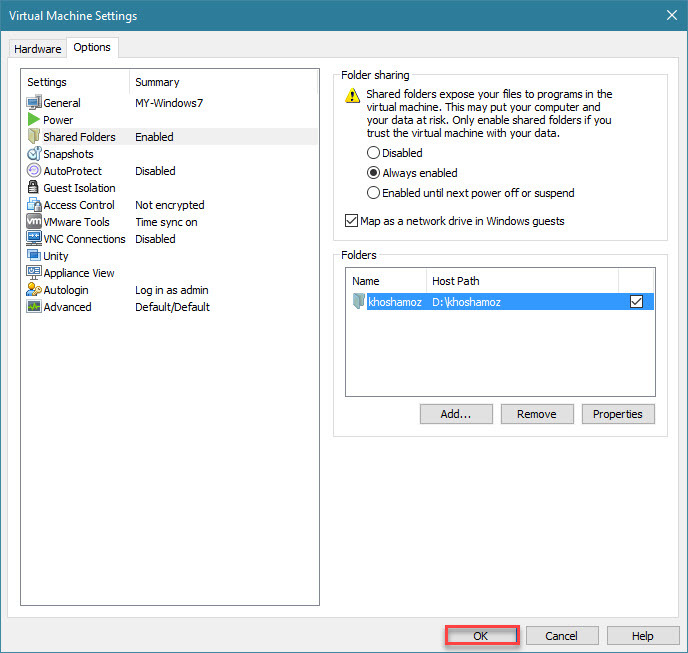
همانطور که می بینید عملیات share کردن فولدر با موفقیت انجام شده است و به راحتی می توانید بدان دسترسی داشته باشید. شما با انجام همین مراحل می توانید تعداد دیگری هم Shared folder برای VM هایتان ایجاد کنید.
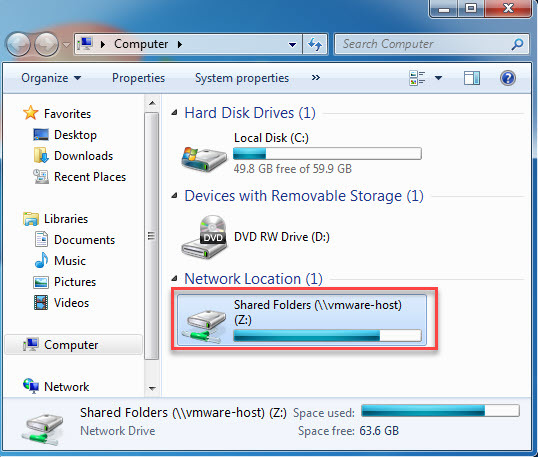
براي مشاهده ساير سرفصل هاي آموزشي VMWare Workstation، لطفا اينجا کليک کنيد.
دوره های آموزش شبکه در خوش آموز:





نمایش دیدگاه ها (0 دیدگاه)
دیدگاه خود را ثبت کنید: