خوش آموز درخت تو گر بار دانش بگیرد، به زیر آوری چرخ نیلوفری را
برطرف کردن ارور kernel_auto_boost_lock_acquisition_with_raised_irql
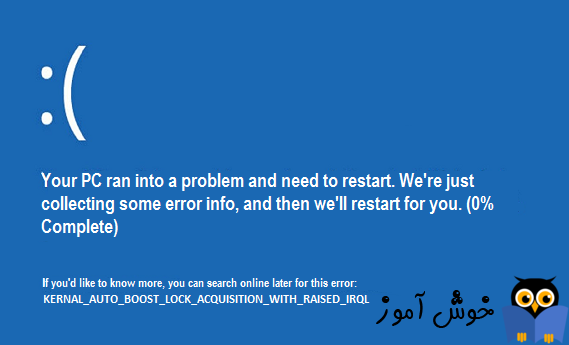
ارور kernel_auto_boost_lock_acquisition_with_raised_irql، یک ارور معمول و عرف در ویندوز نیست و چنانچه با این ارور مواجه شدید، میتواند دو دلیل داشته باشد:

درایورهای Bluetooth
کارت شبکه و آداپتور wireless
همانطور که می دانید این یک ارور از نوع BSOD یا blue screen of death است که به زبان عامیانه واقعا خطای رو مخ و اعصاب خورد کنی برای کاربرانی که با این ارور مواجه می شوند، می باشد چون واقعا راهنمای جامع و قطعی برای این ارور وجود ندارد. اما راه حل هایی در این پست خدمت شما دوستان ارائه می شود که امیدواریم مشکل شما را حل کند.
لطفا ویندوز را در حالت safe mode راه اندازی کنید و سپس مراحل زیر را بکار بگیرید . از آنجایی که با نمایش این ارور ممکن است نتوانید سیستم را در حالت عادی بوت کنید پس در حالت Safe mode بوت کنید.
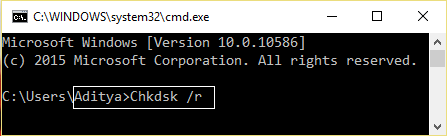
پس از اجرای دستورات سیستم را رسیتارت کنید و سییستم را در حالت نرمال بوت کنید و ببینید که مشکل رفع شده است یا خیر. اگر مشکل پابرجا بود روش بعدی را بکار گیرید.
سپس هر دستگاه بلوتوثی ای که در این قسمت وجود دارد را انتخاب کرده و آن را uninstall نمایید.
امیدواریم با روش های ذکر شده مشکل تان برطرف شود.
در آخر هم از آپدیت بودن ویندوز 10 خود اطمینان حاصل کنید. قبل از هر چیز نیاز است که مطمئن شوید سرویس Windows Update ویندوز 10 در وضعیت Start باشد. پس بدین منظور با فشردن کلیدهای Windows key + R پنجره Run را باز کنید و عبارت Services.msc را وارد و Enter کنید.

بدین ترتیب وارد کنسول Services خواهید شد و کلیه سرویس های موجود در ویندوز در هر وضعیتی را مشاهده خواهید کرد. اکنون کافیست که سرویس Windows Update را یافته و روی آن کلیک راست کنید و Properties بگیرید.

از لیست کشویی Startup type گزینه Automatic را انتخاب کرده و دکمه Start را کلیک کنید و منتظر بمانید تا سرویس start شود. پس از Start شدن سرویس فرم را OK کنید.
سپس کلیدهای ترکیبی Windows key + i را همزمان از کیبورد فشار دهید تا پنجره Settings ویندوز باز شود. سپس آیتم Update & Security را انتخاب کنید.

سپس دکمه Check for updates را کلیک کنید تا آپدیت های مورد نیاز ویندوز دانلود شده و نصب شوند.

پس از دانلود آپدیت ها، ویندوز را ریستارت کرده تا آپدیت ها نصب شوند. پس از اینکه سیستم بالا آمد دوباره سیستم را در وضعیت عادی به طوری Safe mode غیرفعال باشد، ریستارت کرده و وضعیت ارور را بررسی نمایید.

درایورهای Bluetooth
کارت شبکه و آداپتور wireless
همانطور که می دانید این یک ارور از نوع BSOD یا blue screen of death است که به زبان عامیانه واقعا خطای رو مخ و اعصاب خورد کنی برای کاربرانی که با این ارور مواجه می شوند، می باشد چون واقعا راهنمای جامع و قطعی برای این ارور وجود ندارد. اما راه حل هایی در این پست خدمت شما دوستان ارائه می شود که امیدواریم مشکل شما را حل کند.
لطفا ویندوز را در حالت safe mode راه اندازی کنید و سپس مراحل زیر را بکار بگیرید . از آنجایی که با نمایش این ارور ممکن است نتوانید سیستم را در حالت عادی بوت کنید پس در حالت Safe mode بوت کنید.
Method 1: Uninstall Wireless Network Drivers
به کنسول Device Manager وارد شوید. در قسمت Network Adapters، دستگاه های وایرلس را uninstall کنید. روی آنها کلیک راست کرده و گزینه uninstall را کلیک کنید.Method 2: Run Check Disk
لطفا Command Prompt را اجرا کرده و دستور زیر را در آن وارد و Enter کنید.chkdsk /f
سپس دستور زیر را وارد کنید:chkdsk /r
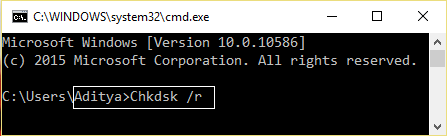
پس از اجرای دستورات سیستم را رسیتارت کنید و سییستم را در حالت نرمال بوت کنید و ببینید که مشکل رفع شده است یا خیر. اگر مشکل پابرجا بود روش بعدی را بکار گیرید.
Method 3: Diable Bluetooth Devices
مجددا به کنسول Device Manager وارد شوید.به قسمت Bluetooth وارد شده و آن را باز کنید.سپس هر دستگاه بلوتوثی ای که در این قسمت وجود دارد را انتخاب کرده و آن را uninstall نمایید.
امیدواریم با روش های ذکر شده مشکل تان برطرف شود.
در آخر هم از آپدیت بودن ویندوز 10 خود اطمینان حاصل کنید. قبل از هر چیز نیاز است که مطمئن شوید سرویس Windows Update ویندوز 10 در وضعیت Start باشد. پس بدین منظور با فشردن کلیدهای Windows key + R پنجره Run را باز کنید و عبارت Services.msc را وارد و Enter کنید.

بدین ترتیب وارد کنسول Services خواهید شد و کلیه سرویس های موجود در ویندوز در هر وضعیتی را مشاهده خواهید کرد. اکنون کافیست که سرویس Windows Update را یافته و روی آن کلیک راست کنید و Properties بگیرید.

از لیست کشویی Startup type گزینه Automatic را انتخاب کرده و دکمه Start را کلیک کنید و منتظر بمانید تا سرویس start شود. پس از Start شدن سرویس فرم را OK کنید.
سپس کلیدهای ترکیبی Windows key + i را همزمان از کیبورد فشار دهید تا پنجره Settings ویندوز باز شود. سپس آیتم Update & Security را انتخاب کنید.

سپس دکمه Check for updates را کلیک کنید تا آپدیت های مورد نیاز ویندوز دانلود شده و نصب شوند.

پس از دانلود آپدیت ها، ویندوز را ریستارت کرده تا آپدیت ها نصب شوند. پس از اینکه سیستم بالا آمد دوباره سیستم را در وضعیت عادی به طوری Safe mode غیرفعال باشد، ریستارت کرده و وضعیت ارور را بررسی نمایید.





نمایش دیدگاه ها (0 دیدگاه)
دیدگاه خود را ثبت کنید: