خوش آموز درخت تو گر بار دانش بگیرد، به زیر آوری چرخ نیلوفری را
7. یافتن و جایگزینی (Find and Replace) در ورد 2016
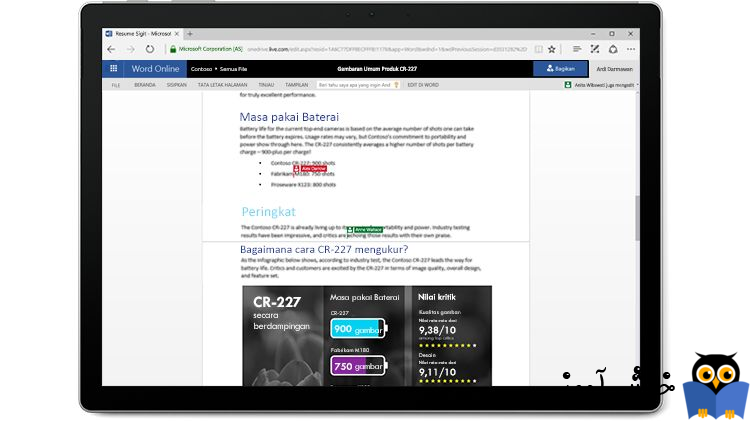
وقتی با اسناد طولانی تر کار می کنید، پیدا کردن یک کلمه یا یک عبارت می تواند سخت و زمان بر باشد. ورد می تواند با استفاده از ویژگی یافتن (Find) بصورت اتوماتیک سند شما را مورد جستجو قرار دهد، و همچنین به شما اجازه می دهد تا با استفاده از ویژگی جایگزینی (Replace) بسرعت آن کلمه یا عبارت را تغییر بدهید.

در این مثال، ما یک مقاله علمی نوشته ایم و از ویژگی Find ورد استفاده خواهیم کرد تا بتوانیم موارد مربوط به یک کلمه خاص را در آن بیابیم.
➊ در تب Home بر روی دستور Find کلیک کنید. همچنین می توانید به جای آن از کلیدهای ترکیبی Ctrl+F استفاده نمایید.
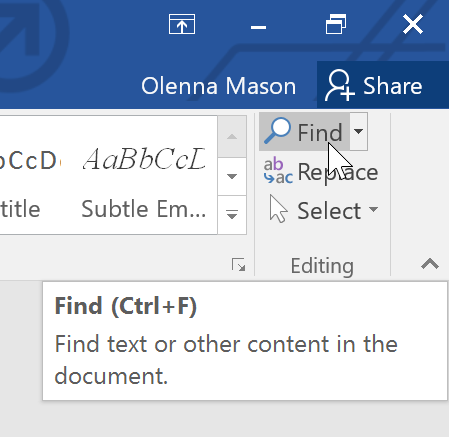
➋ پنجره navigation (ناوبری) در سمت چپ صفحه ظاهر می شود.
➌ متنی را که می خواهید مورد جستجو قرار بگیرد را در کادر بالای این پنجره وارد کنید.
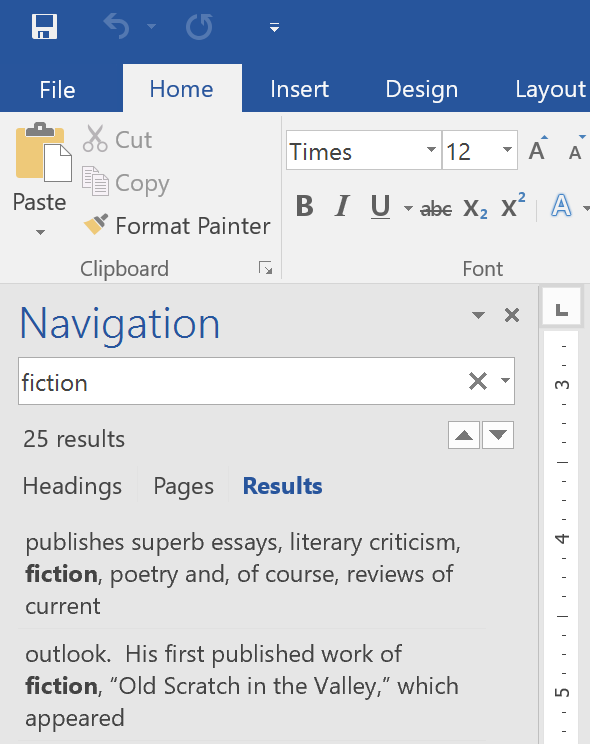
➍ اگر متن جستجو در سند یافت شود با رنگ زرد هایلایت می شود و همینطور پیش نمایشی از نتایج یافت شده در پنجره navigation نشان داده می شود.
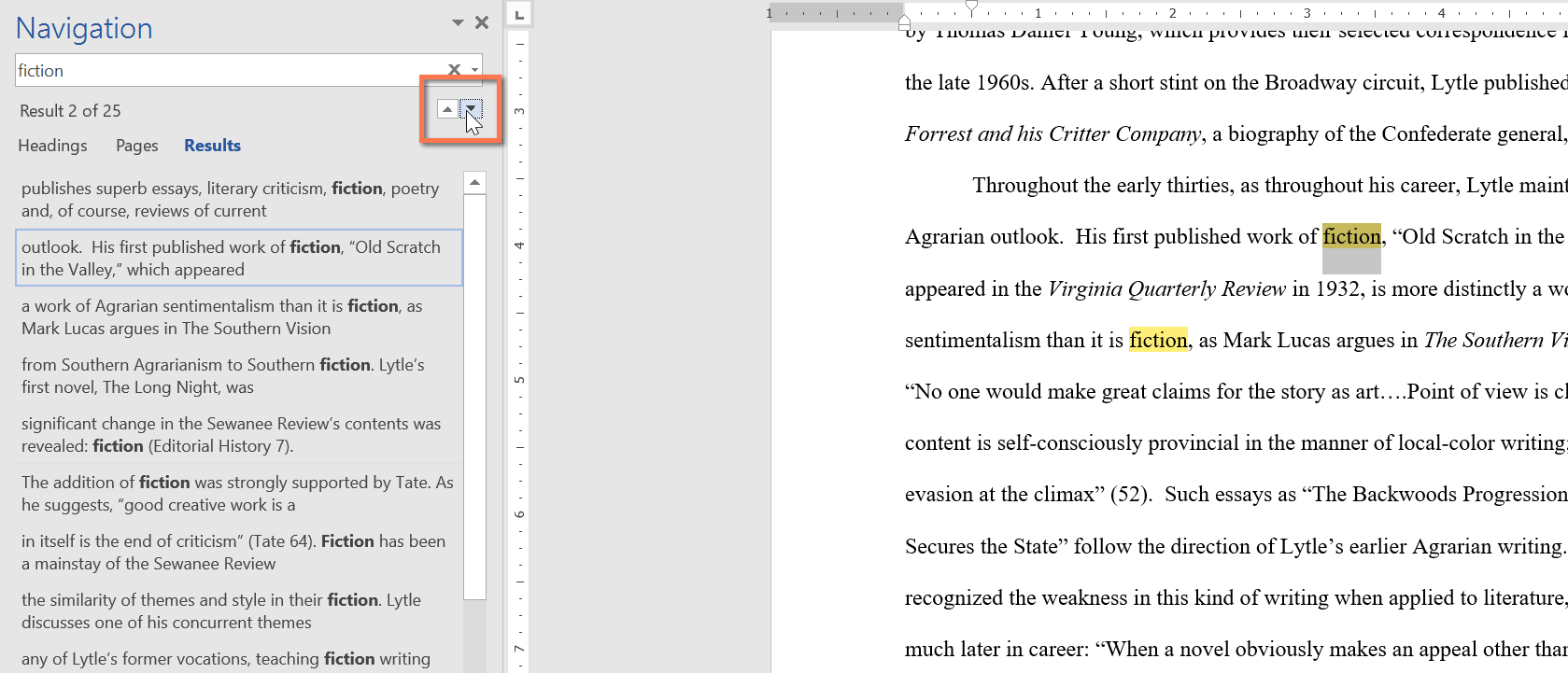
➎ وقتی کارتان تمام شد می توانید با کلیک بر روی X پنجره navigation را ببندید.
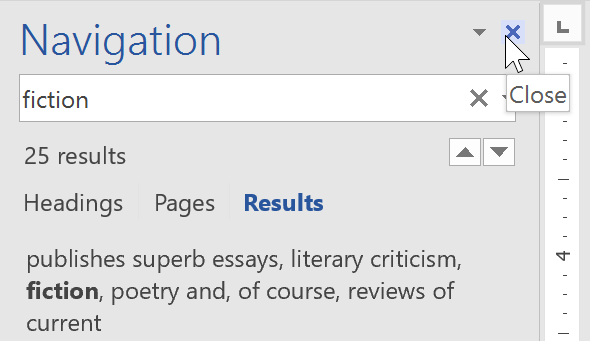
گاهی اوقات ممکنه وسط کار متوجه بشوید که یک چیزی رو اشتباه تایپ کردید، و بدتر از اون اینکه این اشتباه رو نه در یکجا بلکه در چندین جا مدام تکرار کردید. حالا اگر بخواهید تک تک اون اشتباهات رو بگردید و پیدا کنید و بعد درستش کنید قطعا خیلی زمان خواهد برد. در این گونه مواقع ابزار جایگزینی ورد به کمک شما می آید. برای مرور سریع و اصلاح اشتباهات می توانید از ابزار Find and Replac (یافتن و جایگزینی) در ورد استفاده کنید.
➊ در تب Home بر روی دستور Replace کلیک کنید. همچنین می توانید با استفاده از کلیدهای ترکیبی Ctrl+H نیز این دستور را اجرا کنید.
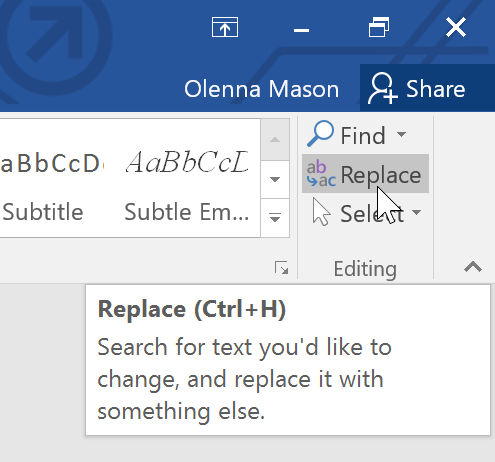
➋ کادر محاوره ای Find and Replace نمایان می شود.
➌ در فیلد Find what: متنی را که می خواهید جستجو کنید، را وارد کنید.
➍ در فیلد Replace with: متنی را که می خواهید متن یافته شده با اون جایگزین بشود را وارد کنید. بعد بر روی دکمه Find Next کلیک کنید.
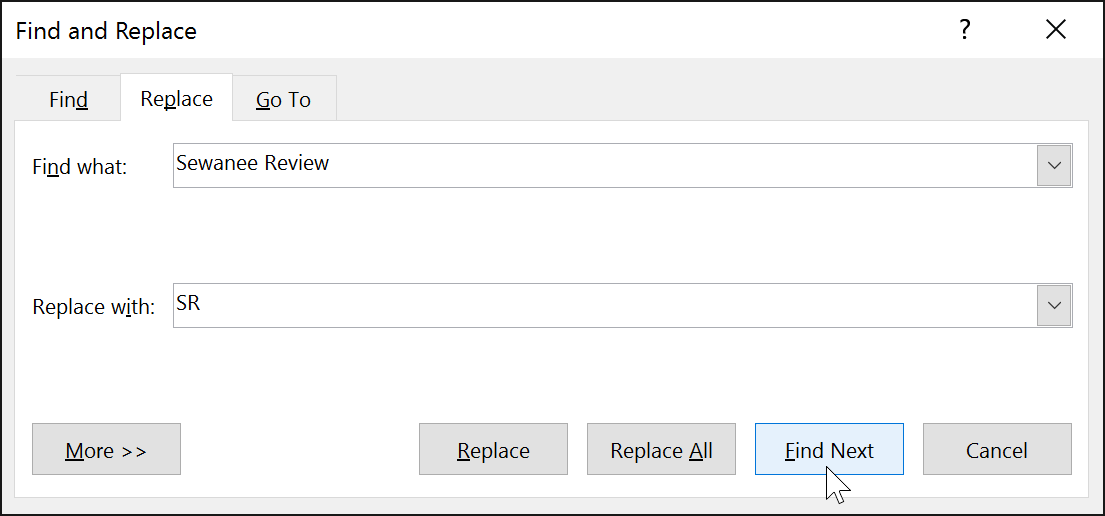
➎ ورد اولین موردی را که با جستجوی شما مطابقت داشته باشد را پیدا میکند و آنرا به رنگ خاکستری در می آورد.
➏ اول بررسی کنید و ببینید آیا دقیقا همان متنی است که قصد جایگزینی اش را دارید. در مثال ما مورد پیدا شده اول چیزی نبوده است که قصد جایگزینی اش را داشته باشیم. برای همین دوباره بر روی دکمه Find Next کلیک می کنیم تا مورد بعدی را پیدا کند.
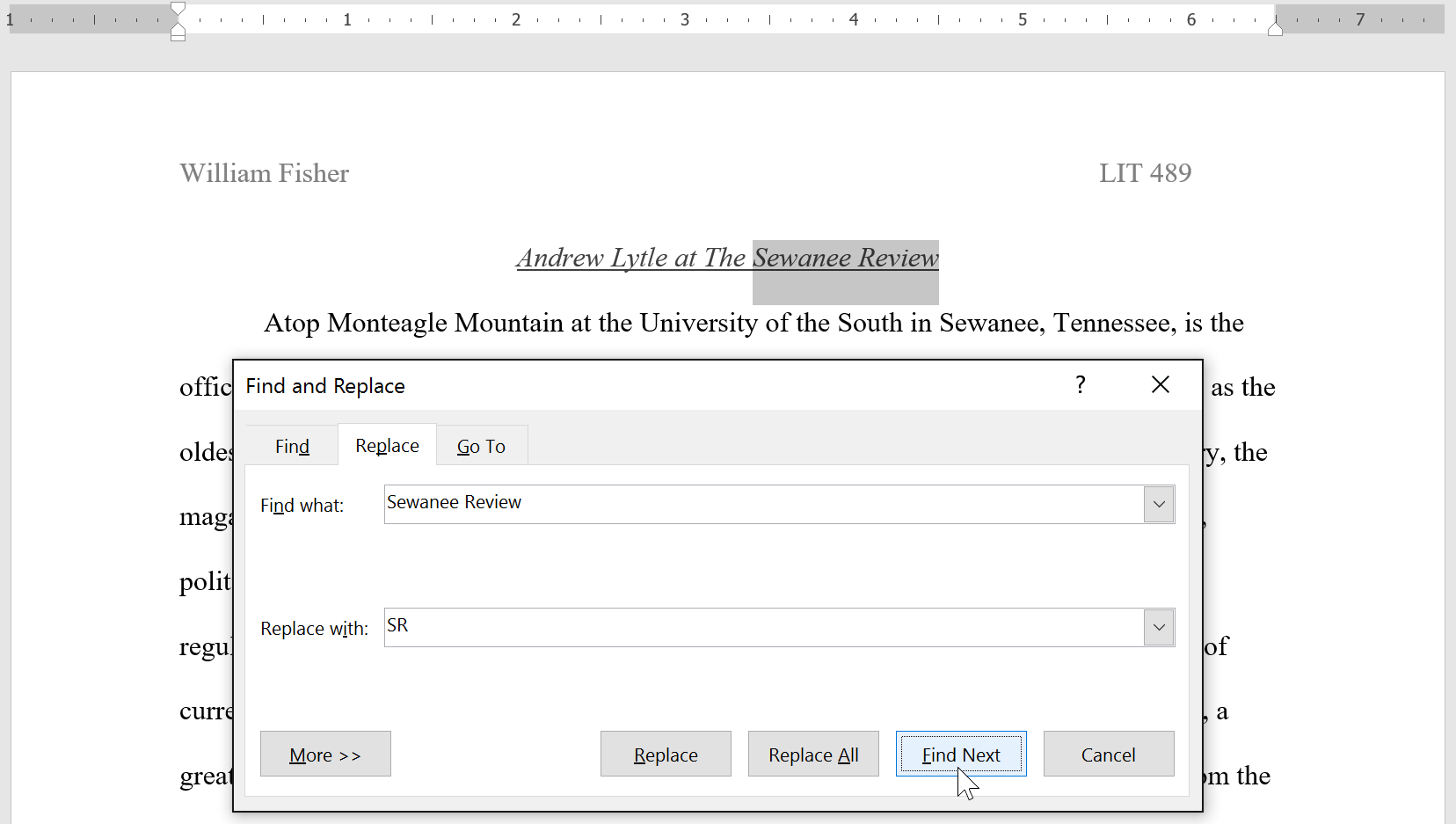
➐ هر موردی را که قصد تغییرش را داشتید کافیست بر روی دکمه Replace کلیک کنید. اون مورد اصلاح می شود و در ضمن به مورد بعدی می رود. همچنین شما می توانید از دکمه Replace All استفاده کنید تا همه موارد یکجا و همزمان جایگزین شوند.
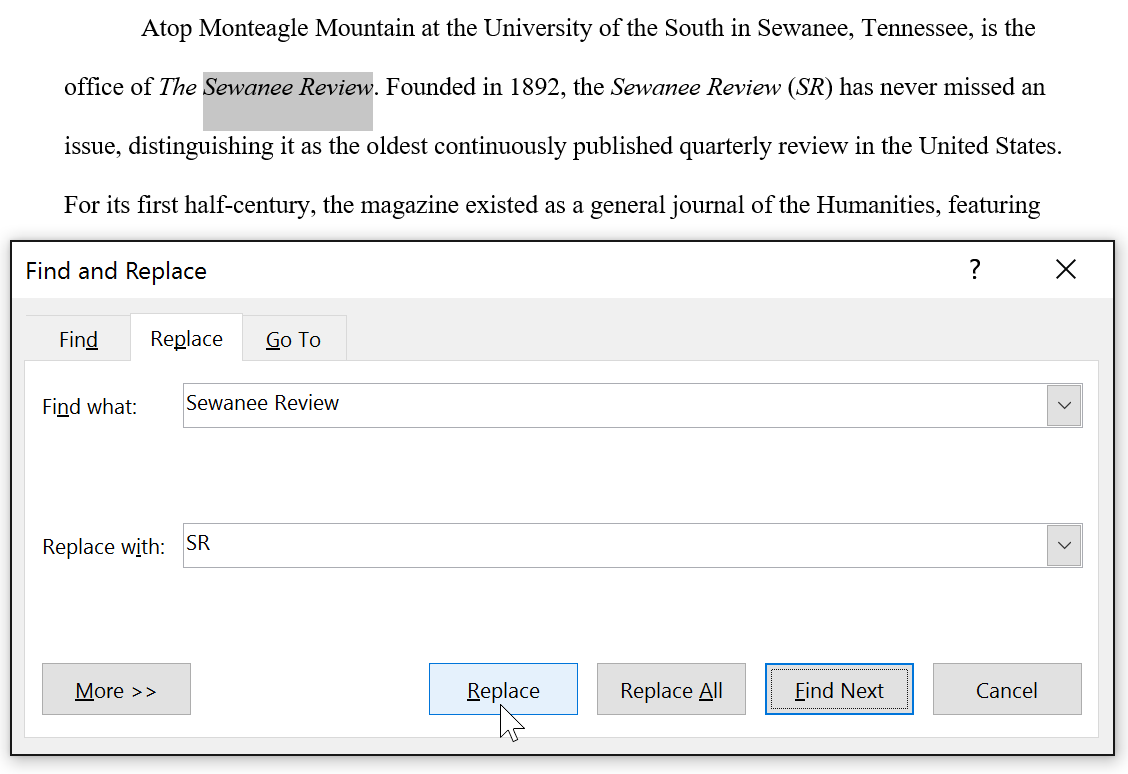
➑ متن انتخاب شده جایگزین می شود.
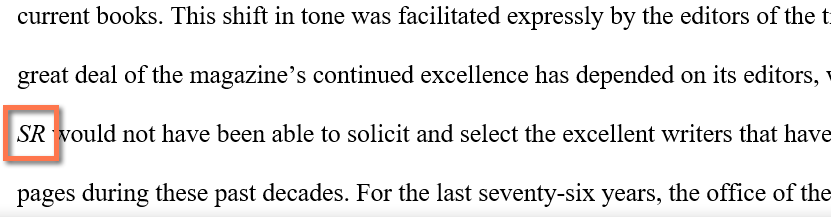
منبع : gcflearnfree
آموزش قبلی : 6. قالب بندی متن در ورد 2016
آموزش بعدی : 8. دندانه ها (Indents) و تب ها (Tabs) در ورد 2016

اگر می خواهید مثالهای ارائه شده را دقیقا مانند آموزش اجرا کنید فایل ورد زیر را که مربوط به مثالهای همین درس می باشد دانلود کنید.
دانلود فایل ورد مربوط به مثالهای این آموزش
دانلود فایل ورد مربوط به مثالهای این آموزش
روش پیدا کردن یک متن در ورد
در این مثال، ما یک مقاله علمی نوشته ایم و از ویژگی Find ورد استفاده خواهیم کرد تا بتوانیم موارد مربوط به یک کلمه خاص را در آن بیابیم.
➊ در تب Home بر روی دستور Find کلیک کنید. همچنین می توانید به جای آن از کلیدهای ترکیبی Ctrl+F استفاده نمایید.
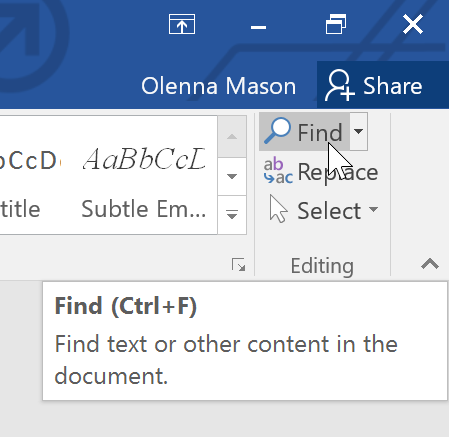
➋ پنجره navigation (ناوبری) در سمت چپ صفحه ظاهر می شود.
➌ متنی را که می خواهید مورد جستجو قرار بگیرد را در کادر بالای این پنجره وارد کنید.
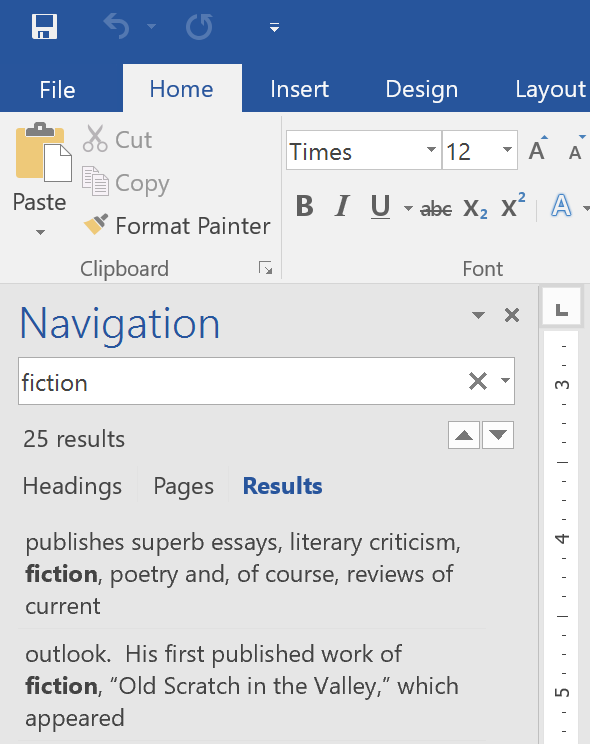
➍ اگر متن جستجو در سند یافت شود با رنگ زرد هایلایت می شود و همینطور پیش نمایشی از نتایج یافت شده در پنجره navigation نشان داده می شود.
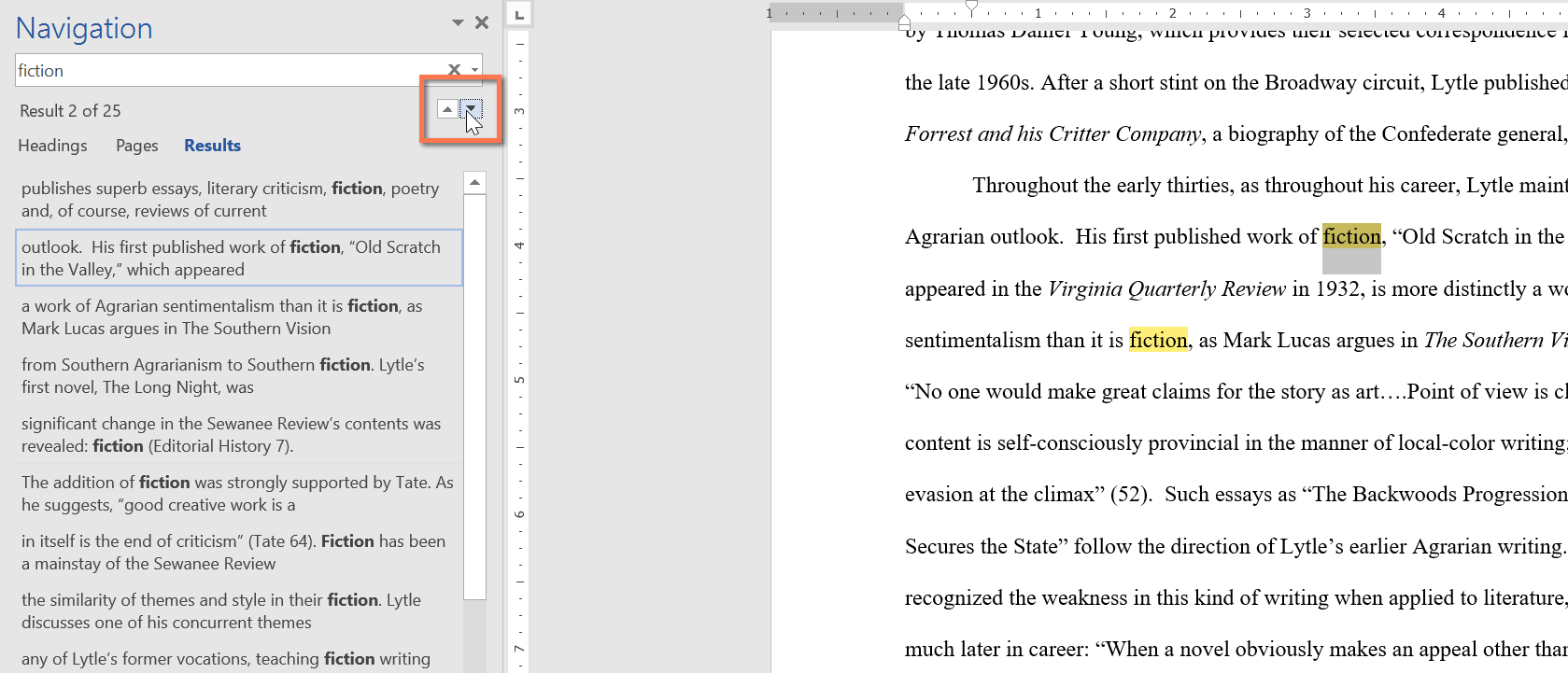
➎ وقتی کارتان تمام شد می توانید با کلیک بر روی X پنجره navigation را ببندید.
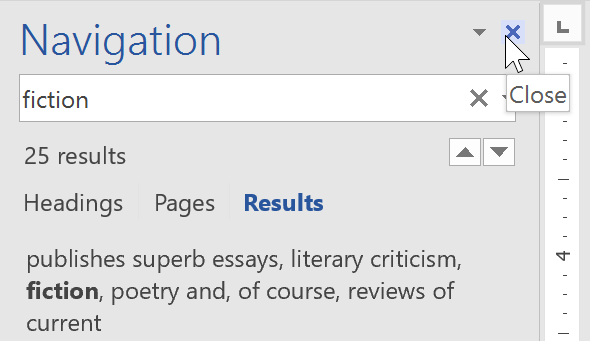
برای مشاهده گزینه های بیشتر جستجو بر روی کادر باز شدنی کنار کادر جستجو کلیک کنید.
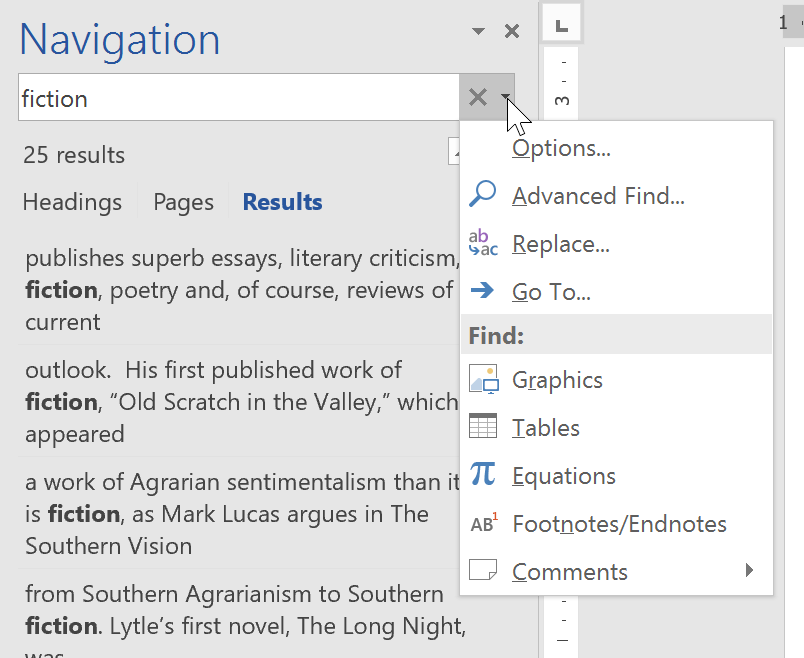
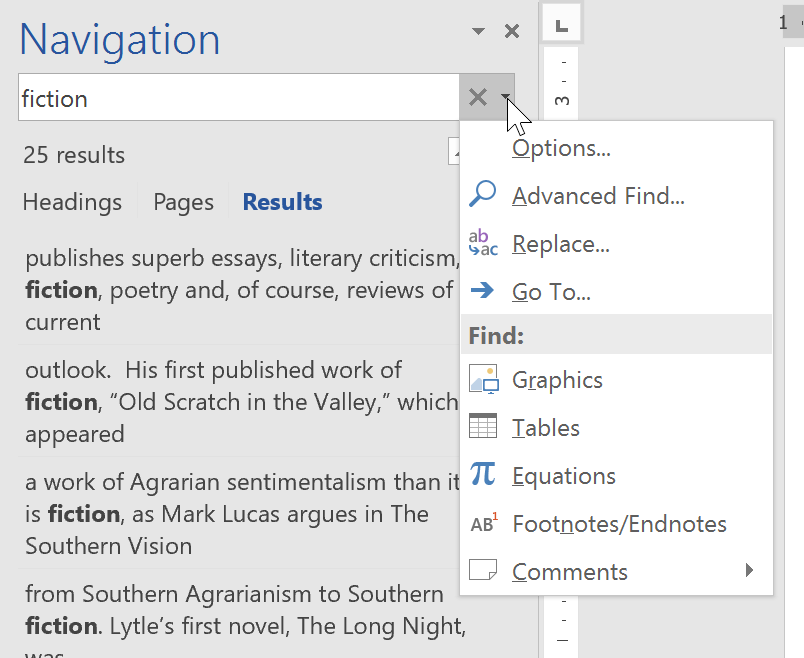
جایگزینی (replace) متن در ورد
گاهی اوقات ممکنه وسط کار متوجه بشوید که یک چیزی رو اشتباه تایپ کردید، و بدتر از اون اینکه این اشتباه رو نه در یکجا بلکه در چندین جا مدام تکرار کردید. حالا اگر بخواهید تک تک اون اشتباهات رو بگردید و پیدا کنید و بعد درستش کنید قطعا خیلی زمان خواهد برد. در این گونه مواقع ابزار جایگزینی ورد به کمک شما می آید. برای مرور سریع و اصلاح اشتباهات می توانید از ابزار Find and Replac (یافتن و جایگزینی) در ورد استفاده کنید.
➊ در تب Home بر روی دستور Replace کلیک کنید. همچنین می توانید با استفاده از کلیدهای ترکیبی Ctrl+H نیز این دستور را اجرا کنید.
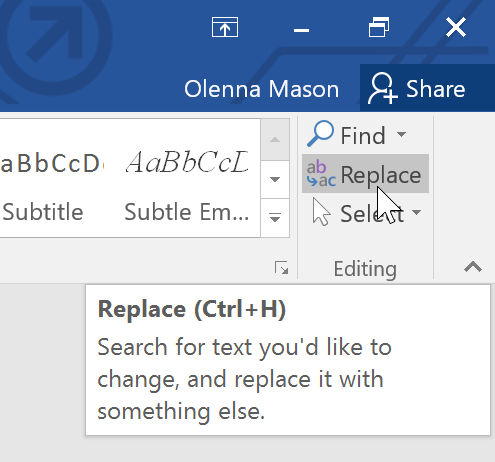
➋ کادر محاوره ای Find and Replace نمایان می شود.
➌ در فیلد Find what: متنی را که می خواهید جستجو کنید، را وارد کنید.
➍ در فیلد Replace with: متنی را که می خواهید متن یافته شده با اون جایگزین بشود را وارد کنید. بعد بر روی دکمه Find Next کلیک کنید.
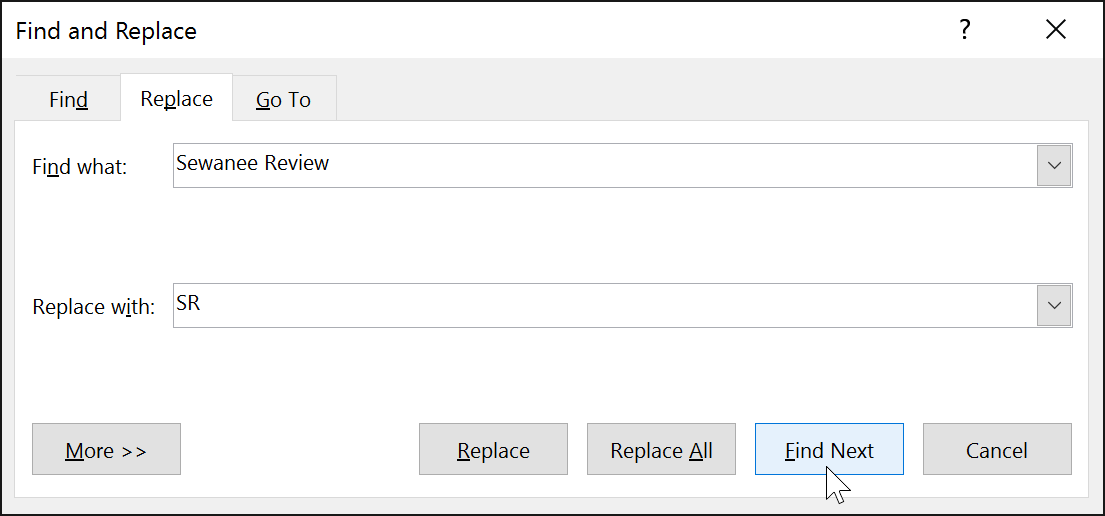
➎ ورد اولین موردی را که با جستجوی شما مطابقت داشته باشد را پیدا میکند و آنرا به رنگ خاکستری در می آورد.
➏ اول بررسی کنید و ببینید آیا دقیقا همان متنی است که قصد جایگزینی اش را دارید. در مثال ما مورد پیدا شده اول چیزی نبوده است که قصد جایگزینی اش را داشته باشیم. برای همین دوباره بر روی دکمه Find Next کلیک می کنیم تا مورد بعدی را پیدا کند.
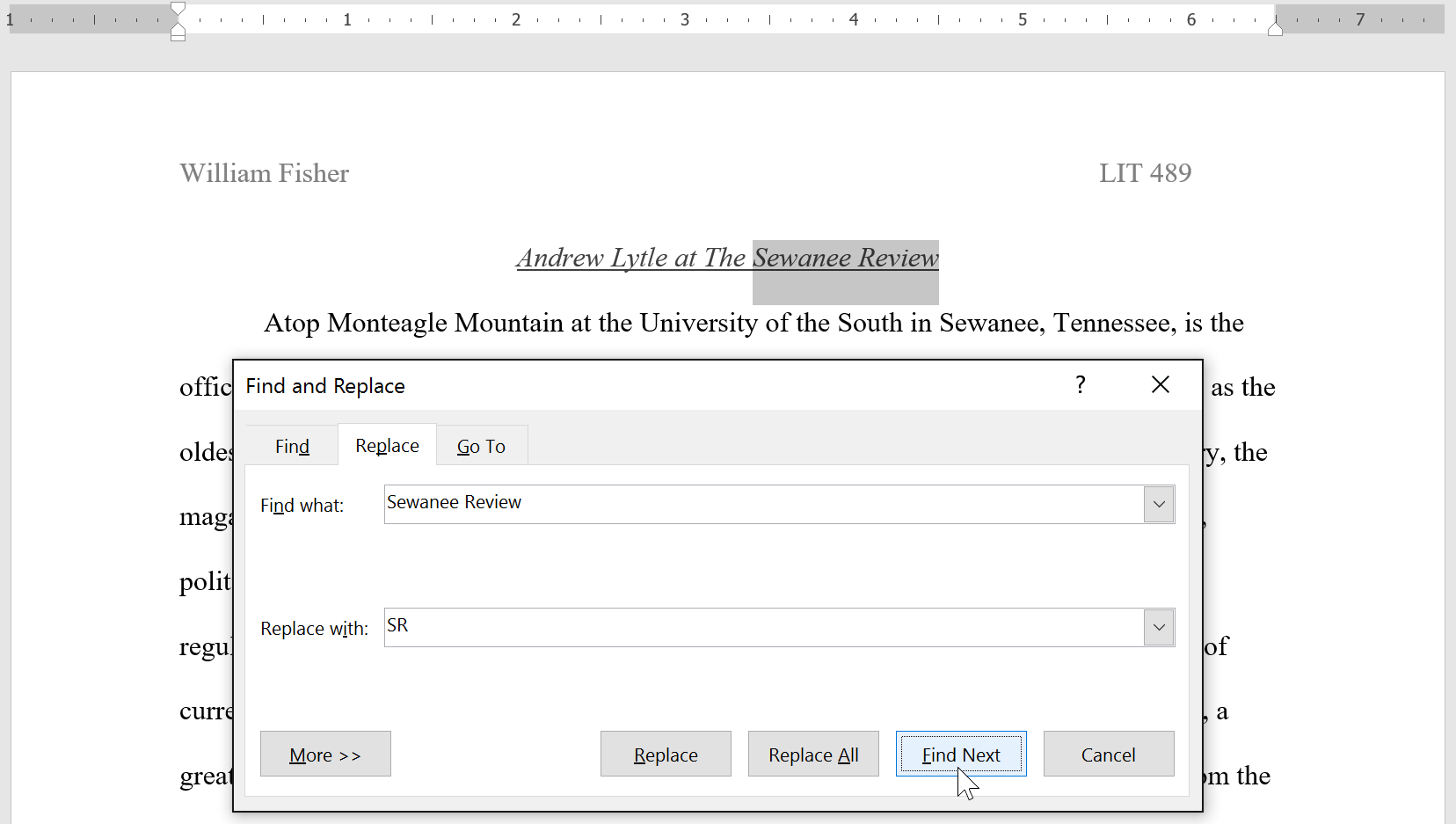
➐ هر موردی را که قصد تغییرش را داشتید کافیست بر روی دکمه Replace کلیک کنید. اون مورد اصلاح می شود و در ضمن به مورد بعدی می رود. همچنین شما می توانید از دکمه Replace All استفاده کنید تا همه موارد یکجا و همزمان جایگزین شوند.
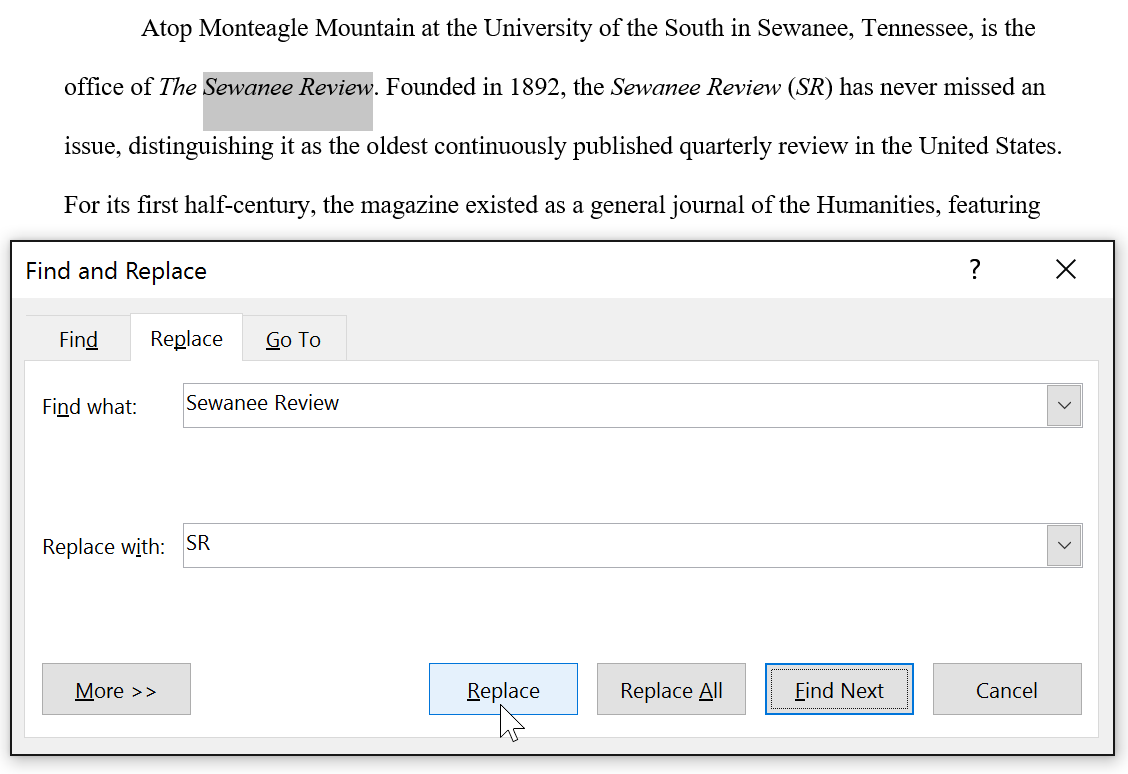
➑ متن انتخاب شده جایگزین می شود.
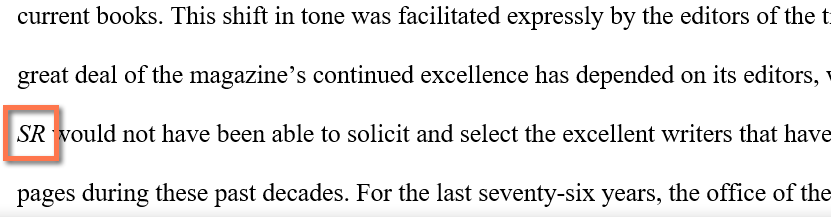
اگر بر روی دکمه More کلیک کنید، گزینه های بیشتری را برای عملیات یافتن و جایگزینی در اختیار خواهید داشت.
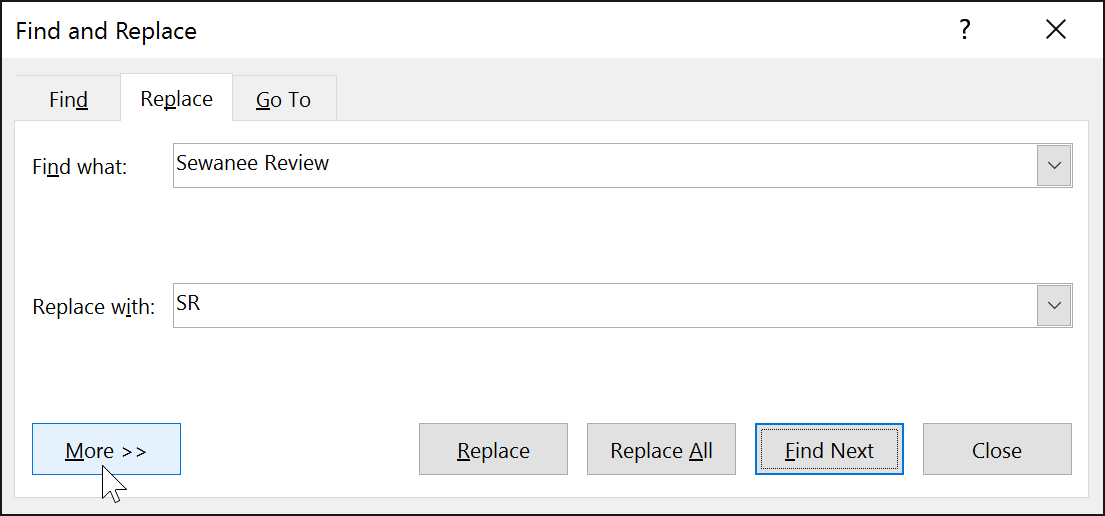
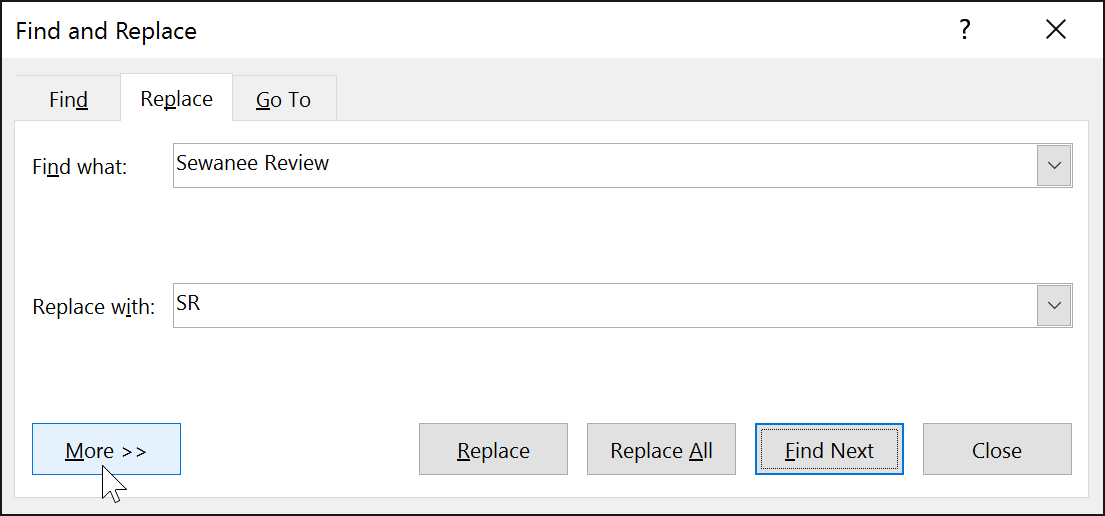
وقتی از دکمه Replace All استفاده می کنید، خیلی مراقب باشید. چون ممکن است مواردی را تغییر بدهد که شما قصد تغییر دادنش را نداشتید و اینجاست که به جای اینکه کار شما راحتتر شود برعکس سختتر نیز می شود. تنها زمانی که 100 درصد مطمئن هستید از این گزینه استفاده کنید.
منبع : gcflearnfree
آموزش قبلی : 6. قالب بندی متن در ورد 2016
آموزش بعدی : 8. دندانه ها (Indents) و تب ها (Tabs) در ورد 2016





نمایش دیدگاه ها (0 دیدگاه)
دیدگاه خود را ثبت کنید: