خوش آموز درخت تو گر بار دانش بگیرد، به زیر آوری چرخ نیلوفری را
4. آموزش برنامه نویسی به زبان ساده . آشنایی با محیط نرم افزار مایکروسافت ویژوال استودیو 2012
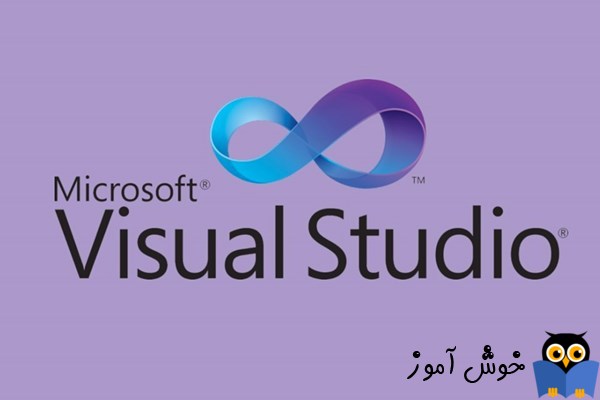
در آموزش قبلی نرم افزار ویژوال استودیو 2012 را نصب کردیم. در این آموزش با محیط این نرم افزار و امکانات کلی آن آشنا می شویم. البته به دلیل اینکه نمی خواهیم همین اول کاری وارد تمام جزئیات بشویم و به مرور با اونها آشنا شویم. کم کم پیش می رویم و خیلی جاها به برخی موارد نخواهیم پرداخت تا وقتش برسه.

بعد از نصب ویژوال استودیو 2012 اولین باری که برنامه ویژوال استودیو را اجرا می کنید، تصویر زیر را خواهید دید. اینجا یکسری تنظیمات کلی ویژوال استودیو هست که برنامه نویسان می توانند با توجه به زبان برنامه نویسی مورد علاقه شون اون تنظیمات رو انتخاب کنند. در کادر بالایی شما گزینه پیش فرض رو بپذیرید و در کادر پایینی گزینه Use Online رو انتخاب کنید و بعد بر روی دکمه Start Visual Studio کلیک کنید.
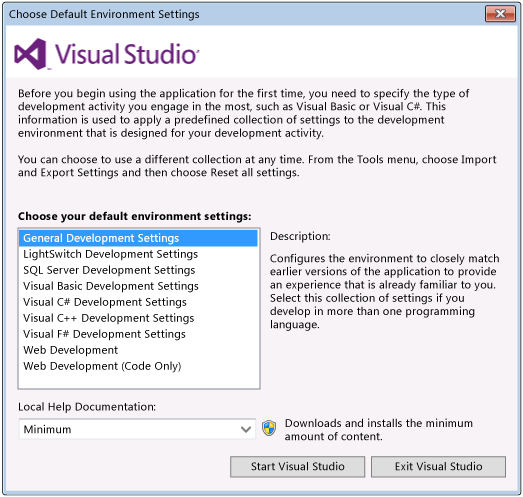
در دفعات بعدی که برنامه ویژوال استودیو را اجرا کنید صفحه زیر را خواهید دید.
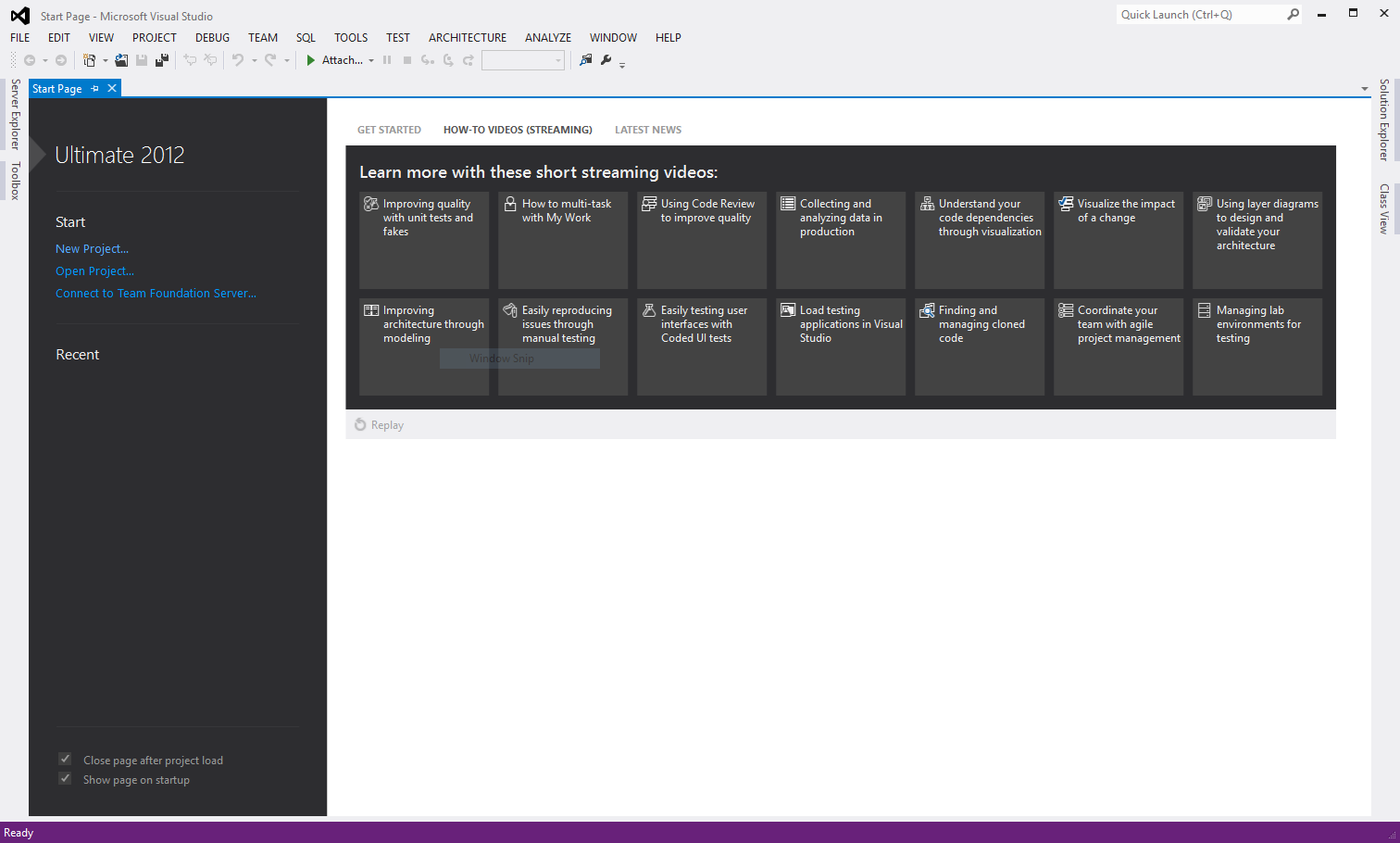
سمت چپ صفحه که تصویرش را در ادامه قرار داده ام صفحه آغازین (Start Page) نام دارد و برای شما کاربرد دارد. سمت راست صرفا یکسری اطلاعاتی است که مایکروسافت به شما نمایش می دهد و حتی در برخی مواقع جنبه آموزشی هم ندارند و بیشتر جنبه تبلیغاتی دارند. موقعی که به اینترنت وصل باشید در هر بار اجرای ویژوال استودیو محتویات قسمت راست ممکنه تغییر هم بکنه.
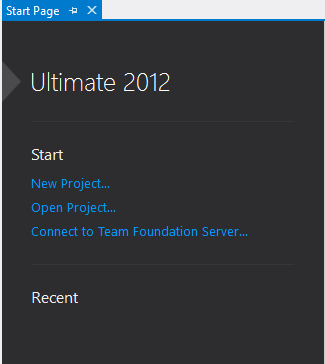
دو تا گزینه اول فعلا برای شما مهم هستند و با اونها مدام سر و کار خواهید داشت:
در صفحه آغازین (Start Page) بر روی دکمه New Project (پروژه جدید) کلیک کنید. صفحه زیر ظاهر می شود.
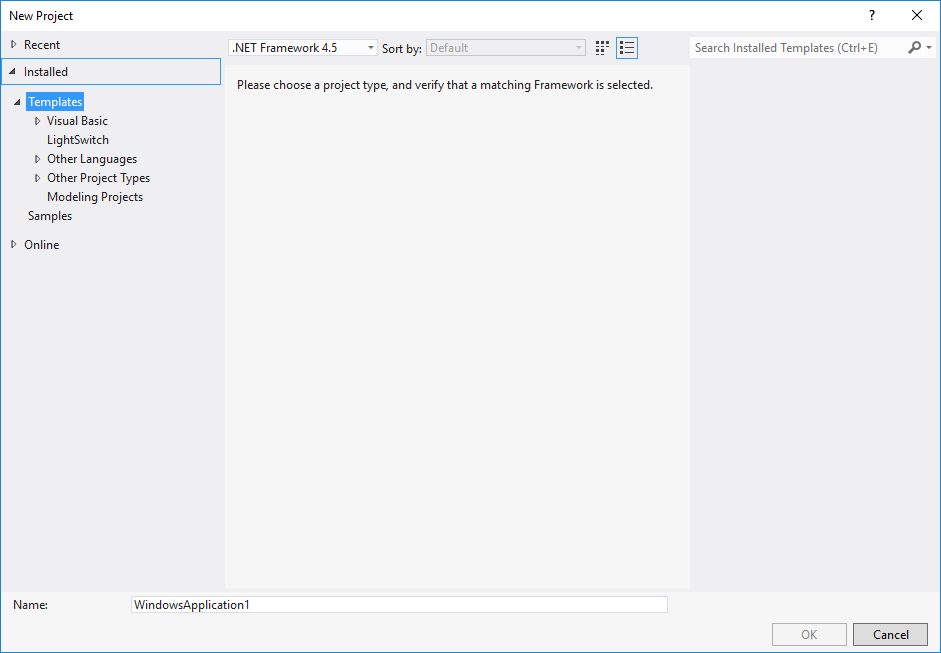
در قسمت چپ این صفحه می توانید قالب کلی پروژه را انتخاب کنید. یک توضیح مهم همینجا لازم است تا بدهیم. در نرم افزار ویژوال استودیو شما می توانید چندین زبان مختلف را برای برنامه نویسی در اختیار داشته باشید.
زبانهای برنامه نویسی موجود در نرم افزار ویژوال استودیو بصورت پیش فرض موارد زیر هستند :
خوب به ادامه ساخت اولین پروژه برنامه نویسی مان می پردازیم. در سمت چپ مشابه تصویر زیر گزینه Visual Basic را باز کنید و از زیر شاخه های آن Windows را انتخاب کنید. این یعنی ما می خواهیم یک پروژه با زبان برنامه نویسی ویژوال بیسیک بسازیم و نوع آن پروژه هم یک برنامه ویندوزی است. با سایر انواع پروژه ها فعلا کاری نداریم. در گزینه های سمت راست هم گزینه Windows Forms Application را انتخاب کنید. بعد یک اسم برای پروژه تان وارد کنید. ما اسم khoshamozProject1 را انتخاب می کنیم. در پایان بر روی دکمه ok کلیک کنید تا پروژه شما ساخته شود.
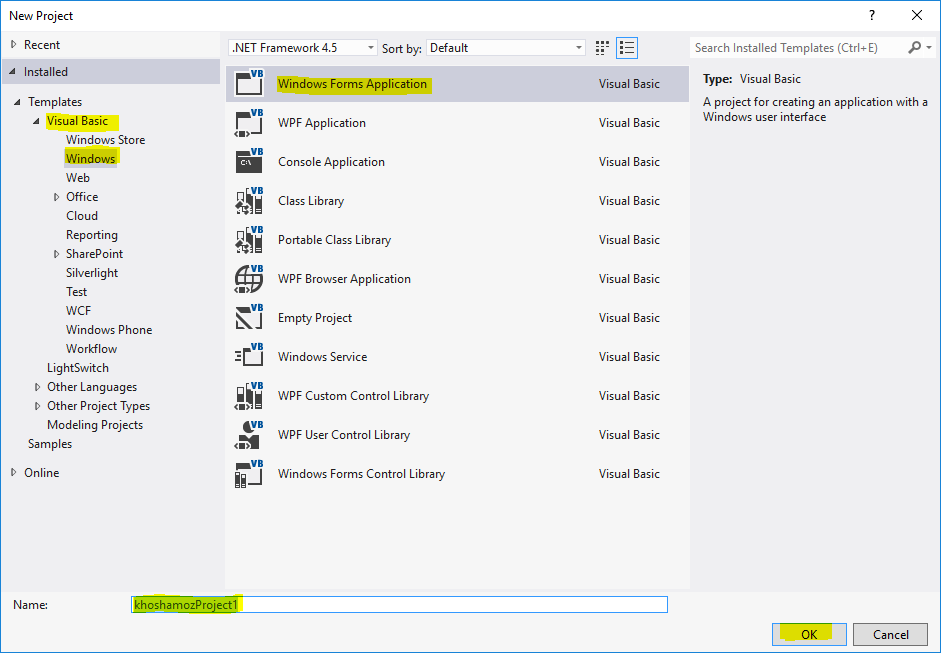
بعد از ساخته شدن پروژه ویژوال استودیو اتوماتیک آن را باز می کند و وارد محیط پروژه می شوید. تصویر زیر را خواهید دید.
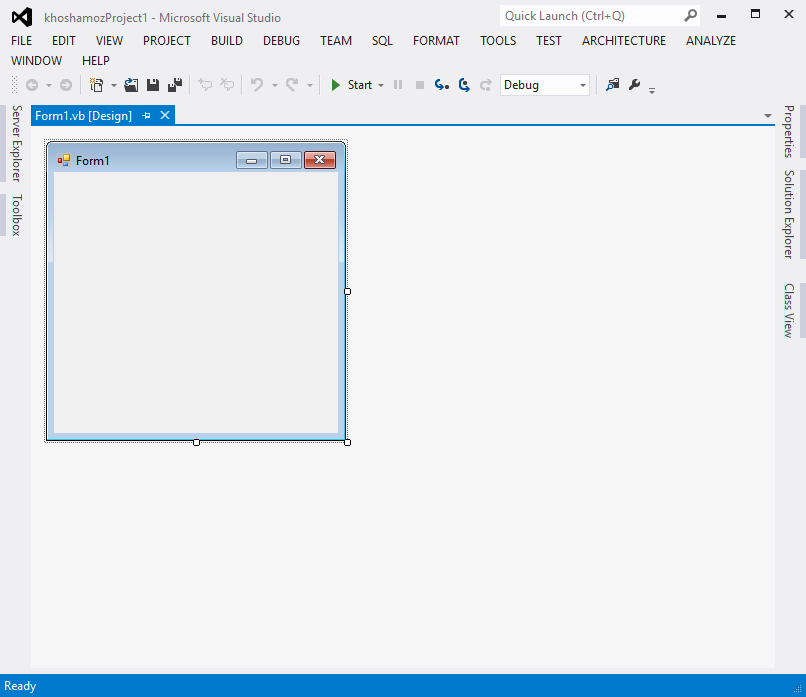
تبریک می گوییم شما با موفقیت توانستید اولین پروژه برنامه نویسی خود را ایجاد کنید. برای اینکه ببینید برنامه ساخته شده توسط شما چی هست و چه کاری می کند بر روی دکمه Start در نوار ابزار کلیک کنید. این دکمه پروژه شما را به زبان کامپیوتر کامپایل (ترجمه) می کند و باعث می شود تا خروجی کار را ببینید.

بعد از اجرای برنامه اول کمی زمان می برد تا برنامه کامپایل شود و بعد ناگهان اجرا می شود. تصویر زیر اولین برنامه شما را در حالت اجرا نمایش می دهد.
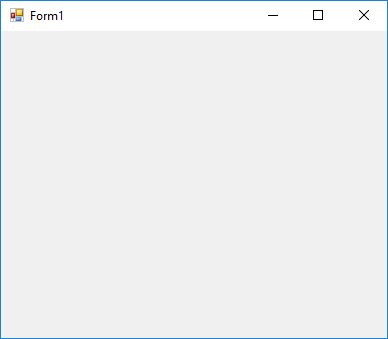
این برنامه یک نرم افزار کامل است. یک پنجره دارد که می توانید مانند سایر پنجره های برنامه های ویندوز آن را کوچک کنید، بزرگ کنید و حتی ببندید. ممکن است با خودتان بگویید که من که هنوز یک خط کد هم ننوشته ام. باید بگویم که تا اینجای کار را ویژوال استودیو برای شما بصورت اتوماتیک انجام داده است و کار شما را راحت کرده است. بعد از اینکه مدتی از اولین برنامه تان لذت بردید بر روی دکمه Stop کلیک کنید تا برنامه از حالت اجرا خارج شود.
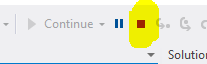
تا همینجا چند تا نکته خیلی مهم یاد گرفتید. اول اینکه در ویژوال استودیو می توانید با چندین زبان برنامه نویسی مختلف برنامه نویسی کنید، دوم اینکه ساختن یک برنامه ساده ویندوزی کار سختی نیست و فقط کافیه تا یک پروژه جدید در ویژوال استودیو بسازید. سوم اینکه برای اجرای برنامه های ویژوال استودیو (در واقع کامپایل کردن) تنها کاری که باید انجام بدید اینه که با ماوس بر روی اون دکمه با شکل مثلث سبز باید کلیک کنید.
آموزش قبلی : 3. آموزش برنامه نویسی به زبان ساده . دانلود و آموزش نصب نرم افزار مایکروسافت ویژوال استودیو
آموزش بعدی : 5. آموزش برنامه نویسی به زبان ساده . ایجاد دکمه خروج در برنامه

اگر آموزشهای قبلی را ندیده اید، به مطالعه این آموزش نپردازید، در واقع این آموزش یک مجموعه سریالی است که مطالب آن بصورت تنگاتنگ در ارتباط با یکدیگر می باشند. برای شروع این دوره آموزشی بر روی لینک آغاز دوره آموزشی کلیک کنید.
آغاز دوره آموزشی
فهرست آموزشهای دوره آموزش برنامه نویسی به زبان ساده از مبتدی تا پیشرفته بصورت کاملا کاربردی
آغاز دوره آموزشی
فهرست آموزشهای دوره آموزش برنامه نویسی به زبان ساده از مبتدی تا پیشرفته بصورت کاملا کاربردی
بعد از نصب ویژوال استودیو 2012 اولین باری که برنامه ویژوال استودیو را اجرا می کنید، تصویر زیر را خواهید دید. اینجا یکسری تنظیمات کلی ویژوال استودیو هست که برنامه نویسان می توانند با توجه به زبان برنامه نویسی مورد علاقه شون اون تنظیمات رو انتخاب کنند. در کادر بالایی شما گزینه پیش فرض رو بپذیرید و در کادر پایینی گزینه Use Online رو انتخاب کنید و بعد بر روی دکمه Start Visual Studio کلیک کنید.
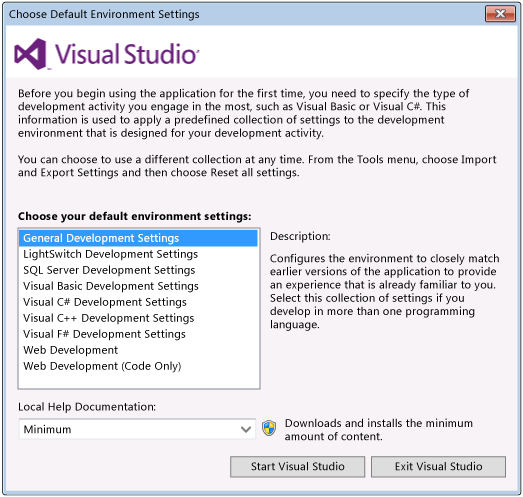
در دفعات بعدی که برنامه ویژوال استودیو را اجرا کنید صفحه زیر را خواهید دید.
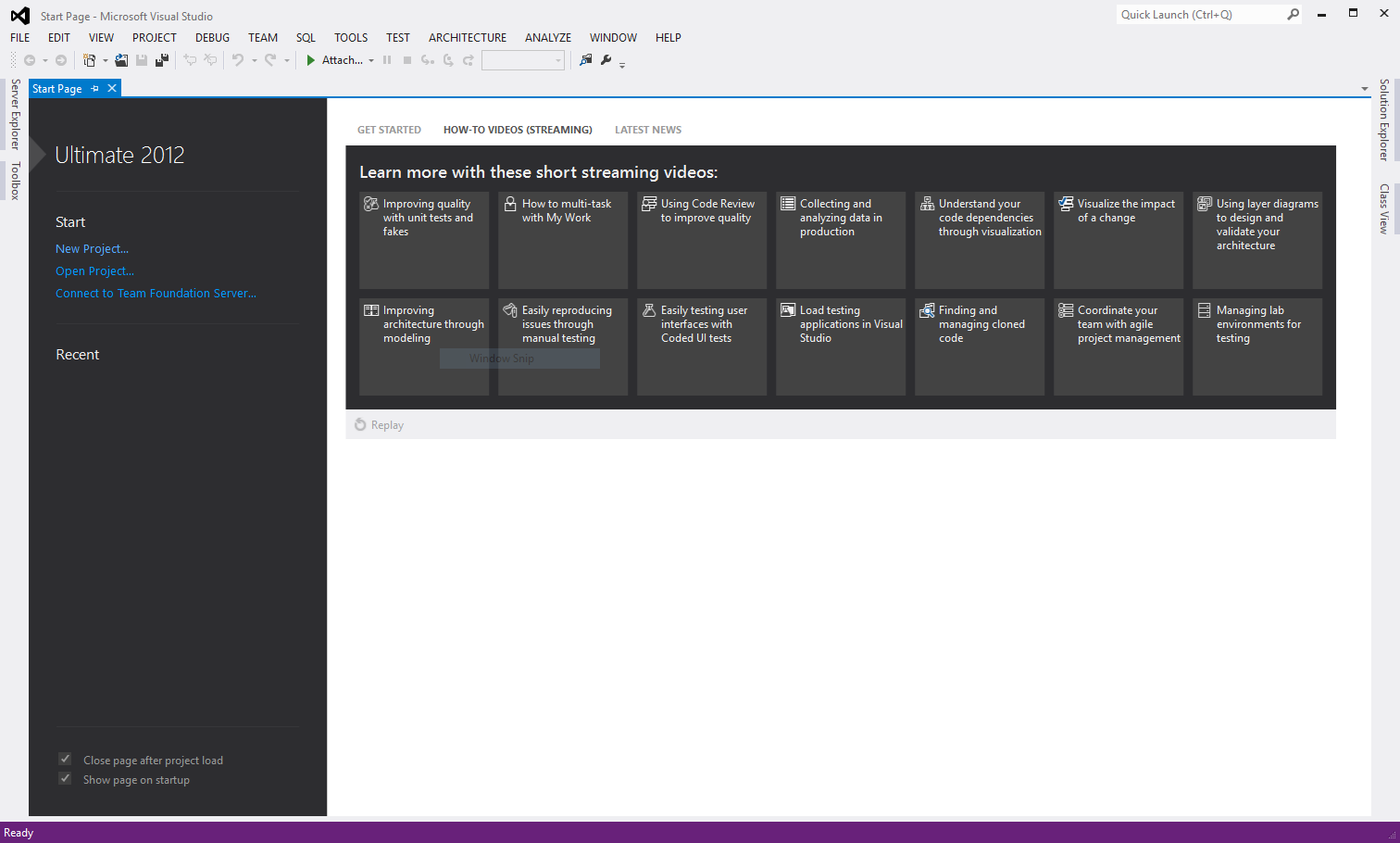
سمت چپ صفحه که تصویرش را در ادامه قرار داده ام صفحه آغازین (Start Page) نام دارد و برای شما کاربرد دارد. سمت راست صرفا یکسری اطلاعاتی است که مایکروسافت به شما نمایش می دهد و حتی در برخی مواقع جنبه آموزشی هم ندارند و بیشتر جنبه تبلیغاتی دارند. موقعی که به اینترنت وصل باشید در هر بار اجرای ویژوال استودیو محتویات قسمت راست ممکنه تغییر هم بکنه.
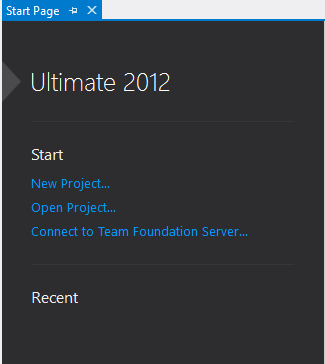
گزینه های Start Page (صفحه آغازین ویژوال استودیو)
دو تا گزینه اول فعلا برای شما مهم هستند و با اونها مدام سر و کار خواهید داشت:
-
New project : این گزینه برای ایجاد یک پروژه جدید برنامه نویسی کاربرد داره.
-
Open Project : این گزینه هم برای باز کردن پروژه هایی هست که قبلا ایجاد کردید و در کامپیوترتون ذخیره کرده اید.
بیایید اولین پروژه برنامه نویسی مان را بسازیم
در صفحه آغازین (Start Page) بر روی دکمه New Project (پروژه جدید) کلیک کنید. صفحه زیر ظاهر می شود.
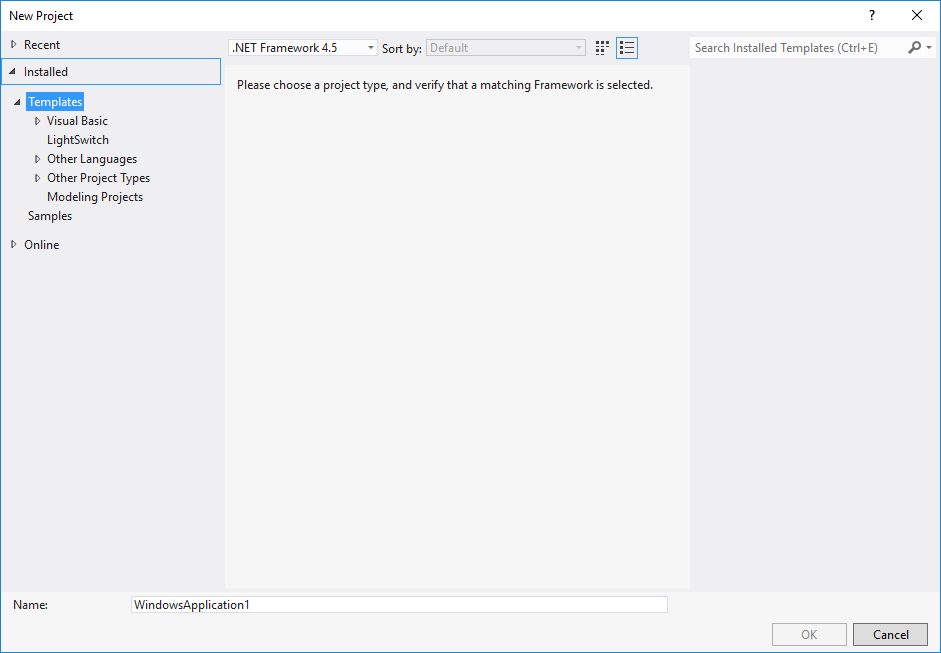
در قسمت چپ این صفحه می توانید قالب کلی پروژه را انتخاب کنید. یک توضیح مهم همینجا لازم است تا بدهیم. در نرم افزار ویژوال استودیو شما می توانید چندین زبان مختلف را برای برنامه نویسی در اختیار داشته باشید.
زبانهای برنامه نویسی موجود در نرم افزار ویژوال استودیو بصورت پیش فرض موارد زیر هستند :
-
Visual Basic
-
Visual C#
-
Visual C++
-
Visual F#
علامت # را شارپ بخوانید.
ما در این سری از آموزشها مثالهایمان را عمدتا با زبانهای ویژوال بیسیک و سی شارپ خواهیم زد.
ما در این سری از آموزشها مثالهایمان را عمدتا با زبانهای ویژوال بیسیک و سی شارپ خواهیم زد.
خوب به ادامه ساخت اولین پروژه برنامه نویسی مان می پردازیم. در سمت چپ مشابه تصویر زیر گزینه Visual Basic را باز کنید و از زیر شاخه های آن Windows را انتخاب کنید. این یعنی ما می خواهیم یک پروژه با زبان برنامه نویسی ویژوال بیسیک بسازیم و نوع آن پروژه هم یک برنامه ویندوزی است. با سایر انواع پروژه ها فعلا کاری نداریم. در گزینه های سمت راست هم گزینه Windows Forms Application را انتخاب کنید. بعد یک اسم برای پروژه تان وارد کنید. ما اسم khoshamozProject1 را انتخاب می کنیم. در پایان بر روی دکمه ok کلیک کنید تا پروژه شما ساخته شود.
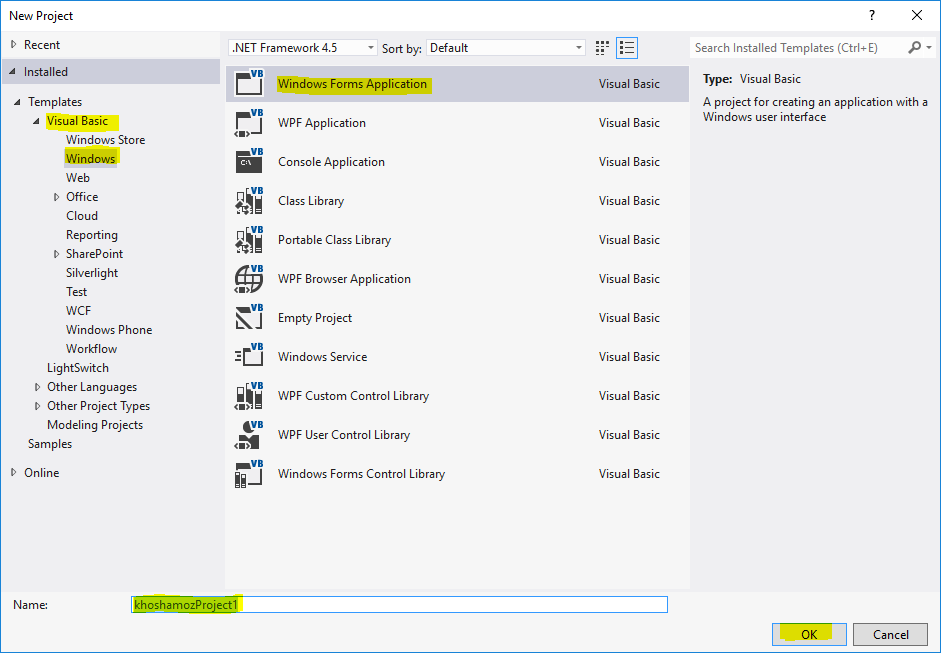
بعد از ساخته شدن پروژه ویژوال استودیو اتوماتیک آن را باز می کند و وارد محیط پروژه می شوید. تصویر زیر را خواهید دید.
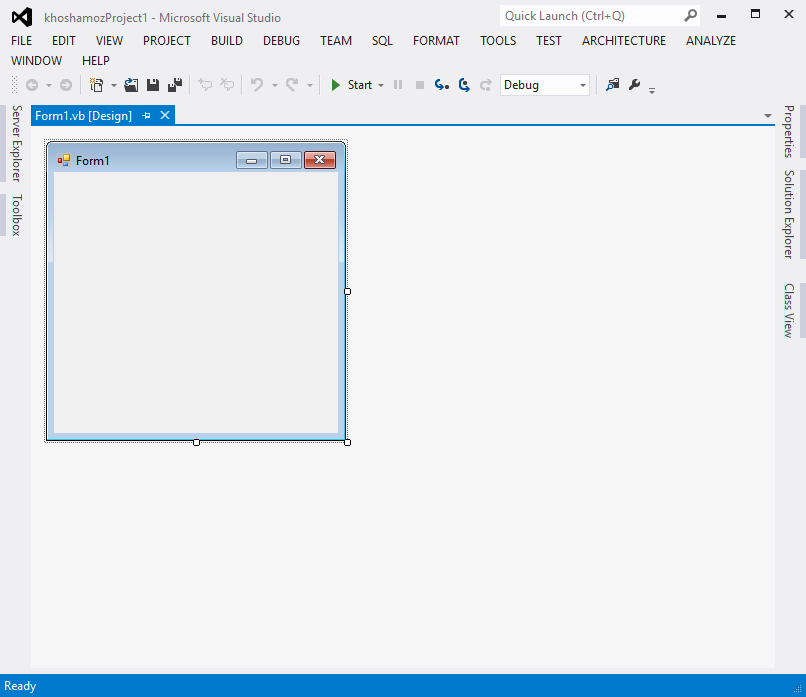
تبریک می گوییم شما با موفقیت توانستید اولین پروژه برنامه نویسی خود را ایجاد کنید. برای اینکه ببینید برنامه ساخته شده توسط شما چی هست و چه کاری می کند بر روی دکمه Start در نوار ابزار کلیک کنید. این دکمه پروژه شما را به زبان کامپیوتر کامپایل (ترجمه) می کند و باعث می شود تا خروجی کار را ببینید.

بعد از اجرای برنامه اول کمی زمان می برد تا برنامه کامپایل شود و بعد ناگهان اجرا می شود. تصویر زیر اولین برنامه شما را در حالت اجرا نمایش می دهد.
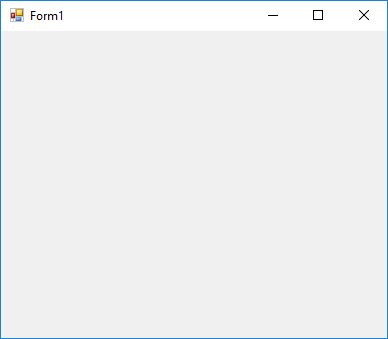
این برنامه یک نرم افزار کامل است. یک پنجره دارد که می توانید مانند سایر پنجره های برنامه های ویندوز آن را کوچک کنید، بزرگ کنید و حتی ببندید. ممکن است با خودتان بگویید که من که هنوز یک خط کد هم ننوشته ام. باید بگویم که تا اینجای کار را ویژوال استودیو برای شما بصورت اتوماتیک انجام داده است و کار شما را راحت کرده است. بعد از اینکه مدتی از اولین برنامه تان لذت بردید بر روی دکمه Stop کلیک کنید تا برنامه از حالت اجرا خارج شود.
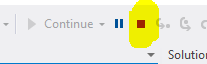
تا همینجا چند تا نکته خیلی مهم یاد گرفتید. اول اینکه در ویژوال استودیو می توانید با چندین زبان برنامه نویسی مختلف برنامه نویسی کنید، دوم اینکه ساختن یک برنامه ساده ویندوزی کار سختی نیست و فقط کافیه تا یک پروژه جدید در ویژوال استودیو بسازید. سوم اینکه برای اجرای برنامه های ویژوال استودیو (در واقع کامپایل کردن) تنها کاری که باید انجام بدید اینه که با ماوس بر روی اون دکمه با شکل مثلث سبز باید کلیک کنید.
آموزش قبلی : 3. آموزش برنامه نویسی به زبان ساده . دانلود و آموزش نصب نرم افزار مایکروسافت ویژوال استودیو
آموزش بعدی : 5. آموزش برنامه نویسی به زبان ساده . ایجاد دکمه خروج در برنامه





نمایش دیدگاه ها (0 دیدگاه)
دیدگاه خود را ثبت کنید: