خوش آموز درخت تو گر بار دانش بگیرد، به زیر آوری چرخ نیلوفری را
6. آموزش برنامه نویسی به زبان ساده . نمایش پیغامها در برنامه

در آموزش قبلی یک دکمه خروج از برنامه ساختیم و کدی برای آن نوشتیم تا کاربر وقتی دکمه مربوطه را کلیک کرد از برنامه خارج شود. در این آموزش دوباره به سراغ همان برنامه می رویم و یکسری امکانات دیگر را به آن اضافه می کنیم. امکانی که امروز به آن اضافه می کنیم امکان نمایش پیغام می باشد.

قبل از هر چیز باید پروژه قبلی را باز کنیم. برنامه ویژوال استودیو را اجرا کنید تا صفحه آغازین (Start Page) را ببینید. حالا گزینه Open Project را کلیک کنید.
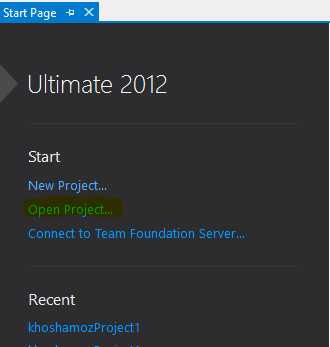
صفحه Open Project مشابه تصویر زیر ظاهر می شود. وارد مسیری در کامپیوترتان شوید که پروژه را آنجا ذخیره کرده اید. فایل مربوط به پروژه را انتخاب کنید و سپس بر روی دکمه Open کلیک کنید. در مثال ما نام فایل پروژه khoshamozProject1.sln می باشد.
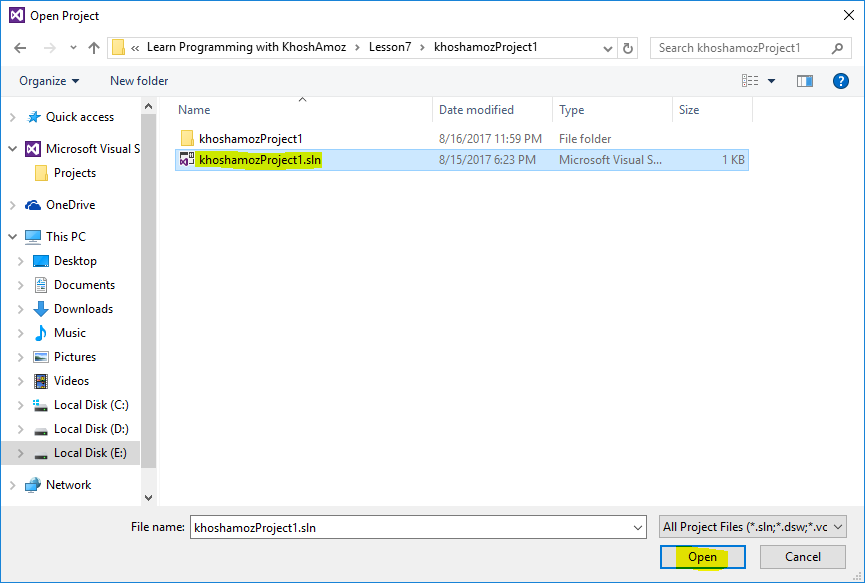
پروژه شما مشابه تصویر زیر باز می شود.
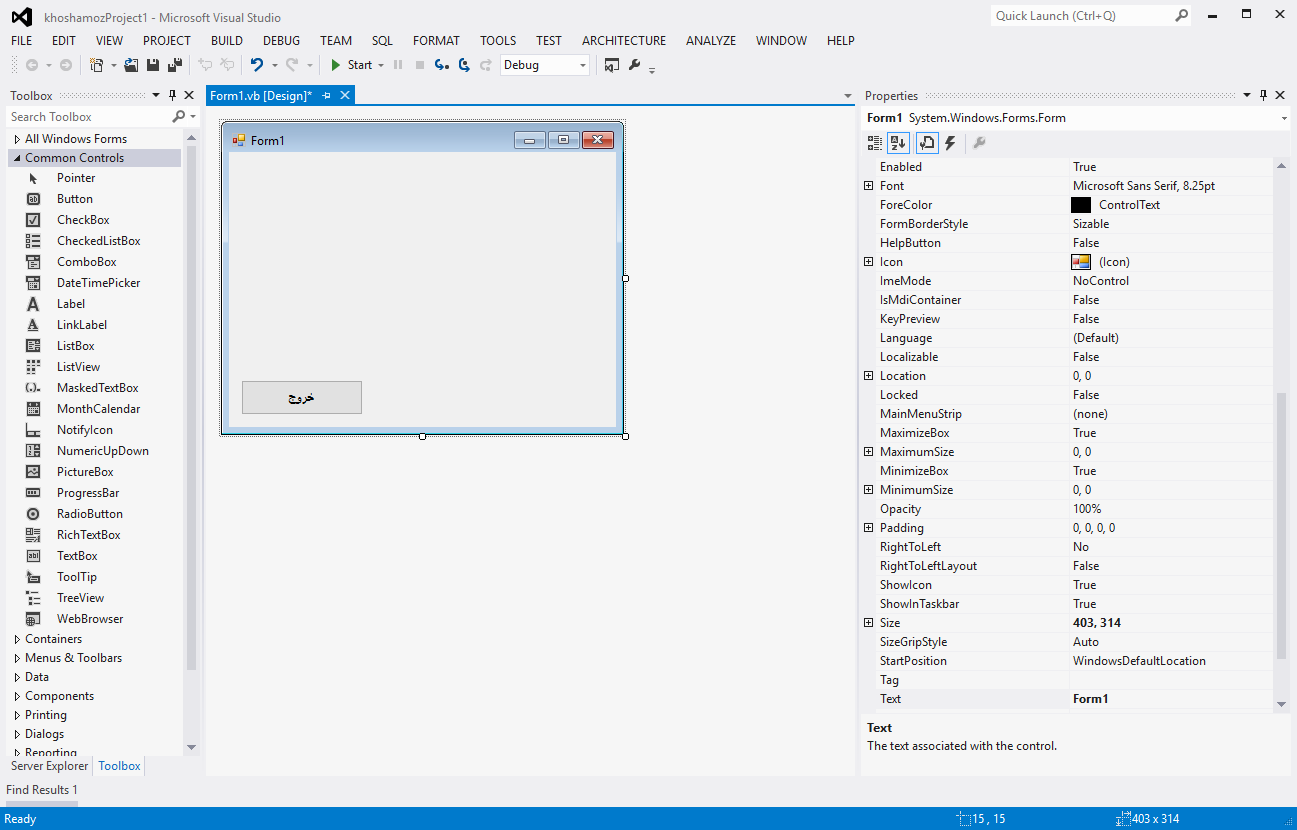
درست مشابه چیزی که در پروژه قبلی یاد گرفتید، می خواهیم یک دکمه به فرم اضافه کنیم. ابتدا در قسمت Common Control در نوار ابزار کنترل Button را انتخاب می کنیم و سپس با ماوس آن را در محلی از صفحه که می خواهیم و با ابعادی که می خواهیم اضافه می کنیم. بعد از اینکه دکمه را به فرم اضافه کردید، فرم شما باید مشابه تصویر زیر باشد.
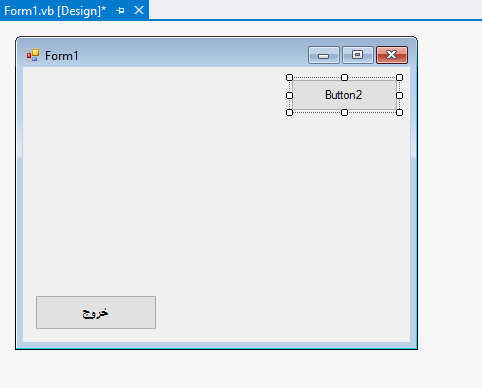
اگر دقت کنید در اطراف دکمه مربوطه 8 مربع سفید کوچک قرار دارند. این مربع ها چند کاربرد مهم دارند. اولی اینکه به ما نشان می دهد کنترل مربوطه در حال حاضر انتخاب شده است و می توانیم در صفحه Properties برای آن متن یا سایر چیزها را تعیین کنیم. دومین ویژگی اش اینست که اگر ماوس را روی هر کدام از آنها ببرید و ثانیه ای شناور نگهدارید خواهید دید که شکل ماوس تغییر می یابد. در این وضعیت با نگه داشتن و کشیدن می توانید اندازه کنترل را کوچکتر و یا بزرگتر نمایید. به تصویر بعدی دقت کنید، ما با همی روشی که گفتیم اندازه دکمه را تغییر داده ایم.
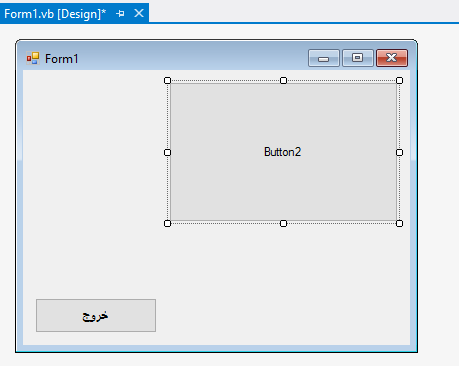
خوب مجددا اندازه را به حالت اولیه بر میگردانم. نکته بعدی اینست که اگر ماوس را بر هر قسمتی دیگر از کنترل به غیر از این مربع های کوچک سفید ببرید، نشانگر ماوس شما تبدیل به یک فلش چهار سر می شود. در این وضعیت اگر کنترل را با ماوس بگیرید و بر روی فرم حرکت دهید می توانید آن را جابجا نمایید. در تصویر زیر تاثیر این جایجایی را می توانید مشاهده کنید.
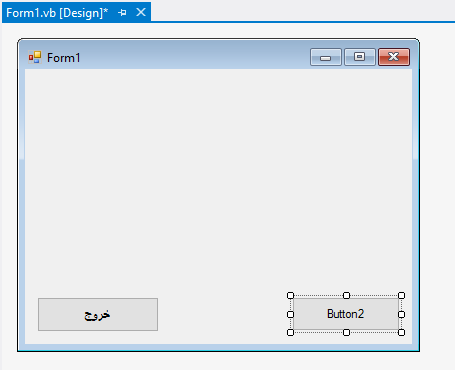
در درس قبل دیدیم که چگونه عنوان روی دکمه خروج را با استفاده از ویژگی Text تغییر می توان داد. در این درس هم مشابه همان کار را انجام می دهیم و متن داخل دکمه را به "پیغام خوشامد گویی" تغییر می دهیم. ابتدا دکمه را انتخاب کنید و سپس در پنجره properties گزینه Text را انتخاب کنید و متن Button2 را به "پیغام خوشامد گویی" تغییر بدهید. در پایان فرم شما باید مشابه تصویر زیر باشد.
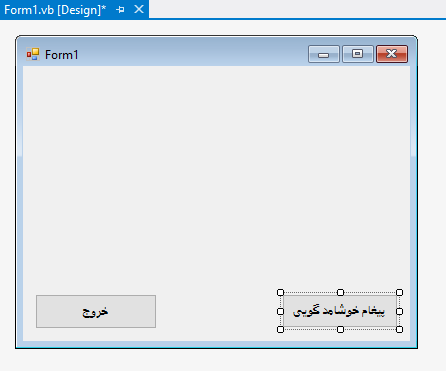
پنجره Properties صرفا برای تغییر متن داخل کنترل کاربرد ندارد، بلکه کاربردهایش خیلی فراتر از آن است. در مثالهای آموزش قبلی و آموزش فعلی یاد گرفتید که چگونه متن یک دکمه را با استفاده از پنجره Properties و ویژگی Text می توانید تغییر بدهید. الان می خواهم با یکی دیگر از امکانات این پنجره یعنی امکان تغییر رنگ کنترل ها شما را آشنا کنم. ابتدا فرم را انتخاب کنید. همانطور که در تصویر زیر نیز می بینید مشابه وضعیتی که کنترلهای روی فرم را انتخاب کرده بودید در این حالت نیز مربع های سفید کوچک در اطراف فرم ظاهر می شوند.
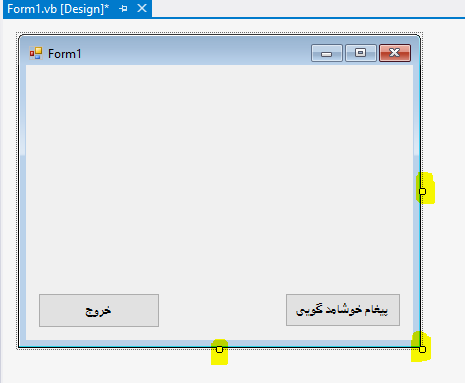
درست مانند کنترلها در اینجا هم با کشیدن این مربع ها توسط ماوس می توانید اندازه فرم را بزرگتر و یا کوچکتر نمایید. اساسا خود فرم هم خودش یک کنترل می باشد. هر کدام از این اشیائی که بر روی فرم نیز قرار دارند یک کنترل می باشند. خوب برگردیم به موضوع پنجره ویژگیها.
در همین وضعیتی که فرم در حالت انتخاب قرار دارد به پنجره ویژگیها دقت کنید. در تصویر زیر قسمتهای هایلایت را بیشتر دقت کنید تا بعد از آن توضیحاتی ارائه بدهم.
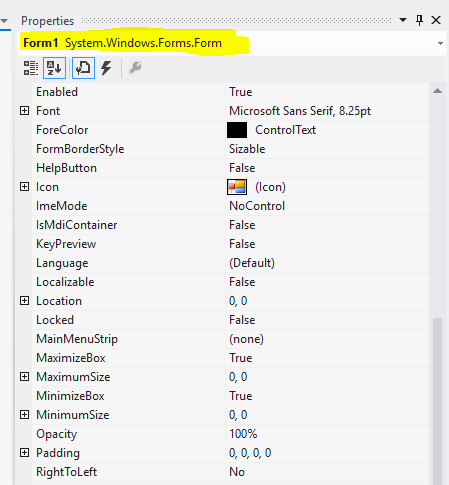
اگر دقت کنید در بالای پنجره ویژگیها نوشته شده است. Form1 و در مقابل آن عبارت System.Windows.Forms.Form نوشته شده است. معنای این کلمات اینست که اولا کنترلی که انتخاب شده است از نوع Form می باشد و در ضمن نامش هم Form1 می باشد. اساسا هر کنترلی یک نوعی دارد و یک نامی هم دارد.
حالا این مثال بالا را در مورد کنترلها نیز تکرار کنید. با تصاویر زیر مواجه خواهید شد.
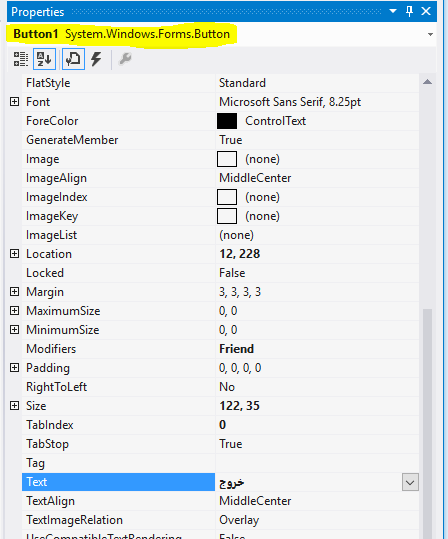
در تصویر بالا پنجره Properties به ما می گوید که کنترلی که انتخاب شده است از نوع Button می باشد و نام آنهم Button1 می باشد.
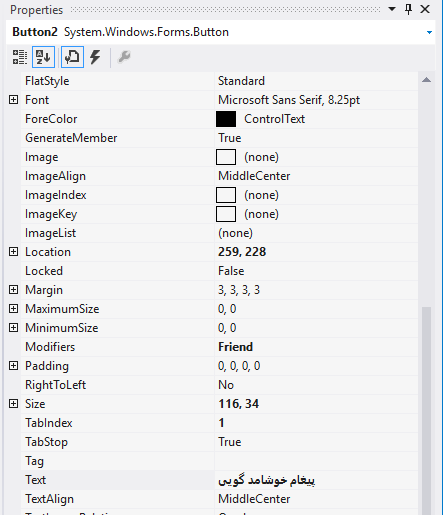
در این تصویر هم نوع کنترل Button و نام آن Button2 می باشد. فعلا با این نامگذاری ها بیشتر از این کار نداریم اما در درسهای آینده متوجه خواهید شد که این نامگذاری ها خیلی مهم هستند و اساسا بخش زیادی از کدهای برنامه ما را همین اسامی تشکیل خواهند داد.
خوب، مجددا فرم را انتخاب کنید و سپس در پنجره ویژگیها گزینه BackColor را انتخاب نمایید. معنای این گزینه "رنگ زمینه" می باشد و کارش هم اینست که می توانید رنگ کنترل انتخاب شده را با آن تغییر بدهید.
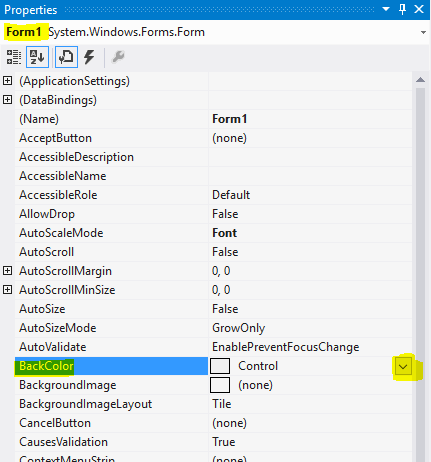
وقتی گزینه backColor یا بهتر بگوییم ویژگی backColor را انتخاب کنید یک کادر باز شدنی در آنجا ظاهر می شود که در تصویر بالا نیز هایلایت شده است. روی این کادر کلیک کنید تا تصویر زیر را ببینید.
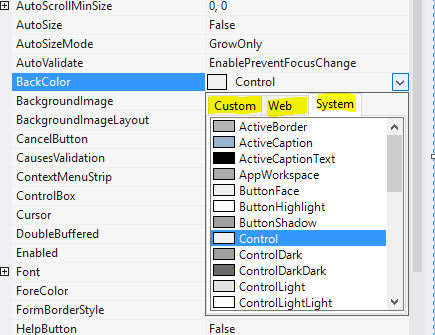
همانطور که می بینید این گزینه خودش سه تب دارد که اسامی آنها System ، Web و Custom می باشند. شما تب Custom را انتخاب کنید و سپس بر روی یکی از رنگها به دلخواه کلیک کنید در این مثال ما رنگ آبی را انتخاب می کنیم.
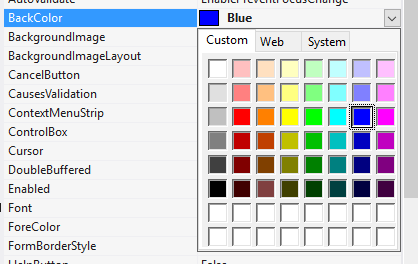
بعد از اینکه رنگ مربوطه را انتخاب کردید خواهید دید که رنگ زمینه فرم شما هم به همان رنگ در خواهد آمد .
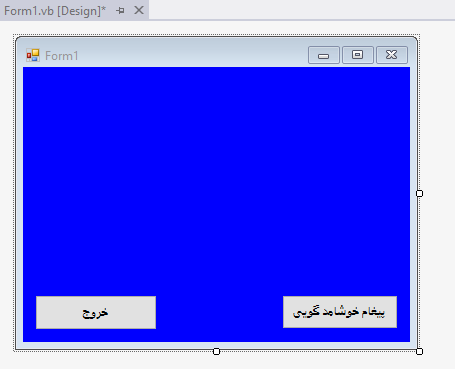
خوب، شما تا الان توانستید ضمن فراگیری نحوه کار با پنجره ویژگیها، رنگ زمینه فرم را هم تغییر بدهید. بعد از این با هم یک قرار دادی می کنیم. من هر وقت به شما گفتم تا ویژگی فلان از کنترل فلان را تغییر بدهید دیگر باید خودتان بدانید چکار باید بکنید و این همه توضیحات اضافی و تکراری بابتش نخواهم داد.
خوب همه این مقدمات را گفتیم تا به اینجا برسیم. در درس قبل یاد گرفتید که چگونه برای یک دکمه کد بنویسید تا زمانی که آن دکمه در زمان اجرا توسط کاربر کلیک شد کد شما اجرا شود. درست مشابه همان آموزش قبلی در اینجا هم دوباره با کلیک بر روی دکمه "پیغام خوشامد گویی" وارد محیط کد نویسی آن شوید. و کد زیر را داخل بدنه آن بنویسید.
تصویر زیر به شما نشان می دهد که بعد از نوشتن این کد صفحه نمایش کدهای شما باید به چه شکلی باشد.
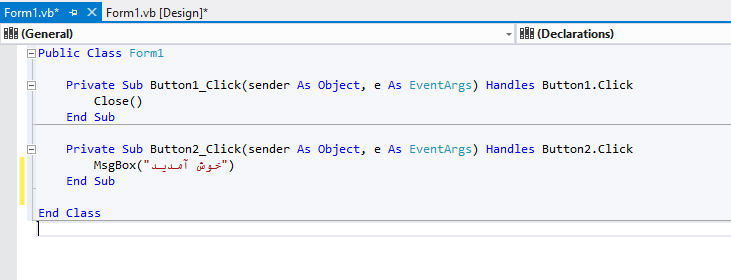
خوب حالا برنامه را اجرا کنید. و در زمان اجرا (run Time) بر روی دکمه "پیغام خوشامد گویی" کلیک کنید. برنامه شما باید مشابه تصویر زیر عمل کند و پیغام خوش آمد گویی را نمایش بدهد .
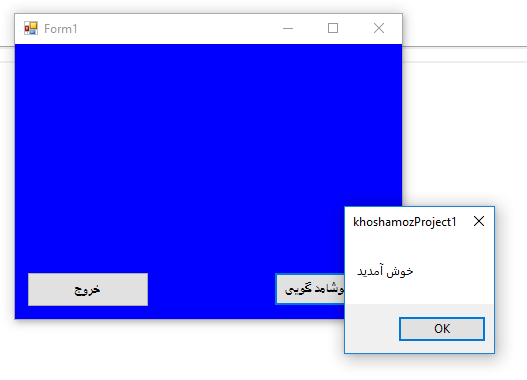
این پروژه را Save کنید تا زحمات شما به هدر نرود. در آموزش های بعدی مجددا با این پروژه کار خواهیم داشت.
آموزش قبلی : 5. آموزش برنامه نویسی به زبان ساده . ایجاد دکمه خروج در برنامه
آموزش بعدی : 7. آموزش برنامه نویسی به زبان ساده . گرفتن مقادیر ورودی از کاربر

اگر آموزشهای قبلی را ندیده اید، به مطالعه این آموزش نپردازید، در واقع این آموزش یک مجموعه سریالی است که مطالب آن بصورت تنگاتنگ در ارتباط با یکدیگر می باشند. برای شروع این دوره آموزشی بر روی لینک آغاز دوره آموزشی کلیک کنید.
آغاز دوره آموزشی
فهرست آموزشهای دوره آموزش برنامه نویسی به زبان ساده از مبتدی تا پیشرفته بصورت کاملا کاربردی
آغاز دوره آموزشی
فهرست آموزشهای دوره آموزش برنامه نویسی به زبان ساده از مبتدی تا پیشرفته بصورت کاملا کاربردی
اگر احیانا پروژه ای را که در درس قبل با هم ساختیم پاک کردید، نگران نباشید، لازم نیست آن را دوباره از نو بسازید. می توانید از لینک زیر آن را دانلود نمایید.
دانلود پروژه تمرین های این آموزش
دانلود پروژه تمرین های این آموزش
باز کردن پروژه ها در ویژوال استودیو 2012
قبل از هر چیز باید پروژه قبلی را باز کنیم. برنامه ویژوال استودیو را اجرا کنید تا صفحه آغازین (Start Page) را ببینید. حالا گزینه Open Project را کلیک کنید.
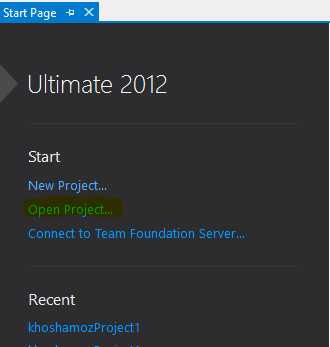
صفحه Open Project مشابه تصویر زیر ظاهر می شود. وارد مسیری در کامپیوترتان شوید که پروژه را آنجا ذخیره کرده اید. فایل مربوط به پروژه را انتخاب کنید و سپس بر روی دکمه Open کلیک کنید. در مثال ما نام فایل پروژه khoshamozProject1.sln می باشد.
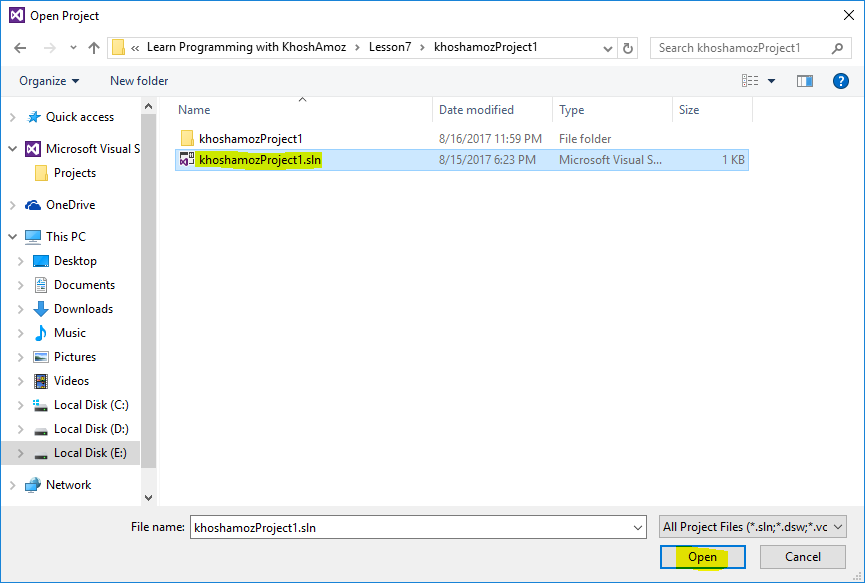
پروژه شما مشابه تصویر زیر باز می شود.
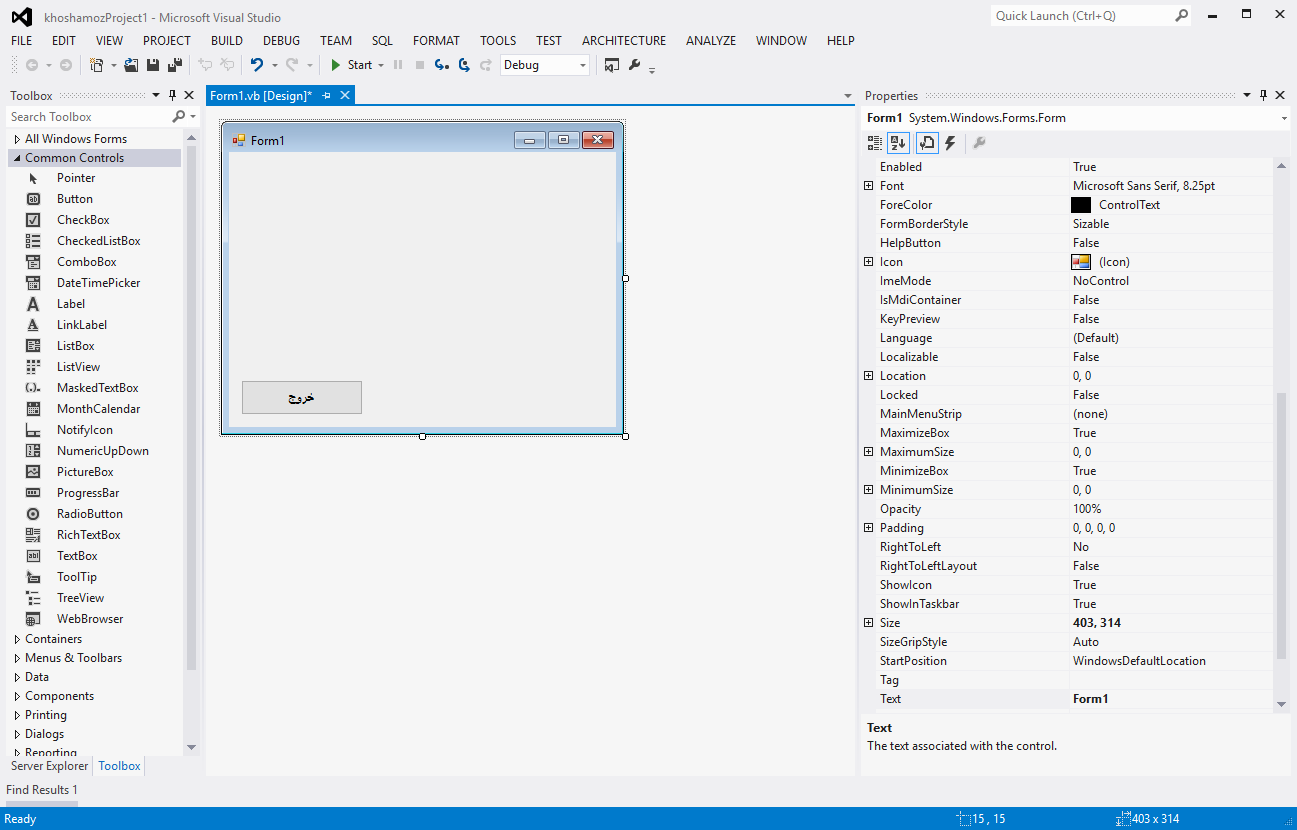
تغییر اندازه کنترلها و همینطور تغییر مکان کنترلها بر روی فرم
درست مشابه چیزی که در پروژه قبلی یاد گرفتید، می خواهیم یک دکمه به فرم اضافه کنیم. ابتدا در قسمت Common Control در نوار ابزار کنترل Button را انتخاب می کنیم و سپس با ماوس آن را در محلی از صفحه که می خواهیم و با ابعادی که می خواهیم اضافه می کنیم. بعد از اینکه دکمه را به فرم اضافه کردید، فرم شما باید مشابه تصویر زیر باشد.
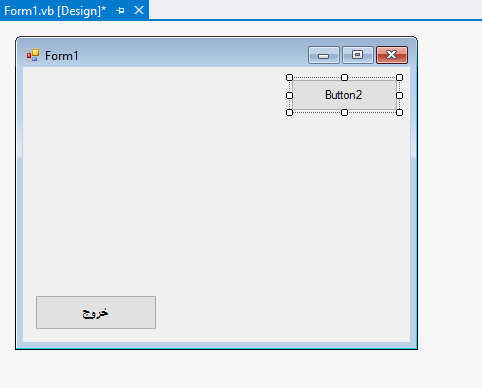
اگر دقت کنید در اطراف دکمه مربوطه 8 مربع سفید کوچک قرار دارند. این مربع ها چند کاربرد مهم دارند. اولی اینکه به ما نشان می دهد کنترل مربوطه در حال حاضر انتخاب شده است و می توانیم در صفحه Properties برای آن متن یا سایر چیزها را تعیین کنیم. دومین ویژگی اش اینست که اگر ماوس را روی هر کدام از آنها ببرید و ثانیه ای شناور نگهدارید خواهید دید که شکل ماوس تغییر می یابد. در این وضعیت با نگه داشتن و کشیدن می توانید اندازه کنترل را کوچکتر و یا بزرگتر نمایید. به تصویر بعدی دقت کنید، ما با همی روشی که گفتیم اندازه دکمه را تغییر داده ایم.
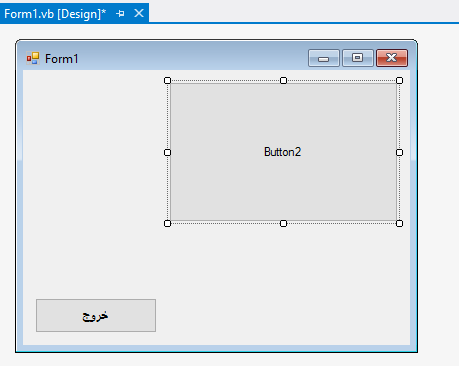
خوب مجددا اندازه را به حالت اولیه بر میگردانم. نکته بعدی اینست که اگر ماوس را بر هر قسمتی دیگر از کنترل به غیر از این مربع های کوچک سفید ببرید، نشانگر ماوس شما تبدیل به یک فلش چهار سر می شود. در این وضعیت اگر کنترل را با ماوس بگیرید و بر روی فرم حرکت دهید می توانید آن را جابجا نمایید. در تصویر زیر تاثیر این جایجایی را می توانید مشاهده کنید.
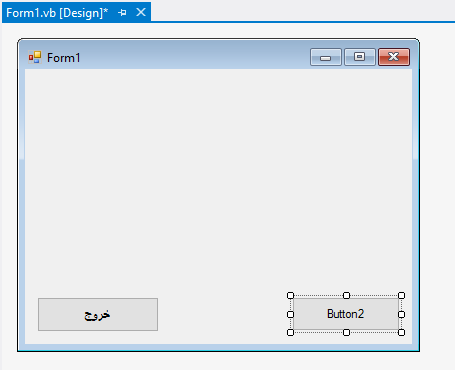
تغییر متن کنترل با استفاده از ویژگی Text در کنترل
در درس قبل دیدیم که چگونه عنوان روی دکمه خروج را با استفاده از ویژگی Text تغییر می توان داد. در این درس هم مشابه همان کار را انجام می دهیم و متن داخل دکمه را به "پیغام خوشامد گویی" تغییر می دهیم. ابتدا دکمه را انتخاب کنید و سپس در پنجره properties گزینه Text را انتخاب کنید و متن Button2 را به "پیغام خوشامد گویی" تغییر بدهید. در پایان فرم شما باید مشابه تصویر زیر باشد.
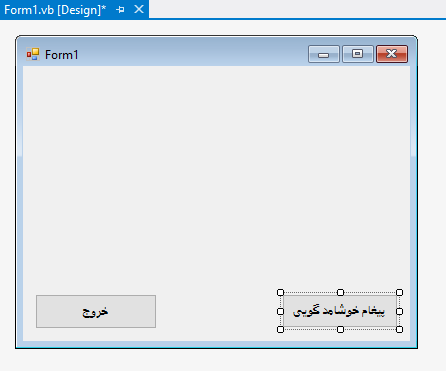
آشنایی بیشتر با پنجره ویژگیها یا همان پنجره Properties
پنجره Properties صرفا برای تغییر متن داخل کنترل کاربرد ندارد، بلکه کاربردهایش خیلی فراتر از آن است. در مثالهای آموزش قبلی و آموزش فعلی یاد گرفتید که چگونه متن یک دکمه را با استفاده از پنجره Properties و ویژگی Text می توانید تغییر بدهید. الان می خواهم با یکی دیگر از امکانات این پنجره یعنی امکان تغییر رنگ کنترل ها شما را آشنا کنم. ابتدا فرم را انتخاب کنید. همانطور که در تصویر زیر نیز می بینید مشابه وضعیتی که کنترلهای روی فرم را انتخاب کرده بودید در این حالت نیز مربع های سفید کوچک در اطراف فرم ظاهر می شوند.
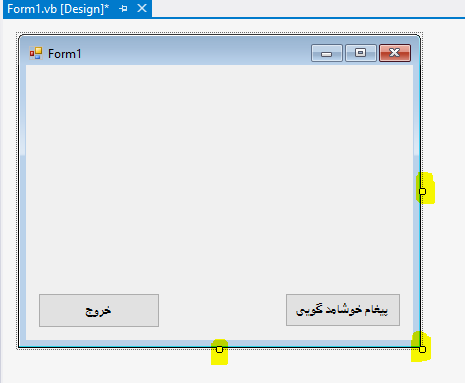
درست مانند کنترلها در اینجا هم با کشیدن این مربع ها توسط ماوس می توانید اندازه فرم را بزرگتر و یا کوچکتر نمایید. اساسا خود فرم هم خودش یک کنترل می باشد. هر کدام از این اشیائی که بر روی فرم نیز قرار دارند یک کنترل می باشند. خوب برگردیم به موضوع پنجره ویژگیها.
در همین وضعیتی که فرم در حالت انتخاب قرار دارد به پنجره ویژگیها دقت کنید. در تصویر زیر قسمتهای هایلایت را بیشتر دقت کنید تا بعد از آن توضیحاتی ارائه بدهم.
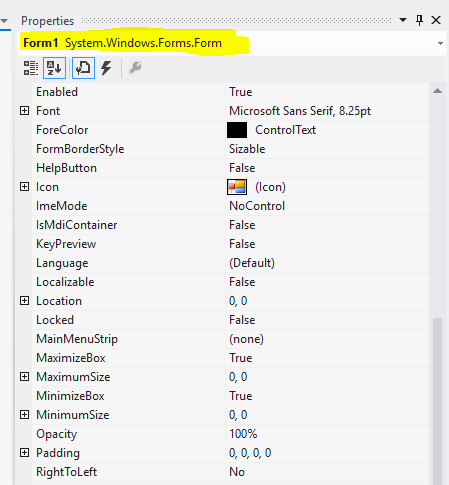
اگر دقت کنید در بالای پنجره ویژگیها نوشته شده است. Form1 و در مقابل آن عبارت System.Windows.Forms.Form نوشته شده است. معنای این کلمات اینست که اولا کنترلی که انتخاب شده است از نوع Form می باشد و در ضمن نامش هم Form1 می باشد. اساسا هر کنترلی یک نوعی دارد و یک نامی هم دارد.
قانون مهم در نامگذاری کنترلها :
در هر فرم اسامی کنترلها نمی توانند تکراری باشند، و هر کنترلی باید یک نام اختصاصی و منحصر بفرد داشته باشد.
در هر فرم اسامی کنترلها نمی توانند تکراری باشند، و هر کنترلی باید یک نام اختصاصی و منحصر بفرد داشته باشد.
حالا این مثال بالا را در مورد کنترلها نیز تکرار کنید. با تصاویر زیر مواجه خواهید شد.
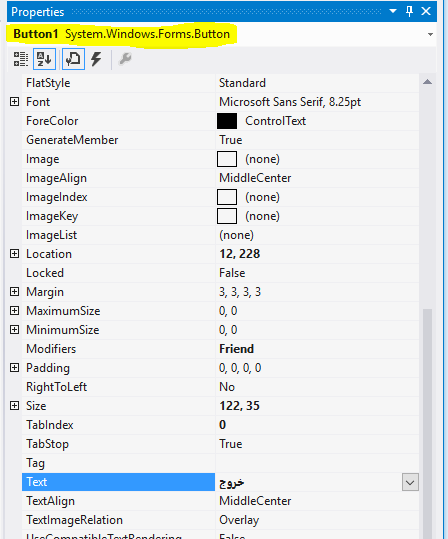
در تصویر بالا پنجره Properties به ما می گوید که کنترلی که انتخاب شده است از نوع Button می باشد و نام آنهم Button1 می باشد.
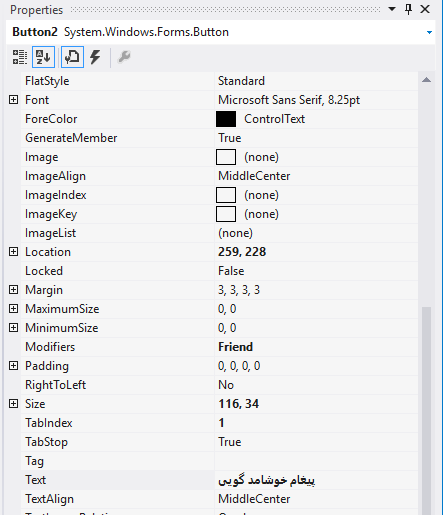
در این تصویر هم نوع کنترل Button و نام آن Button2 می باشد. فعلا با این نامگذاری ها بیشتر از این کار نداریم اما در درسهای آینده متوجه خواهید شد که این نامگذاری ها خیلی مهم هستند و اساسا بخش زیادی از کدهای برنامه ما را همین اسامی تشکیل خواهند داد.
خوب، مجددا فرم را انتخاب کنید و سپس در پنجره ویژگیها گزینه BackColor را انتخاب نمایید. معنای این گزینه "رنگ زمینه" می باشد و کارش هم اینست که می توانید رنگ کنترل انتخاب شده را با آن تغییر بدهید.
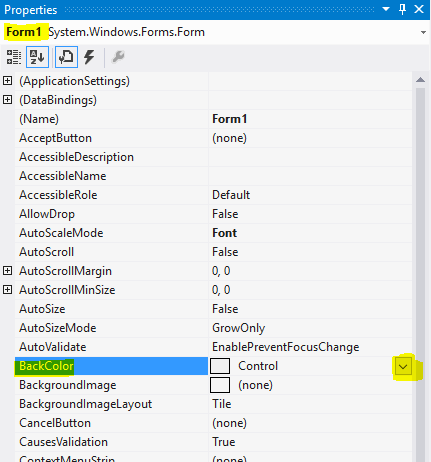
وقتی گزینه backColor یا بهتر بگوییم ویژگی backColor را انتخاب کنید یک کادر باز شدنی در آنجا ظاهر می شود که در تصویر بالا نیز هایلایت شده است. روی این کادر کلیک کنید تا تصویر زیر را ببینید.
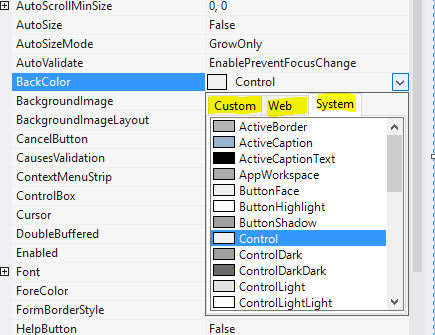
همانطور که می بینید این گزینه خودش سه تب دارد که اسامی آنها System ، Web و Custom می باشند. شما تب Custom را انتخاب کنید و سپس بر روی یکی از رنگها به دلخواه کلیک کنید در این مثال ما رنگ آبی را انتخاب می کنیم.
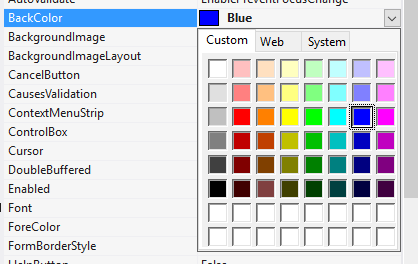
بعد از اینکه رنگ مربوطه را انتخاب کردید خواهید دید که رنگ زمینه فرم شما هم به همان رنگ در خواهد آمد .
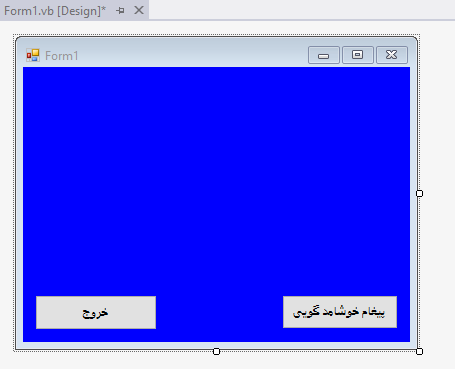
خوب، شما تا الان توانستید ضمن فراگیری نحوه کار با پنجره ویژگیها، رنگ زمینه فرم را هم تغییر بدهید. بعد از این با هم یک قرار دادی می کنیم. من هر وقت به شما گفتم تا ویژگی فلان از کنترل فلان را تغییر بدهید دیگر باید خودتان بدانید چکار باید بکنید و این همه توضیحات اضافی و تکراری بابتش نخواهم داد.
کد نمایش پیغام خوشامدگویی در برنامه
خوب همه این مقدمات را گفتیم تا به اینجا برسیم. در درس قبل یاد گرفتید که چگونه برای یک دکمه کد بنویسید تا زمانی که آن دکمه در زمان اجرا توسط کاربر کلیک شد کد شما اجرا شود. درست مشابه همان آموزش قبلی در اینجا هم دوباره با کلیک بر روی دکمه "پیغام خوشامد گویی" وارد محیط کد نویسی آن شوید. و کد زیر را داخل بدنه آن بنویسید.
MsgBox("خوش آمدید")
تصویر زیر به شما نشان می دهد که بعد از نوشتن این کد صفحه نمایش کدهای شما باید به چه شکلی باشد.
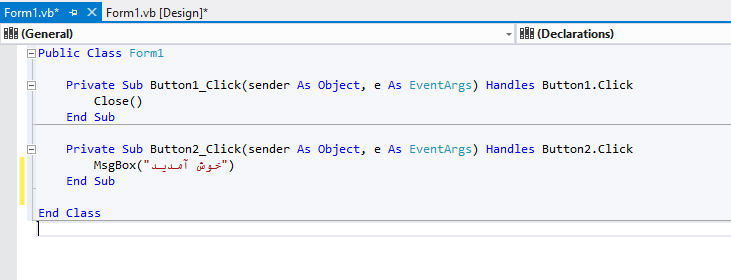
خوب حالا برنامه را اجرا کنید. و در زمان اجرا (run Time) بر روی دکمه "پیغام خوشامد گویی" کلیک کنید. برنامه شما باید مشابه تصویر زیر عمل کند و پیغام خوش آمد گویی را نمایش بدهد .
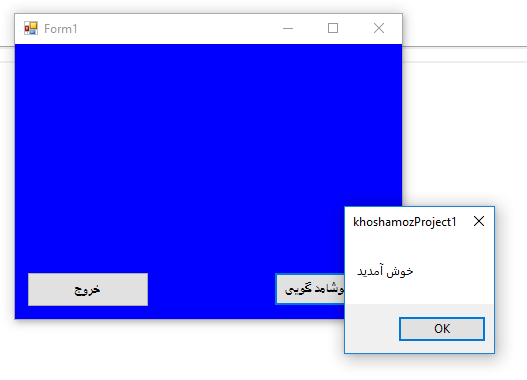
این پروژه را Save کنید تا زحمات شما به هدر نرود. در آموزش های بعدی مجددا با این پروژه کار خواهیم داشت.
آموزش قبلی : 5. آموزش برنامه نویسی به زبان ساده . ایجاد دکمه خروج در برنامه
آموزش بعدی : 7. آموزش برنامه نویسی به زبان ساده . گرفتن مقادیر ورودی از کاربر





نمایش دیدگاه ها (0 دیدگاه)
دیدگاه خود را ثبت کنید: