خوش آموز درخت تو گر بار دانش بگیرد، به زیر آوری چرخ نیلوفری را
برطرف کردن ارور DPC Watchdog Violation
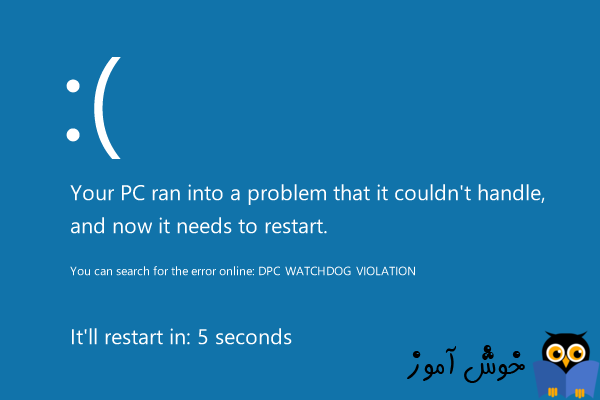
DPC Watchdog Violation یک ارور بلواسکرین است که در بین کاربران ویندوزی مخصوصا ویندوز 10 این ارور رایج می باشد. DPC برگرفته شده از Deferred Procedure Call است و در صورتی که ارور DPC Watchdog Violation رخ دهد به این معنی است که watchdog اجرای یک DPC را بیش از حد شناسایی کرده و بنابراین فرآیند را متوقف می کند تا از تخریب داده ها و همچنین سیستم جلوگیری کند. عمدتا خطا به دلیل ناسازگاری درایورها رخ می دهد و حتی با بروزرسانی ویندوز باز هم کاربرانی هستند که این ارور را تجربه کرده اند.

از این رو در این پست روشهای برطرف کردن این ارور را خدمت شما ارائه خواهیم کرد.
کلیدهای ترکیبی Windows key + i را همزمان از کیبورد فشار دهید تا پنجره Settings ویندوز باز شود. سپس آیتم Update & Security را انتخاب کنید.

سپس دکمه Check for updates را کلیک کنید تا آپدیت های مورد نیاز ویندوز دانلود شده و نصب شوند.

برای اینکه همیشه این بروزرسانی ویندوز بصورت منظم و پایدار صورت بگیرد، نیاز است که مطمئن شوید سرویس Windows Update در وضعیت Start باشد. پس بدین منظور با فشردن کلیدهای Windows key + R پنجره Run را باز کنید و عبارت Services.msc را وارد و Enter کنید.

بدین ترتیب وارد کنسول Services خواهید شد و کلیه سرویس های موجود در ویندوز در هر وضعیتی را مشاهده خواهید کرد. اکنون کافیست که سرویس Windows Update را یافته و روی آن کلیک راست کنید و Properties بگیرید.

از لیست کشویی Startup type گزینه Automatic را انتخاب کرده و دکمه Start را کلیک کنید و منتظر بمانید تا سرویس start شود. پس از Start شدن سرویس فرم را OK کنید.
اگر موفق به لاگین ویندوز در حالت نرمال نشدید، در حالت Safe Mode به ویندوز لاگین کنید و روش های زیر را بکار گیرید.
برای این منظور می توانید به لینکهای زیر مراجعه کنید. در لینکهای زیر بروزرسانی درایورها به صورت کلی گفته شده و شما در این مورد خاص فقط نیاز به آپدیت درایورها IDE ATA/ATAPI Controllers دارید.
بروزرساني اتوماتيک درايور در ويندوز با استفاده از نرم افزار TweakBit™ Driver Updater
دانلود و آپديت درايورها در ويندوز با نرم افزار Smart Driver Updater
آپديت ساده و آسان درايورهاي ويندوز با نرم افزار Driver Talent
بروزرساني درايورها در ويندوز با ابزارهاي رايگان
نحوه غیر فعال کردن یا فعال کردن راه اندازی سریع در ویندوز 10
اجرای این دستور دقایقی بطول خواهد انجامید که تا اجرای کامل آن منتظر بمانید.
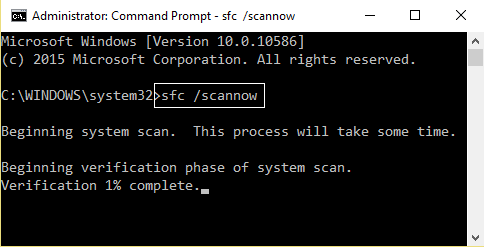
مهم است که بدانید اخیرا چه سخت افزارهای جدیدی روی سیستم نصب شده است. هر سخت افزار جانبی که به سیستم متصل کرده اید را از سیستم جدا کنید. این سخت افزارها شامل پرینتر، اسکنر، کیبورد و ماوس، فلش هارد اکسترنال و غیره.. می شود. حال سیستم را ریستارت کنید و وضعیت ارور را چک کنید. اگر ارور رفع شده بود، حتما مشکل از یکی از سخت افزارها است. برای اینکه مشخص شود کدام سخت افزار در این ارور نقش داشته، یک به یک دستگاه ها را به سیستم وصل کرده به طوری که با وصل کردن هر یک سخت افزار به سیستم، باید سیستم را ریستارت کرده و وضعیت ارور بلواسکرین را بررسی کنید تا مشخص شود که کدام سخت افزار در ارور نقش دارد.
پس از مشخص شدن سخت افزار ابتدا درایور مربوط بدان سخت افزار را از سیستم uninstall کرده و سپس سخت افزار را به سیستم وصل کنید. پس از آن درایور مربوط به سخت افزار را از سایت سازنده دانلود و نصب کنید(در ضمن گرد و غبار داخل کیس و از روی قطعات داخل را کاملا پاک کنید و هیچ گرد و خاکی روی فن CPU نباشد و سیستم مشکل گرمای بیش از حد را نداشته باشد. برای پاک کردن گرد و خاک ها از بلوور می توانید استفاده کنید).
حتی اگر به تازگی سخت افزار جدیدی را در داخل کیس اضافه کرده اید آن را جدا کرده و سیستم را روشن کرده و وضعیت ارور را بررسی کنید. مثلا رم یا کارت شبکه یا کارت صدا و حتی CD/DVD Rom جدیدی را خریداری و روی مادربرد نصب کرده اید. آن را جدا کرده و وضعیت ارور را بررسی کنید. اگر ارور رفع نشده بود به لینک هم مراجعه کنید.
چنانچه فرآيند Repair کردن ويندوز با مشکل مواجه شد مي توانيد از لينک زير کمک بگيريد.

از این رو در این پست روشهای برطرف کردن این ارور را خدمت شما ارائه خواهیم کرد.
Method 1: Make sure Windows is up to date
اگر قادر به بوت ویندوز در حالت نرمال هستید:کلیدهای ترکیبی Windows key + i را همزمان از کیبورد فشار دهید تا پنجره Settings ویندوز باز شود. سپس آیتم Update & Security را انتخاب کنید.

سپس دکمه Check for updates را کلیک کنید تا آپدیت های مورد نیاز ویندوز دانلود شده و نصب شوند.

برای اینکه همیشه این بروزرسانی ویندوز بصورت منظم و پایدار صورت بگیرد، نیاز است که مطمئن شوید سرویس Windows Update در وضعیت Start باشد. پس بدین منظور با فشردن کلیدهای Windows key + R پنجره Run را باز کنید و عبارت Services.msc را وارد و Enter کنید.

بدین ترتیب وارد کنسول Services خواهید شد و کلیه سرویس های موجود در ویندوز در هر وضعیتی را مشاهده خواهید کرد. اکنون کافیست که سرویس Windows Update را یافته و روی آن کلیک راست کنید و Properties بگیرید.

از لیست کشویی Startup type گزینه Automatic را انتخاب کرده و دکمه Start را کلیک کنید و منتظر بمانید تا سرویس start شود. پس از Start شدن سرویس فرم را OK کنید.
اگر موفق به لاگین ویندوز در حالت نرمال نشدید، در حالت Safe Mode به ویندوز لاگین کنید و روش های زیر را بکار گیرید.
Method 2: Update the IDE ATA/ATAPI Controller drivers
کنترلرهای IDE ATA/ATAPI Controllers را در کنسول Device Manager آپدیت کنید.برای این منظور می توانید به لینکهای زیر مراجعه کنید. در لینکهای زیر بروزرسانی درایورها به صورت کلی گفته شده و شما در این مورد خاص فقط نیاز به آپدیت درایورها IDE ATA/ATAPI Controllers دارید.
بروزرساني اتوماتيک درايور در ويندوز با استفاده از نرم افزار TweakBit™ Driver Updater
دانلود و آپديت درايورها در ويندوز با نرم افزار Smart Driver Updater
آپديت ساده و آسان درايورهاي ويندوز با نرم افزار Driver Talent
بروزرساني درايورها در ويندوز با ابزارهاي رايگان
Method 3: Disable Fast Startup
در این روش باید Fast Startup را غیرفعال کنید:نحوه غیر فعال کردن یا فعال کردن راه اندازی سریع در ویندوز 10
Method 4: Run SFC
خرابی فایل سیستم ها در ویندوز می تواند عامل دیگری در این ارور باشد، از این رو برای تعمیر این فایل سیستمها از ابزار SFC می توانید استفاده کنید. پس Command Prompt را Run as admin اجرا کرده و سپس دستور زیر را در آن وارد و Enter کنید و منتظر بمانید تا اجرای دستور کامل شود.Sfc /scannow
اجرای این دستور دقایقی بطول خواهد انجامید که تا اجرای کامل آن منتظر بمانید.
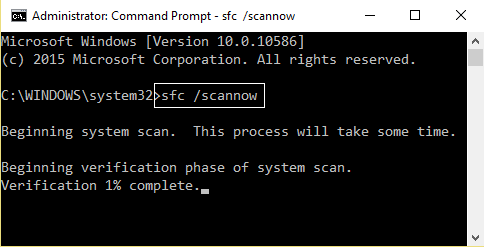
Method 5: Run Driver Verifier
مهم است که بدانید اخیرا چه سخت افزارهای جدیدی روی سیستم نصب شده است. هر سخت افزار جانبی که به سیستم متصل کرده اید را از سیستم جدا کنید. این سخت افزارها شامل پرینتر، اسکنر، کیبورد و ماوس، فلش هارد اکسترنال و غیره.. می شود. حال سیستم را ریستارت کنید و وضعیت ارور را چک کنید. اگر ارور رفع شده بود، حتما مشکل از یکی از سخت افزارها است. برای اینکه مشخص شود کدام سخت افزار در این ارور نقش داشته، یک به یک دستگاه ها را به سیستم وصل کرده به طوری که با وصل کردن هر یک سخت افزار به سیستم، باید سیستم را ریستارت کرده و وضعیت ارور بلواسکرین را بررسی کنید تا مشخص شود که کدام سخت افزار در ارور نقش دارد.
پس از مشخص شدن سخت افزار ابتدا درایور مربوط بدان سخت افزار را از سیستم uninstall کرده و سپس سخت افزار را به سیستم وصل کنید. پس از آن درایور مربوط به سخت افزار را از سایت سازنده دانلود و نصب کنید(در ضمن گرد و غبار داخل کیس و از روی قطعات داخل را کاملا پاک کنید و هیچ گرد و خاکی روی فن CPU نباشد و سیستم مشکل گرمای بیش از حد را نداشته باشد. برای پاک کردن گرد و خاک ها از بلوور می توانید استفاده کنید).
حتی اگر به تازگی سخت افزار جدیدی را در داخل کیس اضافه کرده اید آن را جدا کرده و سیستم را روشن کرده و وضعیت ارور را بررسی کنید. مثلا رم یا کارت شبکه یا کارت صدا و حتی CD/DVD Rom جدیدی را خریداری و روی مادربرد نصب کرده اید. آن را جدا کرده و وضعیت ارور را بررسی کنید. اگر ارور رفع نشده بود به لینک هم مراجعه کنید.
Method 6: Try System Restore
اين روش را تنها در صورتي مي توانيد استفاده کنيد که از قبل Restore Point از ويندوز تهيه کرده باشيد و در سيستم تان Restore Point اي از قبل براي بازيابي وجود داشته باشد. اگر Restore Point اي از ويندوز که قبلا آنها را تهيه کرده ايد داريد، مي توانيد آن را بازيابي کنيد. اگر از نحوه بازيابي Restore Point آشنايي نداريد مي توانيد به لينک زير مراجعه کنيد. در لينک زير هم نحوه تهيه Restore Point و هم نحوه بازيابي آن مطرح شده است و شما فقط به قسمت بازيابي Restore Point نياز داريد.Method 7: Repair Install Windows 10
در اين مرحله اگر هيچ يک از روش هاي بالا جواب نداد، بايد ويندوز را Repair کنيد.چنانچه فرآيند Repair کردن ويندوز با مشکل مواجه شد مي توانيد از لينک زير کمک بگيريد.





نمایش دیدگاه ها (1 دیدگاه)
دیدگاه خود را ثبت کنید: