خوش آموز درخت تو گر بار دانش بگیرد، به زیر آوری چرخ نیلوفری را
آموزش تصویری و گام به گام نصب نسخه اکسپرس اس کیو ال سرور 2008
در این آموزش به صورت تصویری و گام به گام به چگونگی نصب نرم افزار اس کیو ال سرور اکسپرس نسخه 2008 می پردازیم. نرم افزار Microsoft SQL Server Express 2008 یک نرم افزار رایگان می باشد و برای اجرای نرم افزارهای بانک اطلاعاتی تحت اس کیو ال سرور به صورت تک کاربره، مورد نیاز می باشد.

➊ ابتدا برنامۀ نصب اس کیو ال سرور را اجرا کنید.
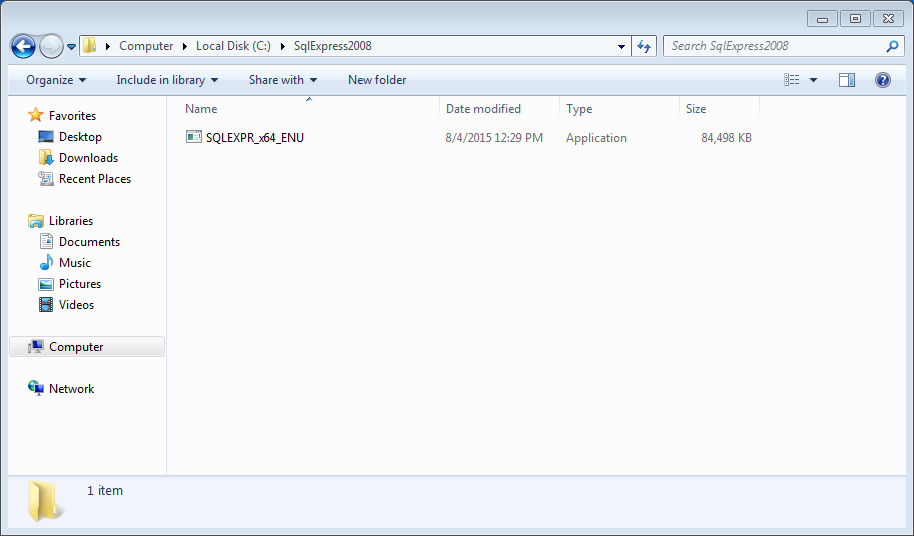
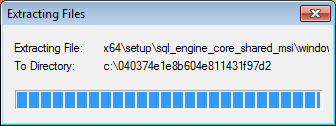
➋ کارهای اولیه به صورت اتوماتیک انجام می شود و صفحۀ SQL Server Installation Center نمایان می شود. در این صفحه ابتدا گزینۀ Installation را در سمت چپ انتخاب کنید و سپس در سمت راست صفحه گزینۀ New SQL Server stand-alone Installation ... را انتخاب نمایید.
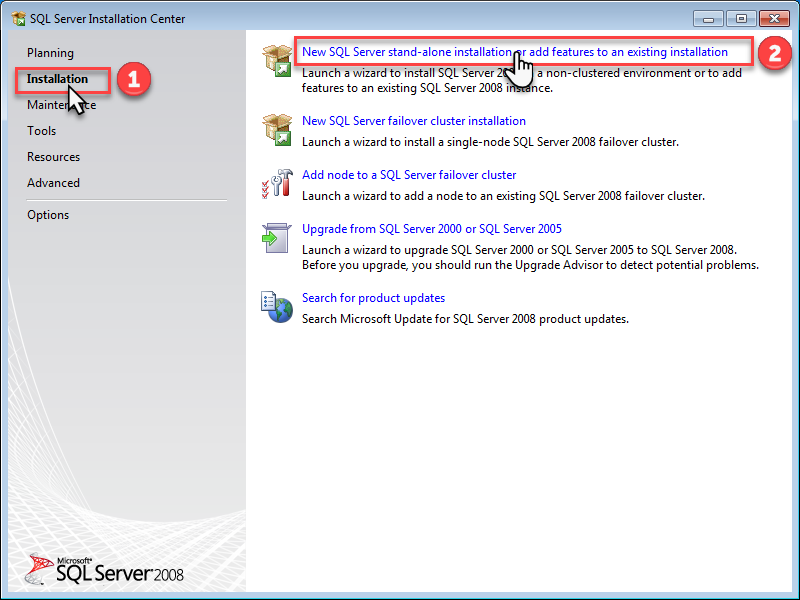
➌ صفحۀ Setup Support Rules نمایان می شود، بر روی OK کلیک کنید.
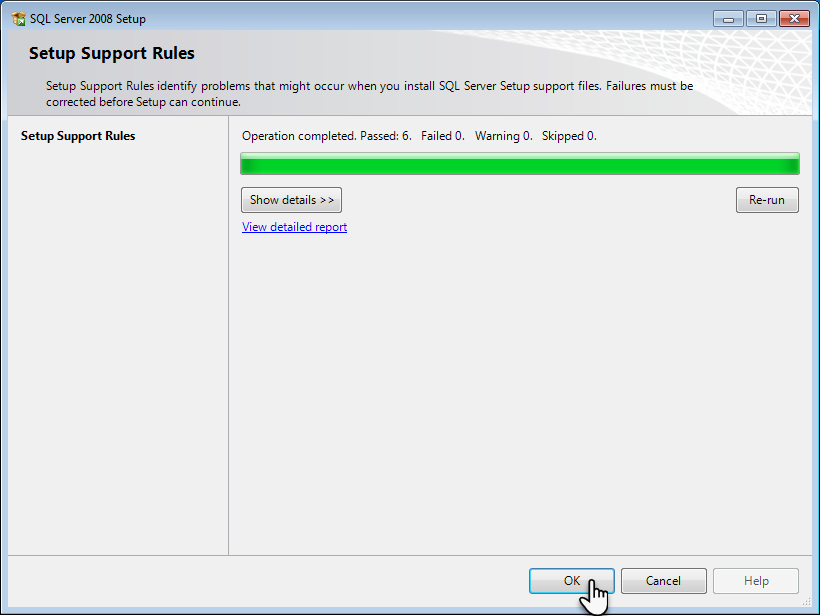
➍ صفحۀ Product Key ظاهر می شود، بر روی Next کلیک کنید.
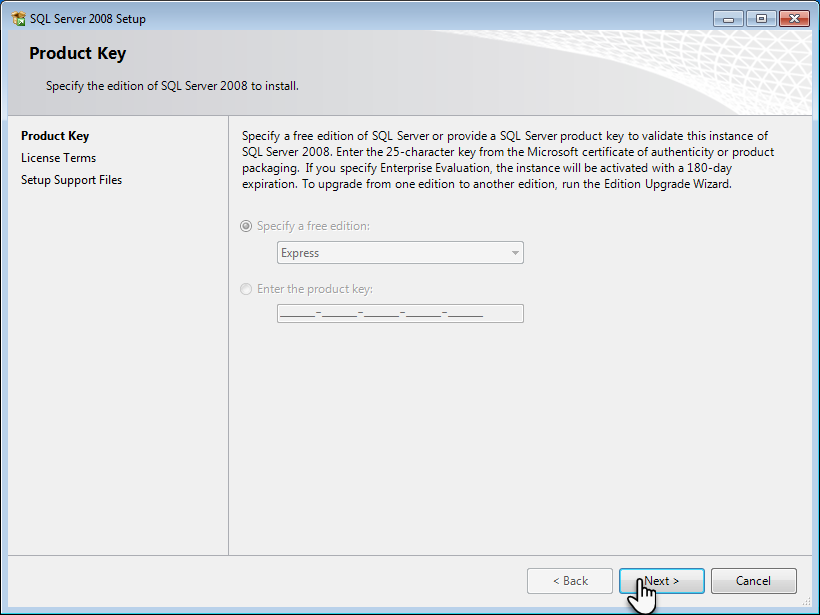
➎ صفحۀ License Terms نمایان می شود. ابتدا گزینۀ I accept the license terms را تیک بزنید و سپس بر روی Next کلیک کنید.
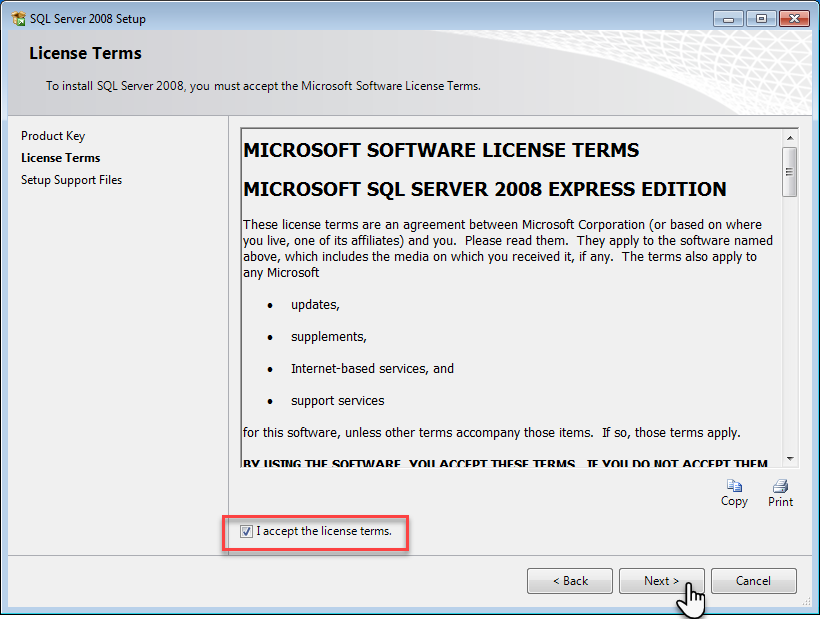
➏ صفحۀ Setup Support Files نمایان می شود، بر روی Install کلیک کنید.

➐ صفحۀ Setup Support Rules نمایان می شود بر روی Next کلیک کنید.
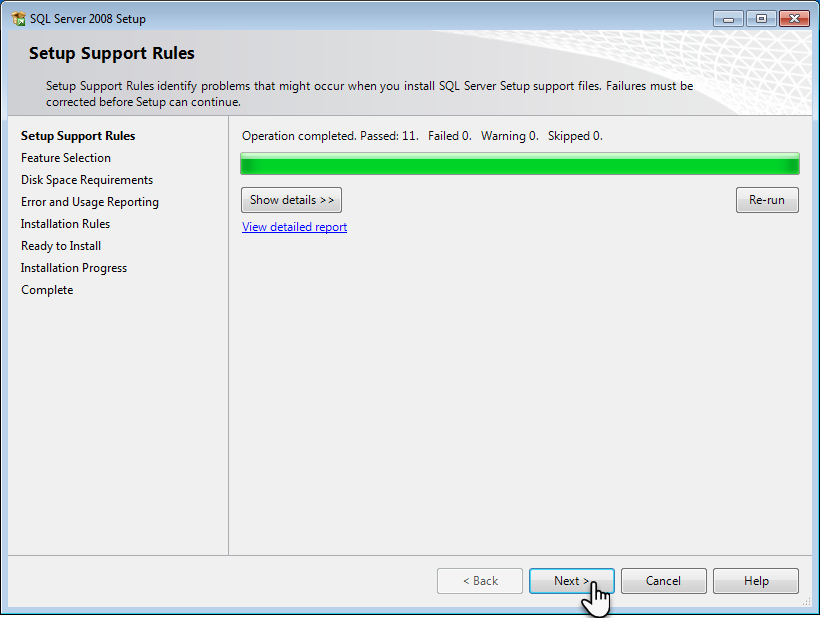
➑ صفحۀ Feature Selection نمایان می شود. ابتدا بر روی دکمۀ Select All کلیک کنید تا همۀ گزینه های مربوطه تیک بخورند و سپس بر روی Next کلیک کنید.

➒ صفحۀ Instance Configuration نمایان می شود. بر روی Next کلیک کنید.
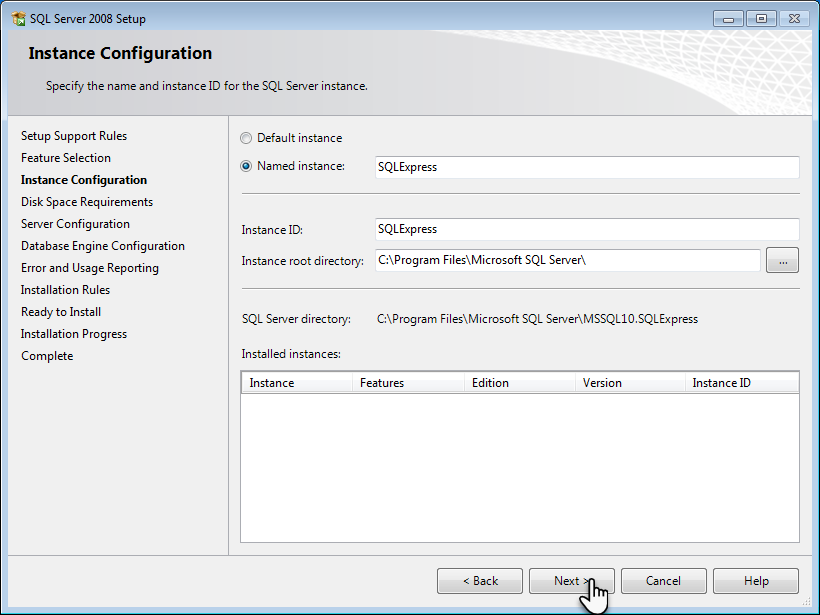
➓ در صفحۀ Disk Space Requirements بر روی Next کلیک کنید.
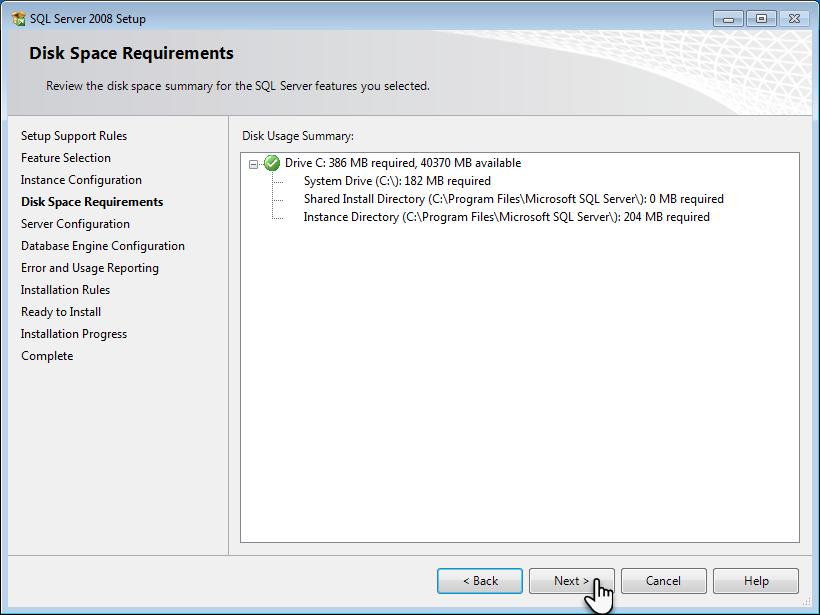
⓫ مهم صفحۀ Server Configuration نمایان می شود. دقّت کنید که این صفحه خیلی مهم می باشد و بدون خواندن کامل توضیحات از آن عبور نکنید. ابتدا بر روی دکمۀ Use the same account for all SQL services کلیک کنید.
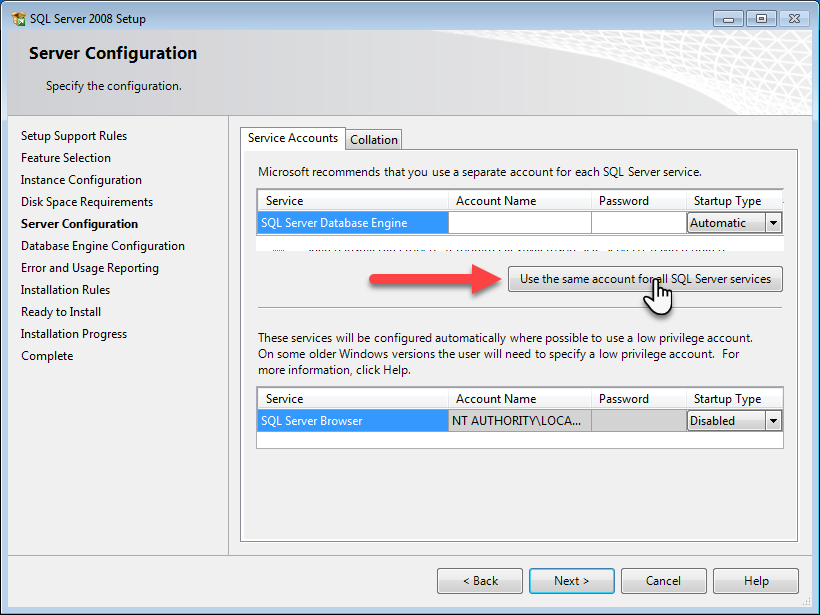
⓬ در کادر محاوره ای ظاهر شده در قسمت Account Name گزینۀ NT AUTHORITY\SYSTEM را انتخاب کرده و بر روی OK کلیک کنید.
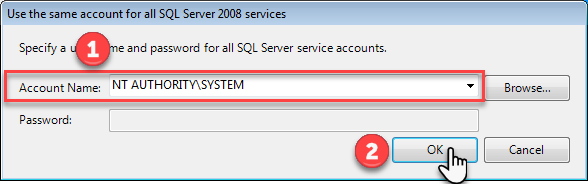
⓭ سپس در همان صفحۀ Server Configuration در مقابل قسمت SQL Server Browser گزینۀ Automatic را مشابه تصویر زیر انتخاب کنید.
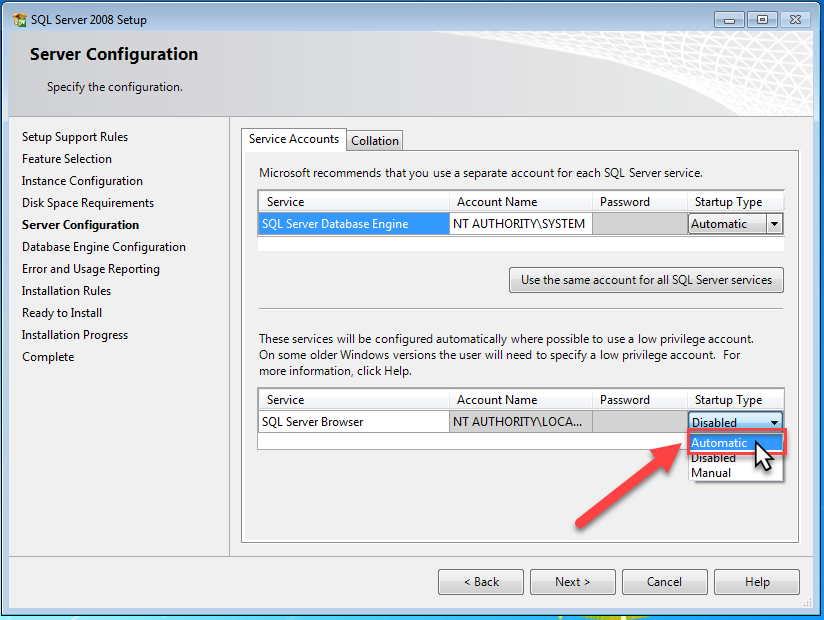
⓮ ابتدا تصویر زیر را نگاهی بیندازید و مطمئن شوید که در صفحۀ نصب شما هم تنظیمات به همین شکل می باشد. حالا بر روی دکمۀ Next کلیک کنید.
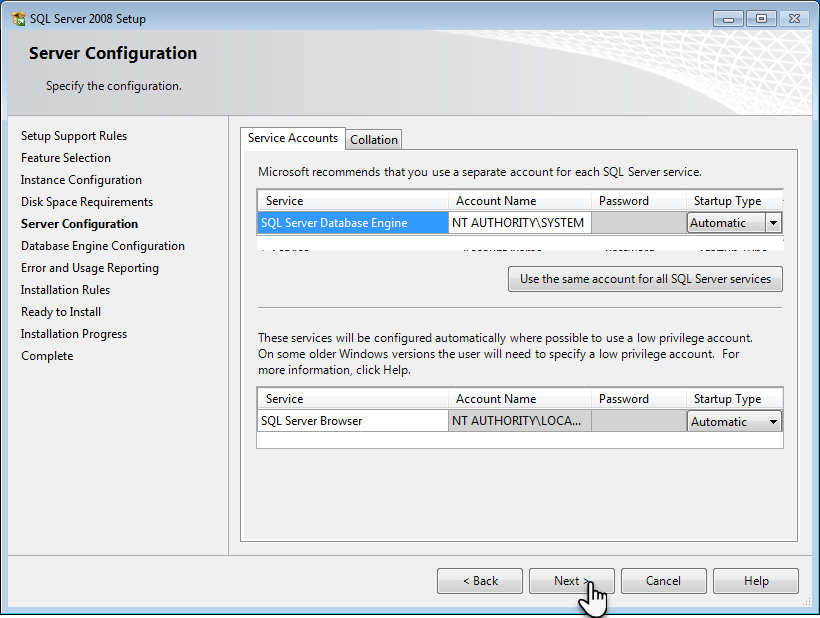
⓯ مهم صفحۀ Database Engine Configuration نمایان می شود. بر روی دکمۀ Add Current User کلیک کنید.
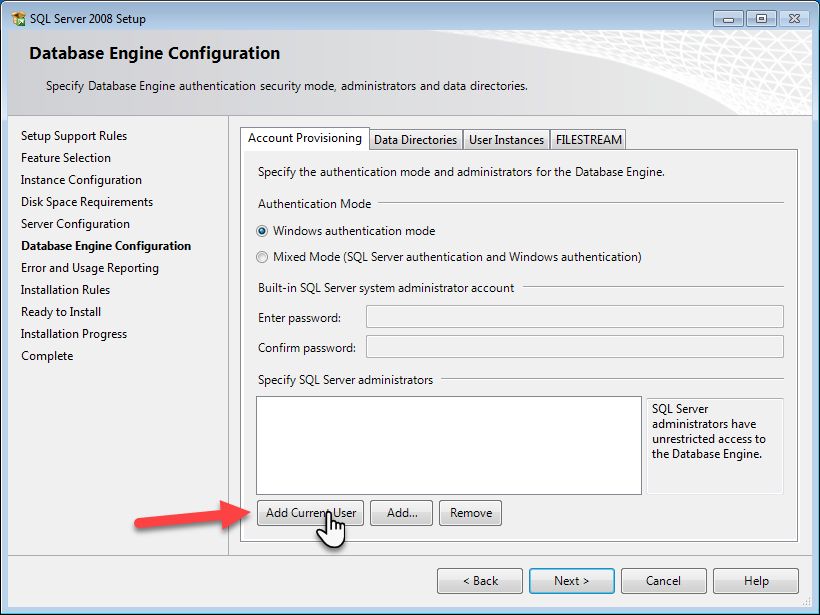
⓰ ابتدا تصویر زیر را نگاهی بیندازید و مطمئن شوید که در صفحۀ نصب شما هم تنظیمات به همین شکل می باشد. حالا بر روی دکمۀ Next کلیک کنید.
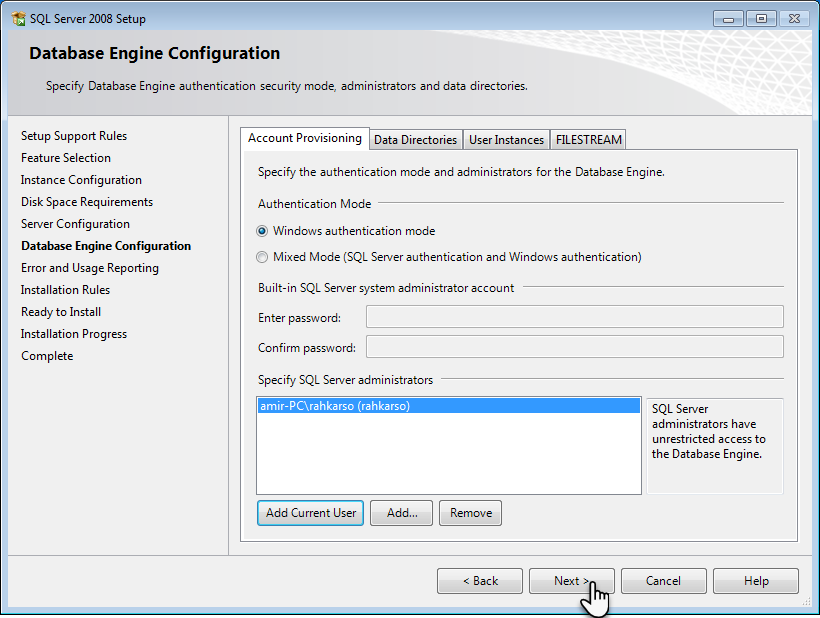
⓱ در صفحۀ Error and Usage Reporting نیز بر روی Next کلیک کنید.
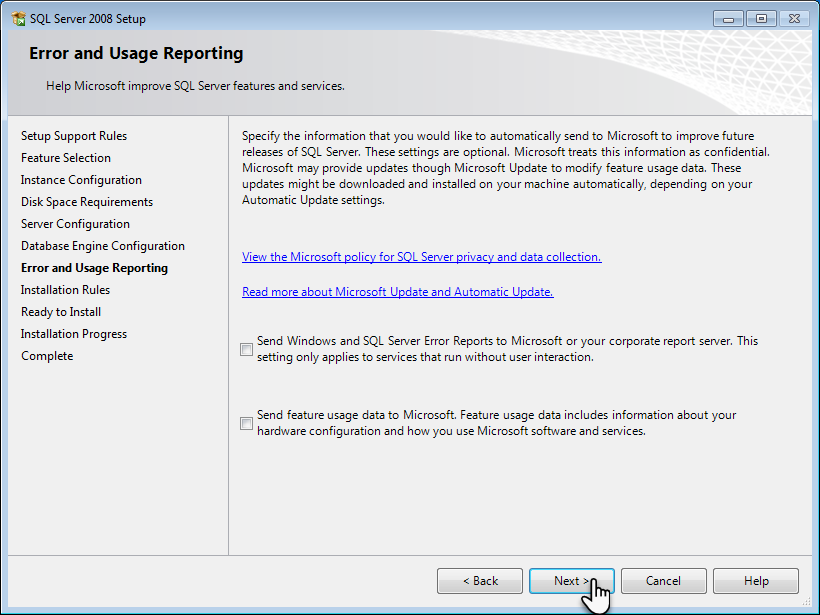
⓲ در صفحۀ Installation Rules نیز بر روی Next کلیک کنید.
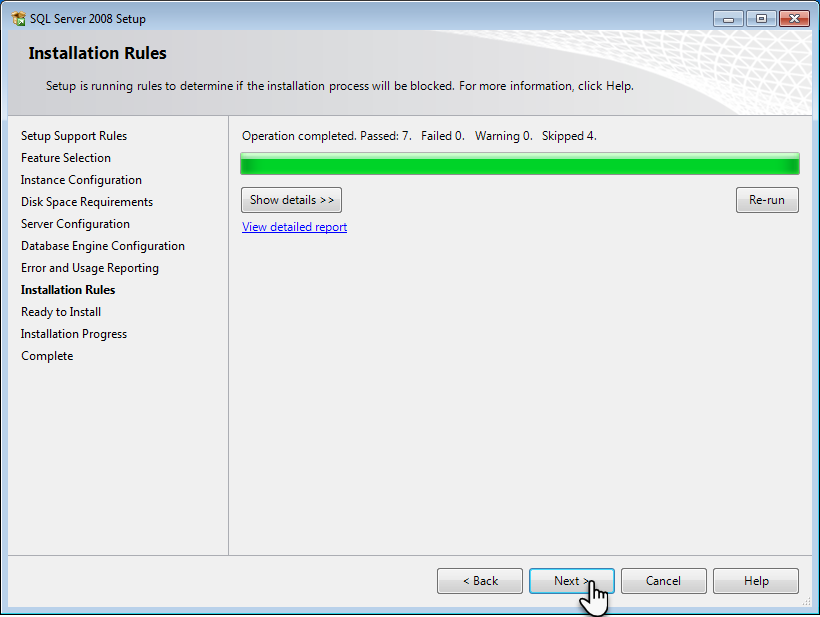
⓳ در صفحۀ Ready to Install بر روی دکمۀ Install کلیک کنید. این مرحله بسته به سخت افزار کامپیوتر شما ممکن است 10 دقیقه و یا بیشتر زمان ببرد. منتظر باشید تا عملیات تکمیل گردد.
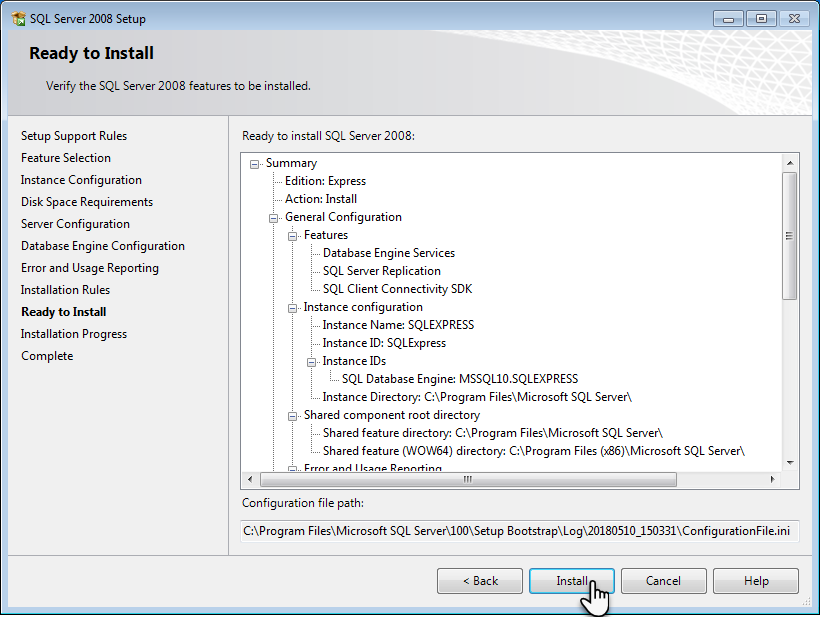
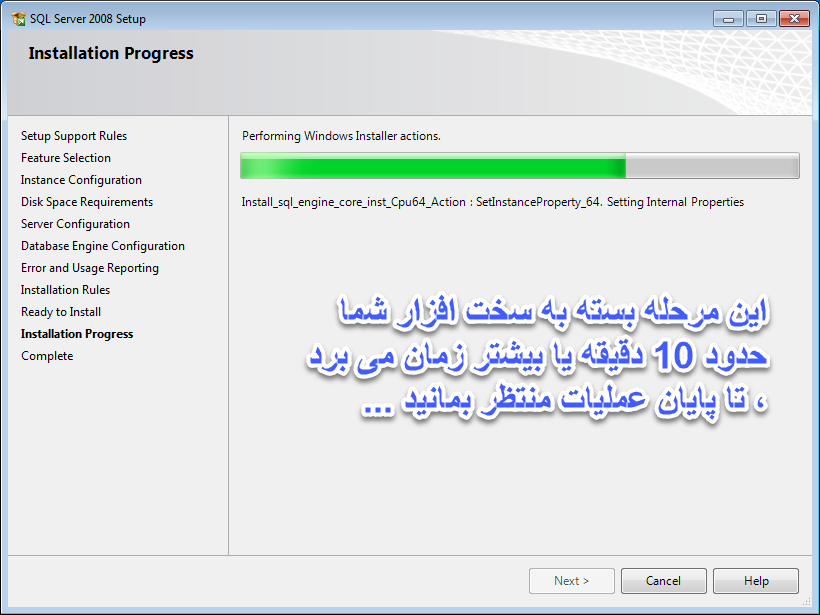
⓴ صفحۀ Installation Progress نمایان می شود. بر روی Next کلیک کنید. بلافاصله بعد از آن صفحۀ Comlete ظاهر می شود، بر روی Close کلیک کنید. عملیات نصب نرم افزار خاتمه یافته است.
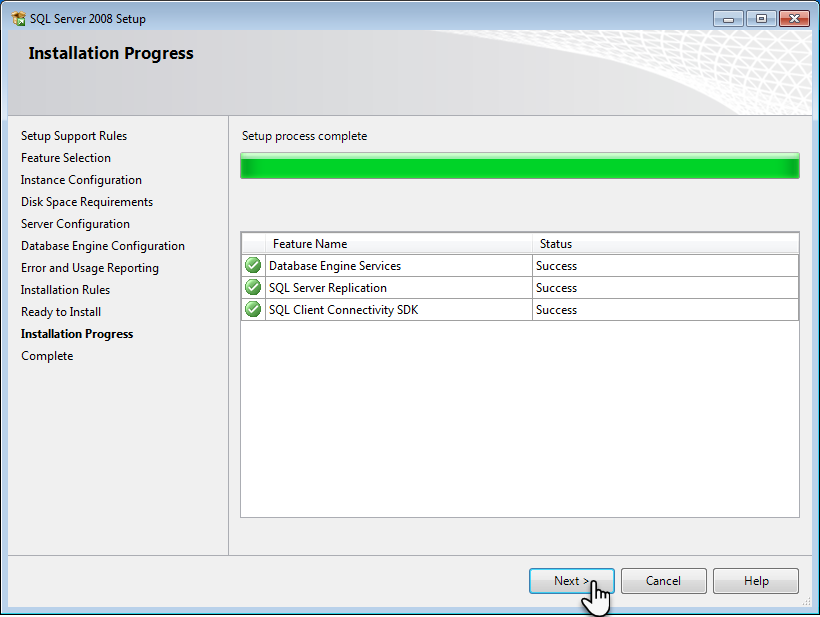
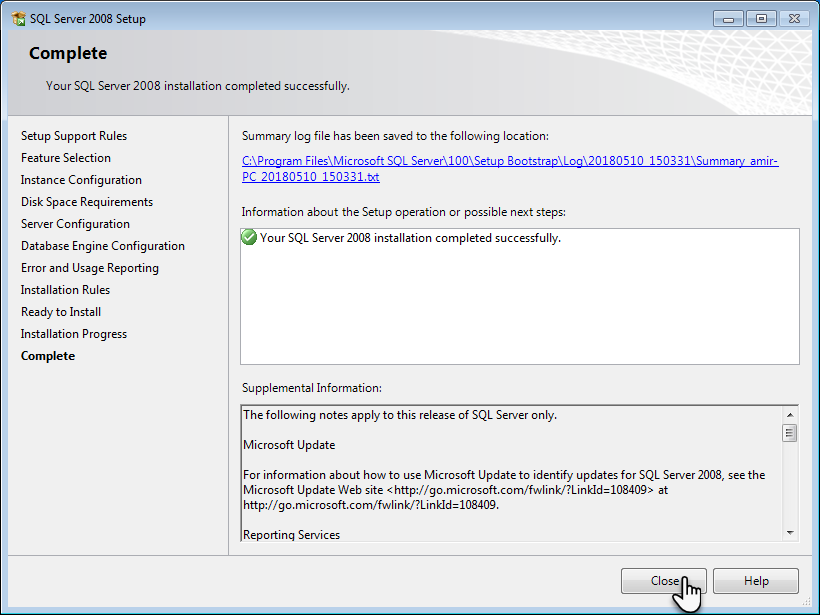
مراحل نصب اس کیو ال سرور اکسپرس نسخه 2008 به پایان رسیده است. اگر مشابه تصویر فوق پیغام Your SQL Server 2008 installation completed successfully را می بینید، یعنی نصب به درستی انجام شده است.

آموزش تصویری نصب SQL Server Express 2008
➊ ابتدا برنامۀ نصب اس کیو ال سرور را اجرا کنید.
➋ کارهای اولیه به صورت اتوماتیک انجام می شود و صفحۀ SQL Server Installation Center نمایان می شود. در این صفحه ابتدا گزینۀ Installation را در سمت چپ انتخاب کنید و سپس در سمت راست صفحه گزینۀ New SQL Server stand-alone Installation ... را انتخاب نمایید.
➌ صفحۀ Setup Support Rules نمایان می شود، بر روی OK کلیک کنید.
➍ صفحۀ Product Key ظاهر می شود، بر روی Next کلیک کنید.
➎ صفحۀ License Terms نمایان می شود. ابتدا گزینۀ I accept the license terms را تیک بزنید و سپس بر روی Next کلیک کنید.
➏ صفحۀ Setup Support Files نمایان می شود، بر روی Install کلیک کنید.
➐ صفحۀ Setup Support Rules نمایان می شود بر روی Next کلیک کنید.
➑ صفحۀ Feature Selection نمایان می شود. ابتدا بر روی دکمۀ Select All کلیک کنید تا همۀ گزینه های مربوطه تیک بخورند و سپس بر روی Next کلیک کنید.
➒ صفحۀ Instance Configuration نمایان می شود. بر روی Next کلیک کنید.
نکته در مورد صفحۀ Instance Configuration:
اگر قبلاً نسخه های دیگری از نرم افزار SQL Server را نصب کرده باشید، اسامی آن نسخه ها در قسمت Installed Instances نمایان می شوند. دقت کنید که نصب چند نسخه از اس کیو ال سرور روی یک کامپیوتر مانعی ندارد، اما هر بار باید در قسمت Named instance یک نام غیر تکراری به آن تخصیص بدهید.
اگر قبلاً نسخه های دیگری از نرم افزار SQL Server را نصب کرده باشید، اسامی آن نسخه ها در قسمت Installed Instances نمایان می شوند. دقت کنید که نصب چند نسخه از اس کیو ال سرور روی یک کامپیوتر مانعی ندارد، اما هر بار باید در قسمت Named instance یک نام غیر تکراری به آن تخصیص بدهید.
➓ در صفحۀ Disk Space Requirements بر روی Next کلیک کنید.
⓫ مهم صفحۀ Server Configuration نمایان می شود. دقّت کنید که این صفحه خیلی مهم می باشد و بدون خواندن کامل توضیحات از آن عبور نکنید. ابتدا بر روی دکمۀ Use the same account for all SQL services کلیک کنید.
⓬ در کادر محاوره ای ظاهر شده در قسمت Account Name گزینۀ NT AUTHORITY\SYSTEM را انتخاب کرده و بر روی OK کلیک کنید.
⓭ سپس در همان صفحۀ Server Configuration در مقابل قسمت SQL Server Browser گزینۀ Automatic را مشابه تصویر زیر انتخاب کنید.
⓮ ابتدا تصویر زیر را نگاهی بیندازید و مطمئن شوید که در صفحۀ نصب شما هم تنظیمات به همین شکل می باشد. حالا بر روی دکمۀ Next کلیک کنید.
⓯ مهم صفحۀ Database Engine Configuration نمایان می شود. بر روی دکمۀ Add Current User کلیک کنید.
⓰ ابتدا تصویر زیر را نگاهی بیندازید و مطمئن شوید که در صفحۀ نصب شما هم تنظیمات به همین شکل می باشد. حالا بر روی دکمۀ Next کلیک کنید.
⓱ در صفحۀ Error and Usage Reporting نیز بر روی Next کلیک کنید.
⓲ در صفحۀ Installation Rules نیز بر روی Next کلیک کنید.
⓳ در صفحۀ Ready to Install بر روی دکمۀ Install کلیک کنید. این مرحله بسته به سخت افزار کامپیوتر شما ممکن است 10 دقیقه و یا بیشتر زمان ببرد. منتظر باشید تا عملیات تکمیل گردد.
⓴ صفحۀ Installation Progress نمایان می شود. بر روی Next کلیک کنید. بلافاصله بعد از آن صفحۀ Comlete ظاهر می شود، بر روی Close کلیک کنید. عملیات نصب نرم افزار خاتمه یافته است.
مراحل نصب اس کیو ال سرور اکسپرس نسخه 2008 به پایان رسیده است. اگر مشابه تصویر فوق پیغام Your SQL Server 2008 installation completed successfully را می بینید، یعنی نصب به درستی انجام شده است.
لیست آموزش های مرتبط
- چگونه بفهمیم اس کیو ال سرور درست نصب شده است و سرویس آن در حال اجرا می باشد؟
- راه حل مشکل Restart Computer موقع نصب اس کیو ال سرور 2008
- راه حل خطاهای نصب اس کیو ال سرور : "" is not a valid login or you do not have permission.
- راه حل خطاهای نصب اس کیو ال سرور : Invoke or BeginInvike cannot be called on a control until th window handle has been created..
- راه حل خطاهای نصب اس کیو ال سرور : WMI Service Error…
- راه حل خطاهای نصب اس کیو ال سرور : Cannot open database requested in login "". Login fails. Login failed for user "".
- راه حل خطاهای نصب اس کیو ال سرور : Attributes do not match. Presetn attributes(Directory, Archive), included attributes (0), ...
- راه حل خطاهای نصب اس کیو ال سرور : Attempted to perform an unauthorized operation.
- راه حل خطای Function Active Template Library (ATL) در نصب اس کیو ال سرور 2008
- راه حل خطای Rule Fusion Active Template Library (ATL) failed در هنگام نصب اس کیو ال سرور





نمایش دیدگاه ها (29 دیدگاه)
دیدگاه خود را ثبت کنید: